
A Real Time Closure (RTC) may be used when a segment is completely closed temporarily in one or both directions to all wazers. When the RTC is active, the affected segment will be marked with red-and-white candy stripes and Waze will not route any traffic through the segment. Only use an RTC when a road is completely closed in one or both directions. Do not use an RTC for lane closures, width restrictions or other cases where traffic is still allowed to move.
The real time closure is the preferred method for temporarily closing roads due to its map safety and visibility to Wazers.
Deciding when to use an RTC
There are several possible ways to completely prevent Waze from routing traffic over a segment. The best choice depends on the situation.
| method | Vehicles Affected | Takes Effect | Ends | Traffic Data | Guidance |
|---|---|---|---|---|---|
| Real time closure | All | Immediate | Expires | Kept | Preferred option for temporary (even long term) one-way or two-way closure. Visible to drivers. Immediate effect. Automatically removed when it expires. |
| Road direction change | All | Tile update | Permanent | Kept | Use only for permanent change in direction from two-way to one-way. |
| Time-based segment restriction | Some | Tile update | Optionally expires | Kept | Use only where the restrictions (time of day/ day of week) are permanent, or where certain vehicle types are allowed or prohibited. Example: No passenger cars on weekdays. |
| Time-based turn restriction | Some | Tile update | Optionally expires | Kept | Use where travel on the segment is allowed, but turns onto the segment are temporarily forbidden or else permanently forbidden at certain times of day, days of week or for certain vehicle types. Example: No left turn 4:00pm-6:00pm |
| Permanent turn restriction | All | Tile update | Permanent | Kept | Use where a turn onto the segment should be permanently forbidden for all vehicles. |
| Conversion to a penalized road type | All | Tile update | Permanent | Kept | Penalties make routing less likely, but are not absolute. Vehicles with a destination on the segment will be routed onto the segment. Normally Private Road is used. |
| Disconnection | All | Tile update | Permanent | Lost | Use only if the disconnection is permanent. All turn data is lost. |
| Deletion | All | Tile update | Permanent | Lost | Use only if the road is permanently closed. All data is lost. |

Real time closures are the preferred way of temporarily controlling traffic for a number of reasons
- They begin to affect routing immediately, within a few minutes of being saved.
- They allow editors to temporarily prevent routing over specific segments, without having to make any changes to, or damage those segments, and their road types, junctions, or turn restrictions.
- They preserve traffic data.
- When the RTC is removed, proper routing can be restored immediately, without waiting for a tile update.
- By default (see below), a road closed with an RTC will be continually evaluated for through traffic. If enough traffic is detected driving through a closure, the closure is temporarily deactivated until the traffic is no longer detected. Therefore if an RTC is mistakenly placed on an open segment it will only affect drivers for a few minutes until the through traffic is detected, and the closure deactivated automatically.
- Real time closures are visible in Live Map and the Waze app with special alert icons and segment highlighting. They are also visible in WME with special icons.
- They can be created and commented on within the Waze app, with app creations and comments generating notifications for editors.
- They can be associated with Major Traffic Events and can cause notifications to be sent to nearby Wazers.
- They eliminate the need for addition and removal of partial restrictions. In fact, partial restrictions should not be used redundantly with real time closures.
How real time closures are added to the map
Real Time Closures can be added to Waze in three ways:
Real time closures in WME
Effect on routing
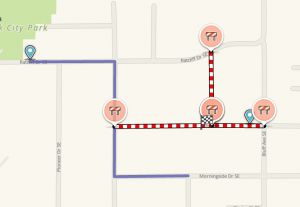
When a real time closure is active, Waze will not route through or even partway through the closed segment in the direction(s) it is closed. It will not route to a destination on the closed segment(s), even if that is the closest segment to the destination. Instead, it will pick a stop point on the next closest segment. If the closed segment is much longer than the part of the road that is actually closed to all traffic, this can result in wazers being sent to a nearby street even though they should be able to drive to the destination. For this reason, if a closure is very localized and going to go on for over a week (as for a bridge replacement) it might be worth the effort to edit the closed segment.
If the Wazer is currently located on a closed segment, waze will find a route that begins in the closed segment and find the shortest distance to a segment with no closure.
How to add a real time closure

- Save all pending edits. You will not be able to add or edit closures if there are pending edits.
- Select the segments you want to close.
- Click the Closure tab in the left panel.
- Click to + Add Closure and fill out the fields shown:
- Description - This section will be viewable in both the client app and the Live Map. Write a description of closure / event here.
- Direction - If a single one-way segment is selected, then teh correct direction will be autoselected. If the segment is two way and the closure is in only one of the directions, choose that direction here.
- Event - If this closure is part of a Major Traffic Event, choose it from the drop-down list.
- Start/End Date & Time - Enter date/time the closure will remain active (the start date can be a date in the past). Enter the correct time for the closure for the local time zone of the segment being closed, regardless of where you are located while entering the closures. Time is entered in 24-hour format and date uses the YYYY-MM-DD. The first minute of the day begins at 00:00 and the last minute of the day begins at 23:59.
- End date can not be more than 183 days after the start date and no more than one year after the current date.
- Real-time closures are active for nearly the full minute they are set for (actually 59 seconds)
- Do not use 24:00 as a start or end time.
- 00:00 is the first minute of the day. Avoid using it as end time.
- 23:59 is the last minute of the day. Avoid using it as a start time.
- A closure set for Start: 03:00, End: 04:00, will actually be closed for 60 minutes and 59 seconds, from 03:00:00 - 04:00:59.
- The longest duration closure is 183 days.
- For a 365-day closure beginning immediately, enter a 183 day closure followed by a 182 day closure.
- Save & Check
- in the live map. Active closures will appear with red closure icons in WME, and with closure alerts bubbles and red and white (candy stripe) road segment highlighting in Livemap immediately.
- In Event Mode, if the closures are associated with an event, to see candy stripe road segment highlighting in WME
- Inactive closures do not appear at all in Live Map or the Waze app, and will appear with gray closure icons in WME only.
Cross Streets - which segments to close
Closing several segments of a road will prevent Waze from routing wazers down that road. But it will not prevent Waze from routing wazers across the road at the intersections. Often in work zones and for special events (parades, marathons, festivals), cross traffic should not be allowed at some or all of the junctions. If traffic going across your Real-Time Closure must be blocked at a junction, you will need to close at least one of the cross street segments as well. Waze will not route up into a closed segment to reach a destination within it, but it will route out of the "most convenient end" of a closed segment if the user starts within it. So if you need to allow wazers to reach destinations less than a block from the closed road, close the cross street segments in the direction moving away from the closed road.
- Regular cross-streets
- Close two-way cross-street segments on either side of the closed intersection. Each segment should be closed in the direction traveling away from the closed junction.
- Close one-way cross-street segments on the side traveling away from the closed junction.
- Closing both segments will prevent routing across the junction to reach a destination or leave a starting point, regardless of the user's position in relation to that junction.
- Median segments of closed divided roadways
- When both directions of a divided roadway are closed and cross traffic is disallowed, consider closing only the median segment.
- When cross traffic between the lanes of a divided roadway is prohibited, closing the median segment will prevent routing to destinations on the far side of the divided roadway.
Illustrations and examples
How we learn about closures
The editing community can be informed about these closures by:
- URs/MPs submitted through the app
- Knowledge of local happenings
- Notification from the local community / Waze Major Traffic Event Team
- Long-term closures
All Real-Time Closures follow the same general principles below, regardless of which method is used to submit them. Depending on which method is used there are additional guidance and instructions in the corresponding unique subsections below.
Connected Citizens Program
Through the Connected Citizens Program, Waze shares and receives information from select entities which partner with Waze. This information can include Road Closures which are submitted to WME directly by Waze staff. To ease the burden of teaching and submitting closures, Wazers are encouraged to promote these relationships with their local governing entities.
Closure guidance and tips
Usernames and closures

Adding a closure does not put your name as the last editor for the segment (Updated By: user (#)), however your name does appear in the segment's history. You can also see who added an active closure by looking at the alert in Live Map or the client.
Closure feature permissions
- Usual situation
- Rank: Your rank must be 3 or above.
- Edit permission The segment must be in your editing area, and be locked at or below your rank
- RTC area - a special-purpose area granted by your RC for the purpose of making closures. Generally granted to CCP partners
- You can apply a closure to any segment within the RTC area, no matter the lock level.
If you are unable to close a segment, then contact an editor who can via PM, in WME Chat, or in Discord. Some regions of the US use a closure form to submit closure requests. Please check with your local community.
Closing recently edited segments
Real-Time Closures entered using this feature are not subject to waiting for a tile update, they will go live almost immediately. But they will only work on segments and its associated nodes that have already been uploaded to the map. If the Segment ID or either of the connected Node IDs are not on the map, or if the node ID has been moved, then you will not be able to save the closure. WME will display the error message (!) Element Segment with ID xxxxxxxx was not found (probably deleted). Wait till after the changes are included in a tile build, and then enter the closure again and it should save fine.
For this reason, if you need to remove a segment or cut a segment in two, first place a Time based segment restriction on the segment, then apply the closure. After the next tile update, the segment restrictions will be in place at least until the next tile update. You can then remove the closure and make the types of changes that will prevent applying the closure. After one more tile update, you should be able to remove Time Based Segment Restrictions (TBSR) and reapply the closure. This should allow you (after 2 or 3 days) to limit a closure to a damaged bridge rather than being forced to apply it to a mile-long segment of road.
Editing closed segments
NOTE: If a segment is closed using this feature, the segment will not be editable by any editors - regardless of rank - while the closure is in effect. This is by design, to prevent any changes to segment and junction node IDs which will corrupt the closure.
If you need to edit the segment, you will have to first remove the Temporary Closure (copy the details first), then modify the segment and save. If the edit did not alter the segment or junction node IDs, you can immediately replace the Temporary Closure with the details you copied to the appropriate segments. If you altered any segment or junction node IDs, you will have to wait until after the next tile update before reentering the Temporary Closure.
Closing multiple segments
Real-Time Closures can be added to multiple segments simultaneously by selecting all the affected segments first. Be careful to verify all the segments after you save that the Real-Time Closures were added properly. It's been reported before when multiple Real-Time Closures were added at once, that some of the segments either weren't closed, or had incorrect details in the closure (e.g. direction).
Segment direction for one-way closures
If only some of the segments are one-way, or some one-way segments are in opposing direction (B-A, A-B), you can set the Closure as two-way for all the segments. When you save you will see an error line for each direction of a closed segment which failed to save because the segment is one-way. You can ignore the error, and all your segments should be closed in all possible directions. (Be sure to double check them all.)
Major Traffic Event (MTE) Closure Sheets
There are two ways to create Major Traffic Events in Waze.
- The easiest way, for editors of rank 3 and higher, is to create the event and the closures in the Waze Map Editor.
- The other way is to use the Events page to request an MTE closure sheet. Once the sheet is filled out with information in WME, Waze Closure staff members will upload the closures and (optionally) get a message out to wazers in the area.
More on closure sheets
These Closure Sheets have some unique advantages over submitting closures directly in WME, and also have some unique guidelines listed below. They still also follow all the general guidance for Real-Time Closures listed above.
- Real-Time Closures which could just as easily be submitted using the Closure feature in WME, shouldn't be submitted using the sheets.
- Check your email; find out who will be working with you on these closures, when they are available to upload closures. Make sure you have time to double-check closures before the event begins.
- Check the sheet for required fields (closure start and end time, permalink, road name, your username, etc). guidelines are similar to guidelines for closures entered using WME
- Once each row of the sheet has been uploaded, it will be marked as such. If any rows are not uploaded, check the sheet comments and check your email.
- Closures will go live as soon as they are uploaded
- It may be possible to upload a closure involving a segment ID, node ID, or node location that have moved since the last tile update; The real time closure will not become active until these segment and node changes go live.
Report closure feature in the Waze app
Users in the mobile app can mark a closed road they see while driving. Instructions on how to use this feature in the Waze app is available in the Waze Help Center.
- This feature is typically used for unexpected, short-term closures of up to a few days.
- This closure will immediately show up in the reporting user's app.
- Generally, the closure will not show up for anyone else until several other users have reported the same closure.
- Editors can become "trusted" to report closures and fewer additional reports will be required to make their in-app closures go live
- If the editor is rank 5 or higher, the in-app closure will go into effect immediately.
App reported closures in WME
In-app closures are also visible from within WME
- The start date will be 1969 or 1970
- These closures can be deleted or edited by any An invalid parameter was passed to the {{Rank}} template. + editor
- If there are multiple app-reported RTCs on a segment, an error will be generated when trying to edit and save changes to one of them. Remove duplicate entries first, and then make changes to the one remaining entry.





