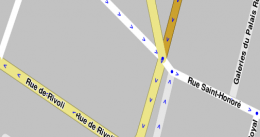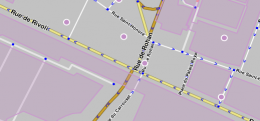Aucun résumé des modifications |
m (Sebiseba a déplacé la page Waze Map Editor (WME)/Barre d'outils vers Utilisateur:OLD/Waze Map Editor (WME)/Barre d'outils) |
||
| (7 versions intermédiaires par 3 utilisateurs non affichées) | |||
| Ligne 3 : | Ligne 3 : | ||
<!------------------------ DO NOT EDIT ABOVE THIS LINE--------------------------------------> | <!------------------------ DO NOT EDIT ABOVE THIS LINE--------------------------------------> | ||
== La barre d'outils == | == {{@|La barre d'outils}} == | ||
[[File : Barre d'outils WME.png | 600px]] | [[File : Barre d'outils WME.png | 600px]] | ||
| Ligne 9 : | Ligne 9 : | ||
{{Collapsible section top}} | {{Collapsible section top}} | ||
====Zone de recherche==== | ===={{@|Zone de recherche}}==== | ||
{{Collapsible section content}} | {{Collapsible section content}} | ||
[[File : Zone de recherche.png | 300px | right]] | [[File : Zone de recherche.png | 300px | right]] | ||
| Ligne 20 : | Ligne 20 : | ||
{{Collapsible section top}} | {{Collapsible section top}} | ||
==== Bouton Tracer ==== | ==== {{@|Bouton Tracer}} ==== | ||
{{Collapsible section content}} | {{Collapsible section content}} | ||
[[File : Menu Ajouter.png | right]] | [[File : Menu Ajouter.png | right]] | ||
| Ligne 36 : | Ligne 36 : | ||
{{Collapsible section top}} | {{Collapsible section top}} | ||
====Bouton Sauvegarder==== | ===={{@|Bouton Sauvegarder}}==== | ||
{{Collapsible section content}} | {{Collapsible section content}} | ||
<div style="float:right;">[[Image : wme31 button save.jpg]] [[File : wme31 button save pending.jpg]] [[File : wme31 button save pending red.jpg]]</div> | <div style="float:right;">[[Image : wme31 button save.jpg]] [[File : wme31 button save pending.jpg]] [[File : wme31 button save pending red.jpg]]</div> | ||
| Ligne 53 : | Ligne 53 : | ||
{{Collapsible section top}} | {{Collapsible section top}} | ||
====Bouton Annuler==== | ===={{@|Bouton Annuler}}==== | ||
{{Collapsible section content}} | {{Collapsible section content}} | ||
<div style="float:right;">[[File : wme31 button undo.jpg]]</div> | <div style="float:right;">[[File : wme31 button undo.jpg]]</div> | ||
| Ligne 64 : | Ligne 64 : | ||
{{Collapsible section top}} | {{Collapsible section top}} | ||
====Bouton Refaire==== | ===={{@|Bouton Refaire}}==== | ||
{{Collapsible section content}} | {{Collapsible section content}} | ||
<div style="float:right;">[[File : wme31 button redo.jpg]]</div> | <div style="float:right;">[[File : wme31 button redo.jpg]]</div> | ||
| Ligne 74 : | Ligne 74 : | ||
{{Collapsible section top}} | {{Collapsible section top}} | ||
====Bouton Supprimer==== | ===={{@|Bouton Supprimer}}==== | ||
{{Collapsible section content}} | {{Collapsible section content}} | ||
<div style="float:right;">[[File : wme31 button delete.jpg]]</div> | <div style="float:right;">[[File : wme31 button delete.jpg]]</div> | ||
| Ligne 88 : | Ligne 88 : | ||
{{Collapsible section top}} | {{Collapsible section top}} | ||
==== Calques ==== | ==== {{@|Calques}} ==== | ||
{{Collapsible section content}} | {{Collapsible section content}} | ||
[[File : Menu Calques.png|right]] | [[File : Menu Calques.png|right]] | ||
| Ligne 95 : | Ligne 95 : | ||
Les calques "Villes", "Routes" et "Traces GPS" disposent, dans la bordure gauche du menu, d'une poignée (sous la forme de 6 petits points) qui permet de déplacer l'ordre de ces calques, ce qui réorganise leur ordre de superposition. ATTENTION: Ce sont les calques en bas de la liste qui seront affichés en dernier, donc <u>par-dessus</u> les autres. | Les calques "Villes", "Routes" et "Traces GPS" disposent, dans la bordure gauche du menu, d'une poignée (sous la forme de 6 petits points) qui permet de déplacer l'ordre de ces calques, ce qui réorganise leur ordre de superposition. ATTENTION: Ce sont les calques en bas de la liste qui seront affichés en dernier, donc <u>par-dessus</u> les autres. | ||
Enfin, en haut à droite du menu déroulant, | Enfin, en haut à droite du menu déroulant, cette icône [[File : Reload Layers.png | 30px]] permet d'actualiser l'affichage des calques, ce qui permet de recharger les informations les plus récentes et dans certains cas de résoudre des bugs d'affichage. Cette méthode de rafraîchissement présente également l'avantage de ne pas réinitialiser toute l'interface WME et donc de ne pas perdre l'historique du Chat en cours. (raccourci clavier : {{key press|Alt|Shift|R}} ) | ||
{{Clear}} | {{Clear}} | ||
| Ligne 170 : | Ligne 170 : | ||
===== Calque "Problèmes de carte" ===== | ===== Calque "Problèmes de carte" ===== | ||
<div style="float:right">[[File : | <div style="float:right">[[File :New_ap_icon_yellow.png]] [[File :New_ap_icon_orange.png]] [[File :New_ap_icon_red.png]]</div> | ||
Raccourci clavier: {{key press|Shift|P}} | Raccourci clavier: {{key press|Shift|P}} | ||
| Ligne 177 : | Ligne 177 : | ||
Consultez l'article sur les ''Problèmes de carte'' pour apprendre comment traiter correctement ce type de situation. | Consultez l'article sur les ''Problèmes de carte'' pour apprendre comment traiter correctement ce type de situation. | ||
<div style="float:right">[[File :New_ap_icon_green_not_ident.png]] [[File :New_ap_icon_green_solved.png]]</div> | |||
Lorsqu'un problème de carte a été traité et résolu par un éditeur, il disparaît par défaut de l'affichage. Pour permettre de consulter les problèmes qui ont été récemment résolus, vous pouvez utiliser l'option '''Montrer les fermés''' présent sous le choix du calque ''Problèmes de carte''. Les problèmes de carte résolus sont de couleur verte. A l'inverse pour les masquer, utilisez l'option '''Cacher les fermés''' situé au même endroit. | Lorsqu'un problème de carte a été traité et résolu par un éditeur, il disparaît par défaut de l'affichage. Pour permettre de consulter les problèmes qui ont été récemment résolus, vous pouvez utiliser l'option '''Montrer les fermés''' présent sous le choix du calque ''Problèmes de carte''. Les problèmes de carte résolus sont de couleur verte. A l'inverse pour les masquer, utilisez l'option '''Cacher les fermés''' situé au même endroit. | ||
| Ligne 184 : | Ligne 185 : | ||
===== Calque "Demande de mise à jour" ===== | ===== Calque "Demande de mise à jour" ===== | ||
<div style="float:right">[[File : Request_pin_open-low. | <div style="float:right">[[File :Request_pin_open-low.png|left]][[File :Request_pin_open_conversation-med.png]] [[File :Request_pin_open_conversation-high.png]]</div> | ||
Raccourci clavier: {{key press|Shift|U}} | Raccourci clavier: {{key press|Shift|U}} | ||
Les demandes de mise à jour sont des signalements envoyés par les utilisateurs durant leur trajet ou depuis la LiveMap. Ces icônes indiquent l'emplacement précis où l'utilisateur a émis l'erreur. Sauf exception (proximité du domicile, autres raisons techniques,...), une partie du trajet effectué par l'utilisateur apparaît en vert, et si Waze était en mode navigation au moment de l'envoi de l'erreur, l'itinéraire fourni par Waze à l'utilisateur apparaîtra en violet avec le sens de circulation et les | Les demandes de mise à jour sont des signalements envoyés par les utilisateurs durant leur trajet ou depuis la LiveMap. Ces icônes indiquent l'emplacement précis où l'utilisateur a émis l'erreur. Sauf exception (proximité du domicile, autres raisons techniques,...), une partie du trajet effectué par l'utilisateur apparaît en vert, et si Waze était en mode navigation au moment de l'envoi de l'erreur, l'itinéraire fourni par Waze à l'utilisateur apparaîtra en violet avec le sens de circulation et les icônes correspondant aux instructions générées par la navigation. | ||
Consultez l'article sur les ''Update Requests'' pour apprendre comment traiter correctement ce type de situation. | |||
<div style="float:right">[[File :Request pin conversation-notidentified.png]] [[File :Request pin solved conversation.png]]</div> | |||
Lorsqu'une demande de mise à jour a été traitée et résolue par un éditeur, elle disparaît par défaut de l'affichage. Pour permettre de consulter les demandes qui ont été récemment résolues, vous pouvez utiliser l'option '''Montrer les fermés''' présent sous le choix du calque ''Demande de mise à jour''. Les demandes résolues sont de couleur verte. A l'inverse pour les masquer, utilisez l'option '''Cacher les fermés''' situé au même endroit. | Lorsqu'une demande de mise à jour a été traitée et résolue par un éditeur, elle disparaît par défaut de l'affichage. Pour permettre de consulter les demandes qui ont été récemment résolues, vous pouvez utiliser l'option '''Montrer les fermés''' présent sous le choix du calque ''Demande de mise à jour''. Les demandes résolues sont de couleur verte. A l'inverse pour les masquer, utilisez l'option '''Cacher les fermés''' situé au même endroit. | ||
| Ligne 197 : | Ligne 201 : | ||
===== Calque "Mises à jour des Places" ===== | ===== Calque "Mises à jour des Places" ===== | ||
<div style="float:right">[[File : | <div style="float:right">[[File :Place_update_markers.png ]]</div> | ||
Raccourci clavier: {{key press|Shift|P}} | Raccourci clavier: {{key press|Shift|P}} | ||
| Ligne 219 : | Ligne 223 : | ||
Raccourci clavier: {{key press|Shift|V}} | Raccourci clavier: {{key press|Shift|V}} | ||
Ce calque affiche sur la Carte les éditeurs actuellement connectés qui travaillent sur la zone affichée. Ils sont représentés sous la forme de l' | Ce calque affiche sur la Carte les éditeurs actuellement connectés qui travaillent sur la zone affichée. Ils sont représentés sous la forme de l'icône ci-contre. Leur présence signifie qu'ils sont peut être en train de faire des modifications à cet endroit. Aussi est-il prudent, avant d'entamer vos travaux, de contacter l'utilisateur en question sur le Chat, pour vous coordonner avec lui. | ||
{{Clear}} | {{Clear}} | ||
{{Collapsible section bottom}} | {{Collapsible section bottom}} | ||
<!------------------------ DO NOT EDIT BELOW THIS LINE--------------------------------------> | <!------------------------ DO NOT EDIT BELOW THIS LINE--------------------------------------> | ||
}}</onlyinclude> | }}</onlyinclude> | ||
-
Albania

-
Angola

-
Argentina

-
Australia
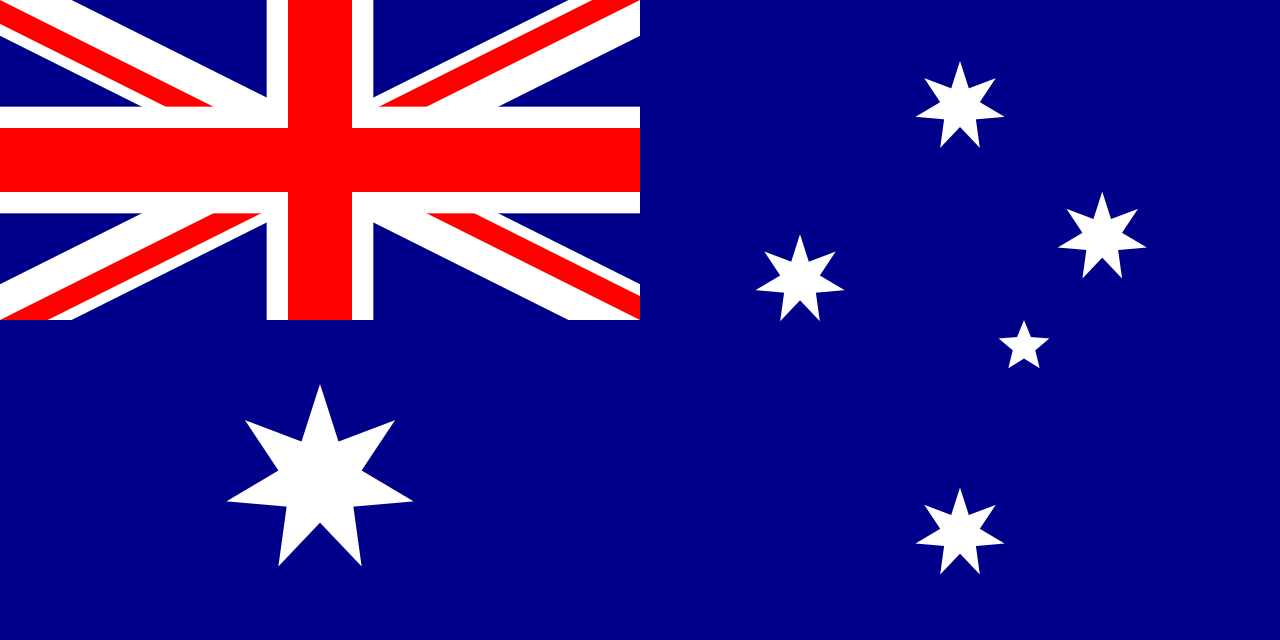
-
Österreich
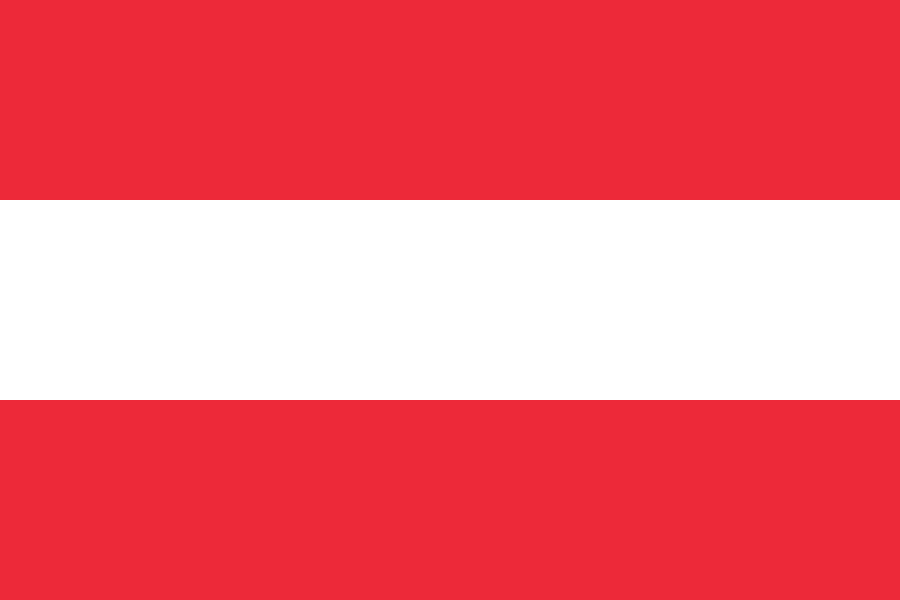
-
Bahrain
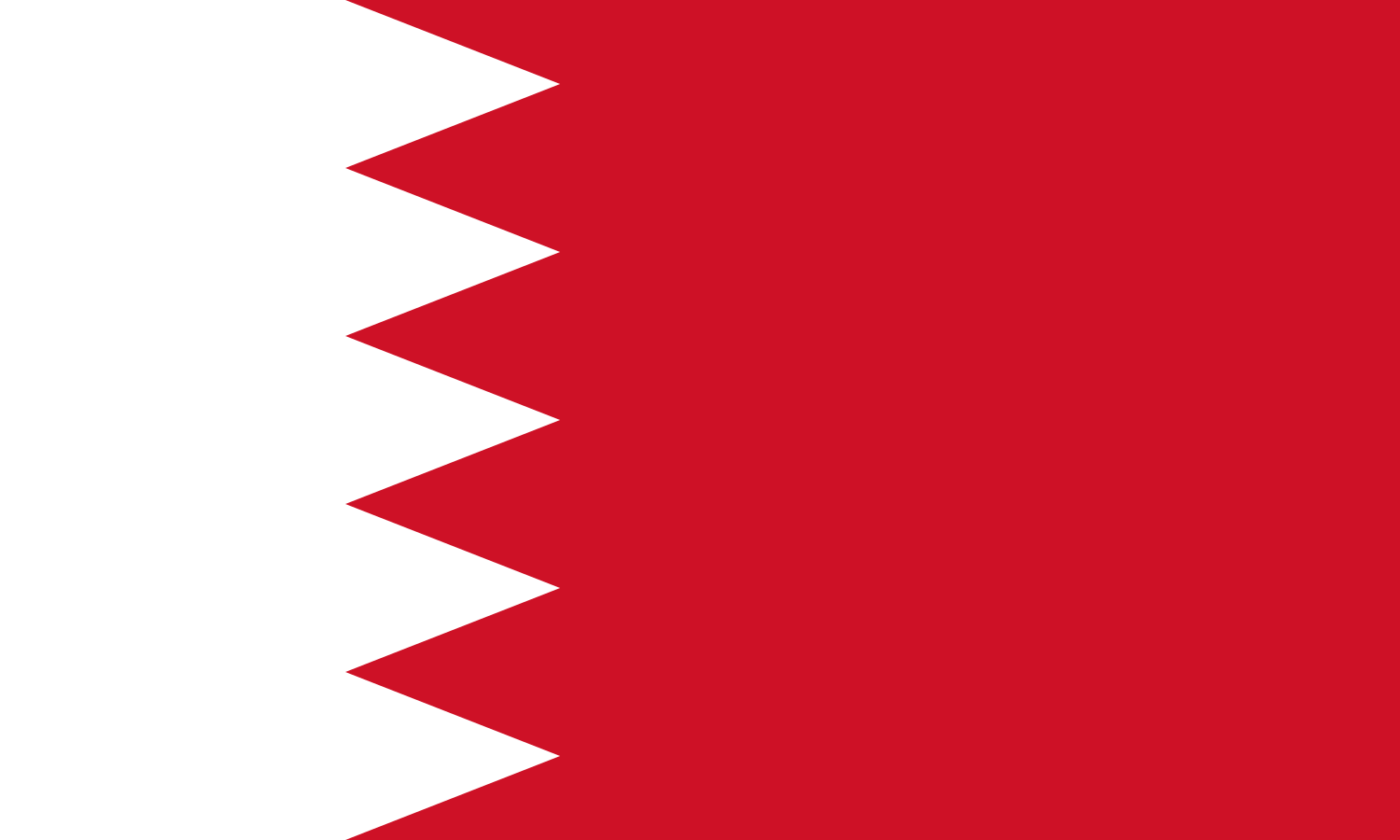
-
Belarus
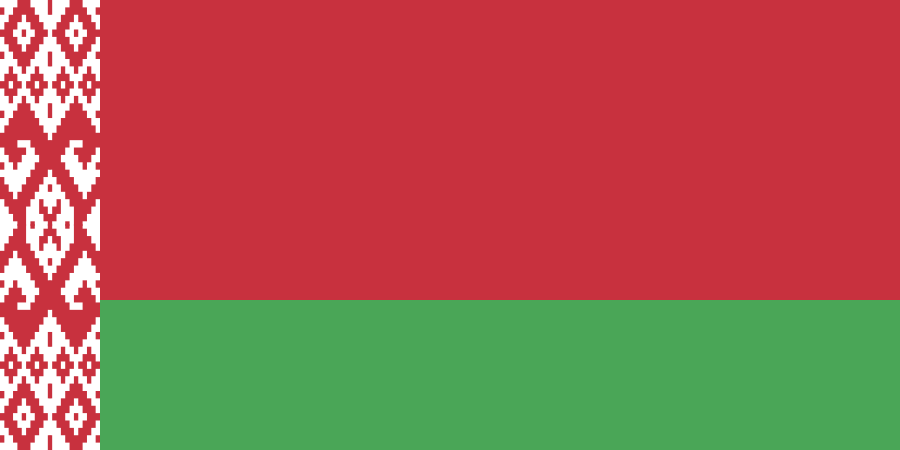
-
Belgium
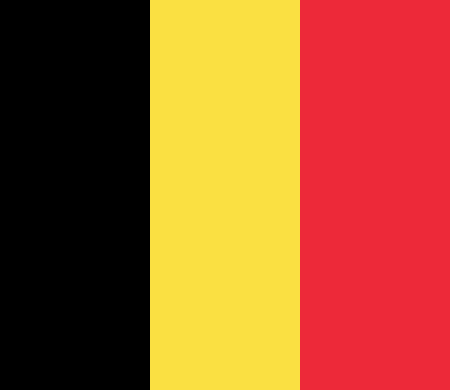
-
Belize
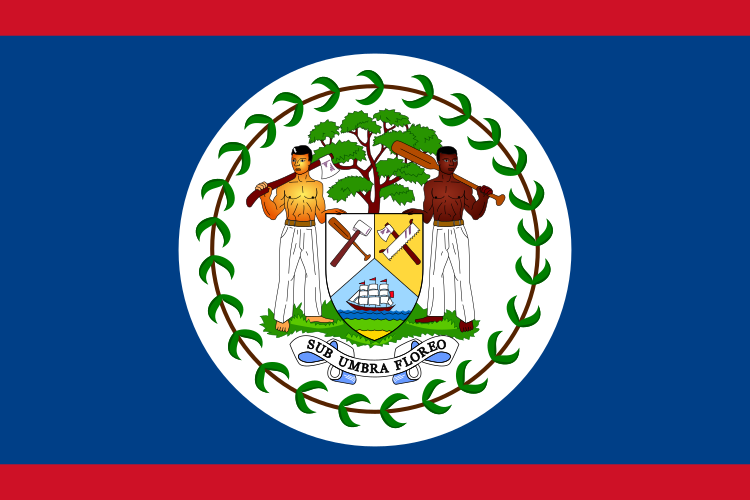
-
Bolivia
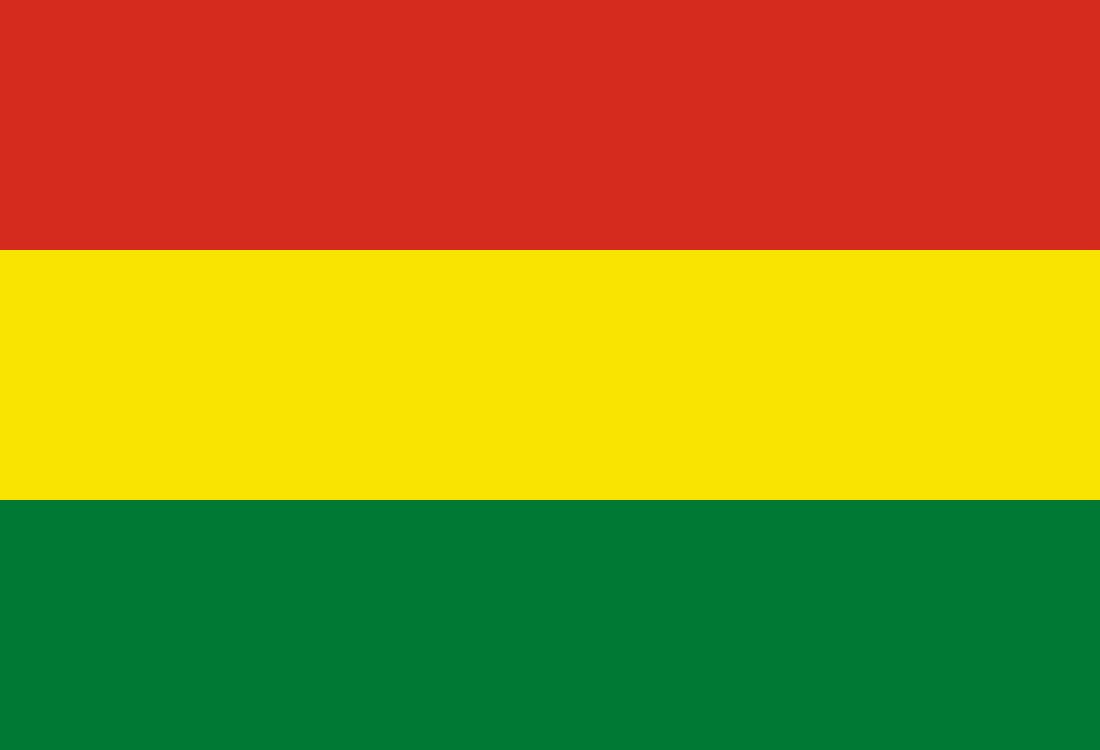
-
Bosnia and Herzegovina
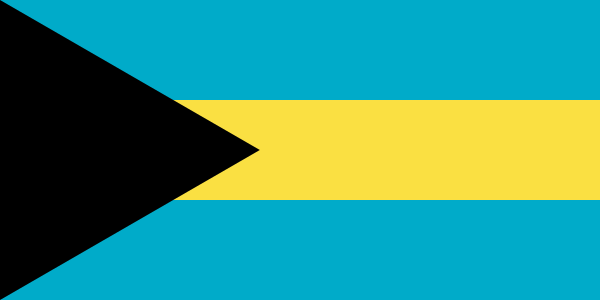
-
Brasil

-
Bulgaria
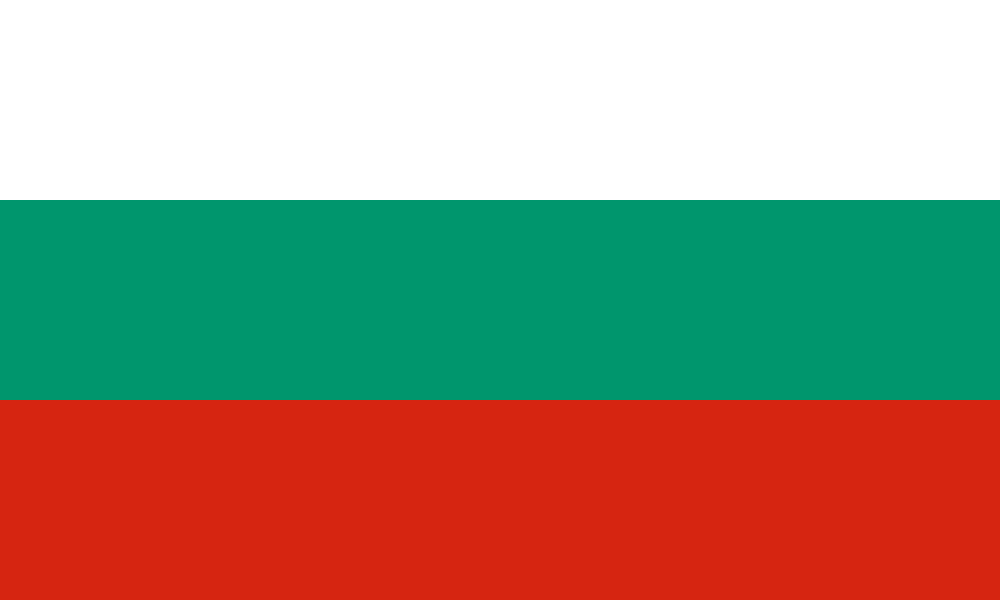
-
Canada
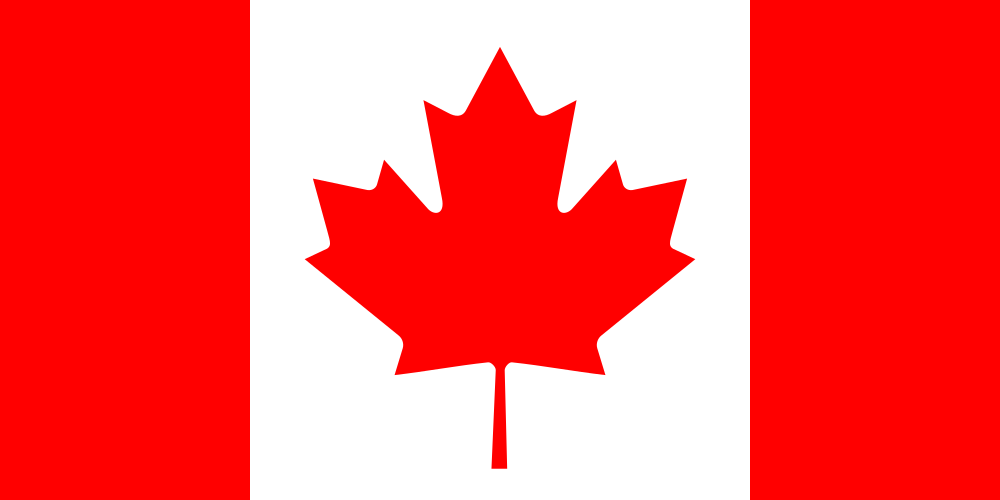
-
Chile
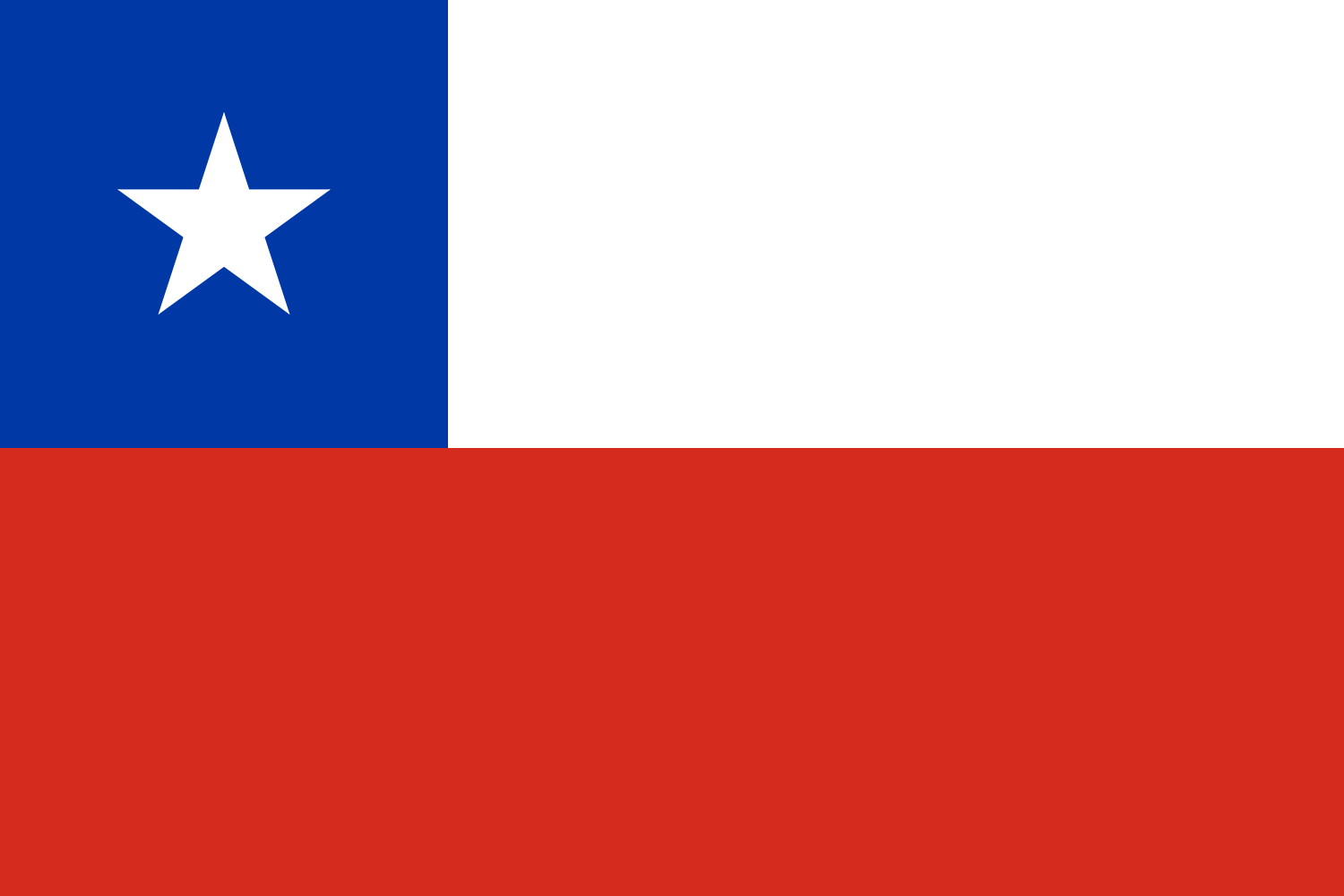
-
China

-
Colombia

-
Costa Rica
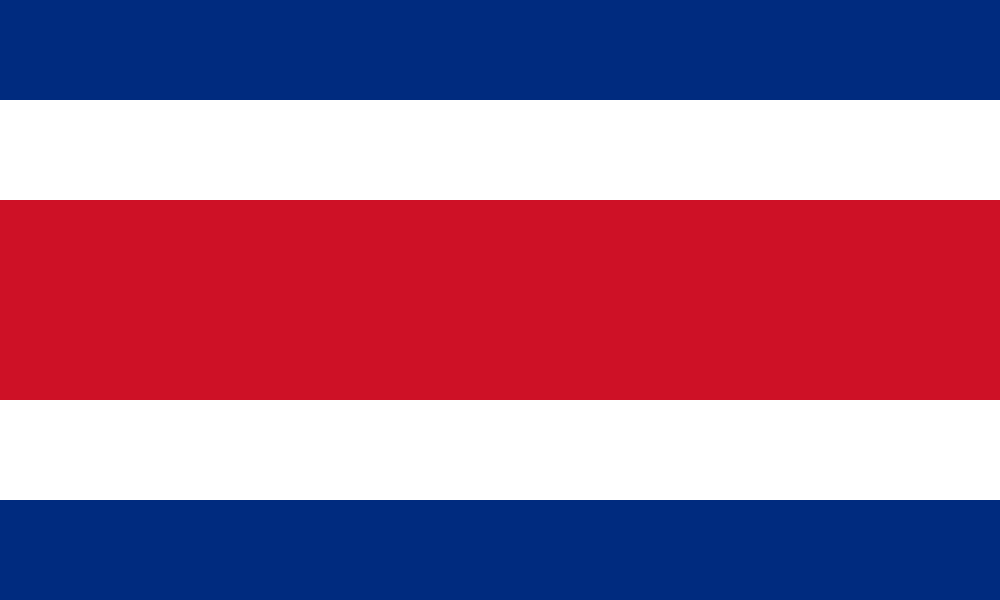
-
Croatia

-
Cyprus

-
Czech
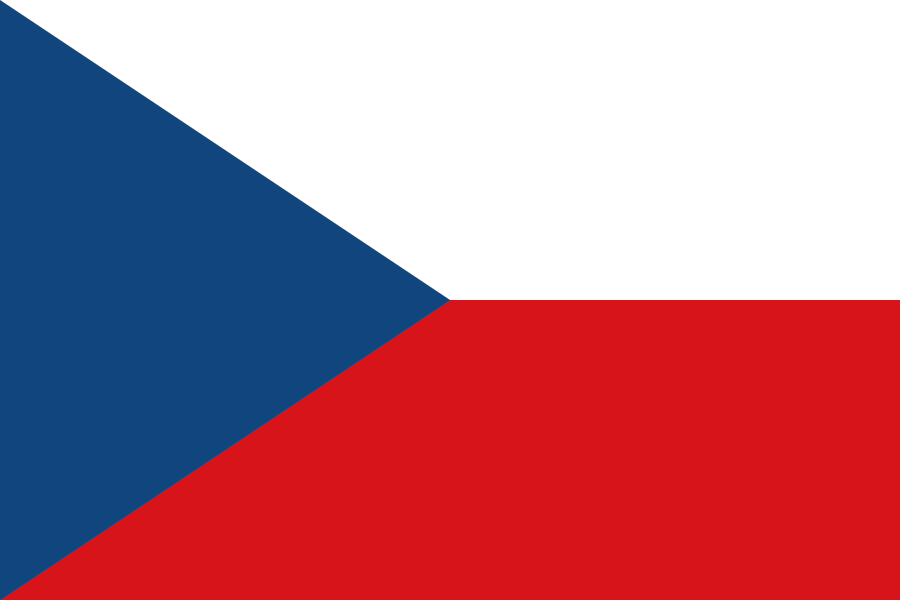
-
Denmark
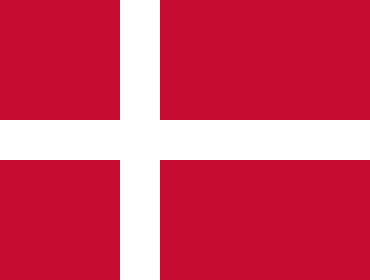
-
EAC
-
Ecuador

-
El Salvador
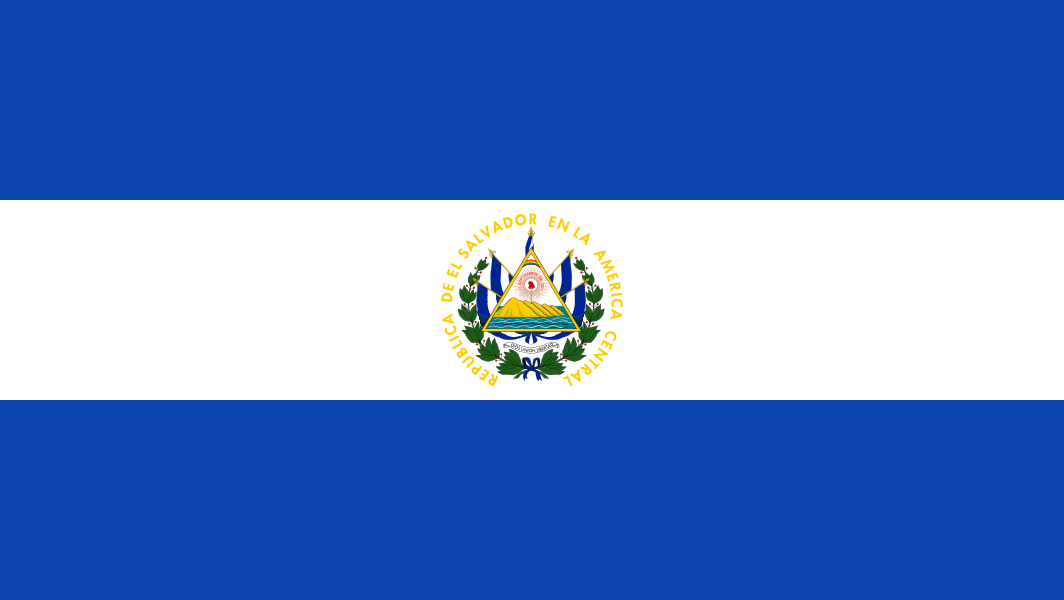
-
Eesti
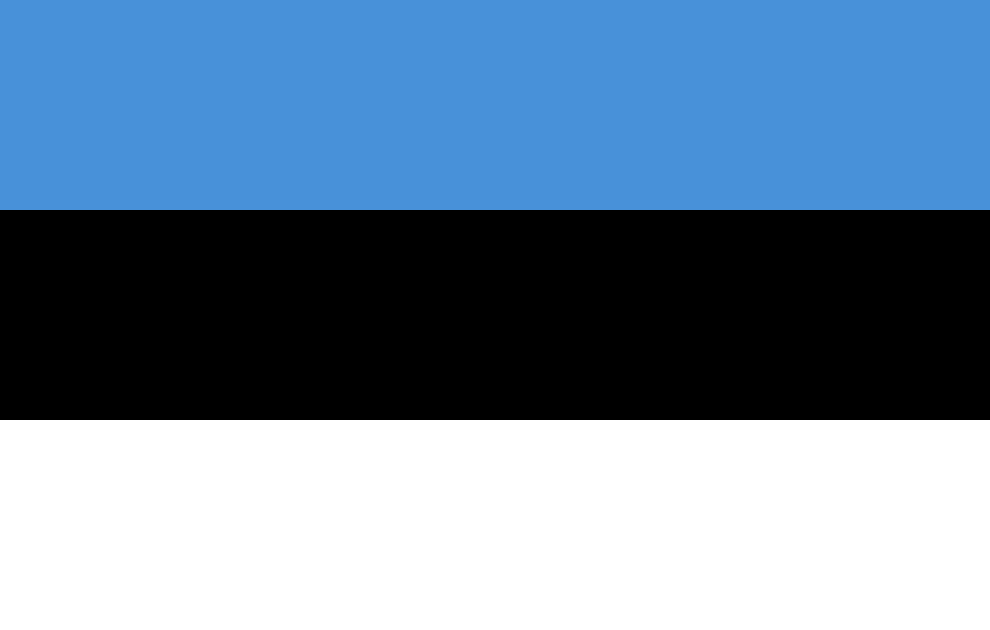
-
Etsi

-
Finland
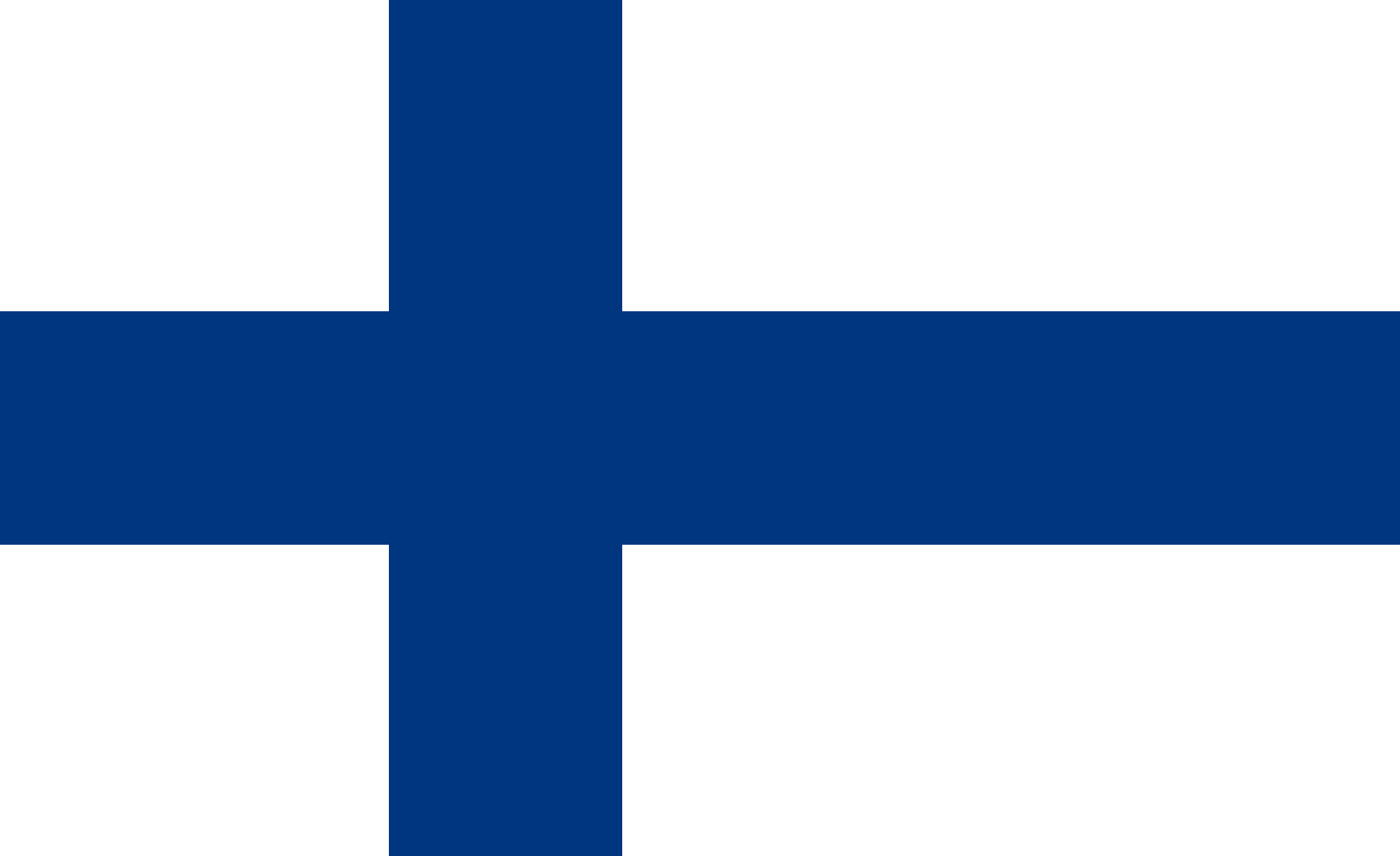
-
France
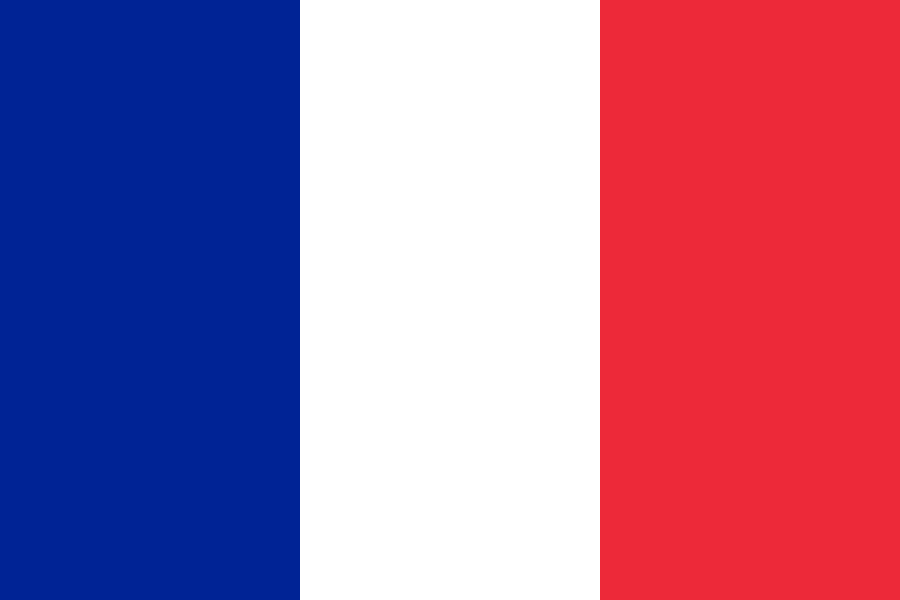
-
Germany

-
Ghana
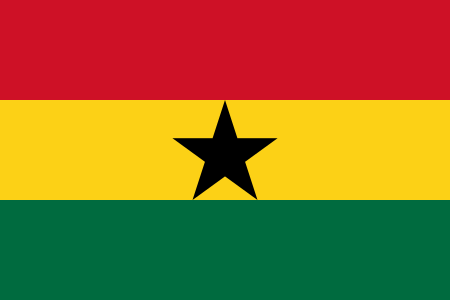
-
Greece

-
Guatemala

-
Hong Kong

-
Hungary
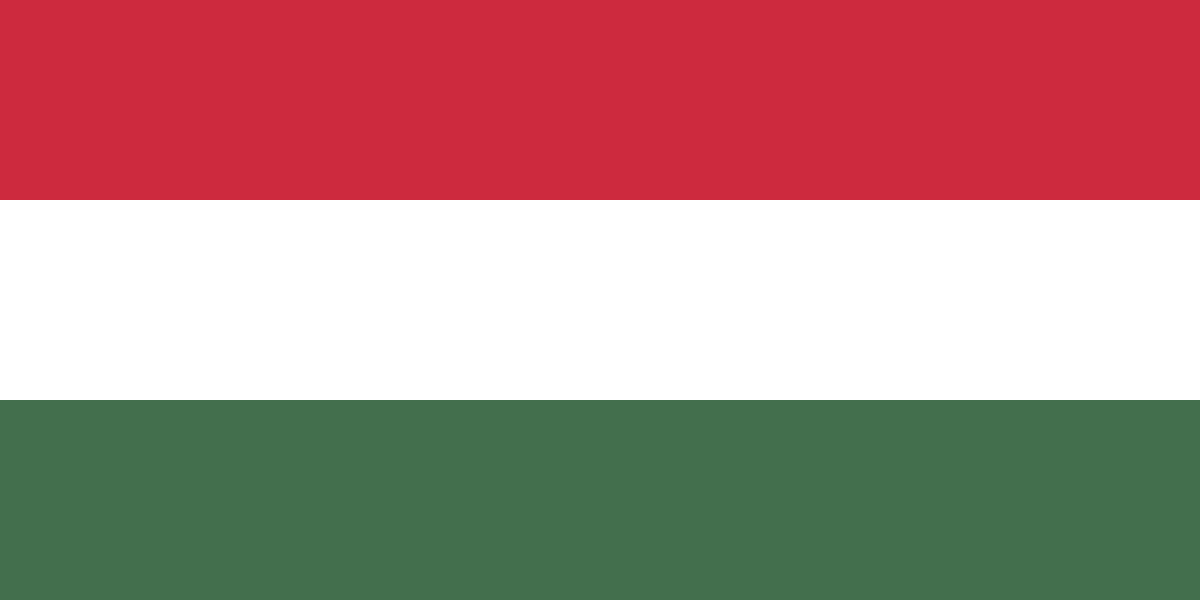
-
Iceland
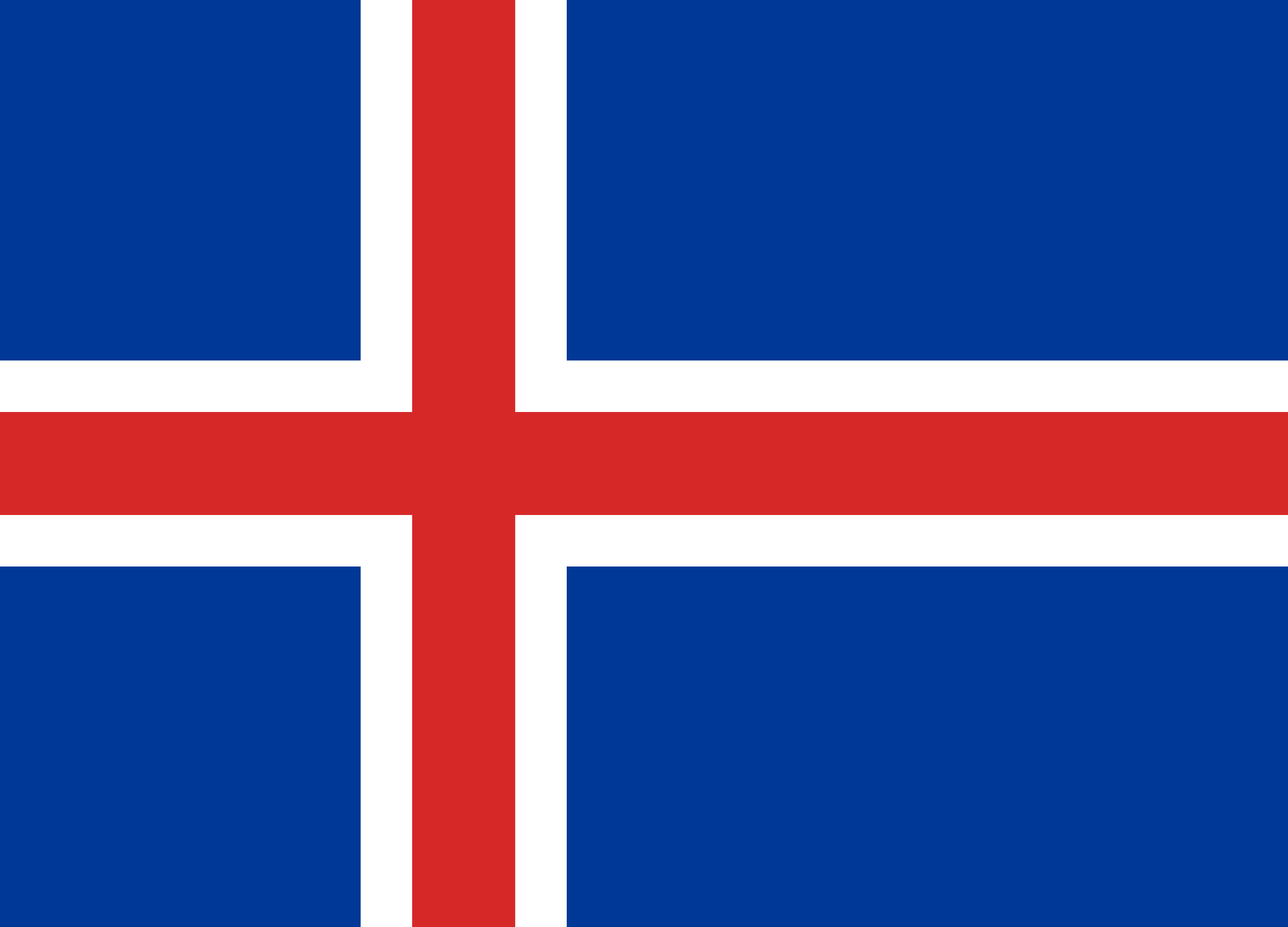
-
India
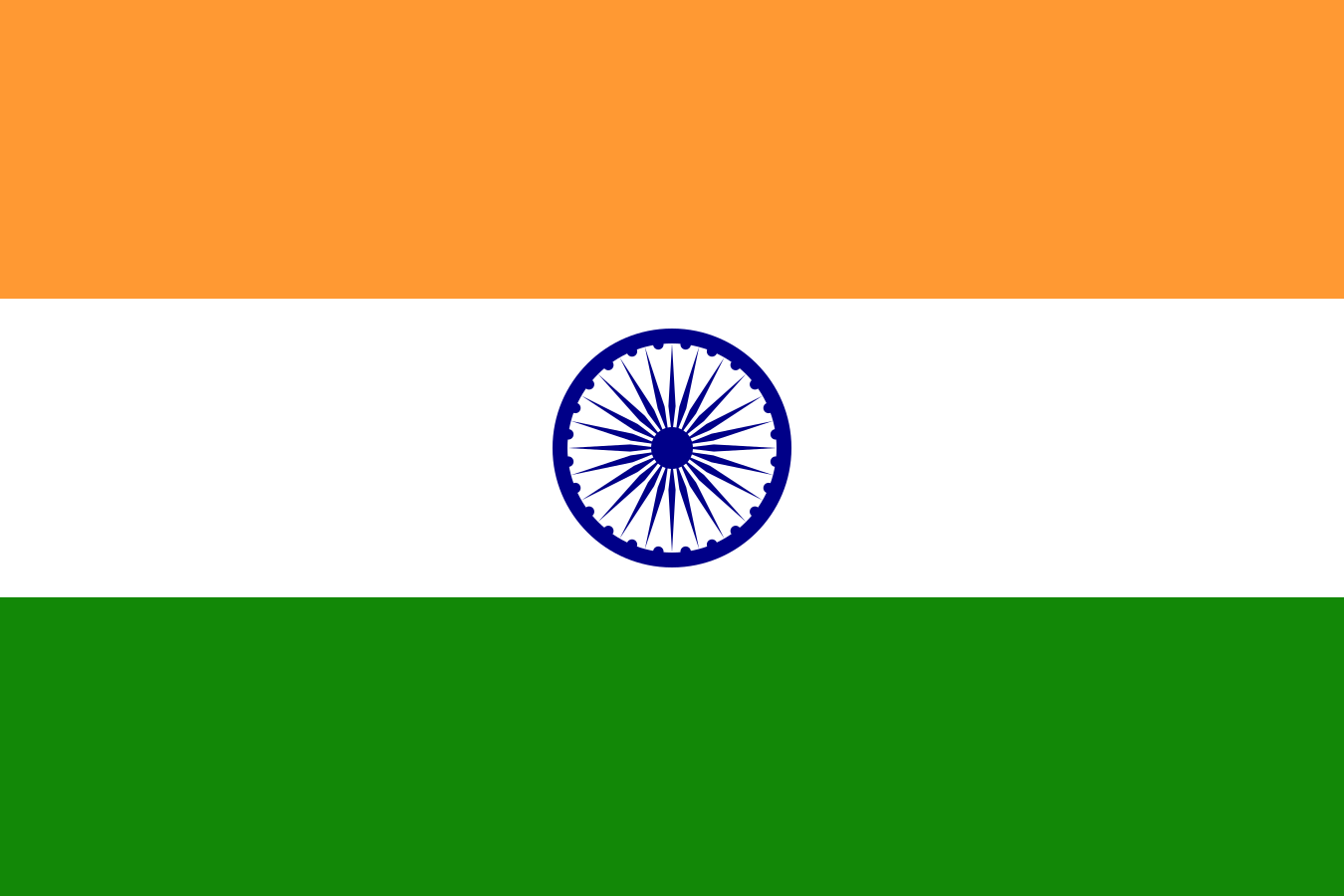
-
Indonesia
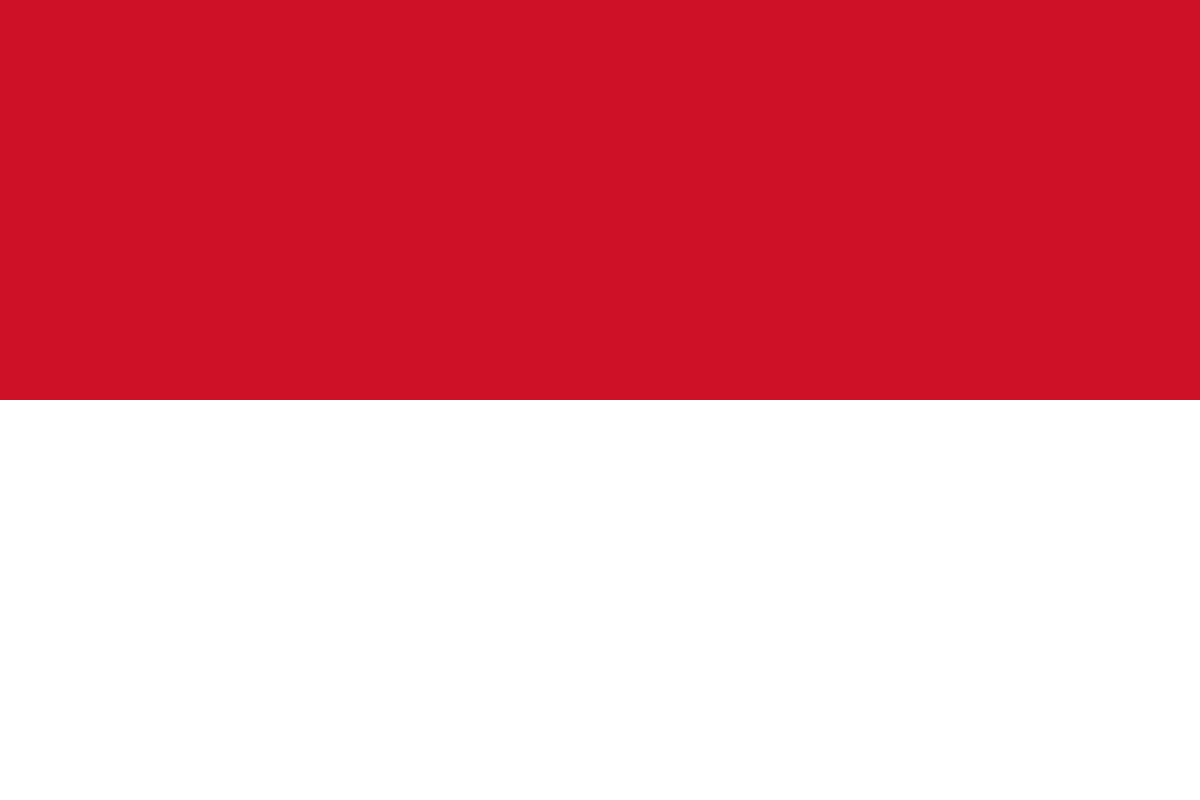
-
Iran

-
Iraq
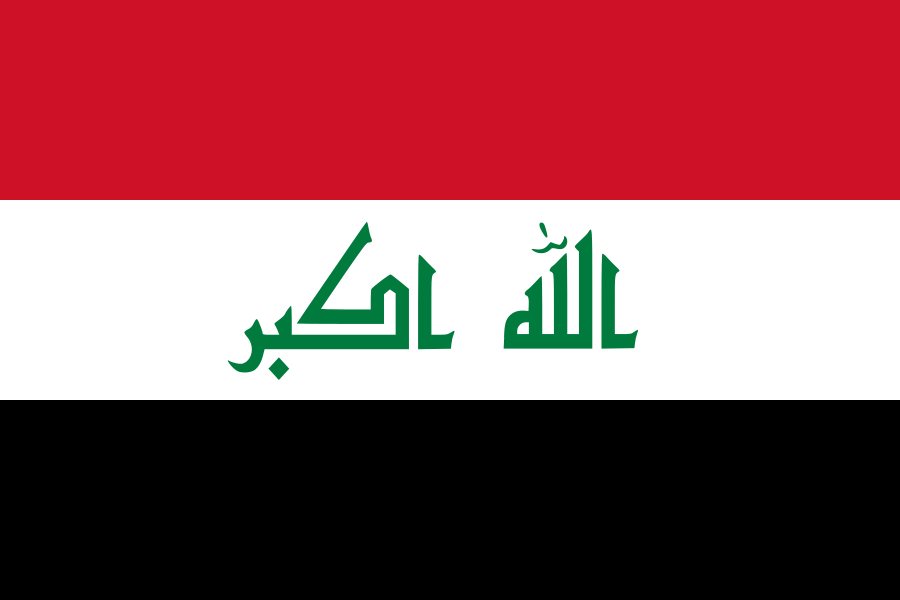
-
Ireland
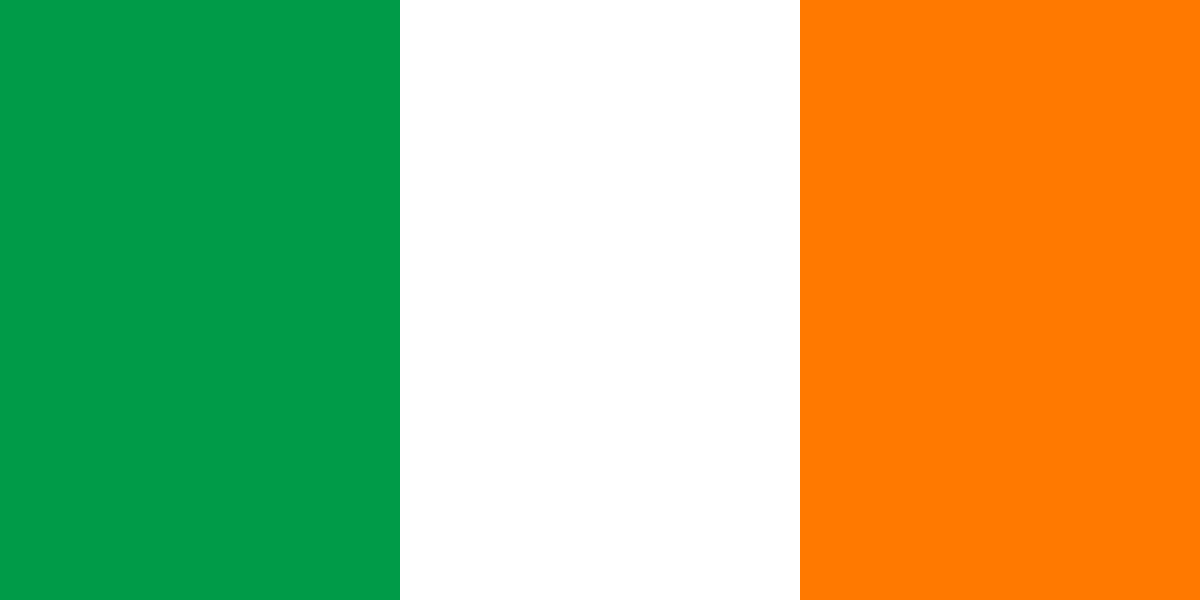
-
Israel

-
Italy
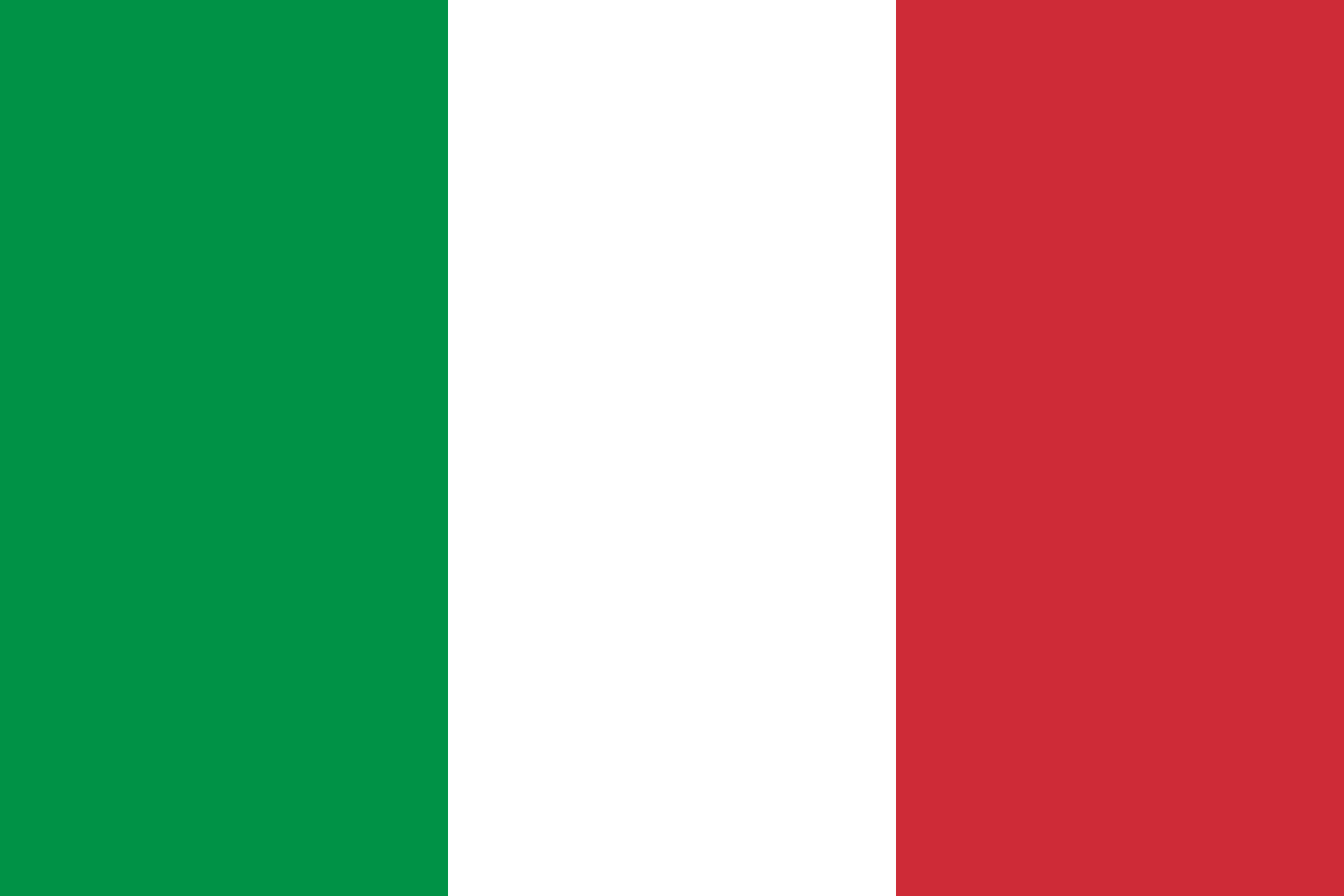
-
日本
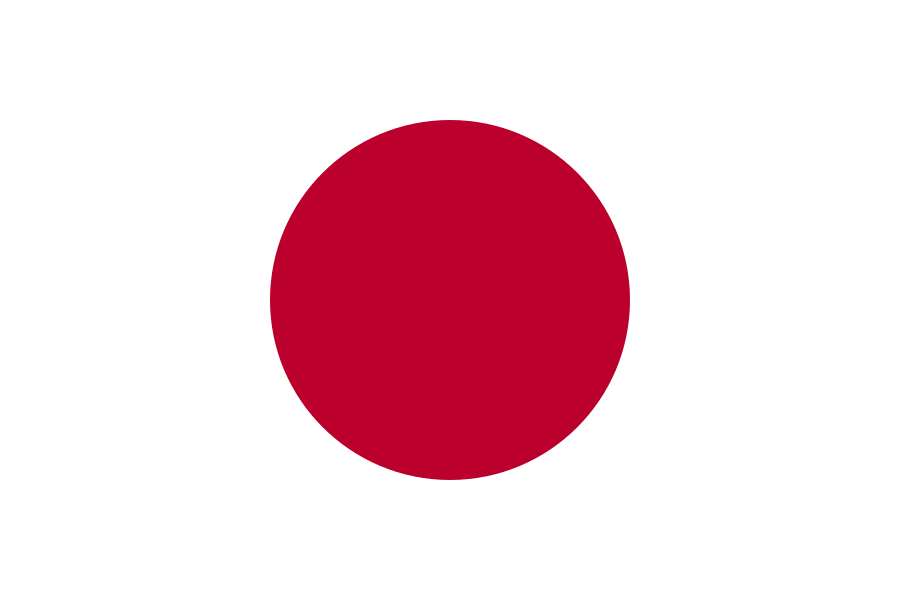
-
Korea

-
Kosovo

-
Kuwait
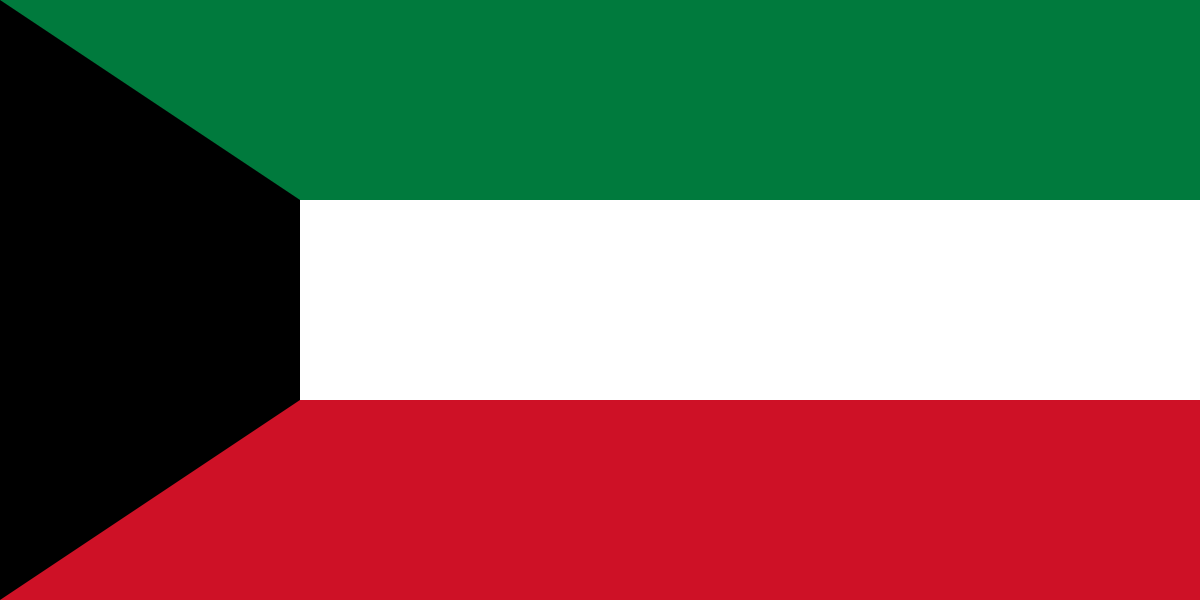
-
Latam

-
Latvija
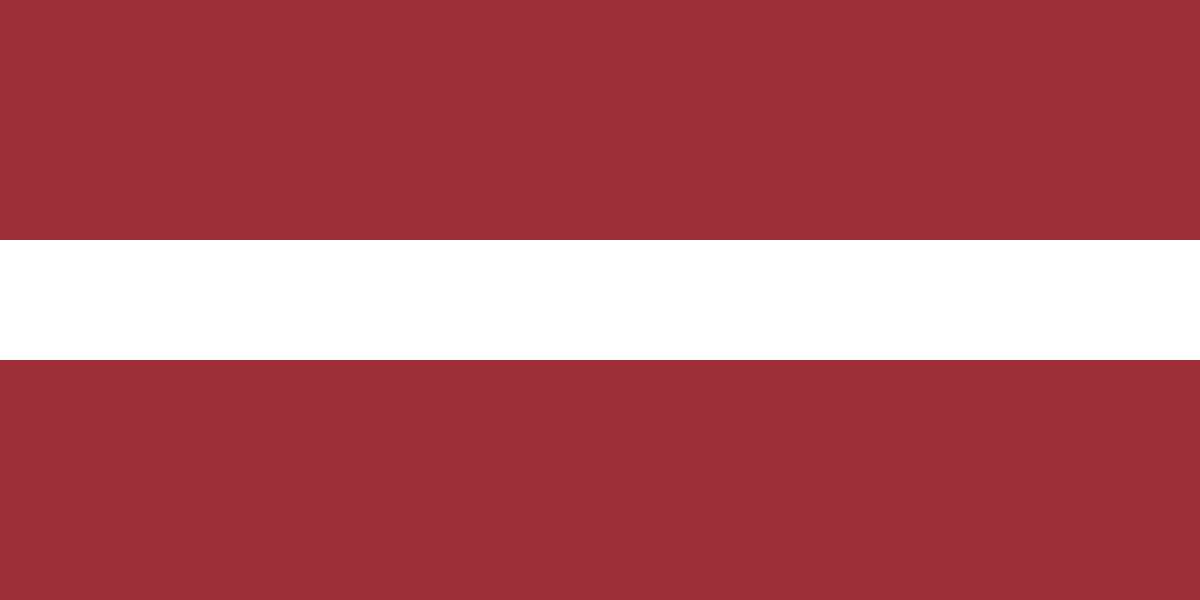
-
Lithuania
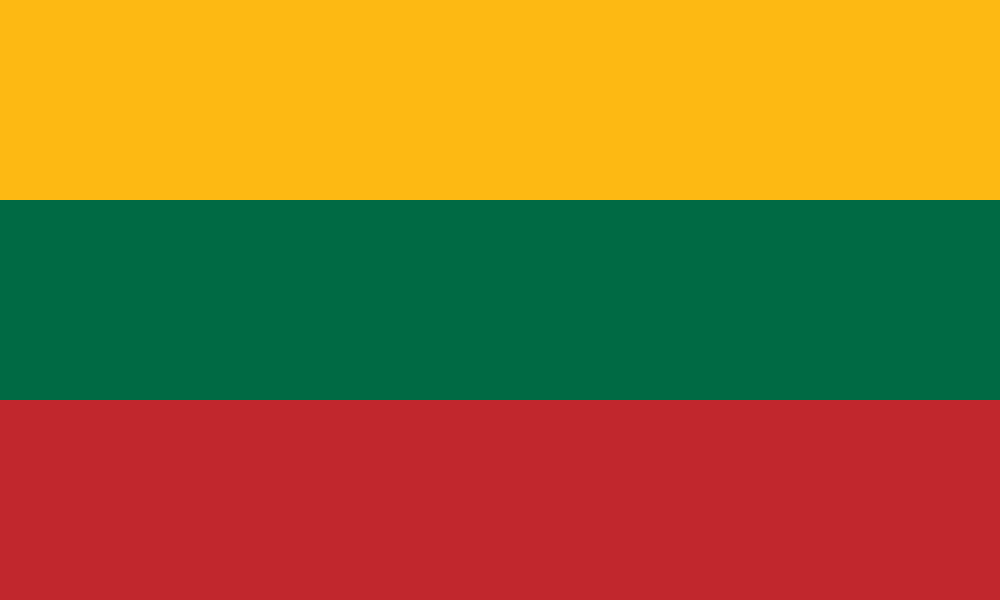
-
Luxembourg
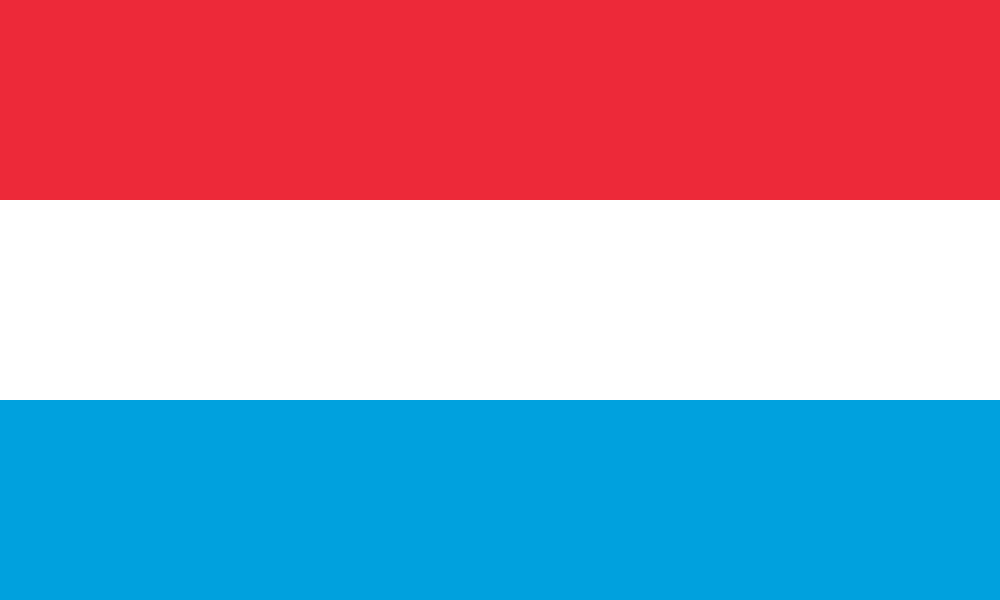
-
Malaysia
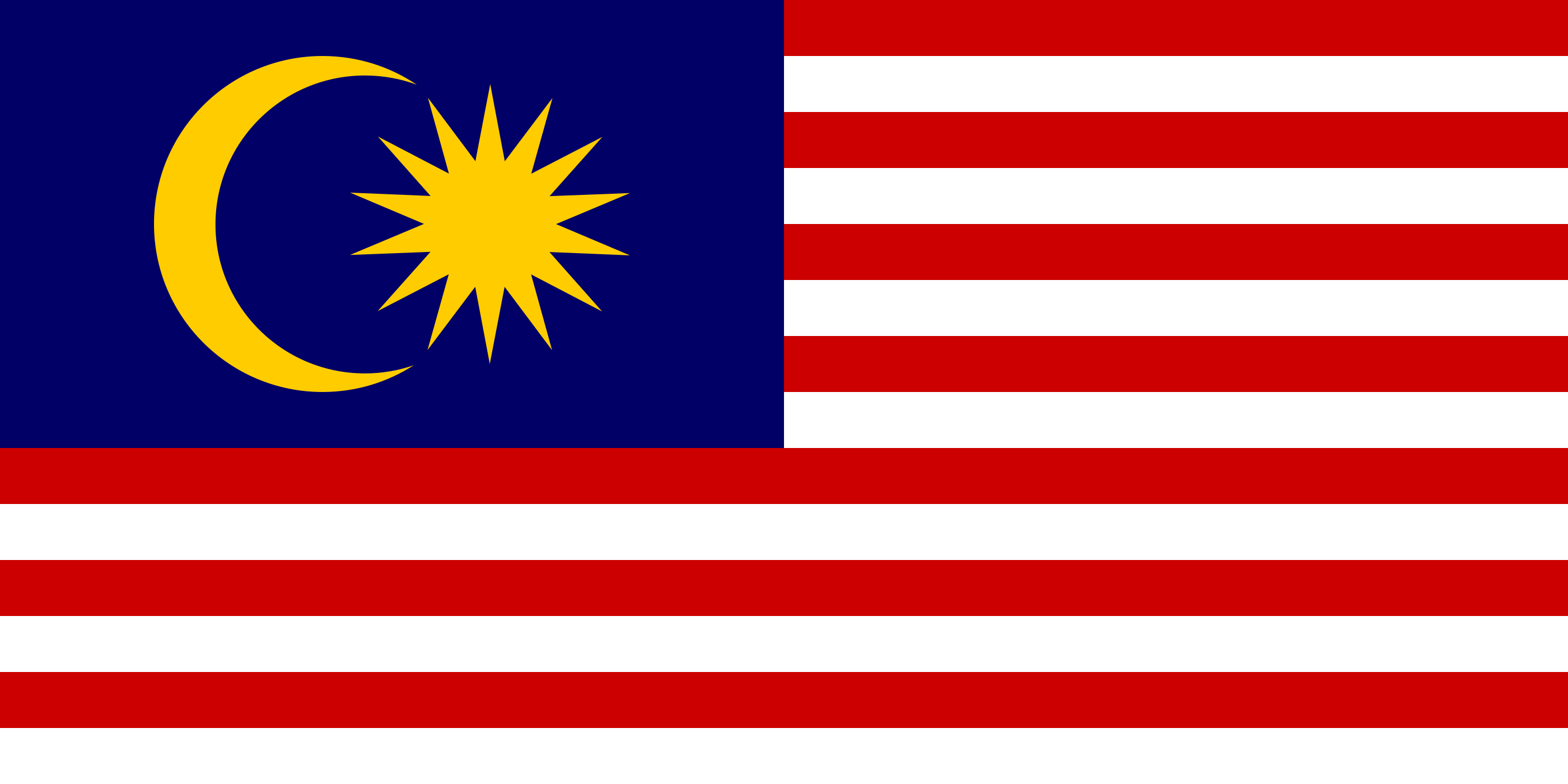
-
Mauritius
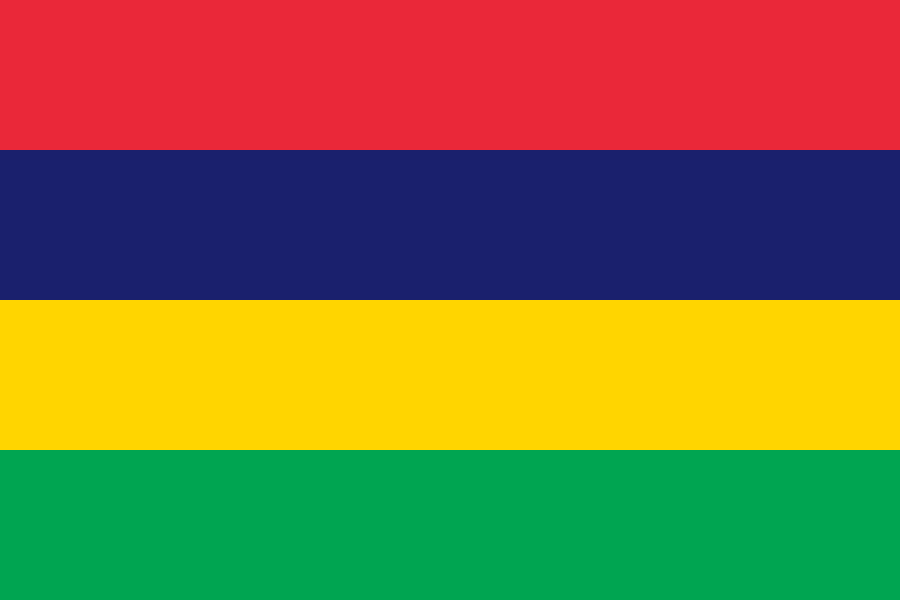
-
Media Library
-
Mexico

-
Mongolia
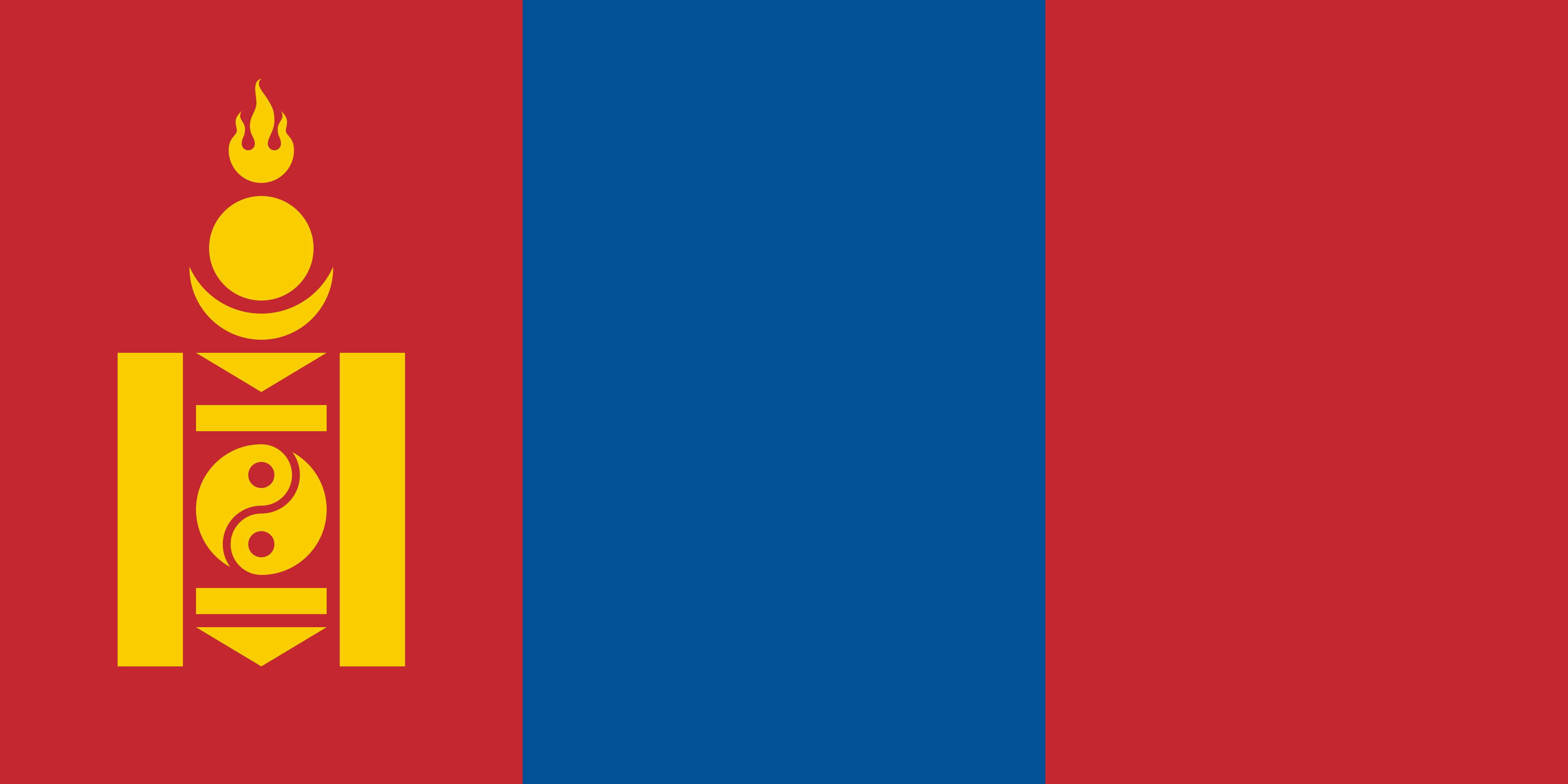
-
Morocco
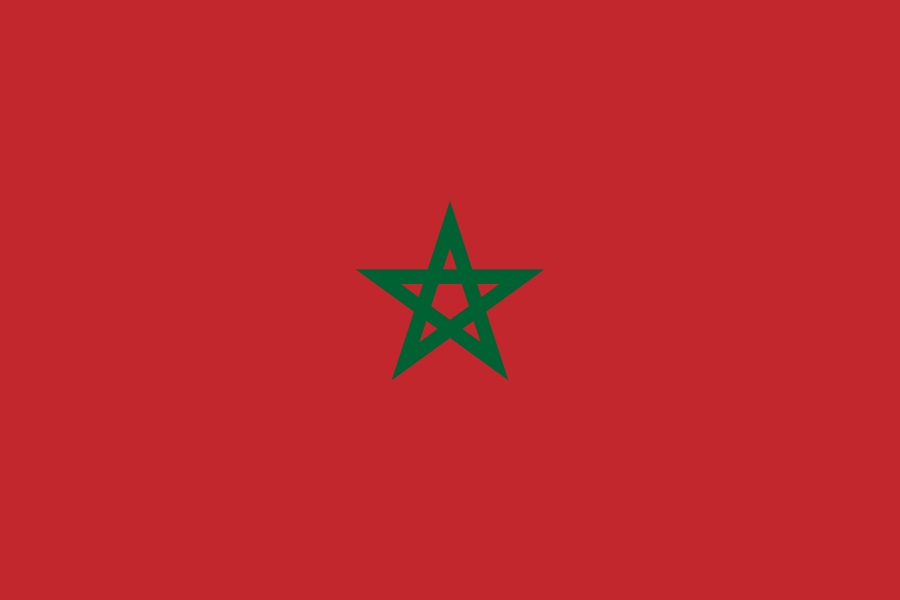
-
Namibia
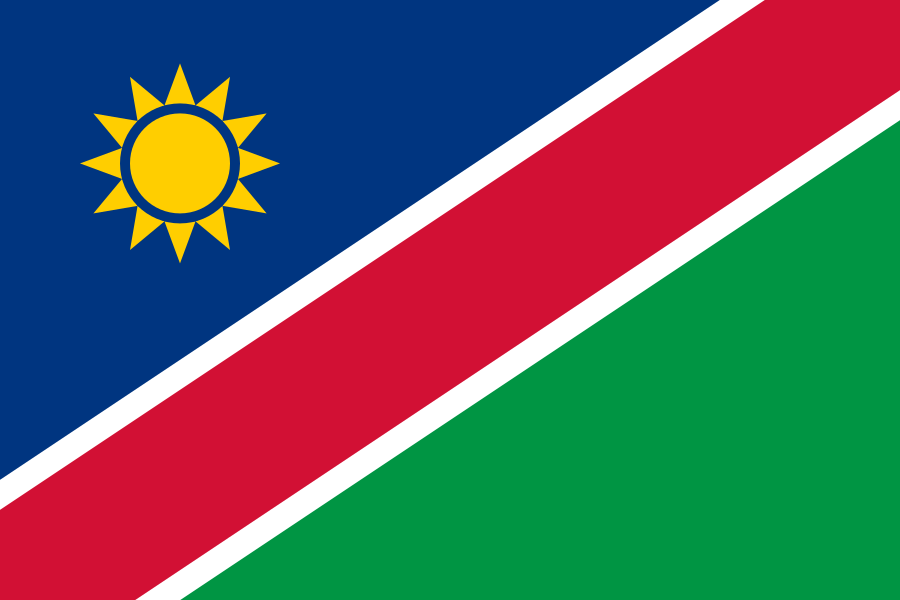
-
Nepal
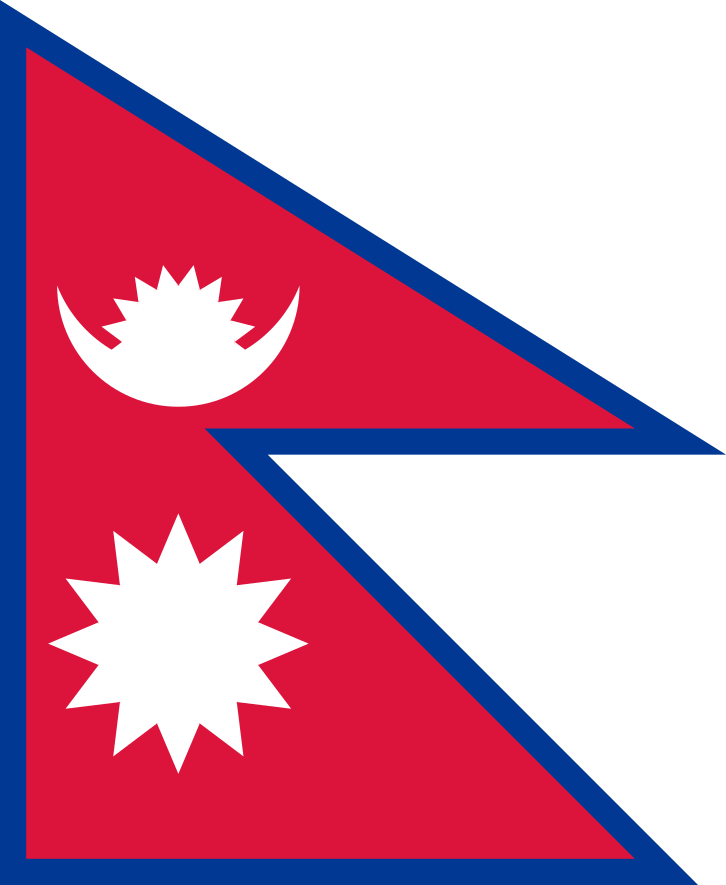
-
Netherlands
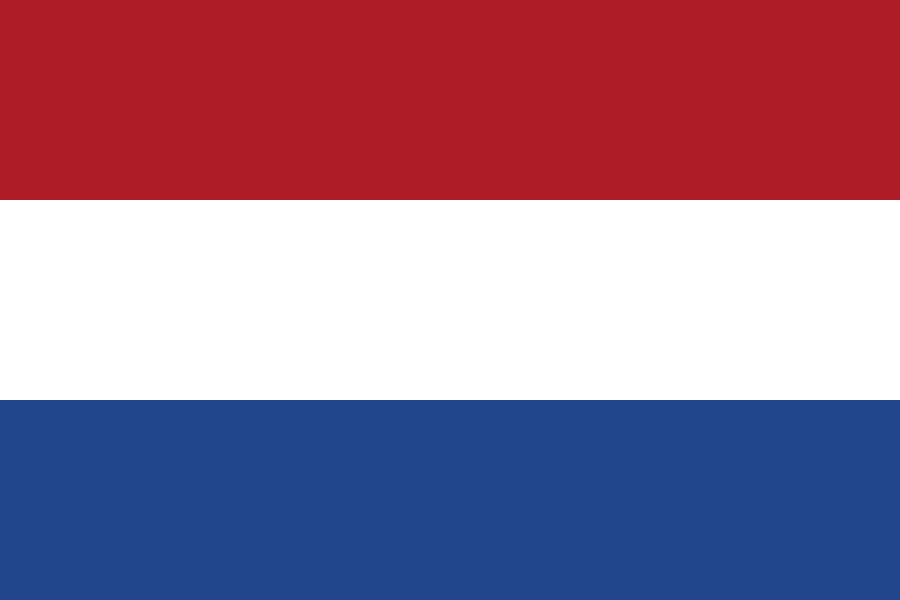
-
New Zealand
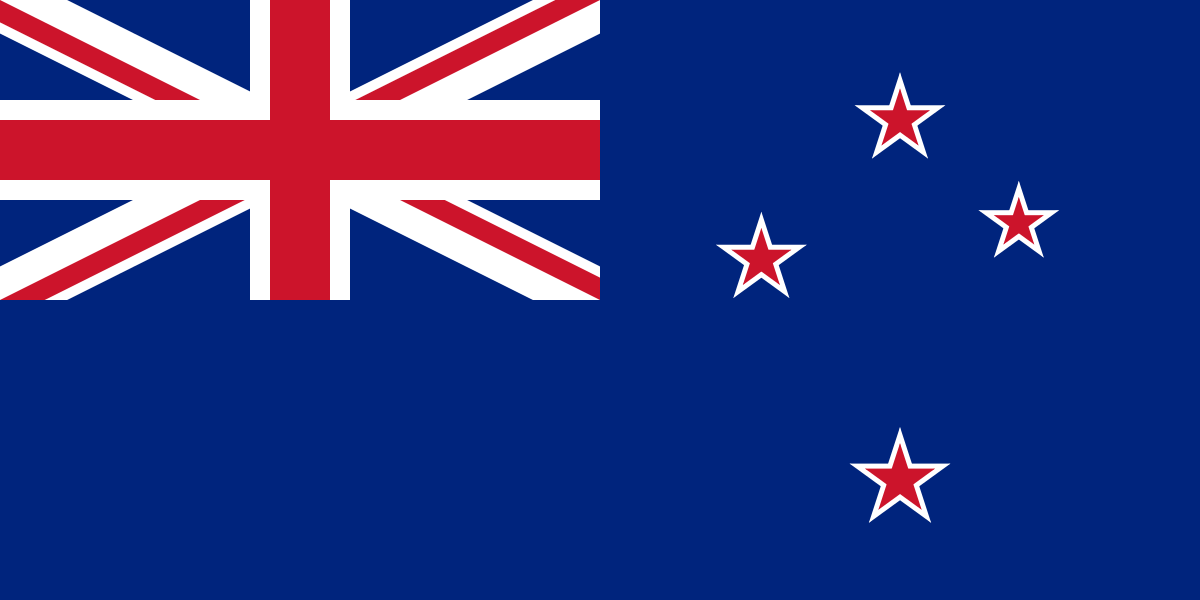
-
Nicaragua
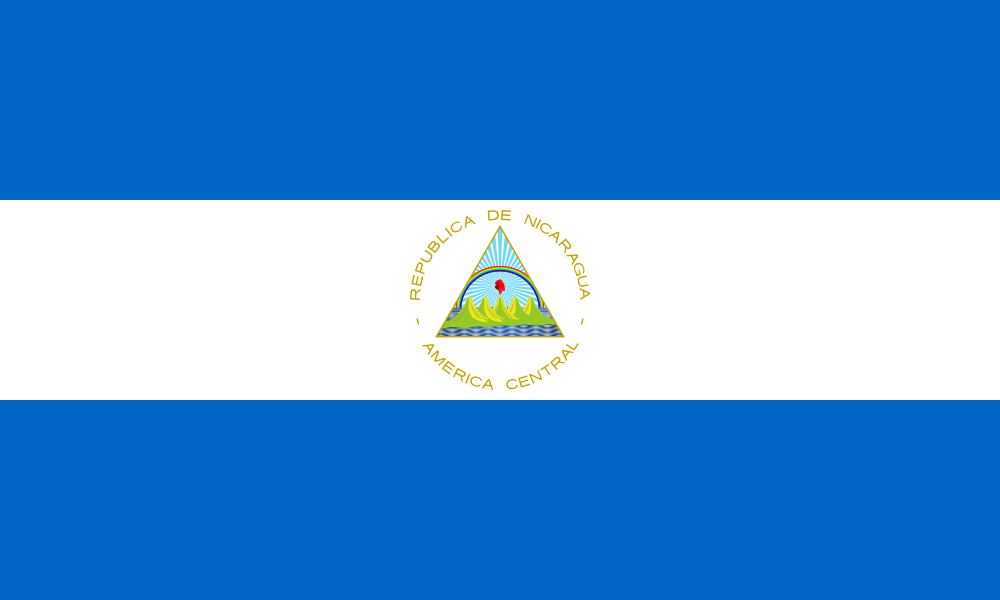
-
Norway
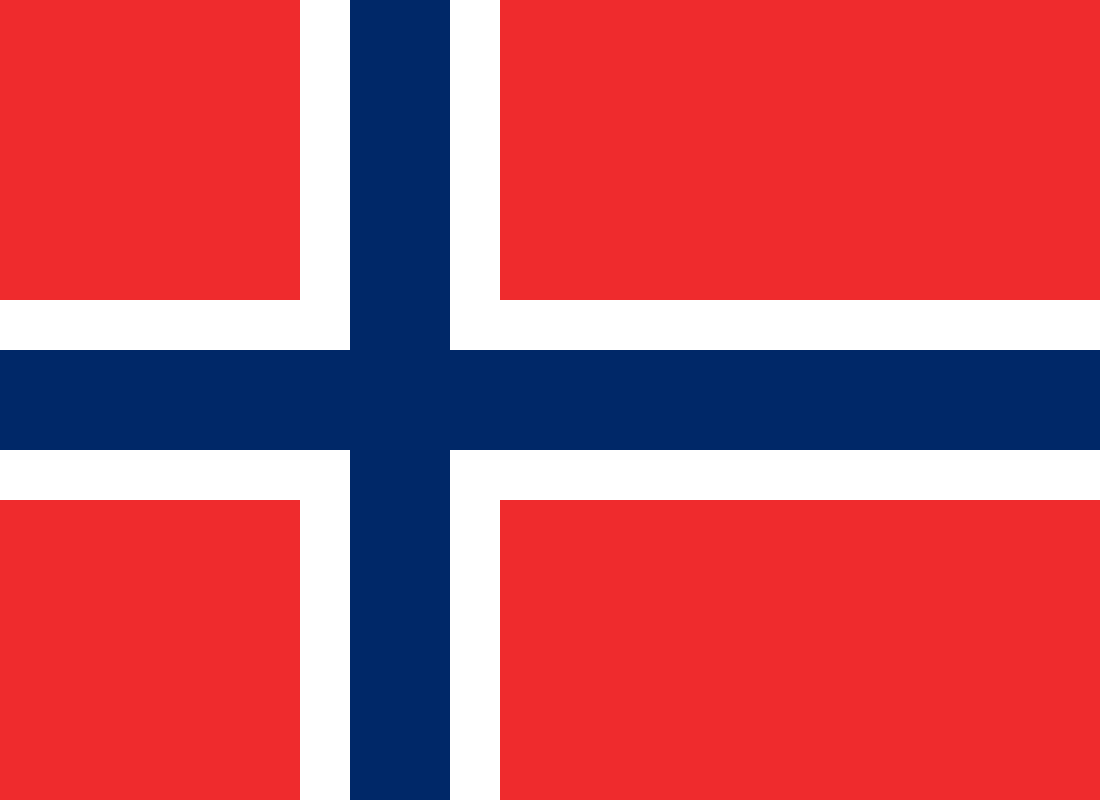
-
Oman
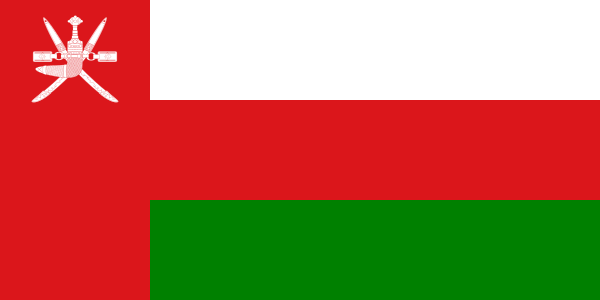
-
Pakistan
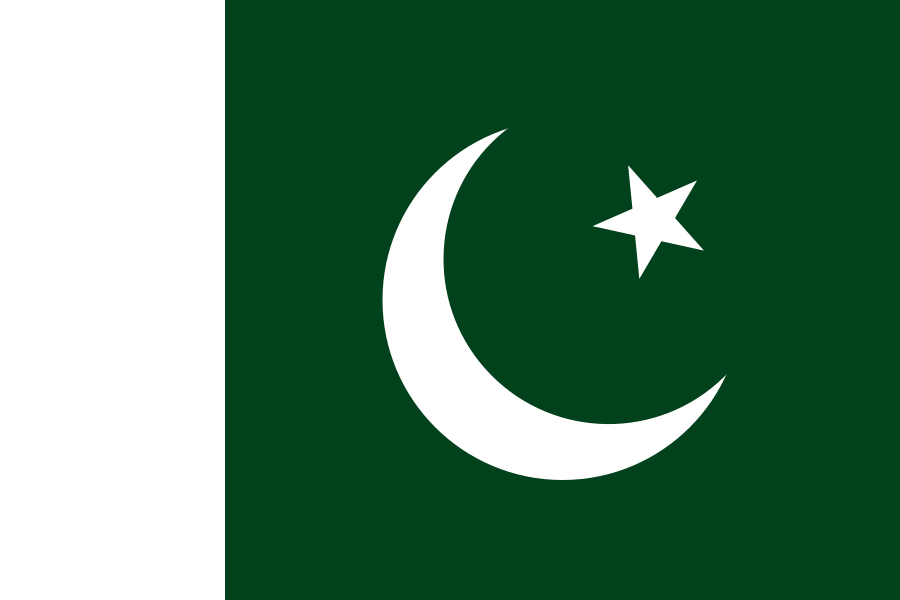
-
Panamá
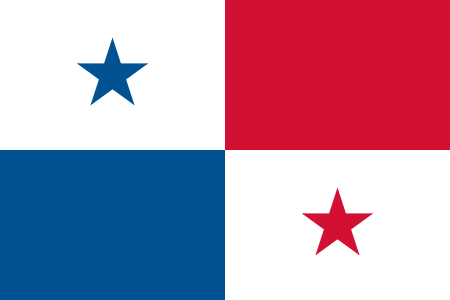
-
Paraguay

-
Perú
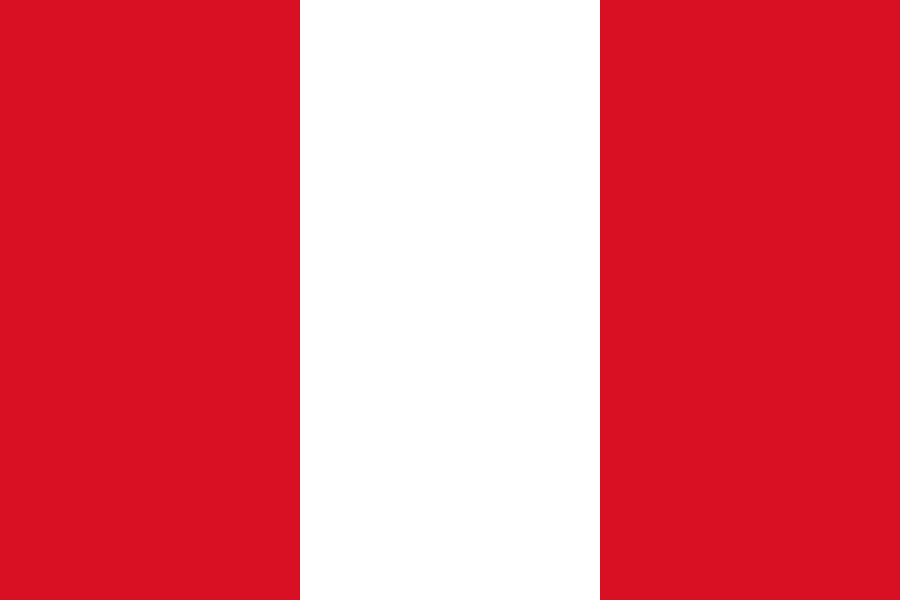
-
Philippines
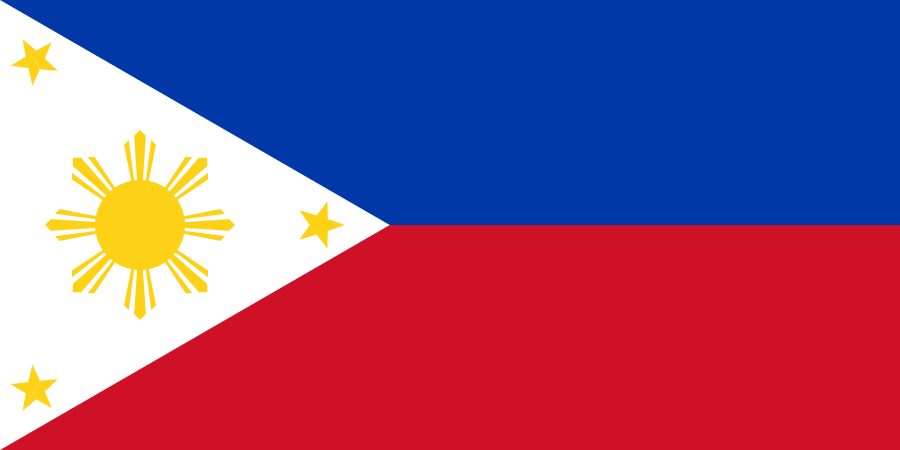
-
Poland
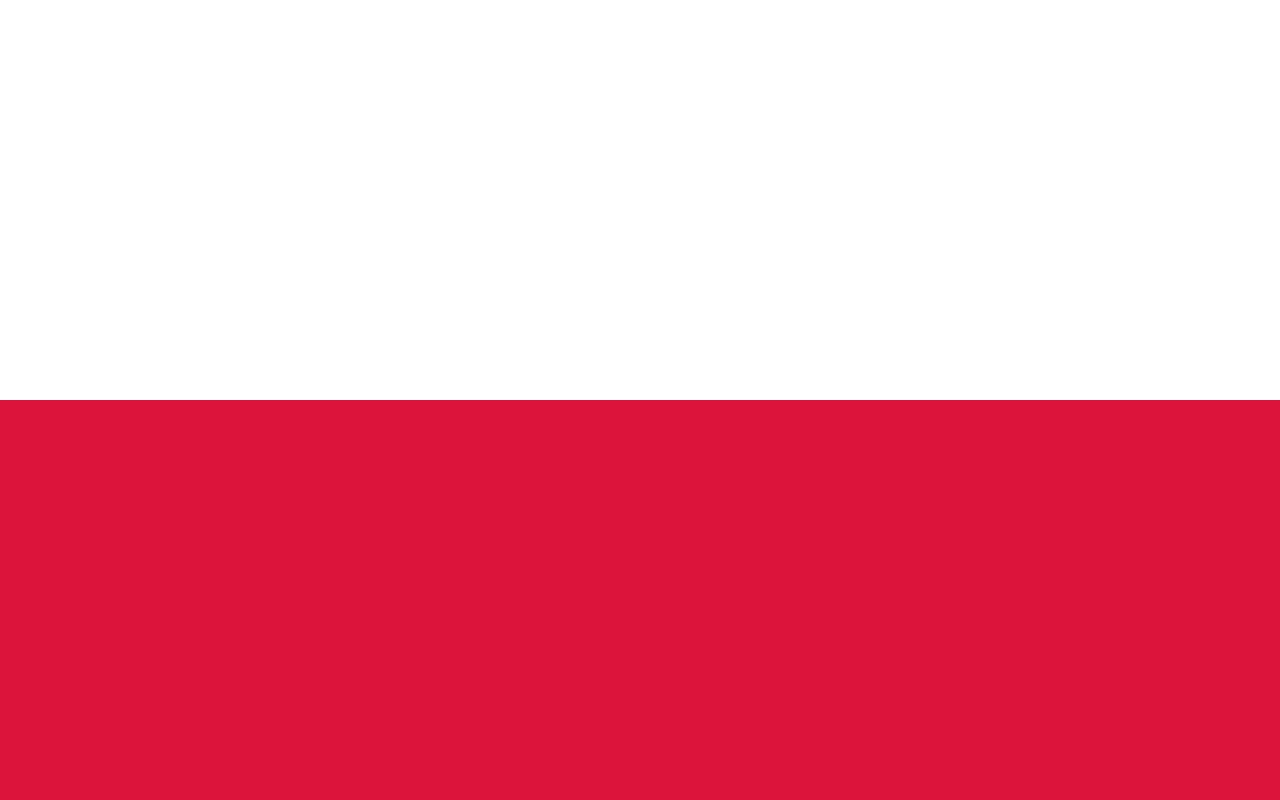
-
Portugal

-
Qatar
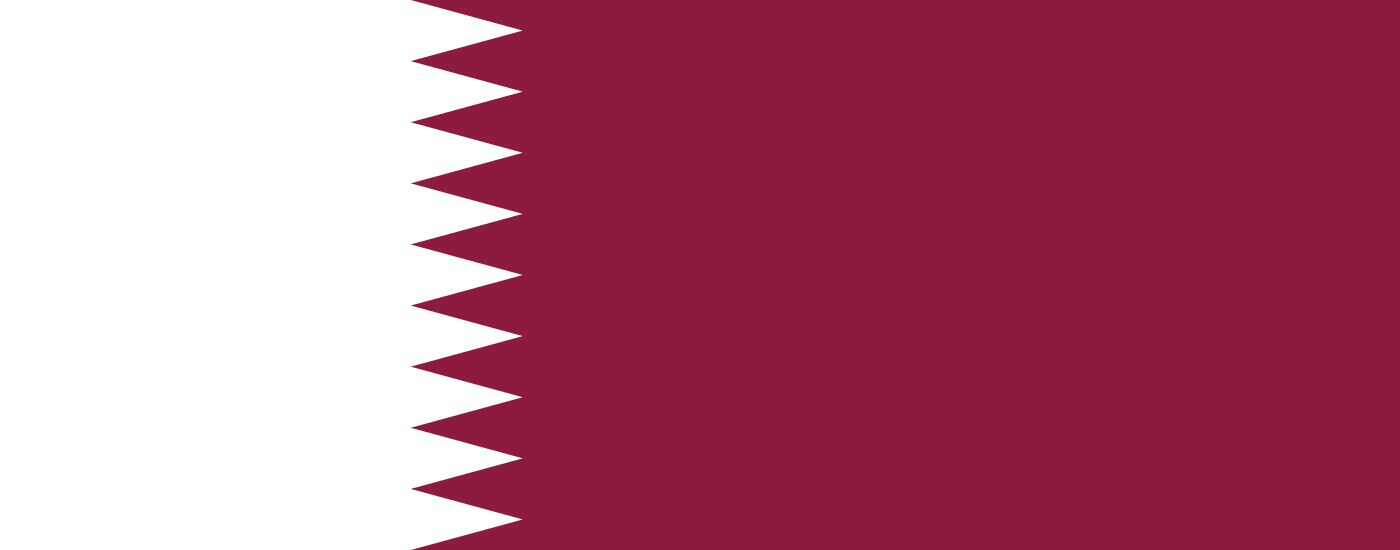
-
República Dominicana
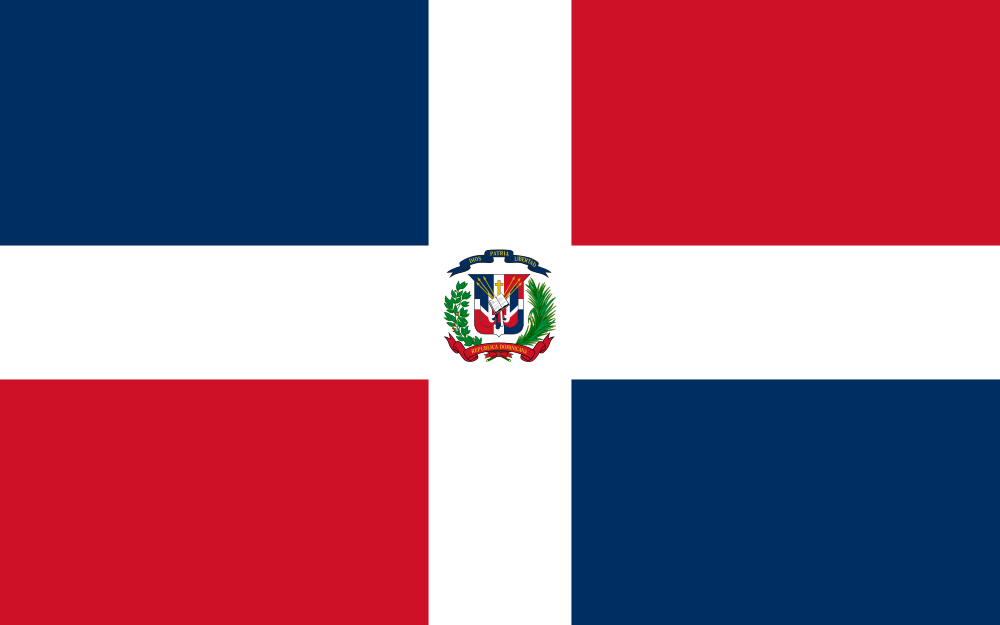
-
Romania
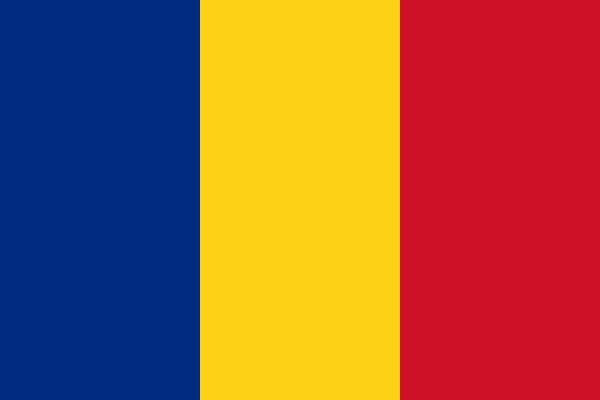
-
Russia
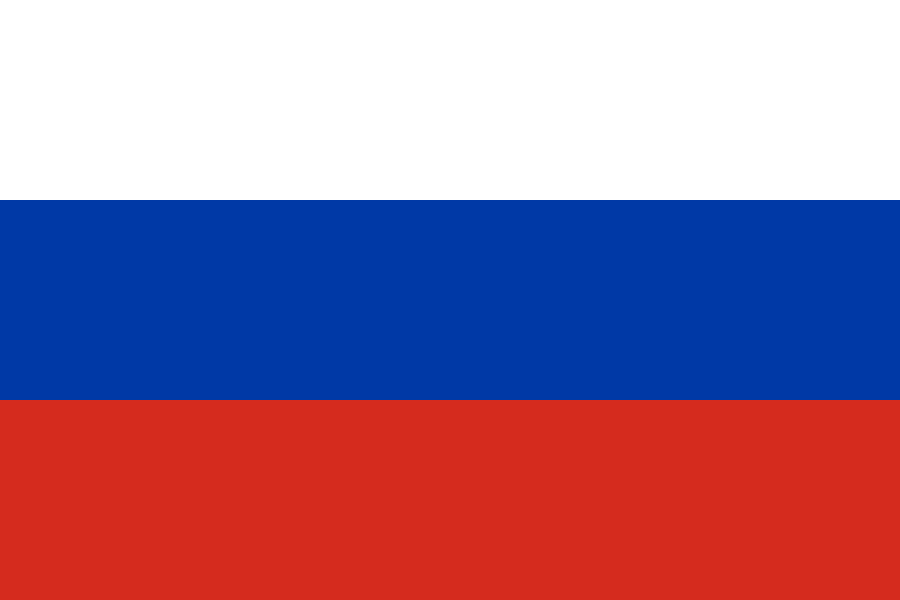
-
Saudi Arabia

-
Serbia

-
Singapore
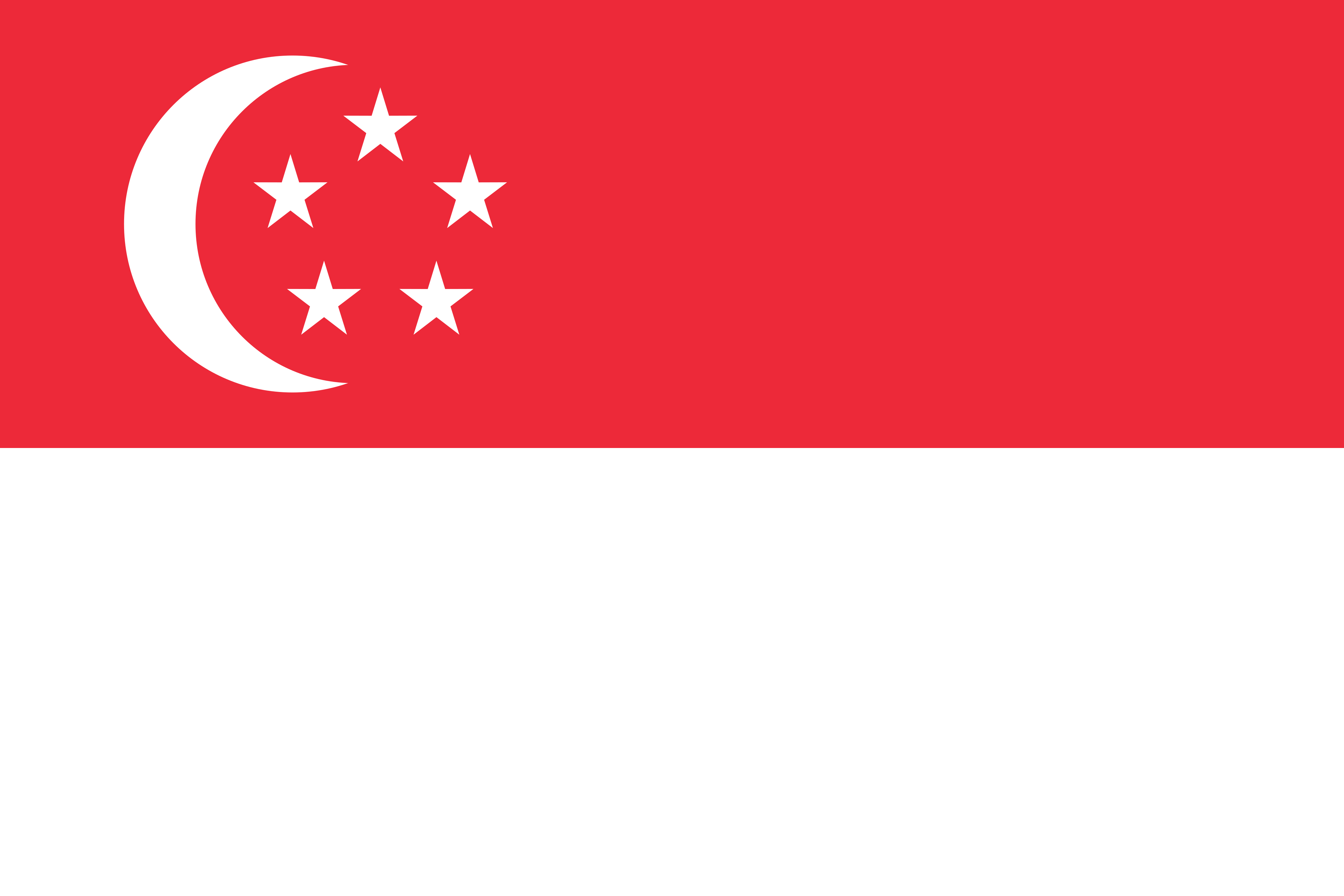
-
Slovakia

-
Slovenia

-
South Africa
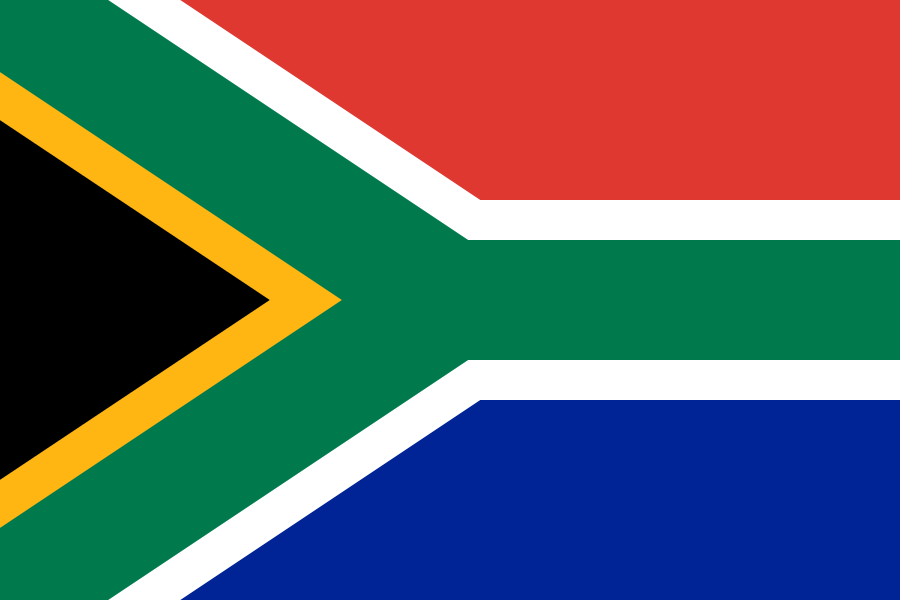
-
España

-
Sudan
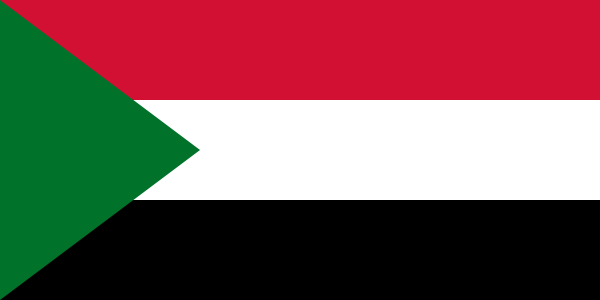
-
Sweden
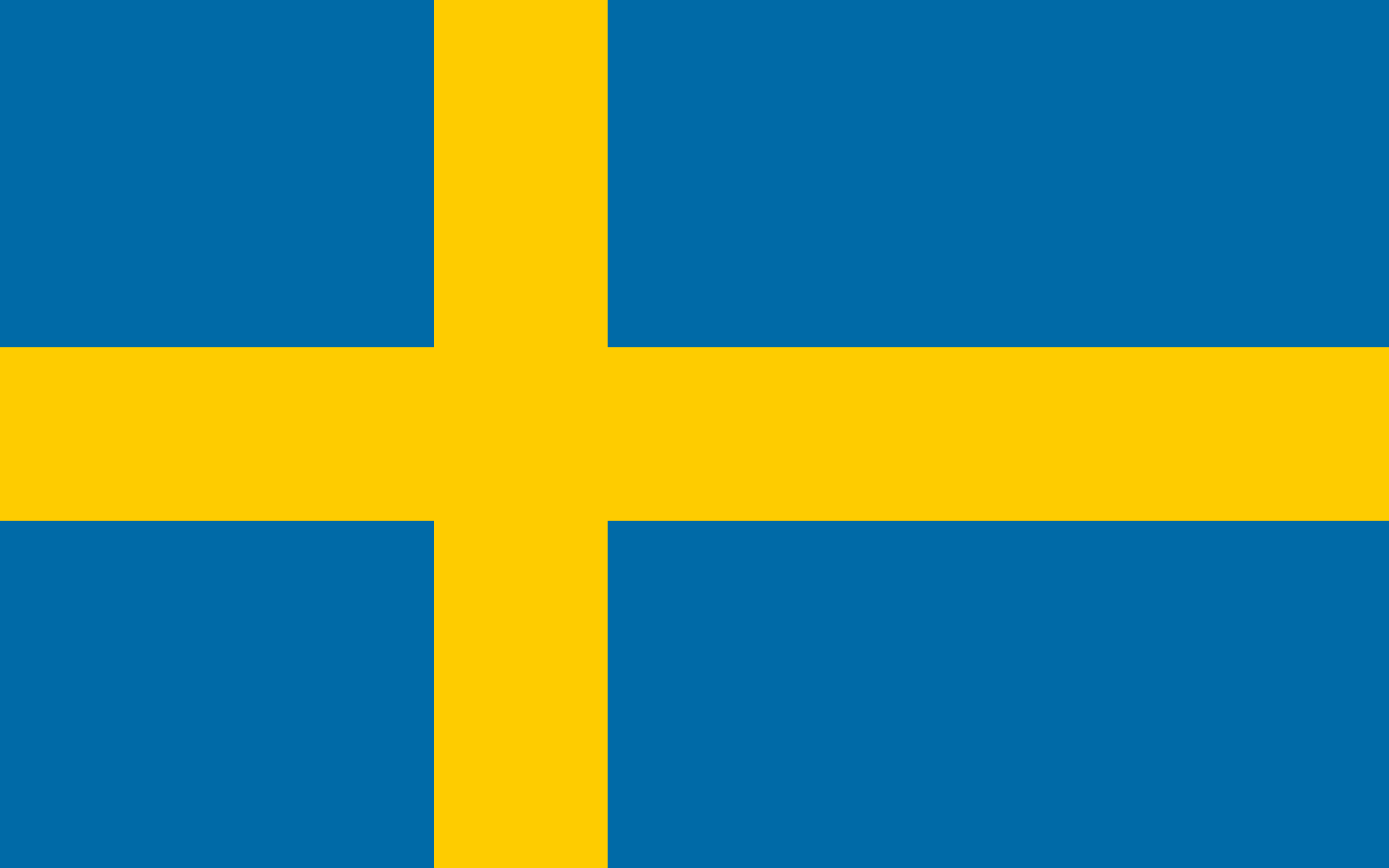
-
Switzerland
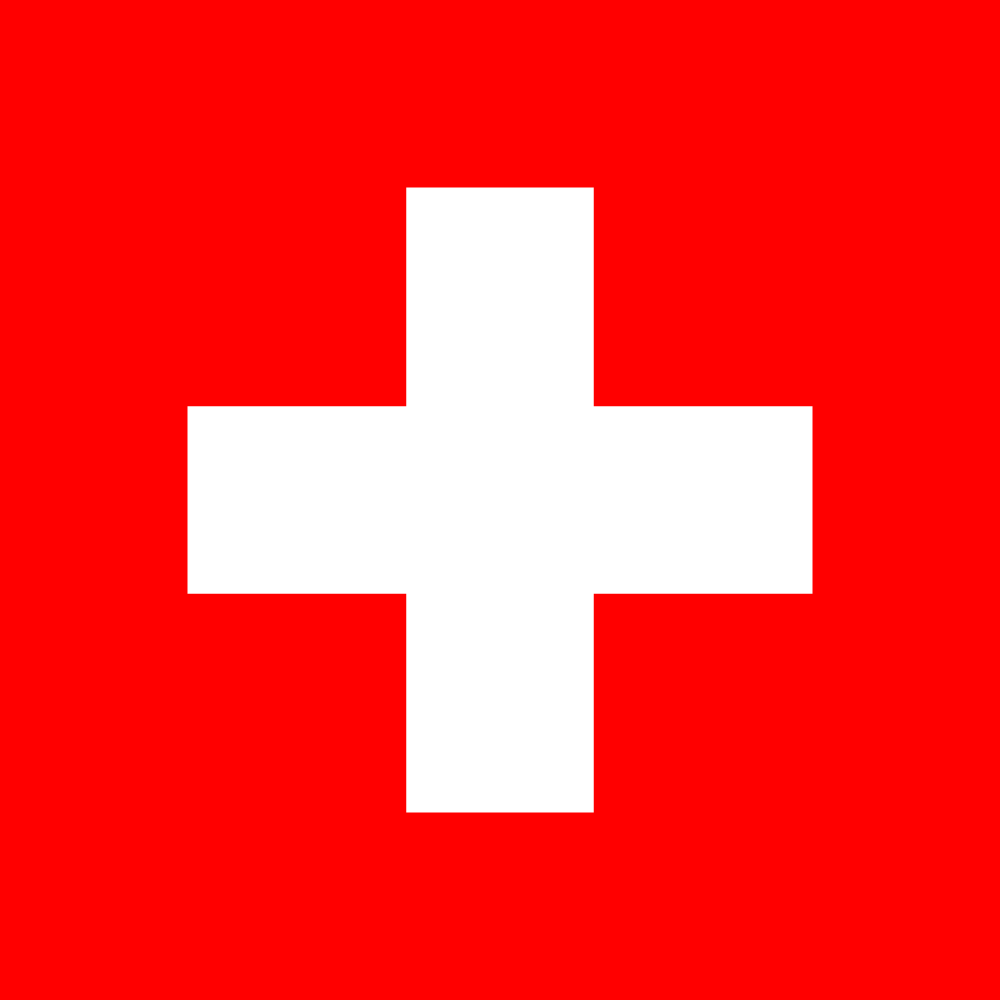
-
Taiwan
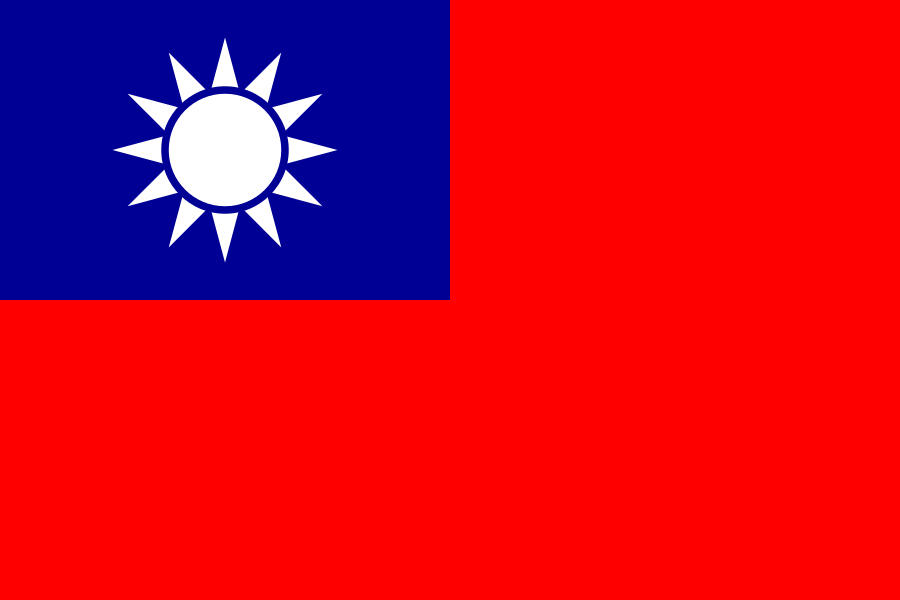
-
Thailand
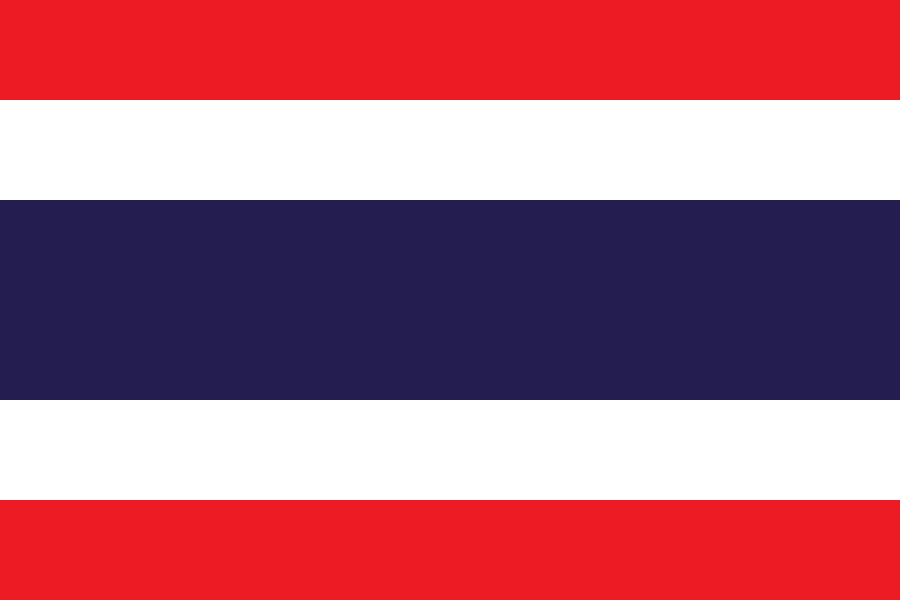
-
Türkiye

-
USA
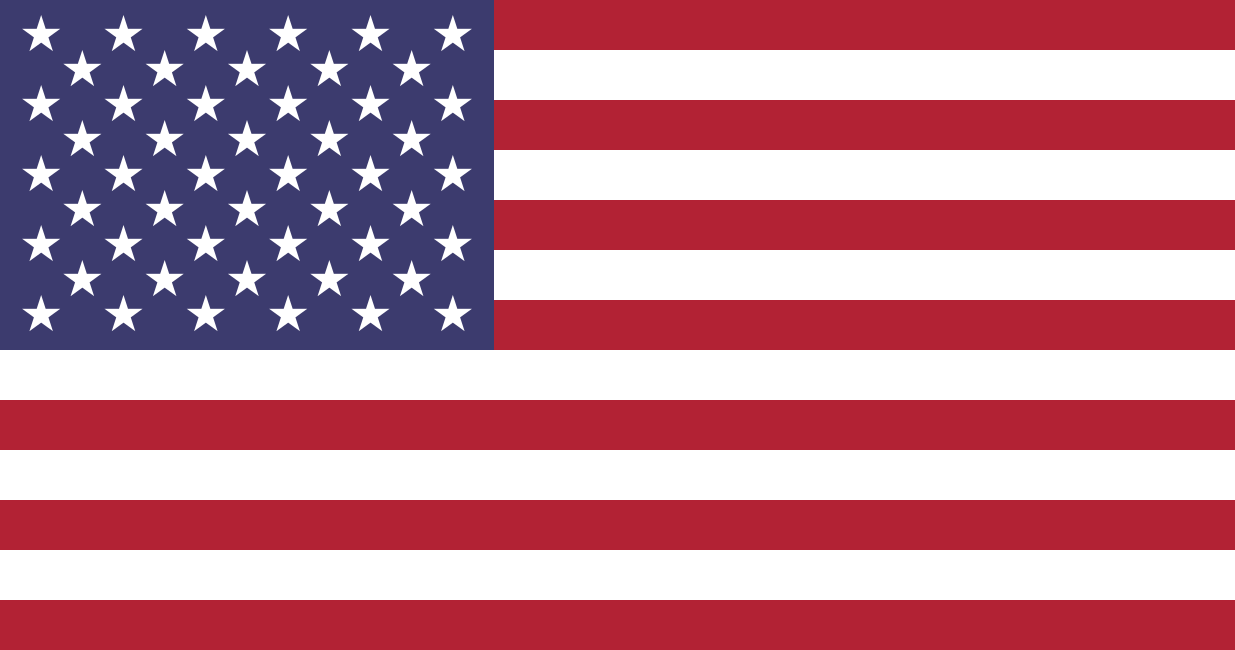
-
Ukraine
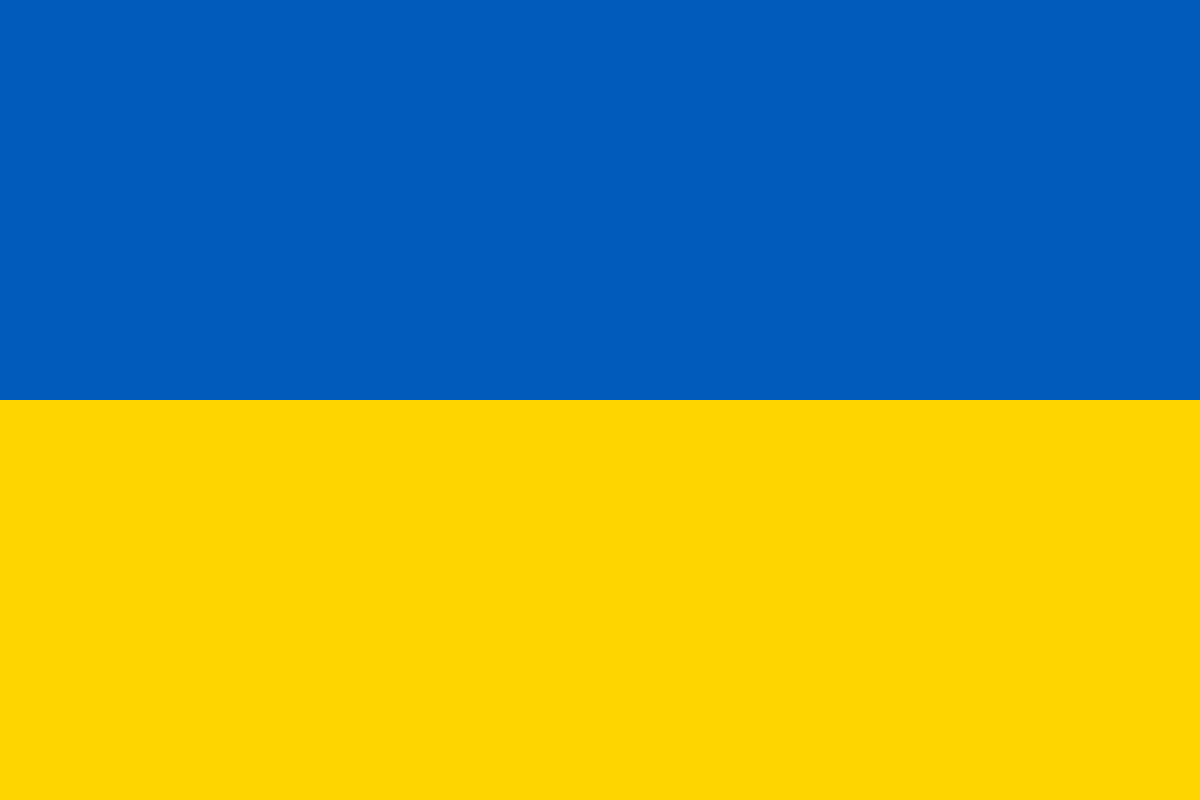
-
United Arab Emirates
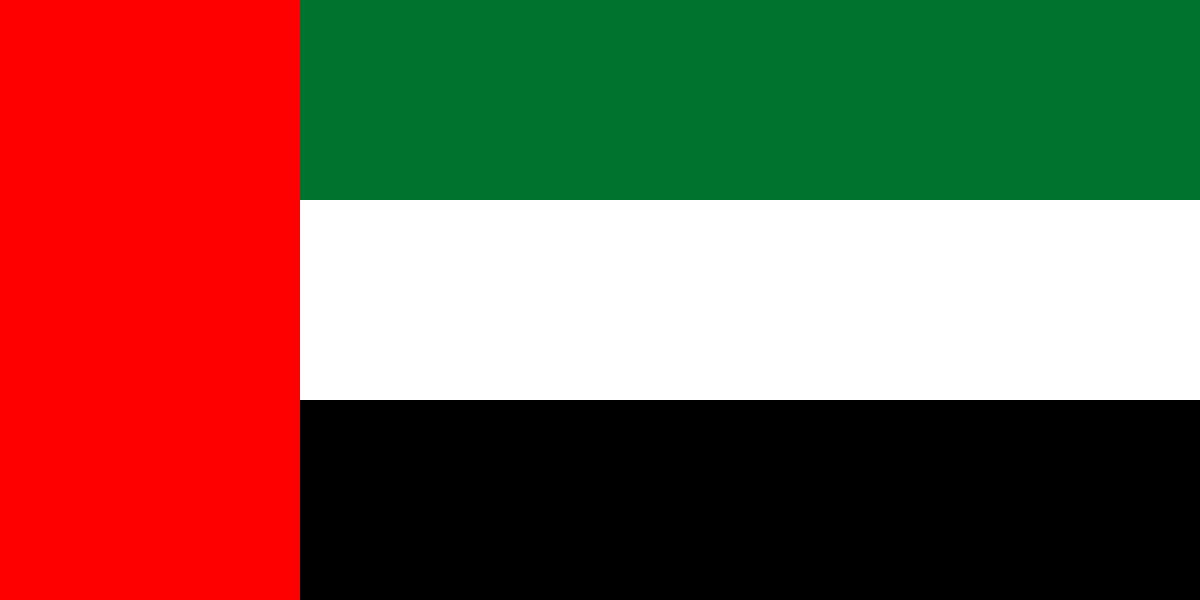
-
United Kingdom
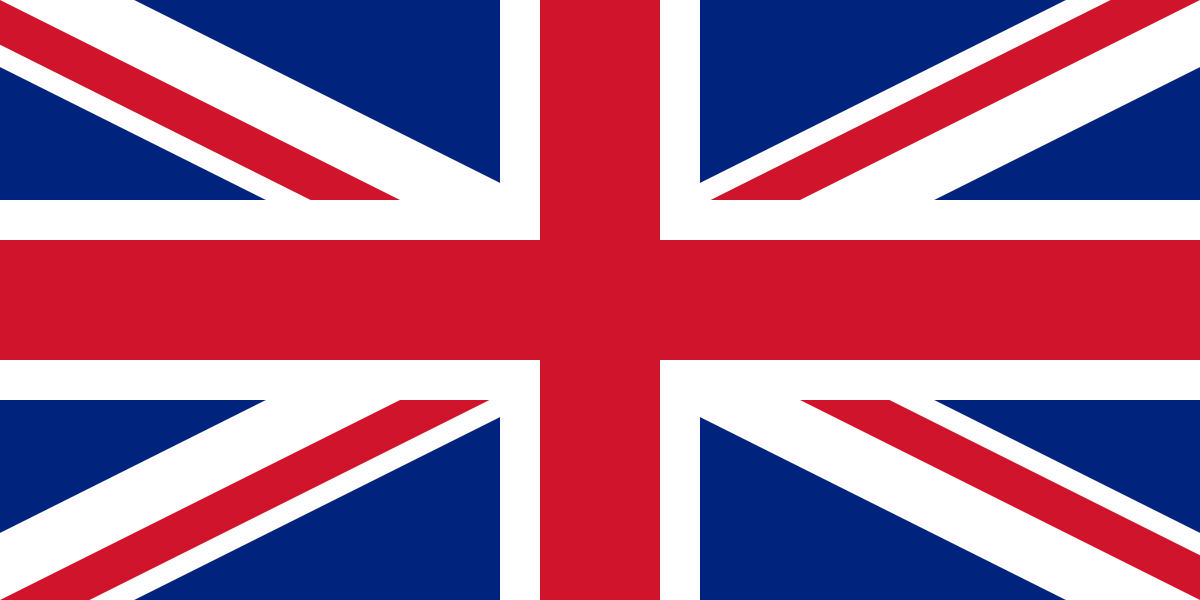
-
Uruguay

-
Uzbekistan
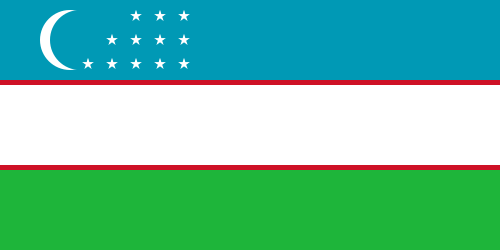
-
Venezuela

-
Vietnam

-
Waze Communities Hub

-
Laos
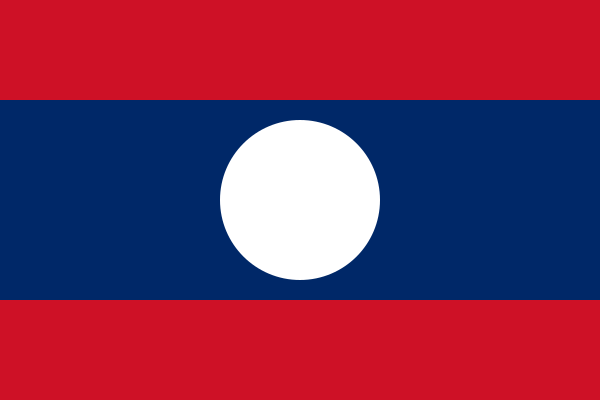
-
Yemen
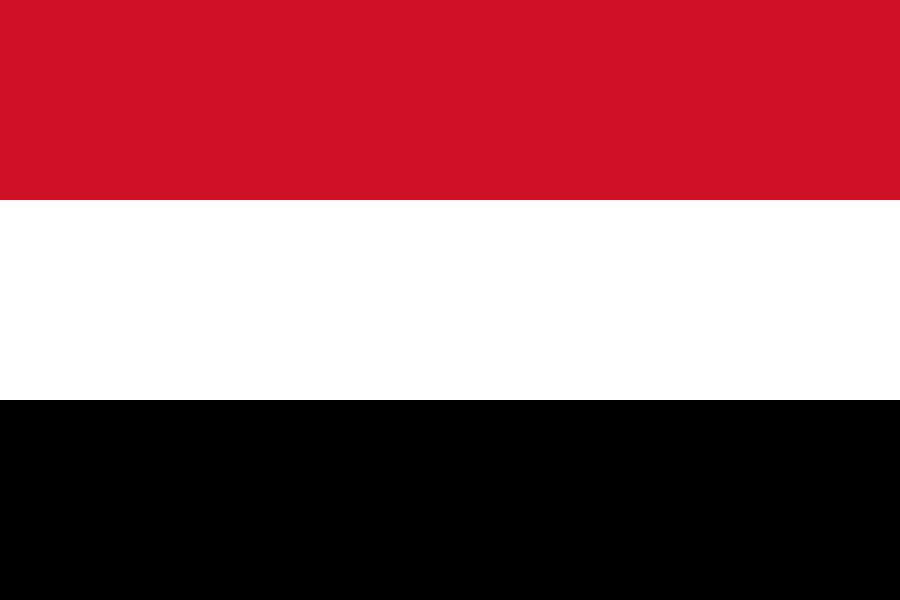
France