La barre d'outils 
En haut de la fenêtre de l'éditeur se trouve la barre d'outils. On y trouve une zone de recherche et les principaux boutons de contrôle de l'éditeur : Tracer, Sauvegarder, Annuler, Refaire, Supprimer et Calques
Zone de recherche 

On peut sélectionner la zone de recherche en appuyant sur la touche F.
Dans la zone de recherche, on peut entrer une adresse, un pays, une ville, un POI ou une combinaison de tout cela. Après envoi de la requête (en appuyant sur Entrée ou en cliquant sur le bouton Rechercher), vous obtenez une liste de résultats qui sont susceptibles de correspondre à votre recherche et parmi lesquels vous devrez choisir celui qui vous convient (voir l'exemple ci-contre).
S'il n'y a pas d'équivoque possible dans votre recherche, vous n'aurez pas cette liste de choix et la Carte sera immédiatement centrée sur le résultat de cette recherche.
Bouton Tracer 

Le bouton Tracer n'est pas vraiment un bouton, mais un menu déroulant. Il n'est pas nécessaire de cliquer dessus, il suffit de le survoler avec la souris pour que son menu apparaisse. Il est également possible d'utiliser les raccourcis clavier suivants :
- I - Route
- O - Rond-Point
- G - Station-service
- P - Parking
- Y - Lieu (point)
- U - Lieu (zone)
Chacune de ces actions est détaillée dans le Guide d'Édition.
Bouton Sauvegarder 
Raccourci clavier : Ctrl+S
Le bouton Sauvegarder a deux utilités :
- Afficher le nombre de modifications en attente de sauvegarde
- Enregistrer toutes ces modifications, lorsqu'on clique dessus.
Le compteur sur le bouton s'incrémente à chaque modification faite. Dès lors qu'il y a plus de 9 changements en attente, le texte sur le bouton passe en rouge pour vous avertir qu'il peut devenir plus difficile d’appliquer ces changements si une erreur s'y trouve.
Lorsque le bouton est pressé (ou le raccourci clavier utilisé), WME enregistre tous les changements effectués. Si une erreur s'est produite pendant l'enregistrement, WME tentera de vous donner un message d'erreur détaillé ainsi qu'une suggestion pour la corriger. En règle générale, la vue sur la carte se déplace sur la zone posant problème (qui apparaît alors en surbrillance) .
Attention, il n'est plus possible de revenir en arrière une fois l'opération de sauvegarde validée.
Bouton Annuler 
Raccourci clavier: Ctrl+Z
Le bouton Annuler permet d'annuler tout ou partie des modifications réalisées, non encore sauvegardées.
IMPORTANT: A partir du moment où vous cliquez sur Sauvegarder, si l'opération est validée (aucune erreur ne s'est produite), le bouton Annuler ne permettra plus de revenir en arrière.
Bouton Supprimer 
Raccourci clavier: Suppr
Le bouton Supprimer supprime tout objet sélectionné. Si vous avez sélectionné plusieurs objets (les seuls objets autorisant la suppression multiple étant les segments), une fenêtre de confirmation apparaîtra.
Le bouton Annuler fonctionne sur les objets supprimés. Comme toute modification, les objets ne seront réellement supprimés qu'après sauvegarde des modifications avec impossibilité ensuite de revenir en arrière.
Remarque : le raccourci clavier ( Suppr ) ne fonctionne qu'avec un seul objet est sélectionné. Les suppressions multiples imposent de passer par le bouton Supprimer et de confirmer l'action.
Calques 

Le bouton des Calques permet, lorsque l'on passe la souris dessus, d'ouvrir un menu déroulant proposant tous les types de calques disponibles à l'affichage. Les cases cochées dans ce menu correspondent aux calques actifs et visibles. Il existe des raccourcis clavier, indiqués plus bas sur cette page, pour chacun d'entre eux.
Les calques "Villes", "Routes" et "Traces GPS" disposent, dans la bordure gauche du menu, d'une poignée (sous la forme de 6 petits points) qui permet de déplacer l'ordre de ces calques, ce qui réorganise leur ordre de superposition. ATTENTION: Ce sont les calques en bas de la liste qui seront affichés en dernier, donc par-dessus les autres.
Enfin, en haut à droite du menu déroulant, cette icône ![]() permet d'actualiser l'affichage des calques, ce qui permet de recharger les informations les plus récentes et dans certains cas de résoudre des bugs d'affichage. Cette méthode de rafraîchissement présente également l'avantage de ne pas réinitialiser toute l'interface WME et donc de ne pas perdre l'historique du Chat en cours. (raccourci clavier : Alt+⇧ Shift+R )
permet d'actualiser l'affichage des calques, ce qui permet de recharger les informations les plus récentes et dans certains cas de résoudre des bugs d'affichage. Cette méthode de rafraîchissement présente également l'avantage de ne pas réinitialiser toute l'interface WME et donc de ne pas perdre l'historique du Chat en cours. (raccourci clavier : Alt+⇧ Shift+R )
Calque "Imagerie Satellite"

Raccourci clavier: ⇧ Shift+I
Affiche une vue satellite de la zone concernée, permettant de visualiser la cohérence entre la cartographie et la réalité du terrain.
Waze utilise une vue aérienne fournie par Google. Notez que cette vue est actualisée par Google avec des intervalles de temps assez long, ce qui peut conduire l'affichage d'une image qui n'est plus le reflet de la réalité du terrain.
Pour éviter de montrer une vue satellite trop pixelisée, ce calque peut ne pas s'afficher si le niveau de zoom est trop élevé (vue trop détaillée)
Calque "Villes"

Raccourci clavier: ⇧ Shift+C
Les limites des villes, automatiquement définies par les segments portant le nom de la ville, apparaissent sous différentes couleurs. Ce calque est utile pour identifier les segments nommés de façon incorrecte (présence du nom de la ville loin de la zone urbaine, provoquant une extension anormale du polygone représentant la ville)
Calque "Routes"
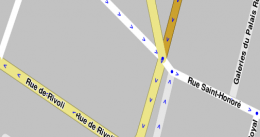
Raccourci clavier: ⇧ Shift+R
Les routes correspondent à l'ensemble des rues, allées, chemin, départementales, autoroutes... qui composent la totalité du réseau routier dans Waze. En fonction du Niveau de Zoom, les types de routes les moins importants n’apparaîtront pas pour éviter de surcharger la carte.
Calque "Traces GPS"

Raccourci clavier: ⇧ Shift+G
Ce calque affiche les coordonnées GPS des trajets effectués par les utilisateurs de Waze. Il est utile pour placer assez précisément les routes nouvelles ou modifiées lorsque la vue aérienne n'est pas encore à jour. Les points GPS apparaissent dans WME sous forme de flèches colorées, et cette couleur est déterminée par la direction du trajet. Cela permet de déterminer plus facilement les points GPS isolés, ou les routes ne correspondant pas au trajet réel des véhicules. Occasionnellement, vous pourrez trouver des traces GPS farfelues ou en décalage notable avec ce que vous connaissez de la réalité du terrain. Ceci provient généralement soit d'une imprécision soit d'un décrochage du signal GPS du terminal mobile utilisé.
Calque "Gestionnaires de Zones"

Raccourci clavier: ⇧ Shift+A
Le calque Gestionnaires de Zones (ou Area Managers) affiche des rectangles colorés, contenant le nom d'un Area Manager (AM) et se superposant les uns les autres. Ces zones représentent les zones dans lesquelles chaque AM a des droits d'éditions. Ce calque permet d'identifier puis de contacter l'AM pour lui indiquer un problème que vous avez trouvé dans sa zone mais que vous ne pouvez résoudre car vous n'avez pas les droits nécessaires.
Remarque : Le nom de l'Area Manager est affiché au centre de sa zone; Certaines zones étant très grandes, le nom n’apparaît pas toujours sur la portion de la carte que vous consultez.
Calque "Lieux"
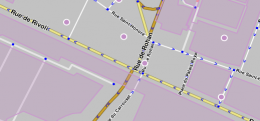
Raccourci clavier: ⇧ Shift+L
Les Lieux (encore appelés "points d’intérêts" ou POI) sont destinés à identifier les endroits notables sur la Carte. Généralement ils représentent des parcs, des églises, des mairies, des stations services, des cimetières, des stations de transports en commun, etc.
Les Lieux d'intérêts apparaissent dans WME sous deux formes :
- Des polygones violets, pour les Lieux déclarés sous la forme de zones.
- Des ronds violets (
 ), pour les Lieux déclarés sous la forme de points précis.
), pour les Lieux déclarés sous la forme de points précis.
Calque "Radars"
Raccourci clavier: ⇧ Shift+S
Les radars de vitesse, les radars pédagogiques (informant de la présence d'un radar) et les radars feux rouges apparaissent sur ce calque.
Voir le Guide d'Édition pour plus d'informations sur le bon usage des Radars.
Calque "Problèmes de carte"
Raccourci clavier: ⇧ Shift+P
Les serveurs de Waze analysent en permanence les traces GPS des utilisateurs pour détecter les anomalies de circulation en regard des segments existants. Ces anomalies (routes manquantes, mauvais sens de circulation, interdiction de tourner...) s'affichent ensuite sur le calque Problèmes de carte pour alerter les éditeurs.
Consultez l'article sur les Problèmes de carte pour apprendre comment traiter correctement ce type de situation.
Lorsqu'un problème de carte a été traité et résolu par un éditeur, il disparaît par défaut de l'affichage. Pour permettre de consulter les problèmes qui ont été récemment résolus, vous pouvez utiliser l'option Montrer les fermés présent sous le choix du calque Problèmes de carte. Les problèmes de carte résolus sont de couleur verte. A l'inverse pour les masquer, utilisez l'option Cacher les fermés situé au même endroit.
Calque "Demande de mise à jour"
Raccourci clavier: ⇧ Shift+U
Les demandes de mise à jour sont des signalements envoyés par les utilisateurs durant leur trajet ou depuis la LiveMap. Ces icônes indiquent l'emplacement précis où l'utilisateur a émis l'erreur. Sauf exception (proximité du domicile, autres raisons techniques,...), une partie du trajet effectué par l'utilisateur apparaît en vert, et si Waze était en mode navigation au moment de l'envoi de l'erreur, l'itinéraire fourni par Waze à l'utilisateur apparaîtra en violet avec le sens de circulation et les icônes correspondant aux instructions générées par la navigation.
Consultez l'article sur les Update Requests pour apprendre comment traiter correctement ce type de situation.
Lorsqu'une demande de mise à jour a été traitée et résolue par un éditeur, elle disparaît par défaut de l'affichage. Pour permettre de consulter les demandes qui ont été récemment résolues, vous pouvez utiliser l'option Montrer les fermés présent sous le choix du calque Demande de mise à jour. Les demandes résolues sont de couleur verte. A l'inverse pour les masquer, utilisez l'option Cacher les fermés situé au même endroit.
Voir la page sur les Erreurs de carte pour plus d'information.
Calque "Mises à jour des Places"
Raccourci clavier: ⇧ Shift+P
Les utilisateurs, à partir de leur application mobile, sont invités par Waze à participer à la déclaration de Lieux notables, soit en complétant les informations relatives aux lieux existants (nom, catégorie, horaires d'ouverture, etc.) soit en y adjoignant des photos prises à partir de leur terminal mobile, soit en créant directement un nouveau Lieu. Toutefois, ces mises à jours ne sont ni systématiquement, ni immédiatement reportées dans la Carte et doivent préalablement être validées ou confirmées par les éditeurs. Ce calque affiche l'ensemble des demandes de mises à jour de Lieux (appelés "Places" sur l'application) en attente de validation.
Voir la page sur le traitement des Demandes de mises à jour des Lieux pour plus d'information.
Calque "Zones modifiables"

Raccourci clavier: ⇧ Shift+E
La zone modifiable est déterminée principalement par les trajets effectués avec Waze actif. Les droits de modification sur la carte sont accordés dans un rayon donné autour de ces trajets. Les zones qui ne vous sont pas accessibles en modification apparaissent assombries quand ce calque est actif. Votre zone d'édition autorisée, quant à elle, apparaît normalement. Voir le Guide d'Edition pour plus d'informations.
Calque "Live Users"

Raccourci clavier: ⇧ Shift+V
Ce calque affiche sur la Carte les éditeurs actuellement connectés qui travaillent sur la zone affichée. Ils sont représentés sous la forme de l'icône ci-contre. Leur présence signifie qu'ils sont peut être en train de faire des modifications à cet endroit. Aussi est-il prudent, avant d'entamer vos travaux, de contacter l'utilisateur en question sur le Chat, pour vous coordonner avec lui.







