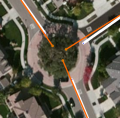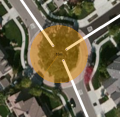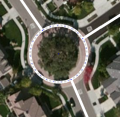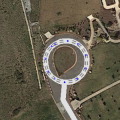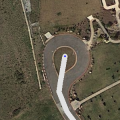No edit summary |
No edit summary |
||
| Line 54: | Line 54: | ||
<div style="text-align: right; direction: ltr; margin-left: 1em;">[[#toc|<small>''retour à la table des matières''</small>]]</div> | <div style="text-align: right; direction: ltr; margin-left: 1em;">[[#toc|<small>''retour à la table des matières''</small>]]</div> | ||
===Modifier des éléments sur la carte=== | ===Modifier des éléments sur la carte=== | ||
Pour modifier des routes existantes ou des points d'intérêt, sélectionnez l'objet que vous souhaitez modifier. Vous pouvez alors en changer la forme ou l'apparence en ajustant la géométrie.<br /> | Pour modifier des routes existantes ou des points d'intérêt, sélectionnez l'objet que vous souhaitez modifier. Vous pouvez alors en changer la forme ou l'apparence en ajustant la géométrie.<br /> | ||
| Line 63: | Line 62: | ||
[[File:Segment geometry node.png|left]] | [[File:Segment geometry node.png|left]] | ||
[[File:Landmark node.png|left]] | [[File:Landmark node.png|left]] | ||
Quand vous éditez un segment ou un point d'intérêt de type zone, de grands cercles blancs apparaissent là où le segment change de direction et en modifient la forme. Cliquez et glissez-les un à un pour modifier la géométrie du segment ou du point d'intérêt. Appuyez sur la touche '''D''' pendant que la souris passe sur un nœud géométrique pour le supprimer. Vous pouvez aussi maintenir la touche '''D''' et déplacer votre souris sur les nœuds que vous souhaitez supprimer.<br /> | :Quand vous éditez un segment ou un point d'intérêt de type zone, de grands cercles blancs apparaissent là où le segment change de direction et en modifient la forme. Cliquez et glissez-les un à un pour modifier la géométrie du segment ou du point d'intérêt. Appuyez sur la touche '''D''' pendant que la souris passe sur un nœud géométrique pour le supprimer. Vous pouvez aussi maintenir la touche '''D''' et déplacer votre souris sur les [[Nodes/fr|nœuds]] que vous souhaitez supprimer.<br /> | ||
[[File:Segment intergeometry node.png|left]] | [[File:Segment intergeometry node.png|left]] | ||
[[File:Landmark intergeometry node.png|left]] | [[File:Landmark intergeometry node.png|left]] | ||
Les plus petits cercles blancs situés entre les nœuds géométriques sont des nœuds intermédiaires. Si vous cliquez et déplacez l'un de ces nœuds intermédiaires, il se transformera en nœud géométrique à part entière et deux nouveaux nœuds intermédiaires apparaîtront à mi-longueur des segments de part et d'autre.<br /> | :Les plus petits cercles blancs situés entre les [[Nodes/fr|nœuds]] géométriques sont des nœuds intermédiaires. Si vous cliquez et déplacez l'un de ces nœuds intermédiaires, il se transformera en nœud géométrique à part entière et deux nouveaux nœuds intermédiaires apparaîtront à mi-longueur des segments de part et d'autre.<br /> | ||
<br /> | <br /> | ||
* Astuce: | * Astuce : sous l'icône [[File:Layers.jpg]] de calque dans le coin supérieur droit de la [https://wazeopedia.waze.com/wiki/Global/Map_Editor_Interface_and_Controls#Map_Editor_Tool_Bar Map Editor Tool Bar|barre d'outils du WME], vous pouvez désactiver le [https://wazeopedia.waze.com/wiki/Global/Map_Editing_Tips_and_Hints#Editing_with_roads_layer_off road layer|calque Routes] pour mieux distinguer la structure de la chaussée et l'imagerie satellite.<br /> | ||
* | * Astuce : appuyez sur <kbd class="keyboard-key nowrap" style="border: 1px solid #aaa; border-radius: 0.2em; box-shadow: 0.1em 0.2em 0.2em #ddd; background-color: #F9F9F9; background-image: linear-gradient(to bottom, #eee, #F9F9F9, #eee); padding: 0.1em 0.3em; font-family: inherit; font-size: 0.85em;">Supprimer</kbd> pour supprimer un segment, un point d'intérêt ou une jonction sélectionnés.<br /> | ||
<br /> | <br /> | ||
Pour plus d'informations, rendez-vous sur la page [https://wazeopedia.waze.com/wiki/Global/Creating_and_editing_road_segments#Editing_existing_roads Édition de routes existantes] du Wiki | Pour plus d'informations, rendez-vous sur la page [https://wazeopedia.waze.com/wiki/Global/Creating_and_editing_road_segments#Editing_existing_roads Édition de routes existantes] du Wiki international (en anglais). | ||
<div style="text-align: right; direction: ltr; margin-left: 1em;">[[#toc|<small>''retour à la table des matières''</small>]]</div> | <div style="text-align: right; direction: ltr; margin-left: 1em;">[[#toc|<small>''retour à la table des matières''</small>]]</div> | ||
<div class="mw-translate-fuzzy"> | <div class="mw-translate-fuzzy"> | ||
Revision as of 11:36, 2 May 2020
Bienvenue, éditeur !
Sur cette page se trouvent les bases pour commencer à éditer la carte de Waze. Étant donné que Waze est un outil de navigation et non une carte topographique, certaines choses sont dessinées différemment par rapport à ce à quoi vous pourriez vous attendre. Après lecture de cette page, nous vous conseillons donc de choisir un type d'édition et de commencer par vous familiariser avec tous les aspects de cette édition. Cela vous évitera d'être noyé sous les informations. N'oubliez pas de rejoindre Slack, notre plateforme de communication principale. Votre communauté se fera un plaisir de vous faire atteindre vos objectifs d'édition.
Trouver l'éditeur de carte (WME, pour Waze Map Editor)
- Rendez-vous sur www.waze.com. À la demande de connexion, utilisez le même identifiant et le même mot de passe que sur l'application Waze et le reste du site de Waze ;
- Localisez-vous ;
- Cliquez sur Carte temps réel ;
- Cliquez sur Éditer la carte.
Ou rendez-vous directement sur www.waze.com/editor/?env=row.
Une fois connecté, vous arriverez sur la page suivante :
Si vous souhaitez en savoir plus sur les contrôles et fonctions du WME, vous trouverez plus d'explications sur la page WME Interface and Controls du Wiki international (en anglais).
Commencer en mode entraînement
Avant de réellement éditer la carte, il est préférable de s'entraîner. Rendez-vous sur le WME et choisissez le mode entraînement. Si vous êtes déjà connecté au WME, déconnectez-vous d'abord pour pouvoir entrer dans le mode entraînement. L'éditeur de carte de Waze dispose d'un mode entraînement dans lequel vous pouvez effectuer pratiquement toutes les actions possibles en étant connecté à l'éditeur, si ce n'est que vous ne pouvez enregistrer aucune modification. Pour enregistrer les modifications, vous devez vous connecter. Le mode entraînement est aussi utile pour les nouveaux éditeurs que pour les autres et devrait être utilisé pour tester de nouvelles éditions, ou des éditions compliquées, avant de les exécuter. Vous trouverez plus d'informations sur la page dédiée au mode entrainement du Wiki international (en anglais).
Éditer la carte
La plupart des éditeurs débutants essayent d'être parfaitement fidèles à l'image satellite. Ils divisent les routes, ajoutent des pistes cyclables et des chemins piétons, et détaillent les courbes des routes et les points d'intérêt. Cependant, Waze n'est PAS une carte topographique, mais un système de navigation qui vous guide vers votre destination de la meilleure des manières ou le plus rapidement possible. Par conséquent, veillez à ce que la carte de Waze soit simple : moins il y a de détails, plus la carte est claire, moins de données mobiles sont consommées, plus les calculs sont rapides et plus la maintenance est facile. En ayant cette idée en tête, commençons à éditer la carte !
Créer une route
- Passez votre souris sur le bouton
 de la barre d'outils en haut de la page et cliquez sur "Route" (raccourci clavier : i ; les ronds-points sont expliqués ci-dessous) ;
de la barre d'outils en haut de la page et cliquez sur "Route" (raccourci clavier : i ; les ronds-points sont expliqués ci-dessous) ; - Cliquez sur la carte à l'endroit où vous voulez entamer le nouveau segment de route ;
- Déplacez le curseur de la souris le long de la voirie et cliquez pour ajouter un nœud géométrique à chaque fois que la route change de direction ;
- Quand vous avez terminé, double-cliquez (ou cliquez en maintenant la touche Maj) sur le dernier point pour achever le segment ;
- Sélectionnez à nouveau le segment et complétez les informations sur le segment dans le panneau d'édition à gauche de l'écran.
- Chaque segment qui est ajouté doit disposer d'un pays, d'une ville et d'un nom de rue sous le lien "Éditer" à gauche. S'il n'existe pas de ville et/ou de nom de rue, cochez la case "Sans" correspondante. Tant qu'aucune ville ou nom de rue n'est indiqué, le segment sera entouré de rouge ;
- Soyez sûr que la route existe vraiment avant de la créer.
Pour obtenir plus de détails sur la création de segments de route, rendez-vous sur la page dédiée du Wiki global (en anglais).

Créer un point d'intérêt
- Passez votre souris sur le bouton
 pour afficher les catégories de points d'intérêt ;
pour afficher les catégories de points d'intérêt ; - Choisissez-en une et cliquez sur la carte pour l'ajouter en tant que point ;
- Utilisez le panneau de gauche pour le transformer en point d'intérêt de type zone et modifier d'autres informations sur ce point d'intérêt. Vous pouvez aussi sélectionner des sous-catégories ;
- Pour insérer directement un point d'intérêt de type zone, cliquez sur
 derrière la catégorie
derrière la catégorie - Pour un point d'intérêt de type zone, utilisez les nœuds géométriques du point d'intérêt pour en modifier la forme.
Vous trouverez plus d'informations sur les points d'intérêt sur la page Points d'intérêt du BeLux.
Modifier des éléments sur la carte
Pour modifier des routes existantes ou des points d'intérêt, sélectionnez l'objet que vous souhaitez modifier. Vous pouvez alors en changer la forme ou l'apparence en ajustant la géométrie.
Voir l' infographie
Noeuds géométriques
File:Segments Nodes Junctions.jpg


- Quand vous éditez un segment ou un point d'intérêt de type zone, de grands cercles blancs apparaissent là où le segment change de direction et en modifient la forme. Cliquez et glissez-les un à un pour modifier la géométrie du segment ou du point d'intérêt. Appuyez sur la touche D pendant que la souris passe sur un nœud géométrique pour le supprimer. Vous pouvez aussi maintenir la touche D et déplacer votre souris sur les nœuds que vous souhaitez supprimer.


- Les plus petits cercles blancs situés entre les nœuds géométriques sont des nœuds intermédiaires. Si vous cliquez et déplacez l'un de ces nœuds intermédiaires, il se transformera en nœud géométrique à part entière et deux nouveaux nœuds intermédiaires apparaîtront à mi-longueur des segments de part et d'autre.
- Astuce : sous l'icône File:Layers.jpg de calque dans le coin supérieur droit de la Map Editor Tool Bar|barre d'outils du WME, vous pouvez désactiver le road layer|calque Routes pour mieux distinguer la structure de la chaussée et l'imagerie satellite.
- Astuce : appuyez sur Supprimer pour supprimer un segment, un point d'intérêt ou une jonction sélectionnés.
Pour plus d'informations, rendez-vous sur la page Édition de routes existantes du Wiki international (en anglais).
Connecter des routes
Quand vous dessinez de nouveaux segments ou que vous en déplacez, l'éditeur crée automatiquement des jonctions.
- Pour les nouvelles routes, si vous commencez et/ou achevez le nouveau segment sur un segment existant, une jonction sera créée là où commence/s'achève le nouveau segment ;
- Pour les routes existantes, si vous déplacez une des extrémités d'un segment vers un segment existant, une jonction sera créée ;
- Si vous déplacez une jonction vers un segment ou une jonction existants, toutes les routes connectées feront partie de la jonction.
Pontage de routes
- Les propriétés des segments à ponter doivent être identiques pour pouvoir voir l'icône de pontage ;
En règle générale, si deux segments peuvent être reliés, vous pouvez aussi sélectionner la jonction entre les deux et appuyer sur l'icône de poubelle pour les relier. Si la poubelle reste grisée, c'est qu'il y a une différence entre les propriétés des segments. C'est d'ailleurs peut-être bien la raison pour laquelle il y avait une jonction à cet endroit. Pour plus de détails, voir la page dédiée du Wiki global (en anglais).
Croisement de routes
Quand deux routes se croisent au même niveau, on peut facilement les relier. C'est utile si vous dessinez plusieurs nouvelles routes d'une extrémité à l'autre d'un nouveau quartier et que vous les faites se croiser. Une fois dessinées, vous pouvez les joindre en utilisant cette méthode.
- Sélectionnez les deux segments en cliquant dessus tout en appuyant sur la touche Ctrl ;
- Cliquez sur l'icône
 qui devrait apparaître au niveau de l'intersection ;
qui devrait apparaître au niveau de l'intersection ; - Une jonction est ajoutée.
L'icône n'apparaîtra pas si les routes se croisent plusieurs fois ou si leur niveau d'élévation est différent. Vous pouvez souvent utiliser cette méthode pour les routes qui ne sont pas encore confirmées (affichées en rouge), mais l'éditeur refuse parfois de traiter la modification tant que les routes ne sont pas confirmées. Par ailleurs, changer le niveau de zoom aide parfois à faire apparaître l'icône sur certaines jonctions récalcitrantes. N'oubliez pas de vérifier les flèches des jonctions fraîchement créées.
Pour plus d'informations, rendez-vous sur la page dédiée du Wiki global (en anglais).
Flèches de jonction

Quand vous sélectionnez un segment, vous pouvez autoriser ou interdire les virages en cliquant sur les flèches placées à la jonction avec les autres segments.
En général :
- Une flèche verte signifie "autorisé" ;
- Une flèche jaune avec une montre indique une restriction partielle (en fonction de l'heure ou du type de véhicule) ;
- Une flèche rouge avec une icône de sens interdit signifie "restreint".
Cliquer sur une flèche la fait alterner entre autorisé et restreint (ou entre complètement restreint et partiellement restreint).
REMARQUE : l'icône de sens interdit indiquant une restriction complète et la montre indiquant les restrictions partielles ont été pensées pour que les éditeurs daltoniens puissent différencier les trois types de flèches.
Chaque flèche doit être paramétrée correctement pour un guidage correct par Waze. Les flèches de jonction d'origine sur les routes importées par Waze sont créées automatiquement par le serveur de guidage. À ce moment-là, ces flèches portent le nom de Soft turns. Elles ne sont pas encore confirmées manuellement par un éditeur et elles sont reconnaissables grâce au petit point d'interrogation situé juste à côté. Elles peuvent être modifiées par le serveur de guidage en fonction de la conduite. En revanche, les flèches créées manuellement ne peuvent pas l'être.
Malheureusement, les deux types sont représentés par des flèches rouges et sont difficiles à différencier. Actuellement, quand vous choisissez d'autoriser toutes les directions, le routage ne modifie pas toutes les instructions automatiques en instructions manuelles, ce qui peut provoquer l'apparition de ce que l'on appelle des RevCons (des autorisations de tourner incorrectes mais masquées derrière les flèches affichées). Pour s'en débarrasser, sélectionnez la jonction en cliquant dessus. Ensuite, dans le menu de gauche, cliquez sur "Interdire toutes les directions", puis sur "Autoriser toutes les directions". L'autre solution consiste à utiliser les raccourcis clavier en appuyant sur Q pour interdire toutes les directions, puis sur W pour autoriser toutes les directions.
Rendez-vous dans la section dédiée du Wiki global (en anglais) pour plus d'informations.
Raccourcis clavier pour les flèches de jonction :
- Appuyez sur S pour séparer les flèches qui se chevauchent ;
- Appuyez sur A pour rendre les flèches transparentes ou opaques et ainsi voir en-dessous ou cliquer sur les éléments qui se trouvent en dessous d'elles ;
- Appuyez sur Q pour interdire tous les tournants ;
- Appuyez sur W pour autoriser tous les tournants ;
- Appuyez sur ⇧ Maj + z pour basculer entre l'affichage de toutes les flèches d'un segment ou de toutes les flèches de restriction (les rouges) de toutes les jonctions sur votre écran. N'oubliez pas de revenir à l'affichage précédent si vous paramétrez les flèches de jonction d'un segment.
Une liste plus longue des raccourcis clavier peut être consultée sur le Wiki global (en anglais).
Créer un rond-point
-
1
-
3
-
4
-
5
- Dessinez les segments de route qui mènent au rond-point et faites en sorte qu'ils s'étendent jusqu'au centre de la zone couverte par le rond-point. Utilisez la carte visuelle ou les traces GPS pour aligner les routes ;
- Passez la souris sur le bouton
 de la barre d'outils en haut de la page et cliquez sur "Rond-point" (raccourci clavier : O) ;
de la barre d'outils en haut de la page et cliquez sur "Rond-point" (raccourci clavier : O) ; - Cliquez sur la carte au centre du futur rond-point ;
- Déplacez la souris vers l'extérieur jusqu'au milieu de l'endroit où doit passer le rond-point et cliquez une seconde fois. Le WME aura créé le rond-point et supprimé tous les segments restés à l'intérieur ;
- Pour que le guidage soit correct, les ronds-points ne doivent pas avoir de nom de rue. Indiquez le nom de la ville dans le menu édition à gauche et cochez la case "Sans" à côté du nom de rue.
Dans le WME, les rond-points génèrent des instructions de guidage spécifiques pour les conducteurs, comme "Au rond-point, prenez la troisième sortie". Si ces instructions perturbent les conducteurs, il faut éviter d'utiliser l'outil Rond-point.
-
Incorrect
-
Correct
N'utilisez jamais les ronds-points pour des culs-de-sac ou d'autres voies sans issue, arrondi(e)s ou non. Dessinez un simple segment de route menant au cul-de-sac comme voie sans issue. Dans le cas de très larges routes, il est conseillé de créer une boucle mais pas un rond-point.
Ne dessinez pas les giratoires où aucun panneau n'indique un rond-point. Dans certains cas, un rond-point n'est même pas dessiné malgré la présence d'un panneau afin de générer des instructions qui collent le mieux à la situation.
Visitez également la page ronds-points.
Créer une route en boucle
-
Boucle à un segment
-
Boucle à trois segments
-
Représentation alternative
Toutes les boucles doivent se composer d'au moins trois segments. Si une boucle ne suit pas cette règle, elle risque de poser problème au serveur de guidage de Waze. Pour éviter tout problème, faites en sorte qu'il y ait toujours un seul segment entre les deux mêmes nœuds de jonction. Ainsi, une route en boucle nécessite toujours deux nœuds de jonction supplémentaires s'il n'y a pas de rue transversale.
Si vous devez corriger une boucle de moins de trois segments, coupez un des segments en boucle quelque part en suivant les instructions de la section Découper un segment et vérifiez les flèches de jonction.
Veuillez noter qu'une vraie route en boucle doit être utilisée avec parcimonie. Pour plus d'informations, rendez-vous sur la page dédiée au guide des styles de jonction du Wiki global (en anglais).
Découper un segment
Vous pouvez couper un segment en deux en ajoutant un nouveau segment à partir de n'importe quel point proche du segment à couper jusqu'à l'endroit du segment où vous voulez le partager en deux. Une nouvelle jonction sera ainsi créée. Effacez ensuite le nouveau segment que vous venez d'ajouter. La nouvelle jonction sera toujours présente, et vous aurez deux segments au lieu d'un seul. Si vous désirez séparer les deux segments nouvellement créés, déplacez simplement l'extrémité d'un des deux.
Chemins piétons / Chemins piétons non routables
L'ajout de chemins piétons ou de chemins piétons non routables doit rester exceptionnel. N'en ajoutez pas sans avoir lu les informations générales sur les chemins non routables ainsi que les informations et directives détaillées sur les chemins piétons non routables et les chemins piétons. En cas de doute, demandez à votre communauté.
Parking
Les routes de parkings sont dessinés avec parcimonie pour éviter d'encombrer la carte. Le plus important est de guider correctement les utilisateurs vers et en dehors des parkings. Dans le cas des petits parkings, un simple segment routier est souvent suffisant. Dans le cas des grands parkings (par exemple près d'un grand stade), ne tracez que :
- Les entrées principales venant des routes extérieures ;
- Les allées qui longent les bâtiments ;
- Les allées qui longent les routes extérieures au parking (pour séparer les voies à vitesses différentes) ;
- Les grandes allées qui permettent le passage d'une zone à l'autre du parking.
Une pénalité élevée est infligée aux routes de parking pour éviter de générer du trafic de passage à travers le parking.
Une route de parking ne dispose que d'un nom de ville, pas de nom de rue (cochez la case "Sans"), à moins qu'il ne s'agisse d'un nom de rue officiel. N'employez jamais de noms génériques comme "Parking du cinéma". Pour plus d'informations, veuillez lire la page Parkings du Belux.
Dans le cas des grands parkings distincts et importants, et accessibles au public, vous pouvez dessiner un point d'intérêt parking de type zone.
Numéros de maison
Depuis novembre 2014, il est possible de rechercher les numéros de maison dans la base de données de Waze. Afin de soutenir cette fonctionnalité, Waze a importé les données de sources externes relatives aux numéros de maison dans plusieurs pays, comme aux Pays-Bas. La Belgique ou le Luxembourg n'y ont pas eu droit.
Quand vous recherchez une adresse dans l'application Waze ou dans la carte en temps réel, Waze affichera les résultats dans l'ordre suivant :
- Les numéros de maison créés manuellement ;
- La base de données de Google Maps ;
- Les numéros de maison importés.
Les numéros de maison importés se reconnaissent au fait qu'ils ne sont pas associés à un nom d'éditeur dans l'écran d'édition des numéros de maison. Pour un fonctionnement optimal de Waze, suivez cette règle : si vous remarquez une adresse ou un numéro de maison mal positionné, ajoutez le numéro manquant ou corrigez-le dans l'éditeur de carte de Waze. Rendez-vous également sur la page des numéros de maison de notre Wiki.
Remarque : sachez que, dans l'application, il faut effacer les anciennes recherches pour obtenir un résultat mis à jour.
Résolution des problèmes de carte (MP) et des demandes de mise à jour des utilisateurs (UR)
Fermeture de route
Si vous avez connaissance de travaux ou tombez sur une route fermée, la meilleure chose à faire est de demander une fermeture. Il faut être éditeur de niveau 3 pour pouvoir encoder une fermeture. Vous pouvez demander une fermeture sur la chaine Slack consacrée aux fermetures. Une fermeture est active instantanément et est utilisée dans le cas de blocages temporaires.
L'autre méthode pour empêcher d'accéder à une rue consiste à ajouter une restriction. Les restrictions sont utilisées pour bloquer une rue certains jours ou certaines heures, ou pour bloquer certains types de véhicules. Les restrictions ne doivent pas être utilisées dans le cas de situations temporaires, comme des travaux ou des accidents. Elles font véritablement partie de la carte. Les changements de restriction requièrent une mise à jour de la carte et mettent donc un ou plusieurs jours à être actives.
Créer un permalien
Un permalien est une URL utilisée pour vous emmener vous ou un autre éditeur directement à un point précis de la carte. Il contient la latitude, la longitude, le niveau de zoom, les calques visibles, et, en option, une jonction, un point d'intérêt ou un segment (voire plusieurs segments).
L'icône de permalien ![]() dans le coin inférieur droit de votre écran a deux fonctions :
dans le coin inférieur droit de votre écran a deux fonctions :
- Actualiser la fenêtre de votre navigateur ;
- Créer des permaliens à partager avec d'autres éditeurs pour leur communiquer.
Pour actualiser le navigateur et "mémoriser" les informations de la fenêtre d'édition courante, cliquez simplement sur l'icône de permalien. Toutes les éditions non enregistrées seront perdues et la fenêtre de discussion (le chat) sera effacée. Le permalien courant de la carte sera copié dans la barre d'adresse, et il peut être copié et transmis à d'autres éditeurs.
Pour créer un permalien sans actualiser la page, le navigateur, zoomez et positionnez la fenêtre sur la zone qui vous intéresse. Ensuite, placez la souris au-dessus de l'icône 25px permalien à droite de la barre d'outils inférieure jusqu'à ce qu'une fenêtre pop-up apparaisse. Puis, appuyez sur Ctrl+C pour copier le lien et l'utiliser comme bon vous semble.
Pour inclure un(e) seul(e) point d'intérêt, jonction ou segment dans le permalien, cliquez dessus avant d'utiliser l'icône de permalien. Pour inclure plusieurs segments et/ou éléments, utilisez kbd class="keyboard-key nowrap" style="border: 1px solid #aaa; border-radius: 0.2em; box-shadow: 0.1em 0.2em 0.2em #ddd; background-color: #F9F9F9; background-image: linear-gradient(to bottom, #eee, #F9F9F9, #eee); padding: 0.1em 0.3em; font-family: inherit; font-size: 0.85em;">CTRL + clic (sur Mac : ⌘ Command + clic).
Vous trouverez aussi ce texte sous la forme d'instructions vidéo en la demandant sur Slack.
Usage de ressources externes
Vous, en tant que personne, avez une connaissance inestimable de votre environnement : il s'agit de la meilleure source gratuite, à jour et fiable à utiliser en éditant la carte.
Outre vos propres yeux, vous pouvez utiliser :
- L'outil Street View interne disponible dans le WME. Glissez et déposez l'icône File:Lens-Icon.png située au-dessus du contrôle du zoom en bas à droite de l'écran à l'endroit où vous voulez ouvrir Street View. N'oubliez pas de vérifier à quelle date ont été prises les images.
- L'imagerie satellite, à activer/désactiver dans le menu des calques.
Waze utilise des images aériennes et satellite fournies par Google. Cependant, Waze n'est pas autorisé à tout utiliser et donc à copier directement depuis Google Maps.
Soyez néanmoins prudent en utilisant d'autres sources, externes, pour éditer la carte ; certaines règles ou conditions restreignent l'utilisation ou la reproduction des données et pourraient mener à une suppression complète de la carte du pays. Vous trouverez plus d'informations sur la page ressources.
Passer à l'étape suivante
- La suite de ce guide de démarrage rapide se trouve dans le guide avancé du Belux ;
- Des astuces et les problèmes les plus fréquents des débutants en édition sont décrits dans Améliorez vos compétences.
- N'oubliez pas de rejoindre la communauté des éditeurs ; ils seront ravis de vous rencontrer !