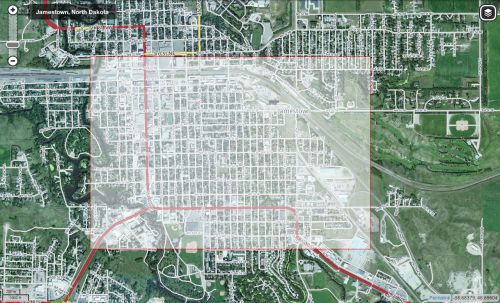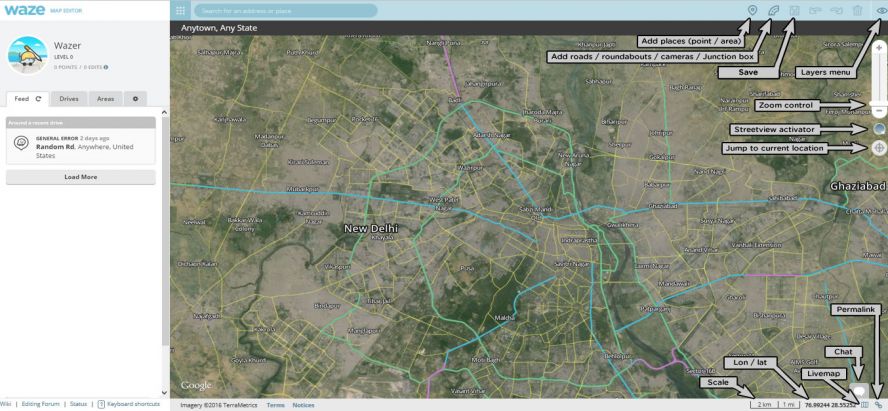| Inicio | Quienes Somos | Como Editar | Estados de Venezuela | Foro |
Esta es una guía de referencia completa de la interfaz de edición de mapas waze. Buenas prácticas de edición del mapa y Guía rápida de edición de mapas están disponibles en otros artículos. Waze Map Editor se introdujo el 19 de septiembre de 2011 para reemplazar el editor de mapas de Cartouche, y se ha modificado continuamente desde entonces. Waze Map Editor es oficialmente compatible solo en el navegador Chrome. Puede o no funcionar en otros navegadores.
Iniciando el editor
Comience en http://www.waze.com/editor . Elige la parte correcta del mundo en la barra superior. Inicie sesión o elija el modo de práctica.

Modo de práctica
Desde la pantalla de bienvenida, haga clic en "modo de práctica". Puede probar la mayoría de las funciones del Editor de mapas de Waze. El chat WME no estará disponible. No puede responder a las solicitudes de actualización de mapas. El recuento de edición no aumentará y no podrá guardar.
Disposición del Editor de Mapas
En el editor de mapas hay cinco áreas principales:
- Barra de herramientas
- Área de Pestañas
- Visualizador del mapa
Barra superior
La esquina superior derecha de la ventana tiene dos menús desplegables importantes:
- Idioma: el idioma que desea que muestre la interfaz del editor
- En qué parte del mundo: seleccione si está editando en Israel, EE. UU. Y Canadá, o en el resto del mundo
Barra de herramientas del editor de mapas

- En la parte de arriba, una barra de herramientas con cuadro de búsquedas, y botones de Añadir, Guardar, Deshacer, Rehacer y Borrar.
Campo de búsqueda

En el cuadro de búsqueda amplia, puede ingresar una dirección, ciudad, estado, país, punto de referencia, punto de interés o una combinación de ellos. Después de presionar Entrar o hacer clic en el botón Buscar, se lo llevará al único resultado o se le dará una lista de coincidencias entre las que seleccionar.
Por ejemplo, al ingresar "757 Mohawk St, Columbus, OH" centrará el mapa y colocará un marcador de búsqueda directamente en esa dirección.

Sin embargo, una búsqueda por "main st, new york" mostrará una lista de resultados entre los cuales se puede elegir el más adecuado.
Dibujar menú de lugares
![]() Desplácese sobre este botón para mostrar las categorías de lugares. Desplácese sobre la categoría de lugar que desea, luego elija el botón de punto
Desplácese sobre este botón para mostrar las categorías de lugares. Desplácese sobre la categoría de lugar que desea, luego elija el botón de punto ![]() o área
o área ![]() para agregar el lugar. Use el panel izquierdo para cambiar la información sobre el lugar. Para un lugar de área, use nodos de geometría del lugar para cambiar su forma. Para un lugar de área, establezca el punto de parada usando el
para agregar el lugar. Use el panel izquierdo para cambiar la información sobre el lugar. Para un lugar de área, use nodos de geometría del lugar para cambiar su forma. Para un lugar de área, establezca el punto de parada usando el ![]()
Dibujar menú de segmentos DrawRoads.jpg Teclas de acceso directo : IoO
Pase el mouse sobre este botón para elegir entre un solo segmento y una rotonda.
I(un segmento recto) - Carretera . Haga clic en el mapa para comenzar, haga clic para agregar un nodo de geometría. Haga doble clic para finalizar. O(un círculo) - Rotonda . Haga clic en el mapa en el centro de la rotonda. Arrastre un círculo del tamaño correcto. Haga clic para finalizar la rotonda. Cámara: haga clic en el mapa donde se ubicará la cámara. Ver cámaras de velocidad para las instrucciones de edición. Consulte la Guía de inicio rápido del Manual de edición para obtener más información.
Botón Añadir

Atajos de teclado: i (vías), o (rotondas), g (gasolineras) , p (parking lot) , u (punto de interés)
No es en realidad un botón, sino un menú. Se activa simplemente pasando el ratón por encima y se desplegarán hacia abajo las diferentes opciones.
Se pueden añadir vías (Road), rotondas (Roundabout), gasolineras (Gas Station), parkings (Parking Lot) o puntos de interés (Landmark). Más detalles sobre cada una de estas acciones en el manual de edición.
Botón Guardar

El botón guardar sirve para dos cosas: 1) muestra el número actual de cambios pendientes de guardar, y 2) cuando hacemos clic, guarda todos esos cambios que hemos hecho.
A medida que haces cambios, el contador en el botón guardar se incrementa. Cuando tienes más de 9 cambios pendientes, el icono cambia a rojo como advertencia de que cuando hay muchos cambios sin guardar pueden haber dificultades si hay un simple error entre esos cambios.
Cuando haces clic en el botón guardar o usas el atajo de teclado, el editor guarda todos los cambios que has efectuado. Este proceso es un poco más complejo de lo que parece, pero eso es lo que hace. Para poder guardar los cambios de forma correcta, nuestro navegador recibe mensajes desde el servidor de Waze por si hubiera errores. Si se detecta algún error, el editor intentará dar un mensaje de error detallado y sugerirá como arreglarlo. La pantalla también mostrará el mapa resaltando con un círculo el área que contiene el error.
Tras completarse la operación de guardado, los cambios no se pueden deshacer, ni siquiera pulsando el botón "Deshacer".
Botón Deshacer

Atajo de teclado: Ctrl+Z
Esté botón sirve para deshacer uno a uno los cambios no guardados.
| IMPORTANTE: Una vez se pulsa el botón de guardar y esta operación se ha completado con éxito, no es posible deshacer los cambios. |
Un cambio único puede ser borrar un nodo geométrico de un segmento, o renombrar un área de interés. También puede considerar un sólo cambio el borrar varios segmentos de una vez. Por ejemplo, si utilizas la selección múltiple* y seleccionas 25 segmentos de calle para modificar su estado de "No entrance" a "2-way" el sistema entenderá que ése es un solo cambio. Por lo tanto, un clic en Deshacer, deshará ese cambio para los 25 segmentos a la vez.
- Selección múltiple: Pulsar la tecla CONTROL a la vez que haces clic sobre diferentes segmento, o pulsar la letra M y a continuación varios segmentos.
Botón Rehacer

Atajo de teclado: Ctrl+Shift+Z
Este botón permite aplicar de nuevo los cambios que han sido deshechos al pulsar el botón deshacer.
Botón borrar

Atajo de teclado: Delete (Del)
Este botón borrara cualquier objeto que esté seleccionado en el momento de pulsarlo. Si tienes varios objetos seleccionados, te pedirá confirmar la acción. Sólo se puede hacer selección múltiple sobre segmentos.
Puedes deshacer estos cambios pulsando sobre el botón "deshacer" pues no se borran efectivamente hasta que se pulsa "guardar".
Zona de Pestañas
En la parte izquierda de la ventana, debajo del nombre de usuario hay un área donde se muestra información y se pueden realizar determinadas funciones. Dependiendo de si hay algún objeto seleccionado, su tipo y número, se mostrarán diferentes Pestañas que nos permitirán ver y editar detalles.
Pestañas sin objeto seleccionado
Cuando no hay ningún objeto seleccionado en el mapa, la Zona de Pestañas muestra información del usuario. Los Problemas de Mapa y las Solicitudes de Actualización no se consideran como objetos, por lo que las siguientes Pestañas se mostrarán cuando un Problema de Mapa o una Solicitud de Actualización están seleccionadas.
La parte superior saluda con el nombre de usuario y está siempre visible, independientemente de lo que se esté mostrando en el mapa.
Pestaña Me (Yo)
La pestaña Me (Yo) muestra tu nivel de permisos y puntuación actual en el servidor en el que estás editando (NA o World editor)
Un Wazer con casco aparece si tienes permisos de edición. A la derecha de este Wazer hay un cono resaltados con un número. Este número es tu rango de editor. Debajo de estos dibujos aparece, en texto, la explicación de tus permisos.
Debajo de tu información de usuario hay un gráfico que cuando se clica abre una ventana que reproduce siete videos de Waze. Los títulos de los vídeos:
- Introduction (Introducción)
- Before You Start (Antes de empezar)
- Getting Started (Comenzando)
- Basic Terms (Términos básicos)
- Basic Editing (Ediciones básicas)
- Map Problems (Problemas en los mapas)
- Examples (Ejemplos)
Los vídeos son una buena forma de obtener una vista general sobre la edición de mapas y algunos de los procesos más específicos.
Son sólo una introducción, pues es en la Wiki donde podrás encontrar información más detallada sobre el editor y, lo que es más importante, directrices y normas sobre la edición.
Pestaña Drives (Conducciones)
Esta pestaña te permite ver un histórico de las rutas que has conducido con Waze conectado. Haciendo clic en cualquier entrada, aparecerá en el mapa. Si mide más de 20 millas es probable que no aparezca entera pero puedes editar cualquier segmento de ella. Ten especial cuidado en no crear nuevos segmentos que puedan existir ya: ¡Comprueba primero el mapa!.
Pestaña Areas (Áreas)
Lista de las diferentes áreas en las que puedes editar
Pestañas y Ventanas cuando hay segmentos seleccionados

El área encima de las pestañas mostrará el número de segmentos seleccionados. En elejemplo gráfico de la derecha muestra como se ve el Área de Pestañas cuando hay multiples segmentos seleccionados y la Pestaña General está en "modo edición"
Pestaña General
La pestaña General muestra en la parte de arriba el nombre y los nombres alternativos del segmento. Inmediatamente debajo de esta información hay un botón de edición (Edit). Más abajo veréis más información sobre el mismo. En esta pestaña puedes modificar el tipo de vía, la dirección, el nivel y los cajetines de verificación de peaje y bloqueo. Más abajo, tras una línea de separación, más detalles generales sobre el segmento o segmentos seleccionados.
Detalles de Edición de Segmentos
Cuando haces clic en el botón "Edit" (Edición), o pulsas la tecla de atajos del teclado "e", la Pestaña General cambia, mostrando información más detallada y permitiendo hacer cambios en el País, Estado (sólo USA), ciudad y nombre de segmento. Después está dónde puedes añadir o quitar la información sobre los nombres alternativos de las calles. Un nombre alternativo, técnicamente conocido como "calle enlazada" se usa para introducir detalles como el nombre estatal de una vía cuando atraviesa una zona urbana en la que se conoce con un nombre local. El nombre local será el que pondremos en el campo principal, pero el nombre de la carretera se pondría como nombre alternativo. Un nombre alternativo debe tener la misma ciudad que el segmento principal.
Interfaz de Giro
Los principales objetivos de la interfaz de giro es hacerla intuitiva para el editor, exigir menos clicks en el momento de intervenir un giro y facilitar, por parte del equipo de producción de Waze, la adición de futuras mejoras.
La ventana emergente reemplaza el pequeño círculo que se usaba para instrucciones de giro, restricción basada en tiempo y cambio de ruta en (JB) Junction box, agrupándolo todo en una sola ventana emergente.
Dependiendo del estado de edición del giro y de los permisos sobre el WME acordes al nivel del editor, se tienen diferentes contenidos dentro de dicha ventana:
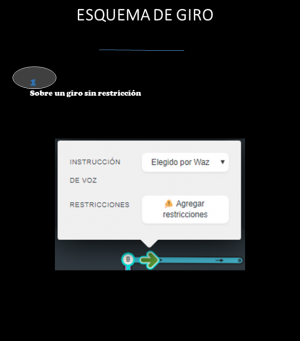
Esquema de giro sin restricción
Este esquema es común para todos los editores y permite realizar intervenciones básicas como modificaciones al TTS (Text to Speech) y las restricciones del respectivo giro.
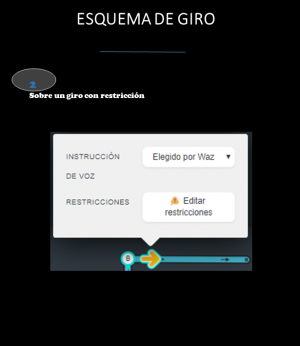
Esquema de giro con restricción
Cuando existe restricción en un giro, el esquema resultante ofrecerá el ingreso para acceder a la ventana de configuración de edición de la restricción respectiva, además de brindar, como el esquema anterior, la posibilidad de modificar el TTS.
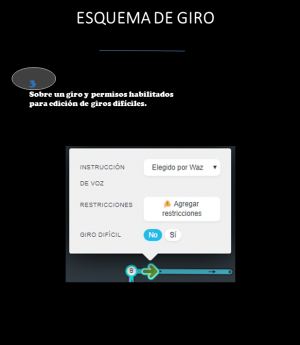
Esquema de giro difícil
Cuando el editor tiene privilegios para editar giros difíciles, al seleccionar el segmento y luego el giro respectivo, observará el esquema convencional y de forma adicional encontrará otro aparte que tiene que ver precisamente con este tipo de giros.
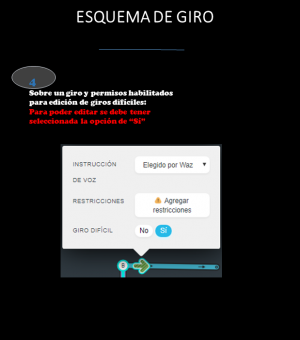
Giro difícil seleccionado
Al seleccionar la opción “Sí” en giro difícil, el color de la flecha cambiará de verde homogéneo a verde con rayas claras oblicuas indicando que dicho giro quedó configurado como tal.
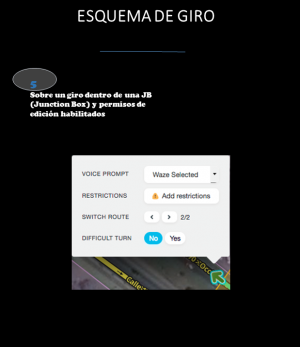
Giro dentro de una JB (Junction Box)
Cuando el segmento se encuentra dentro de una JB (Junction Box) y se tienen los permisos adecuados (que para el caso de Colombia se asignan a editores N5+), se presenta una sección adicional que brinda posibilidad de interactuar con las rutas del giro respectivo.
Pestaña de Numeración de Casas

Cuando tenemos seleccionado sólo un segmento, la pestaña de Numeración de Casas aparece para permitirnos modificar el rango de números del segmento seleccionado. Los rangos se introducen para ambos lados, izquierda y derecha de la calle. Para determinar qué lado es el izquierdo y el derecho, fíjate bien en el inicio y el final del segmento, marcados con las letras "A" para el inicio y "B" para el final.

Mientras estas ajustando la numeración de las casas, tienes que tener muy clara la orientación del segmento en la pantalla ya que está relacionada con la vista en la Pestaña de Numeración de Casas. Los indicadores (A) y (B) así como los lados izquierdo y derecho de la calle deben ser introducidos correctamente. Esto puede ser complicado si la orientación de la calle es contraria a la mostrada en la Pestaña de Numeración de Casas. Se muy cuidadoso cuando introduzcas este tipo de información
Puedes encontrar más detalles en la página House number in WME
Pestañas cuando se selecciona una Cámara

Cuando se selecciona una Cámara aparece una Pestaña General que permite fijar la velocidad límite de una Cámara de Velocidad (radar), y también aprobar la cámara una vez que se ha situado en el lugar correcto. Las Cámaras de Semáforo solo tienen que emplazarse y aprobarse y no hay que fijar ninguna velocidad.
Pestañas cuando se selecciona un Punto de Interés

Cuando se selecciona un Punto de Interés (Landmark), aparece una Pestaña General que permite seleccionar el tipo de Punto de Interés, introducir nombre, descripción y también tiene un cajetin para bloquear el Punto de Interés lo que impedirá que pueda ser modificado por editores de rango inferior.
Área de visualización del mapa
En esta zona se muestran todas las capas que se encuentren seleccionadas. Este área ocupa la mayor parte de la ventana del navegador. Cualquier objeto que se muestre puede ser seleccionado y editado, dependiendo de los permisos de edición que poseas en el área del mapa que visualizas. Puedes seleccionar una calle y modifica su geometría. Puedes hacer lo mismo con un área de interés y cambiar su nombre. Puedes añadir nuevas calles o borrar las ya existentes.
En las esquinas del área de visualización hay seis componentes principales:
- Barra de información (Info Bar)
- Capas (Layers)
- Control de alejamiento/acercamiento (Zoom Control)
- Escala (Scale)
- Latitud y longitud (Lat/Lon)
- Permalink
Barra de información
Justo debajo de la barra principal hay una zona que ocupa todo el ancho de la zona de visualización del mapa.
- La parte izquierda de la misma mostrará la ciudad y el estado (en Estados Unidos) o la ciudad y el país, para el resto del mundo.
- La parte derecha mostrará, si es el caso, si el editor está cargando alguna de las capas, como la capa de carreteras o la de puntos GPS.
Capas
En la parte derecha del área principal podrás ver este pequeño icono:![]()
Al hacer clic sobre el él se expande y muestra las capas o tipos de objetos disponibles para mostrar en el mapa principal. Seleccionando la casilla de verificación que figura a la izquierda de cada nombre, se activa esa capa y se muestra en el mapa. Hay una tecla de atajo de teclado definida por defecto para cada capa, y para que sea fácil de recordar, la tecla atajo es Shift+<primera letra de la capa>.
Hay cuatro puntitos a la izquierda de la casilla de selección de la capa, que es para poder arrastrarlas y reorganizar el orden en el que aparecen, es decir, cual aparecerá encima de las otras. Ten en cuenta que el orden de las capas es el inverso de lo que normalmente sería de esperar. Las capas al final de la lista están sobre las capas que aparecen arriba.
Más adelante se explicará con más detalle cada una de las capas, pero a continuación se muestra una breve descripción de las mismas:
Satellite Imagery (Imágenes Satelitales)
Waze utiliza fotos aéreas y de satélte proporcionadas por Google.
Cities (Ciudades)
Los límites de las ciudades, definidas por los segmentos asignados a ellas, se muestran en diferentes colores. Esta capa es útil para encontrar segmentos que están erróneamente asignados. Hasta que una zona no esté muy editada y actualizada, los límites de algunas ciudades aparecen superpuestos o como si no estuvieran asociados a ningún segmento.
Roads (Carreteras)
Con el término genérico carreteras se designan las calles, autovías, autopistas y en general, cualquier vía transitable que forma parte del mapa de Waze. En función del nivel de zoom, algunos tipos de vías no aparecen, para evitar que el mapa quede abarrotado de elementos.
GPS points (Trazas GPS)
Esta capa te mostrará las rutas que siguen los conductores cuando llevan Waze encendido. Es útil para crear o reubicar carreteras de forma precisa en los sitios en los que las fotos aéreas no están actualizadas o tienen poca resolución. Las trazas GPS aparecen como flechas de colores. La dirección de marcha determina el color de la flecha, con lo que es más fácil eliminar las trazas que no sean demasiado precisas y permite también ajustar la geometría de la carretera a la trayectoria efectivamente seguida por los conductores.
Area Managers
La capa de Ärea Managers muestra unos rectángulos coloreados que contienen nombres de usuarios que, en muchos casos se superponen. Estos rectángulos representan las áreas en las que esos usuarios tienen permisos de Área Manager. Esta capa te permite identificar el usuario al que puedes querer enviar un PM en los foros sobre algún problema específico que hayas visto en su área, pero que no tienes derechos para arreglar.
Landmarks (Puntos de interés)
Las áreas de interés, (Landmarks) también son conocidas como puntos de interés (PDIs o POIs -Points of Interest-). Pueden ser de tipos muy diversos, como parques, gasolineras, cementerios, estaciones de tren o autobús, etc. Las áreas de interés aparecen en el mapa como formas coloreadas.
Speed Cameras (Radares)
Esta capa muestra radares de velocidad y de semáforo o simples señuelos. Los conductores notifican la ubicación y el tipo y los editores deben validar la existencia del radar, su localización exacta y la dirección a la que apunta antes de que pase a formar parte del mapa en vivo. Los radares confirmados harán que el navegador emita una señal audible y que aparezca en el mismo una ventana emergente avisando de su presencia cuando nos acercamos a ellos.
- Para más información, visita la página Cámaras en Venezuela
Problems (Problemas)
Los servidores de Waze están constantemente analizando las trazas GPS de los conductores para detectar posibles problemas. Éstos aparecen como alertas a los editores. Algunos de ellos pueden ser carreteras que no aparecen, giros prohibidos o direcciones incorrectas de marcha.
| Para más información, puedes ver la página Problemas del Mapa |
Update Requests (Solicitudes de Actualización)
Son errores en el mapa notificados por los usuarios mientras conducen o mediante el mapa en vivo. El icono está ubicado en el punto donde el usuario notificó el error. Se muestra en color verde brillante la ruta que el conductor siguió un poco antes y un poco después de la notificación. Si el conductor se encontraba usando Waze en modo de navegación, se mostrará en color violeta la ruta propuesta con iconos que indican las instrucciones verbales que se fueron dando.
| Para más información, por favor visita la página Solicitudes de Actualización |
Actualizaciones de lugar
La capa Colocar actualizaciones muestra Colocar solicitudes de actualización (PUR) enviadas por los controladores y los editores iniciales. Cuando un controlador o editor no confiable crea un lugar nuevo o realiza cambios en un lugar existente, se crea una Solicitud de actualización de lugar. Los editores de rango 2 o superior deciden si aceptan cada solicitud. Las solicitudes más recientes son de color rosa pálido. Las solicitudes antiguas son más oscuras. Las solicitudes aceptadas pero aún no guardadas son de color verde.
| Para más información, por favor visita la página Lugares |
Editable areas (Áreas editables)
Las áreas que puedes modificar vienen determinadas inicialmente por los sitios por los que has conducido. Puedes editar en un radio de una milla alrededor de la ruta que hayas seguido con Waze encendido. Tus áreas aparecerán en color más claro y rodeadas de un borde negro. Los gestores de área (Area Managers) también sus zonas de jurisdicción en tono más claro.
Zoom

Atajo de teclado: Shift+UpArrow, Shift+DownArrow
En la esquina superior izquierda está ubicado el control de zoom. Haciendo clic en el signo "+" aumenta el zoom viéndose las imágenes con más detalles. El signo "-" hace lo contrario. También puedes pulsar y arrastrar el selector para adecuar el tamaño a tus necesidades.
Escala
En la esquina inferior izquierda un pequeño gráfico muestra la escala del mapa.
Latitud/Longitud
En la esquina inferior derecha se muestran las coordenadas de latitud y longitud de la ubicación en la que se encuentra el puntero del ratón.
Permalink
![]() En la esquina inferior derecha puedes encontrar el icono de una cadena.
En la esquina inferior derecha puedes encontrar el icono de una cadena.
El icono del permalink puede hacer dos cosas; puede refrescar la ventana del navegador y puede permitir crear un Permalink para compartir y comunicarte con otros editores. Un permalink es un URL que se utiliza para permitir a otra persona o a ti mismo ir a una localización específica del mapa. Contiene la latitud, la longitud, el nivel de zoom, las capas visibles y los objetos seleccionados. Objetos que pueden ser seleccionados pueden incluir un punto de unión, un lugar (place) o uno o más segmentos.
Antes de utilizar de el icono del permalink, haz zoom en la parte del mapa que quieras mostrar. Si quieres, selecciona un lugar (place) o un punto de unión o uno o más segmentos.
Para refrescar el navegador y recordar la información actual de edición, simplemente haz click en el icono de permalink. Cualquier cambio que no haya sido guardado se perderá, y el contenido del chat será borrado.
Para crear un permalink sin tener que refrescar el navegador, desplaza el mouse por encima del ![]() icono del permalink en la parte derecha de la barra inferior hasta que un mensaje aparezca diciendo que uses Ctrl-C. Entonces usa el Plantilla:Key press + Plantilla:Key press (o en un Mac Plantilla:Key press + Plantilla:Key press) para copiar el permalink. O simplemente hacer click derecho en el icono de permalink y escoge de navegador la opción de copiar el link.
icono del permalink en la parte derecha de la barra inferior hasta que un mensaje aparezca diciendo que uses Ctrl-C. Entonces usa el Plantilla:Key press + Plantilla:Key press (o en un Mac Plantilla:Key press + Plantilla:Key press) para copiar el permalink. O simplemente hacer click derecho en el icono de permalink y escoge de navegador la opción de copiar el link.
- Puedes moverte por el mapa simplemente haciendo clic y arrastrando.
- Las flechas del cursor sirven para desplazar el mapa.
- El atajo de teclado Shift+f oculta las barras y pone el editor en modo "Pantalla Completa"
- Hay cuatro formas de hacer zoom en el mapa:
- El control de zoom que está en la parte superior izquierda. Puedes desplazar el selector arriba y abajo o hacer clic en los signos "+" y "-"
- Haciendo doble clic en cualquier lugar de mapa, se centrará y acercará en ese punto.
- Usando la rueda del ratón puedes acercarte y alejarte de un determinado punto. En los sistemas Macintosh, pinchar arrastrar a la izquierda o derecha tiene el mismo efecto.
- Manteniendo pulsada la tecla Shift y dibujando un rectángulo en el mapa, el editor hará zoom en el área seleccionada: