| Línea 174: | Línea 174: | ||
! Razones legitimas para la unión de dos segmentos | ! Razones legitimas para la unión de dos segmentos | ||
|- style="background:#FFFFFF; color:black" | |- style="background:#FFFFFF; color:black" | ||
| | | Una de las propiedades del segmento es diferente en ese punto, es decir, cambios de nombre de ciudad, cambios de nombre de carretera, cambios de tipo de carretera | ||
|- | |- | ||
| | | Los segmentos son parte de un camino de bucle y requieren la unión adicional para permitir que el motor de enrutamiento Waze navegue adecuadamente a través del bucle | ||
|} | |} | ||
Revisión del 19:57 30 abr 2020

| Inicio | Quienes Somos | Como Editar | Estados de Venezuela | Foro |
Este artículo cubre la creación y edición de segmentos de vías. Antes de empezar a crear y a editar carreteras en el mapa, asegúrate de leer el artículo entero para asegurarte de que has entendido perfectamente todos los aspectos de cómo funcionan los segmentos en Waze.
Creando una nueva vía
Partimos de que hayas encontrado una ubicación en la cual no hay dibujadas vías (calles), como por ejemplo una urbanización (colonia o fraccionamiento) recientemente construida. A continuación le presentamos una serie de instrucciones ilustradas, que lo guiarán paso a paso en el proceso de añadir una nueva vía en el editor de mapas Waze. Las capturas de pantalla corresponden a una zona en Little Rock, Arkansas, y vamos a trabajar añadiendo las vías faltantes en la imagen que se muestra a continuación.
Selecciona el acercamiento ("zoom") de tal forma que puedas ver una gran parte del área que vas a editar y que puedas trazar todas las curvas de las vías que vas a crear. Hay cuatro pasos fundamentales en la creación de nuevas calles en Waze:
- Dibujar la vía incluyendo a los cruces con otros segmentos existentes
- Confirmar las propiedades de la vía
- Autorizar los giros
- Guardar los cambios
Dibujando la Vía

Sitúe el cursor sobre el icono del lapiz en la barra de herramientas de la parte superior de la pantalla "toolbar" y haz clic en Vía (Road). También puedes utilizar la combinación del teclado con la tecla "i", para insertar. Mueve el cursor al punto en el que quieres que la calle comience. Debe ser un lugar libre o un punto de un segmento existente con el que quieras que la nueva carretera se cruce. El cursor se vuelve un círculo azul en el momento que haces clic para indicar que la vía se empezará a dibujar con sus movimientos.
Cuando pases el cursor sobre un segmento existente éste se resaltara para indicar que si da Clic se creará automáticamente una intersección. 
Mueve el ratón a lo largo de la vía y sigue la vista aérea o los puntos GPS para definir el nuevo camino. Cada vez que hagas clic, se agrega un Nodo de geometría que se alinea con el movimiento del cursor. Al llegar al final de la nueva vía, de doble clic con el ratón para finalizar el modo de dibujo. La nueva calle se mostrará en naranja para indicar que es un cambio que no se ha guardado. Si deseas eliminar la vía que acaba de dibujar, antes de salir del modo de dibujo, puedes pulsar la tecla Esc.
En la situación que estamos viendo, hay otra vía (carretera) en la misma vista, la cual aún no ha sido creada. Podemos añadir otra vía al mapa sin tener que guardar los cambios anteriores, lo cual es un ahorro de tiempo. La siguiente imagen muestra la segunda vía ya creada y auto-unida al primer segmento que creamos.
En este punto, usted puede guardar las vías que recién creó. Sin embargo, el proceso de agregar adecuadamente una vía aún no termina. En este momento las vías son de un sólo sentido y no tienen asociado el nombre de ciudad ni de calle. Se debe agregar estos datos para que las nuevas calles se muestren correctamente en la aplicación cliente de Waze.
Nota: Cuando agregue calles especiales como Rotondas y Bucles, asegure de tomar en cuenta las consideraciones especiales indicadas en los enlaces de las secciones respectivas..
Confirmando una vía al actualizar sus detalles
Las vías recientemente pavimentadas (grabadas desde la aplicación usando la opción "Pavimentar") no aparecen en la aplicación Waze hasta que sean confirmadas, esto es, hasta que alguien que edita el mapa (incluso tú mismo) indique el país, el estado (solo para EE.UU.), la ciudad y por último el nombre de la calle. En el editor de mapas, las vías que no están confirmadas se muestran en Rojo . Este tipo de vías pueden haber sido creadas en el editor de mapas o mediante la opción pavimentar de la aplicación.
| ACTUALIZACIÓN: Las vías "pavimentadas" no aparecerán hasta que no sean "tocadas" en el editor, pero las vías añadidas desde el editor, incluso si no han sido confirmadas, aparecerán en el mapa. |
Para confirmar una vía, elija uno o más segmentos con el ratón. Note que para el caso que se muestra a continuación, podemos ver que hay dos segmentos de un sólo sentido. Una vez elegidos, se muestra las propiedades de la vía. Note que la vía original ahora está compuesta de dos segmentos. Esto se debe a que la segunda vía que se agregó dividió en dos la vía original, lo cual es normal y esperado. Usted puede confirmar las vías, una por una o puede seleccionar múltiples segmentos para confirmarlos todos a la vez.. Tome en cuenta que usted no puede agregar múltiples nombres de vía vías a la vez. Sólo se puede agregar el nombre de vía a uno o varios segmentos.

Para editar los datos de una vía, oprima el botón Editar que se muestra en la pestaña de las Propiedades. Al hacerlo se podrá editar el País, Estado, Ciudad y Calle. Si elige múltiples segmentos, se debe indicar el País y el Estado (para los lugares donde esté habilitada esta opción), así como el nombre de la Ciudad y la Vía. Si el segmento está ubicado fuera de una Ciudad, marque la opción "Ninguno". Para vías que no tengan nombre, calles privadas o calles de estacionamientos, use la opción "Ninguno".
Para el caso de las Rotondas no indique el nombre de la vía. Deje la Ciudad como "Ninguno" para permitir una navegación adecuada en las rotondas.
Cuando termine, oprima el botón Aplicar, luego indique el Tipo de vía, Dirección y Elevación. Para las vías de los vecindarios que se muestran en ejemplo, el tipo de vía "Calle" es el apropiado, además son de doble sentido y no hay calles que pasen por encima o por debajo, por lo que debe indicar la elevación "Suelo".
Consulte el artículo Determinando vías de un solo sentido (en inglés) para obtener más información acerca del sentido de la vía.
Una vez más usted puede optar por guardar los cambios ahora, pero todavía falta un último paso que debe ser realizado antes de considerar que el proceso se terminó: definir los giros permitidos.
Definiendo giros permitidos

Ya creamos y confirmamos nuestras vías, pero todavía no hemos establecido desde y hacia qué vías se puede conducir legalmente. En el mundo real, a veces dos segmentos de doble sentido están conectados, pero algunos giros pueden estar restringidos, como es el caso cuando hay una barrera a mitad de la calle que impide girar. En el ejemplo que se muestra de un vecindario (colonia o fraccionamiento) todas las calles pueden ser conducidas sin ninguna restricción, sin embargo en la imagen de la izquierda se ven flechas rojas, que indican que Waze no va a navegar en esa dirección desde el segmento seleccionado.
En situaciones donde no todos los giros están permitidos, debe hacer clic en cada flecha para ponerlas, bien en rojo para no permitir el giro o bien en verde para permitir girar en la dirección indicada por la flecha. Esto se debe hacer para todos los segmentos que se agreguen al mapa. El ajuste predeterminado después de conectar un nuevo segmento a otra vía puede cambiarse desde la pestaña "Ajustes" de la columna izquierda de la pantalla. Puedes elegir entre permitir todos los giros o prohibirlos todos.
Si todos los giros están permitidos, la manera más rápida para habilitarlos es seleccionar el cruce en lugar de cada segmento. Al seleccionar el cruce éste cambiará de un punto azul pequeño a uno azul con el borde blanco más grande. En algunas ocasiones, cuando se ha seleccionado el segmento, se necesita hacer clic en alguna otra parte del mapa para anular la selección y poder seleccionar el cruce.
Los giros pueden ser engañosos en ocasiones, sobre todo porque las nuevas versiones del Editor de Mapas de Waze incluyen giros Implícitos y Explícitos. Para más detalles por favor lea el artículo Giros implícitos y explícitos.
Existen algunos atajos de teclado que le permitirán ver de una mejor manera qué está sucediendo en los nodos:
- Shift+Z - Permite ver todos los giros no permitidos de los segmentos que aparecen en pantalla (hasta un zoom nivel 4), mantenerlo activo no dejará ver los giros permitidos de cada segmento, se recomienda usarlo solo para comprobar grandes áreas.
- a - Hace las flechas de los giros transparentes, además de inaccesibles para poder manipular los segmentos que tapan sin problema; pulsar de nuevo la tecla desactiva la función (esta opción solamente funciona localmente, pulsar no desactivará el segmento a otro editor).
- s - Ayuda a separar flechas sobrepuestas una encima de otra, haciéndolas imposibles de utilizar.
Para ver todos los atajos, presione ? en su teclado mientras está en el editor.
Guardar el progreso
Hasta este punto, puedes haber guardado tu progreso. Si no lo has hecho, haz clic en el botón Guardar/Save (o guarda con el atajo Ctrl+s) y todos los cambios serán guardados en Waze. Si el guardado fue exitoso y no hubo errores, verás el mapa de nuevo con los nuevos segmentos de la siguiente manera:
Se recomienda guardar cada 10 cambios para evitar perder información. En algunas ocasiones se crean errores sin darse cuenta y cuando llevas una cantidad enorme de ediciones sin guardar es difícil saber qué es lo que hiciste mal y tendrás que retroceder n pasos. Es recomendable guardar muchas veces con pequeños cambios.
Editar segmentos existentes
Editar un camino existente no es muy diferente a crear uno nuevo. A continuación algunas técnicas.
Ajustar la geometría de las vías (nodos)
Ajustar la geometría es cambiar la forma en que se ve (y se comporta) un segmento. Querrás hacer esto cuando un editor anterior deje en malas condiciones, o desaliñado, un segmento que claramente podría estar mejor.
Las instrucciones aquí funcionan tanto para segmentos ya creados, como para segmentos que acabas de crear pero que no has guardado.
Para empezar a ajustar la geometría del segmento, haz clic en el segmento. Se seleccionará (de color cyan). Al pasar el ratón sobre el mismo, los nodos de geometría (no confundir con las uniones con otros segmentos) sobresaldrán en grandes círculos blancos, y el segmento parecerá un collar de perlas. Entre los nodos de geometría podrá ver internodos (pequeños círculos azules).
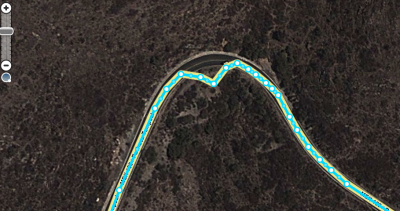
Tanto los nodos, como los internodos, pueden ser movidos al seleccionarlos con el ratón. Cuando un internodo es movido, éste se convierte en un nuevo nodo. Para modificar la geometría, realiza el procedimiento que se muestra en la siguiente animación y después guarda.

Borrar nodos de geometría
Waze no es un sistema donde los segmentos deban imitar perfectamente a la geometría real de las carreteras. Por eso mismo no es necesario colocar una gran cantidad de nodos de geometría, sobre todo en segmentos completamente rectos. Si deseas borrar algún nodo sigue los siguientes pasos:
- Selecciona el segmento a editar
- Coloca el puntero arriba del nodo a borrar
- Aprieta la tecla d del teclado
- Los internodos no podrán ser borrados.
- Guarda los cambios para evitar pérdidas.
Para ver estas operaciones de una manera más gráfica mira el video de ajuste de geometría.
Trabajar con Callejones sin Salida y Colas de Calle
En Waze no se debe crear una rotonda al final de una calle. Debe quedarse como un segmento común y corriente, sin nada conectado al final.

Para que la aplicación Waze pueda enrutar correctamente desde una ubicación hasta un callejón sin salida o un camino sin salida, el final del último segmento debe tener un nodo final (o nodo / punto muerto). Sin este nodo final, Waze dará la instrucción Procede a la ruta indicada.
En la imagen de la derecha se puede ver un pequeño punto azul al final de la sección larga de la calle, y sin punto azul al final de la calle corta. A la calle corta le falta un nodo final al final del segmento.
En las últimas versiones del editor de Waze, al crear una calle sin final, el nodo antes indicado se crea automáticamente.
Crear nodos en segmentos Tipo Dead End
Los segmentos tipo Dead End creados con versiones anteriores del Editor de Mapas podrían haberse quedado sin el nodo final (como en el ejemplo). Si no tienen el nodo, crearlo es muy sencillo. Sigue los siguientes pasos:
- Mueve el final del segmento a un lugar cualquiera, diferente del original y sin colocarlo sobre otro segmento
- Compruebe que se le ha creado el nodo automáticamente
- Vuelve a colocar el final del segmento en su lugar original (o mejóralo si es necesario)
- Guarda
- Verifica que el segmento tenga nodo al final.
Puntos de Unión
Antes de modificar algún punto de unión, asegúrate de revisar Puntos de Unión para obtener mayor información. Muchas veces existen puntos de unión que parecen sobrar o no estar bien puestos; sin embargo, es importante conocer cómo funcionan en Waze.
Mover los puntos de unión
Mover un punto de unión es muy simple. Se debe arrastrar el punto a otro lugar. Sin embargo, muchas veces también es necesario mover los nodos para que el camino quede en óptimas condiciones.

Primero utiliza el ratón para seleccionar la intersección de los segmentos de carretera. (Pulsar y soltar) Esto pondrá un punto azul con un círculo blanco (En la foto es rojo, habrá que cambiarla) en el cruce que indica que ha seleccionado todos los segmentos conectados a la unión. Mueva el ratón hasta que el cursor aparezca como "4 vías marcadas con flechas" ![]() . Si el círculo no es transparente, quiere decir que uno de los segmentos está bloqueado a un nivel de edición superior al tuyo y no puede ser desbloqueado sin la ayuda de un editor de superior nivel.
. Si el círculo no es transparente, quiere decir que uno de los segmentos está bloqueado a un nivel de edición superior al tuyo y no puede ser desbloqueado sin la ayuda de un editor de superior nivel.

Con el cursor apareciendo como "4 vías marcadas con flechas", selecciona el círculo azul con borde blanco y arrástralo a la ubicación deseada. Los ángulos agudos en la carretera son causados por los nodos de geometría de los segmentos y necesitarán ser ajustados a continuación. Es importante no posicionar el cruce encima de un segmento. Eso dificulta el ajuste de los nodos de geometría y en algunos casos le dirá al editor que una los cruces si hay uno presente bajo el cruce que estás moviendo.
Los nodos de geometría pueden ser movidos, borrados o añadidos como se explica en detalle arriba. Ajústalos para que coincidan con la imagen del mapa o con las trazas de GPS.
La fusión de las uniones
Hay momentos en que sólo dos segmentos están vinculados entre sí con un cruce. En general no son un problema, pero sí al hacer un mapa futuro necesita un poco más de tiempo para procesar y puede ser la fuente de reconocidos restricciones de giros incorrectos. Sin embargo, es muy importante estudiar los dos segmentos antes de la fusión de sus respectivas uniones (o extremos del segmento) para asegurar que no son intencionalmente presente.
| Razones legitimas para la unión de dos segmentos |
|---|
| Una de las propiedades del segmento es diferente en ese punto, es decir, cambios de nombre de ciudad, cambios de nombre de carretera, cambios de tipo de carretera |
| Los segmentos son parte de un camino de bucle y requieren la unión adicional para permitir que el motor de enrutamiento Waze navegue adecuadamente a través del bucle |
Una vez que esté seguro de que no hay ninguna razón para tener la unión adicional, existen dos métodos para eliminarla. Un método resalta los dos segmentos y los une y el otro método arrastrará un cruce sobre el otro.
Segmentos de puente
Este método puede ser el método preferido para comenzar porque le permite a la WME alertarlo cuando haya posibles diferencias legítimas (enumeradas en la tabla directamente arriba) entre los segmentos que dan un sentido a la unión. Cuando los segmentos son diferentes, el icono del puente especial No aparecerá en el cruce.

With the mouse, select one of the segments and then holding down the multi-select key (Control for Windows/Linux and Command for Mac) select the second segment. If the two segments have the same properties, a small bridge icon will appear above it. Click the bridge to merge the two segments eliminating the junction between them. A geometry node will be placed where the junction was previously located. To remove the node (if necessary), select the segment (it will turn blue) and hover the mouse near the old junction. The geometry nodes should be displayed and you can press the d key do remove the unwanted node at that point.
Drag together
This method has the distinction of ignoring any differences between the segments on either side of the junctions to be merged. It should only be used when you are certain there is no legitimate reason for the segments to be different.


With the mouse, select one of the junctions to be merged turning it into a red circle with a white ring around it. Next drag it toward the other junction while watching for any acute angles in the segment between them. If they appear, it means there are geometry nodes between the two junctions, and they need to be removed before the two nodes will properly merge. If there are no geometry nodes between them, simply lay the red junction on top of the second (target) junction and they will be merged. Note that any turn restrictions previously set on either junction will need to be reviewed to ensure they are set correctly using the procedure above.
Permitir/Denegar conexiones
Cambio de los giros permitidos y no permitidos en un cruce sigue el mismo procedimiento para el control de ellos cuando la actualización de un segmento de carretera described above.
(Re) Desplazamiento de una carretera de un cruce
Actualización de detalles de la ruta
Los detalles de un camino se pueden ingresar como se discutió con respecto a la confirmación de los detalles de un nuevo camino arriba. El procedimiento es el mismo para actualizar los detalles de un segmento de carretera existente.
Para actualizar los detalles, primero, seleccione el (los) segmento (s) que necesita actualizar. Haga clic en el segmento y el segmento se pondrá azul
Se pueden seleccionar varios segmentos manteniendo presionada la tecla modificadora y haciendo clic en segmentos adicionales. La tecla modificadora para Mac es la tecla de comando, para Windows la tecla de control y para Linux la tecla de control. Cada segmento seleccionado se pondrá azul.
Una vez seleccionado se abre la pestaña Properties Toolbox .
Propiedades de direcciones
At the top of the properties toolbox are the address fields. The address fields include Country, State (currently only in the United States), City and Street. Alternate street names are displayed but can not currently be edited in the waze map editor. To edit the address details, click the Edit Address link. This will enable editing of fields above it. The Country (and State) fields may be updated by selecting a different country (or state) from the dropdown selections. Selections will only be provided for countries (or states) that are present on other nearby road segments.
The city and street names may be updated by typing a new name. See Naming for guidance on choosing the correct street name. As a name is typed, Waze provides a list of similar names. These similar entries can be selected by clicking them. If the segment is in a location outside a city, the "No City" check box should be selected and the city name will be blank. If the road does not have a name, the "No Street" check box should be selected and street name will be blank. Entries must be present for each address property. To eliminate a city name or street name the appropriate "No City" or "No Street" box must be checked. When complete, click the Apply button. If no changes are to be made, the cancel link may be selected.
If the above Address Properties are not set for a segment, the road will display as a red line in the editing map only and it will not appear in the Waze client app after the next update. This process is part of the road verification process. When the Waze client app uses the pave option, the road is created in the edited Waze map only. That Wazer or another Wazer who is editing the map in that area must set these properties in this section in order for the road to be seen in the client.
Propiedades de Carretera
En el medio de la caja de herramientas encontrara las propiedades del segmento de carretera.
Tipo de Carretera
El tipo de vía se cambia seleccionando el tipo de ruta apropiada desde el cuadro desplegable. 
MireLabling y el Map Legend para obtener más instrucciones sobre cómo seleccionar el tipo de vía correcta.
Dirección de la Carretera
La dirección de la carretera se cambia al seleccionar la dirección adecuada de la lista desplegable.
If traffic may travel both ways on the road, select "Two way." If traffic may travel only one-way on the road, one of the "One way(→)" or "One way(←)" selections is appropriate. Selecting "One way(→)" results in a one way street in the native direction of the segment. Selecting "One way(←)" results in a one way street in the opposite direction. Each road segment has a native direction. This native direction does not necessarily correspond to any particular direction on the map (the native direction may be north, east, south, west or any direction that the road segment was created in). If you created the road as discussed above, the native direction will be the direction from the point you clicked to start the road segment towards the point you double clicked to end the road segment. There is no current way to discern the native direction of a two-way or unknown road segment by looking at the editor. Therefore you must simply choose one of the "One way" choices without knowing which is correct. If you guess wrong, choose the other. When you select a "One way" direction, black arrows showing the direction of travel will appear on the segment.
After the road properties are saved, the direction is indicated by blue chevrons on the road.
Las carreteras asignadas a la base se asignaron originalmente en la dirección desconocida. Cuando la dirección se establece en desconocida, Waze ajustará automáticamente la direccionalidad de la carretera mientras Wazers la conduce. Al editar, haga todos los esfuerzos posibles para determinar la dirección correcta de la carretera y elija "Dos vías" o la dirección "Unidireccional" adecuada.
Nivel de Carretera
El nivel de la calle se debe cambiar cuando un camino pasa por encima de otro. Por defecto, el nivel de un segmento es 0 (cero). Cuando dos segmentos se sobreponen, el valor de nivel para cada segmento debe ser diferente. Esto asegura que el sistema de detección de problema Waze no notifique que el lugar donde dos segmentos se sobreponen como una ubicación donde una unión podría ser necesario. ver Puente para más información de niveles.
Caja Cerrada
El segmento está bloqueado marcando la casilla de verificación bloqueado. Para obtener información sobre el efecto de comprobar la caja cerrada ver Locked Roads.
Cambiar Restricciones de Giro
Cada intersección de dos o más segmentos de un seguimiento de las direcciones permitidas puede convertir de un segmento a otro. El cambio de estas restricciones de giro sigue el mismo procedimiento que el descrito anteriormente en la sección sobreSet allowed turns.
Línea Separadora (desactivado)

El editor de mapas original de Waze tenía la posibilidad de añadir una línea de separación de color negro por la mitad de un tramo de carretera. Causó dificultad con la edición de mapas y se retiró como una característica de la WME actualizada. Los desarrolladores de Waze finalmente tendrán todas las líneas de separación actuales retirados del mapa. Hasta ese momento deben ser ignorados.
Rotondas
Consulte Crear y Editar rotondas para obtener una guía detallada sobre las rotondas (glorietas)










