Sin resumen de edición |
|||
| (No se muestran 3 ediciones intermedias de otro usuario) | |||
| Línea 3: | Línea 3: | ||
|- | |- | ||
| [[File:Bandera.gif |30px]] | | [[File:Bandera.gif |30px]] | ||
| [[ | | [[Página_principal| Inicio]] | ||
| [[Quiénes Somos VE| Quienes Somos]] | | [[Quiénes Somos VE| Quienes Somos]] | ||
| [[Glorietas, Rampas y Retornos en Venezuela| Como Editar]] | | [[Glorietas, Rampas y Retornos en Venezuela| Como Editar]] | ||
| Línea 11: | Línea 11: | ||
|} | |} | ||
{{ReturnTo | Manual de edición de mapas}} | |||
'''La información aquí contenida es la disponible en este momento y podría variar.''' | '''La información aquí contenida es la disponible en este momento y podría variar.''' | ||
| Línea 25: | Línea 25: | ||
Al hacer clic en el ícono de la solicitud de actualización, el mapa mostrará una ventana de información en la parte superior de la pantalla, cubriendo parte del mapa. Si presionas el botón '''mostrar''', la pantalla se centrará en esa solicitud, cambiando el nivel de zoom al más adecuado. | Al hacer clic en el ícono de la solicitud de actualización, el mapa mostrará una ventana de información en la parte superior de la pantalla, cubriendo parte del mapa. Si presionas el botón '''mostrar''', la pantalla se centrará en esa solicitud, cambiando el nivel de zoom al más adecuado. | ||
[[ | [[Archivo:Wme ur show.jpg|400px|marco|centro|mensaje de ur]] | ||
Esta forma de presentación inicial pretende mostrarte la mayor cantidad de información. Sin embargo, puede que necesites alejarte o acercarte en el mapa para visualizar las rutas conducidas y las propuestas. En algunos casos el editor puede acercarse a un punto que esté distante de la solicitud de actualización real, en cuyo caso tendremos que alejar el zoom para poder centrar el mapa manualmente en el punto correcto. | Esta forma de presentación inicial pretende mostrarte la mayor cantidad de información. Sin embargo, puede que necesites alejarte o acercarte en el mapa para visualizar las rutas conducidas y las propuestas. En algunos casos el editor puede acercarse a un punto que esté distante de la solicitud de actualización real, en cuyo caso tendremos que alejar el zoom para poder centrar el mapa manualmente en el punto correcto. | ||
| Línea 252: | Línea 252: | ||
Antes de marcar una Solicitud de Actualización como No Identificado o Resuelto, deja un mensaje en la conversación declarando lo que hiciste para resolver el problema o porqué la solicitud está siendo marcada como No Identificado. | Antes de marcar una Solicitud de Actualización como No Identificado o Resuelto, deja un mensaje en la conversación declarando lo que hiciste para resolver el problema o porqué la solicitud está siendo marcada como No Identificado. | ||
{{ReturnTo | Manual de edición de mapas}} | |||
Revisión actual - 01:04 24 oct 2020

| Inicio | Quienes Somos | Como Editar | Estados de Venezuela | Foro |
La información aquí contenida es la disponible en este momento y podría variar.
Este artículo cubre las Solicitudes de Actualización efectuadas por los Wazers y aparecen en el Editor de Mapas de Waze como una chincheta coloreado con el símbolo de Waze en blanco. Las chinchetas sin el ícono Waze blanco son Problemas del Mapa generados por el sistema de Waze.
Resumen general
Una solicitud de actualización (UR por Update Request) es lo que la aplicación cliente de Waze denomina Errores del Mapa (Map Issues). Cuando un Wazer envía una notificación de error en el mapa debido a instrucciones incorrectas de conducción o un giro prohibido, etc, el sistema crea un ícono con el logo de Waze que aparece en la capa de solicitudes de actualización del Editor de Mapas. Debido a los términos de servicio y a la política de privacidad de Waze, el nombre del Wazer no se muestra. El sistema de comunicación añadido al editor de mapas permite una conversación bidireccional entre el Wazer que reportó el error y el editor.
Cuando una solicitud de actualización se marca como "Solucionada" o "No identificada", se envía un e-mail a la dirección de correo electrónico registrada del Wazer que reportó el problema en el que se muestra el nombre de usuario (no el e-mail) del editor que cerró el problema. Este segundo método de comunicación permite al Wazer que reportó el problema ver el nombre del usuario que cerró su solicitud, y contactarle en los foros o por mensaje privado si lo desea.
Las solicitudes de actualización que aparecen en el editor de mapas contienen información sobre la ruta que el Wazer ha conducido, así como la que Waze le ha propuesto. Esto facilita mucho la diagnosis del problema notificado, especialmente en los casos de cruces incorrectos o instrucciones de conducción indebidas.
Al hacer clic en el ícono de la solicitud de actualización, el mapa mostrará una ventana de información en la parte superior de la pantalla, cubriendo parte del mapa. Si presionas el botón mostrar, la pantalla se centrará en esa solicitud, cambiando el nivel de zoom al más adecuado.

Esta forma de presentación inicial pretende mostrarte la mayor cantidad de información. Sin embargo, puede que necesites alejarte o acercarte en el mapa para visualizar las rutas conducidas y las propuestas. En algunos casos el editor puede acercarse a un punto que esté distante de la solicitud de actualización real, en cuyo caso tendremos que alejar el zoom para poder centrar el mapa manualmente en el punto correcto.
Ten en cuenta que mientras la ventana de Solicitud de Actualización esté visible, los íconos de otras Solicitudes de Actualización y de Problemas en los mapas aparecerán como imágenes transparentes hasta que se presione el botón Cerrar.
Elementos de la interfaz
El color del ícono de la Solicitud de Actualización, al igual que en los Problemas de los Mapas, tienen un significado. En el caso de las Solicitudes de Actualización, es la antigüedad de la solicitud, Mira abajo para más detalles sobre las posibles variaciones de los íconos de Solicitudes de Actualización.

Una Solicitud de Actualización amarilla está abierta desde 0-5 días.

Una Solicitud de Actualización naranja está abierta desde 6-14 días.

Una Solicitud de Actualización roja está abierta desde 15 o más días.

Una Solicitud de Actualización amarilla está abierta desde 0-5 días y tiene una conversación en curso.

Una Solicitud de Actualización naranja está abierta desde 6-14 días y tiene una conversación en curso.

Una Solicitud de Actualización roja está abierta desde 15 o más días y tiene una conversación en curso.

Las Solicitudes de Actualización cambian a este icono cuando marcas una Solicitud de Actualización como "No Identificada" porque no puedes encontrar el motivo para la Solicitud o la Solicitud no está clara. Las Solicitudes de Actualización no identificadas se mantienen visibles en el mapa hasta siete (7) días después de su cierre.

Esta es una Solicitud de Actualización solucionada que tiene una conversación. Las solicitudes de Actualización solucionadas se mantienen visibles en el mapa hasta siete (7) días después de su cierre.
Cuando haces clic en el ícono de una Solicitud de Actualización, la parte superior de la ventana del mapa se dedica a mostrar la información de la solicitud de actualización.
La parte superior de la Solicitud de Actualización indica que este es un Problema reportado por un usuario.
Meta Info
En la parte superior izquierda de la pantalla verás la descripción del problema según el usuario (si la introdujo) y cuándo se hizo el reporte por parte del usuario.
Centrar la pantalla (mostrar)
![]() En la parte superior derecha de la pantalla incluirá este hiperenlace que centrará
y hará zoom en el mapa hacia el área cubierta por la Solicitud de Actualización. La pantalla también puede manejarse de forma manual haciendo zoom y desplazando el área.
En la parte superior derecha de la pantalla incluirá este hiperenlace que centrará
y hará zoom en el mapa hacia el área cubierta por la Solicitud de Actualización. La pantalla también puede manejarse de forma manual haciendo zoom y desplazando el área.
Conducción y ruta
En la parte derecha podrán aparecer dos, una o ninguna casilla de verificación, dependiendo de los datos que Waze haya podido recopilar de la aplicación. Cada una de las opciones te permite seleccionar la ruta propuesta por Waze, la ruta que el Wazer efectivamente siguió o ambas. Ten en cuenta que por motivos de privacidad, la ruta conducida es de solo 0,1 millas de longitud, y no incluye el inicio real o el final del viaje del usuario. Esto puede hacer difícil entender dónde terminó realmente la ruta si hay un numero de intersecciones pasado el final de la ruta según el indicador.
Reportar como
En la parte de abajo del área de la solicitud de actualización se puede modificar el estado de la misma. Se puede dejar que continúe abierta o marcarla como Resuelta o No Identificada. Una vez grabas la información como resuelta o no identificada, el sistema cerrada y no se puede volver a cambiar el estado.
Las Solicitudes de Actualización cerradas son visibles en el mapa hasta siete (7) días después de la fecha de cierre con un ícono verde. Cualquier comentario añadido después de la fecha de cierre, actualizará dicha fecha de cierre y extenderá la visibilidad de la Solicitud de Actualización.
Resuelto
Si puedes identificar el error que ocasiona la solicitud, corrígelo y guarda los cambios. Después marca la solicitud de actualización como Resuelto.
No Identificado
Existen muchas razones por las cuáles no serás capaz de identificar la fuente del problema: Falta de detalle en la información proporcionada por el Wazer o diferencias entre la ruta propuesta y la realmente transitada. En estos casos, debemos intentar establecer una comunicación con el solicitante.
Si la conversación ya fue iniciado por otro editor y ha pasado un periodo de tiempo razonable desde la última comunicación, se sugiere que se debería cerrar. Espera la posible contribución del otro editor antes de hacer nada.
Si no recibes ninguna respuesta en un periodo razonable de tiempo (como mínimo una semana), puedes considerar el marcar la Solicitud de Actualización como No identificado.
Antes de Guardar
Antes de Guardar, introduce un comentario explicando porqué has cerrado la Solicitud de Actualización de la forma que lo hiciste y envía el comentario antes de clicar Guardar.
Una vez hayas elegido una de las opciones, debes hacer clic en Guardar para guardar los cambios. En cuanto le des a Guardar, todas las Solicitudes de Actualización y ediciones de mapa que hayas actualizado desde la última vez que guardaste, se guardarán y un e-mail se envía al Wazer que presentó la solicitud de actualización.
Cerrar
En la parte inferior derecha del área de información de la solicitud de actualización hay un botón para cerrar. Este botón no cierra la solicitud propiamente dicha, sino el interfaz de la misma, evitando que se pueda modificar el estado. Al pulsarlo, oculta la información que se presenta en el mapa. Es útil para despejar el área de la presentación del mapa mientras estás trabajando en la solución. Vuelve de nuevo a hacer click en el ícono de la solicitud para marcarla como no identificada o resuelta.
Ruta propuesta y ruta conducida
La ruta que el usuario ha recibido figura en color violeta, lo mismo que en la aplicación del móvil. La ruta que el conductor ha seguido aparece en verde brillante.
Si no puedes ver los símbolos que indican las instrucciones de giro o el sentido de la marcha, lo más probable es que tengas que acercar el zoom. Cuando lo hagas, observarás que aparecen las flechas en la ruta indicando la dirección de la misma. En la ruta propuesta (la de color violeta) se mostrarán también las instrucciones de giro que el navegador proporciona en cada cruce.
Las instrucciones de giro (se muestran sobre la línea violeta) son las siguientes:
 - Continúe recto. (el navegador no da ninguna instrucción)
- Continúe recto. (el navegador no da ninguna instrucción) - Giro a la derecha.
- Giro a la derecha. - Giro a la izquierda
- Giro a la izquierda - Salida o mantenerse a la derecha
- Salida o mantenerse a la derecha - Salida o mantenerse a la derecha
- Salida o mantenerse a la derecha - Salida numerada de rotonda
- Salida numerada de rotonda - Giro a la izquierda en rotonda
- Giro a la izquierda en rotonda - Giro a la derecha en rotonda
- Giro a la derecha en rotonda - Seguir recto en rotonda
- Seguir recto en rotonda - Giro en U en rotonda (volver por donde se entró)
- Giro en U en rotonda (volver por donde se entró)- Flecha en Blanco - Error de cruce (consulta abajo)
Ten en cuenta que estas instrucciones de giro son referidas a la dirección del viaje (las flechas en la línea púrpura).
Análisis
Análisis de rutas
Comprueba las diferencias existentes entre la ruta propuesta y la ruta efectivamente conducida. Busca de forma particular en las intersecciones, podrás encontrar giros no permitidos que estén bloqueando las rutas.
Si eres capaz de encontrar la solución al reporte del usuario, arréglalo y después haces clic en Solucionado en la sección Reportado como y después clic Guardar.
Hay casos en los que se da la descripción del problema por parte del usuario, pero no parece que esté relacionada con la porción de ruta que vemos en el mapa. Esto suele suceder cuando el conductor inicialmente mira toda su ruta y ve un problema al final de la lista de instrucciones o en el propio mapa. Marcan entonces el problema, al principio del viaje, sin ser conscientes que el editor solo puede ver aproximadamente una milla y nada más de su viaje. No hay nada que se pueda hacer en estos casos si no han provisto suficiente información para identificar el área del problema sin visualizar la ruta en el mapa. En estos casos, marcar como "No Identificado". El usuario que abrió la solicitud podrá entonces conectarte directamente o ir a los foros para explicar lo que vio.
Análisis de giros
Sentido de la marcha

Es relativamente fácil equivocarse en la interpretación de las instrucciones de giro que aparecen en las intersecciones. Ten presente que éstas se presentan tal cual son recibidas por el conductor, en su mismo sentido de marcha. Debido a que el mapa siempre presenta el norte hacia la parte superior de la pantalla, cuando las rutas van hacia el sur, una flecha indicando un giro a la derecha, indicará que el conductor debía hacer uno a la izquierda. La mejor manera de ver esto es tratando de ponerte en la misma posición en la que estaría el conductor.
Flecha continúa
Ten en cuenta que la "flecha continúa" aparece simplemente a título informativo. El navegador no proporciona ninguna instrucción oral en estos casos. Esto podría verse modificado en el futuro para que el navegador proporcione instrucciones verbales en algunos casos específicos.
Flecha en blanco
Existen circunstancias especiales que puede ocasionar que el editor de mapas muestre una flecha en blanco en una intersección.
Esta flecha indica que el servidor de rutas ha sido incapaz de proveer instrucciones en un nodo determinado. La aplicación del móvil interpreta esto como una instrucción no audible de "continúe recto", lo que normalmente significa que las instrucciones que el usuario oye y a las que se refiere son las de la siguiente instrucción tras la de la flecha en blanco.
Los motivos por los que se produce esta situación son los siguientes:
- Hay algún tipo de error en la intersección, como por ejemplo:
- Un segmento circular muy pequeño.
- Los segmentos que componen la intersección están duplicados y solapándose
- Los segmentos tienen ángulos muy pronunciados que sólo se aprecian al ampliar el zoom
- Hay un bug el en servidor de enrutado a la hora de gestionar este nodo.
El primer caso debería poder solucionarse fácilmente con el editor de mapas. Si no es así, puede tratarse del segundo tipo, por lo que será necesario que informes al equipo de soporte.
Conversaciones
La comunicación de forma bidireccional con el usuario que efectuó la solicitud de actualización desde la aplicación es posible a través de la función llamada Conversaciones. Los nuevos pedidos de actualización no tendrán respuestas, por lo que el botón de Conversación mostrará "0" hasta que sea utilizado. Esto permite a los editores preguntar detalles sobre el reporte a quien lo hizo, y que este responda. Dicha conversación puede continuar hasta que quede clarificado y resuelto el problema, o se determine que no es viable resolverlo.
Nota: Necesitas tener Update Requests activada en el Layers para ver las conversaciones abiertas.
Interfaz
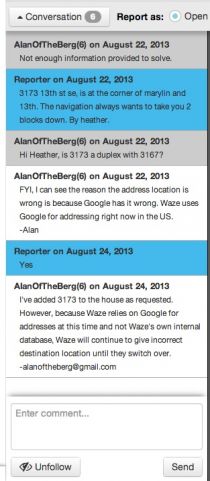
A la derecha hay un ejemplo de una conversación con varias respuestas de un editor y quien lo reportó. El botón de conversación mostrará el total de respuestas y comentarios realizados.
Nota: Si comentas en tu propia Solicitud de Actualización (fuiste tu quién abrió la solicitud en la aplicación) aparecerás como el "Reporter" en el hilo de la conversación.
Uso
Para abrir una conversación, simplemente apretar el botón de conversación dentro de la solicitud de actualización. Este botón además sirve para cerrar el panel de conversación. Cerrar el panel de conversación te permite ver una parte del mapa mayor.
Luego, agregar un comentario o consulta en la caja marcada como Introducir comentario. Finalmente para enviarlo apretar el botón Enviar. Se puede ingresar tantos comentarios como se deseen.
Cuando se introduce el comentario, el sistema automáticamente te marcará como seguidor de la conversación. Esto implica que recibirás avisos si aparecen nuevos comentarios por parte de quien reportó, o de otros editores. Puedes apretar el botón Seguir conversación para evitar recibir dichas notificaciones. Para mas detalles mira la sección de notificaciones mas abajo.
Una vez introducido el comentario, no puede ser eliminado, y el resto de editores podrán verlo.
También puedes elegir recibir notificaciones de una solicitud de actualización presionando el botón Seguir sin ingresar ningún comentario.
Cualquier editor que este siguiendo la conversación puede ingresar comentarios desde el sistema de mensajes de la aplicación Waze, luego de recibir una respuesta a la Conversación.
Lo más seguro es que con los datos de viaje y ruta mostrados, se pueda resolver el reporte sin necesidad de pedir información adicional al Wazer que lo reportó.
Notificaciones
Este es un resumen rápido de las notificaciones que se envian:
- Si eres quien reportó
- Recibirás un correo electrónico en tu dirección de correo registrada (si tienes una) y mensaje en el Buzón Waze cuando un editor agregue un comentario a la conversación de la Solicitud de Actualización.
- Recibirás un correo electrónico y un mensaje en el Buzón de Waze cuando un editor (que no seas tu) cierre la solicitud de actualización (ya sea resuelta o no identificada)
- Si estas siguiendo una conversación (como editor)
- Recibirás un correo electrónico y un mensaje en el Buzón Waze cuando otro editor o el Wazer que reportó agregue un comentario
- Recibirás un correo electrónico y un mensaje en el Buzón Waze cuando un editor cierre la solicitud de actualización (ya sea resuelta o no identificada)
Nota: Si eres tu quien cierra tu propia solicitud de actualización, no recibirás ni un correo electrónico ni un mensaje en tu buzón de Waze.
Longitud de las respuestas
Hay editores que suelen poner largos textos en su demanda de mayor información al usuario que inició la solicitud de actualización. Como promedio, una persona no suele ir más allá de la tercera o cuarta línea.
Por favor, haz los textos lo más cortos posibles, yendo directamente al grano. Para conocer mas sobre este punto visita Manejo de los URs en Venezuela
El proceso de resolución / Protocolo
 |
Estos protocolos de resolución pueden ser distintos según países. Asegúrate de familiarizarte con ellos a través de los foros y la wiki de tu país. |
Cuendo respondes la solicitud de un usuario, estás interactuando con el usuario que efectuó la solicitud, y puedes también estar interacuando con otros editores que respondan a la misma solicitud. Las recomendaciones de esta sección se han diseñado paraː
- Promover la armonía entre los editores y el solicitante, y mejorar la buena reputación de Waze y su comunidad de usuarios
- Promover la armonía entre los editores y prevenir los conflictos o la duplicación de esfuerzos
- Motivar al solicitante de una forma productiva, eficiente y cortés en el proceso de resolución del problema
A continuación se muestra una descripción de los temas que requieren delicadeza en tus respuestas de protocolo para prevenir o resolver.
Información faltante
Muchos solicitantes no describen suficientemente bien el problema del mapa para que un editor pueda encontrar la raíz del mismo y resolverlo. Los editores tienen que encontrar una forma de motivar al solicitante para obtener información adicional. Hay un punto de equilibrio entre componer un texto que obtenga como respuesta toda la información necesaria con una exacta precisión, y abrumar al solicitante. ¡Hay muchas formas de agobiar al solicitante! Peticiones con demasiado detalle. Jergas o descripciones técnicas de la información solicitada. Especificaciones exactas para la respuesta. Lenguaje descortés o problemas culturales. Con excepción del último caso, todas las peticiones pueden efectuarse de buena fe y ser incluso, de alguna manera, necesarias, pero pueden acabar desmotivando al solicitante. Como editor solicitando información, tu trabajo es efectuar las preguntas de una forma que el solicitante quiera trabajar contigo, mientras te provee de toda la correcta información para solucionar la solicitud de actualización en la que inicialmente no teníamos suficientes datos para analizar el problema
Solicitantes que no responden
Un mapa limpio, con pocos reportes abiertos y un bajo porcentaje de reportes antiguos, es el objetivo a alcanzar. Sin embargo, en la práctica, a menudo emborronamos los mapas con muchos reportes antiguos (iconos de color naranja y rojo). Esto se debe en parte al número de editores y en parte a la falta de información, haciendo que el reporte permanezca abierto aún después de que un editor empiece a trabajar en este.
La mejor manera de reducir este desorden es acelerar el ciclo de resolución de los reportes. Pero esto tiene que hacerse sin cerrar prematuramente los reportes en los que se podría seguir trabajando, dando como resultado mejoras en el mapa y las rutas.
La guía de abajo te ayudará a enfrentarte inicialmente a los solicitantes, proporcionándoles oportunidades para trabajar contigo, pero sin permitir que los reportes se mantengan abiertos indefinidamente. En particular, asegúrate de revisar el diagrama de flujo para responder.
Editores múltiples
Por convención, debemos dejar que el primer editor que responde tome el mando de la resolución del problema. Otros editores no deberían meterse, a no ser que piensen que el que está al mando necesita ayuda (se dé este cuenta o no) o ha abandonado/perdido la pista del reporte con el tiempo. Si ves reportes que están siendo mal manejados por un editor en particular -- sea por la interacción del lenguaje, el análisis y las habilidades para la resolución de problemas, las ediciones del mapa hechas para la resolución o por un ciclo abusivo de "me apropio de muchos reportes y los abandono" -- aún deberías evitar la confrontación directa. Considera que tus respuestas pueden desencadenar una respuesta desafiante, especialmente por la naturaleza pública de la tecnología usada para la conversación en los reportes. En lugar de eso, quizá quieras usar los mensajes privados para hacer sugerencias constructivas. Si el otro editor se lo toma como una ofensa, no insistas y pide ayuda al Coordinador Regional.
Flowchart

| Se está redactando diagrama de flujo visual. A continuación se muestra una descripción de texto del flujo. Tenga en cuenta que el texto incluye algunas de las tácticas que se han revisado desde que fue escrita. |
Una vez que añades un comentario o pregunta a una solicitud de actualización que requiere una respuesta del Reportador, se recomienda que espere al menos siete (7) días para una respuesta. Si no hay respuesta, entonces usted tendrá que decidir cómo manejar la Solicitud de Actualización de la mejor manera posible con los datos disponibles. (Esta situación no es diferente de antes de que existiesen conversaciones.)
Esto puede significar que usted tiene que cerrar el informe como "No Identificado". En este caso el Wazer que presentó la edición de mapas será notificado por correo electrónico, cuando su solicitud de actualización se ha cerrado. Aún así, pueden tratar de ponerse en contacto con usted a través de un mensaje privado si tienen más información.
Cuando te encuentras con una Solicitud de Actualización que tiene una conversación en curso, no la cierres a menos que, bien el solicitante o bien otros Editores vía correo electrónico o mensaje privado te digan que está bien que la cierres.
Si la conversación de una Solicitud de Actualización no tiene actividad durante al menos 7 días y el último mensaje fue de un Editor, puedes intentar resolverla y marcarla apropiadamente. Si el último mensaje fue del Solicitante, añade una nota para que el Editor original reciba otro mensaje, el cual debería "despertarle" para completar el trabajo. Si pasan otros siete días sin ninguna acción, eres libre de resolver/cerrar la Solicitud de Actualización como veas apropiado.
Cerrando la Solicitud de Actualización
Antes de marcar una Solicitud de Actualización como No Identificado o Resuelto, deja un mensaje en la conversación declarando lo que hiciste para resolver el problema o porqué la solicitud está siendo marcada como No Identificado.


