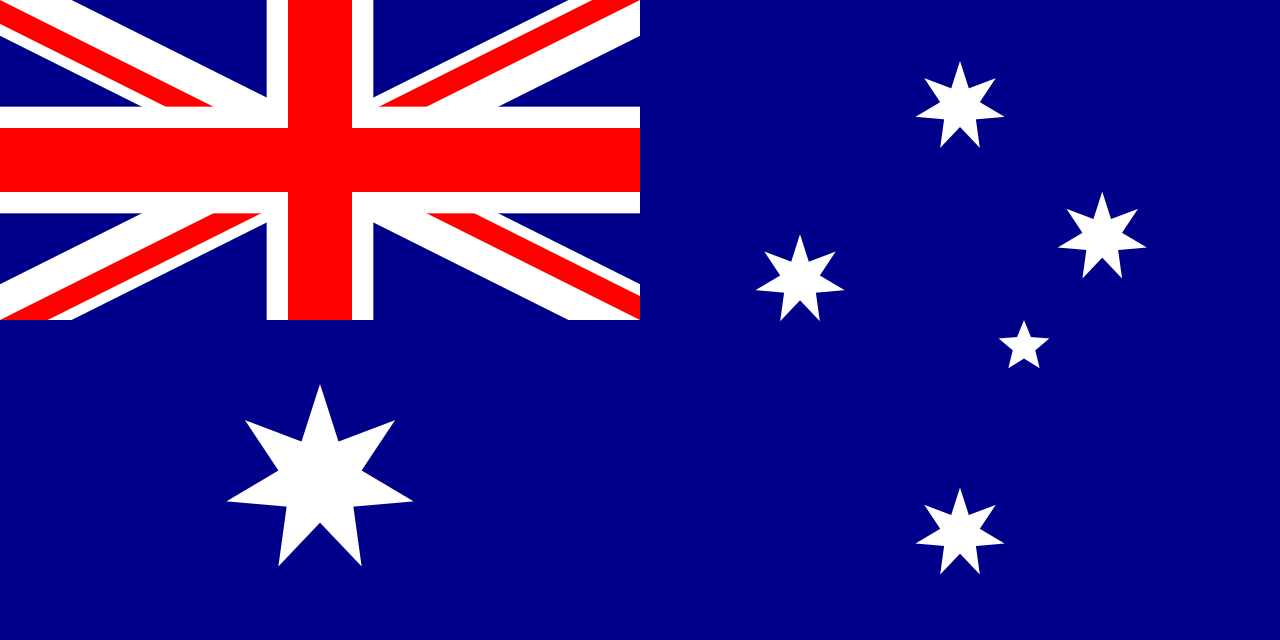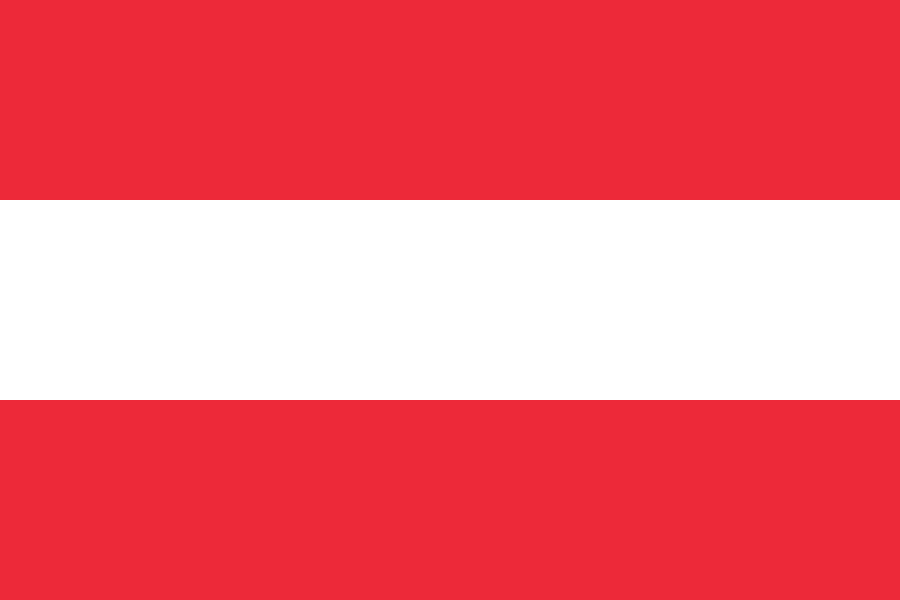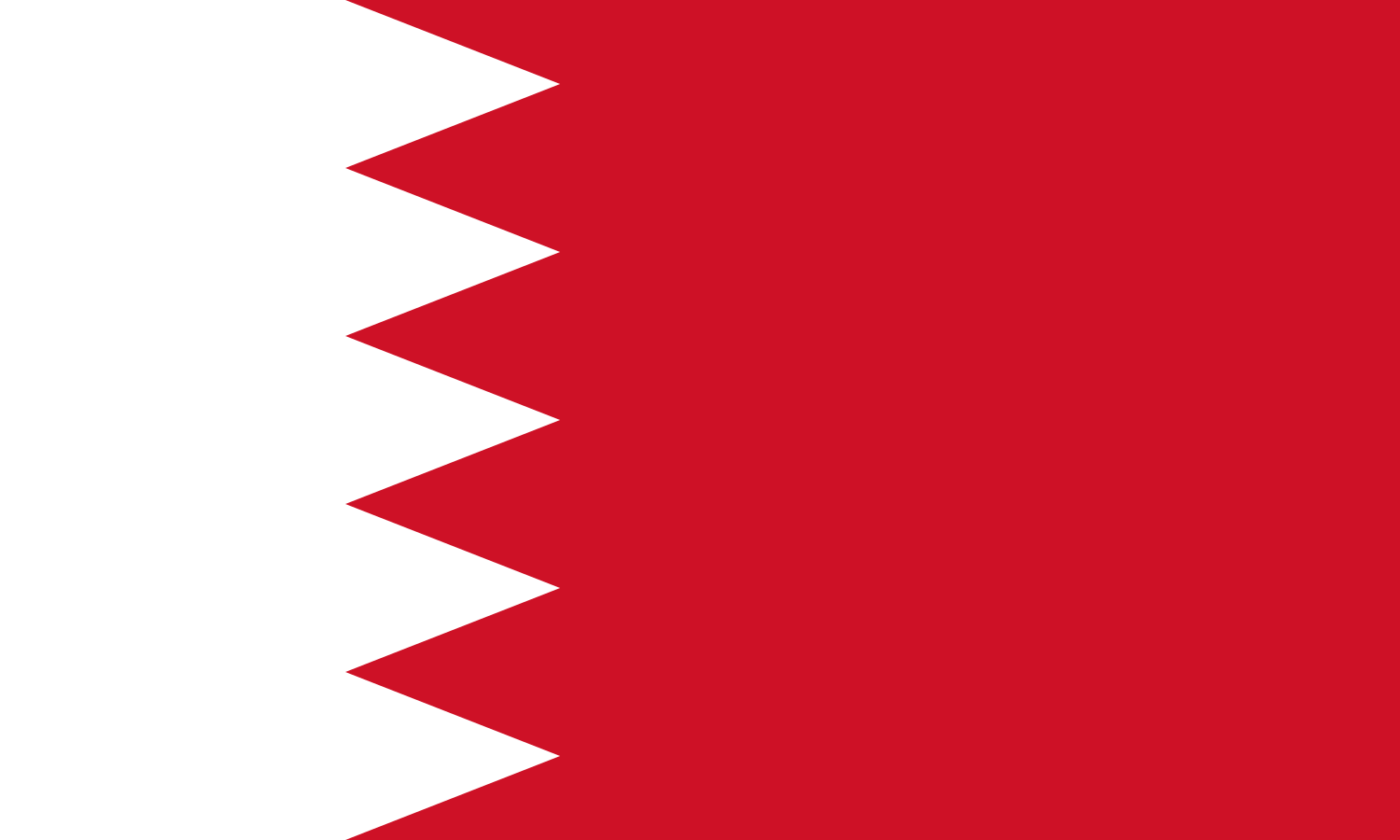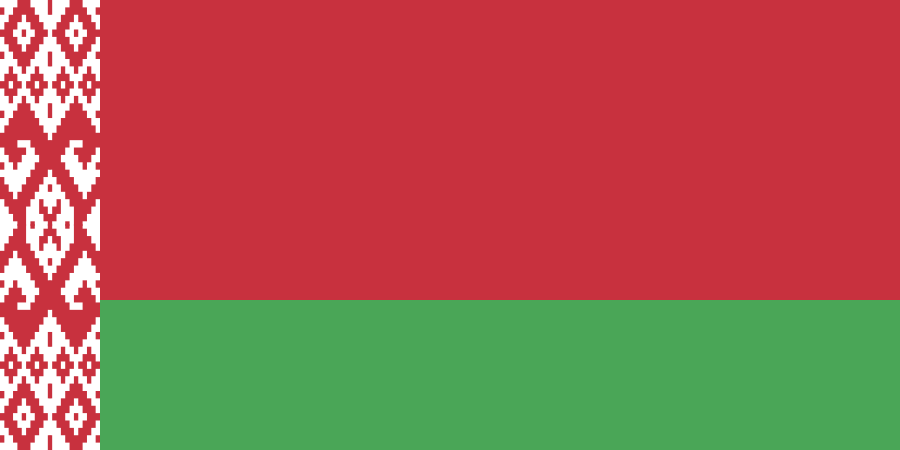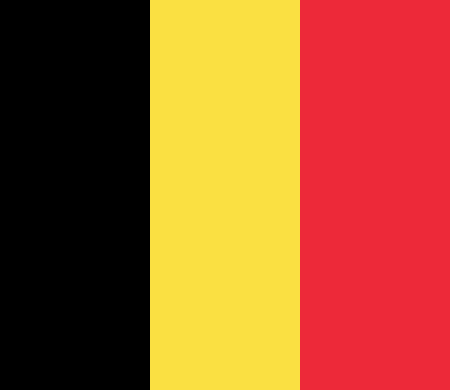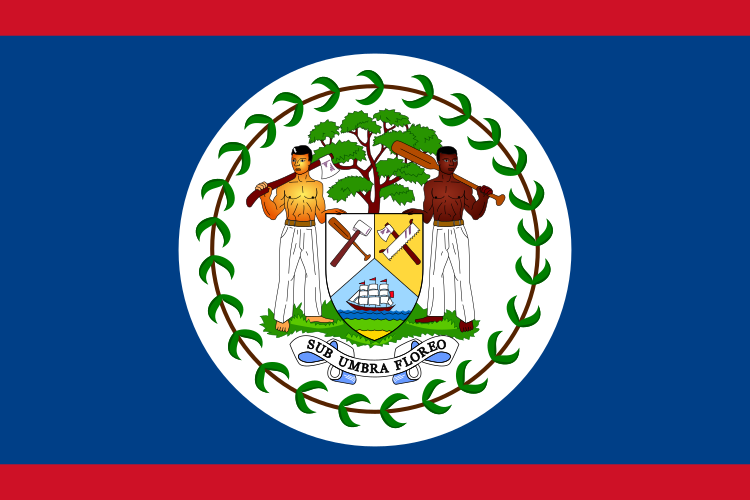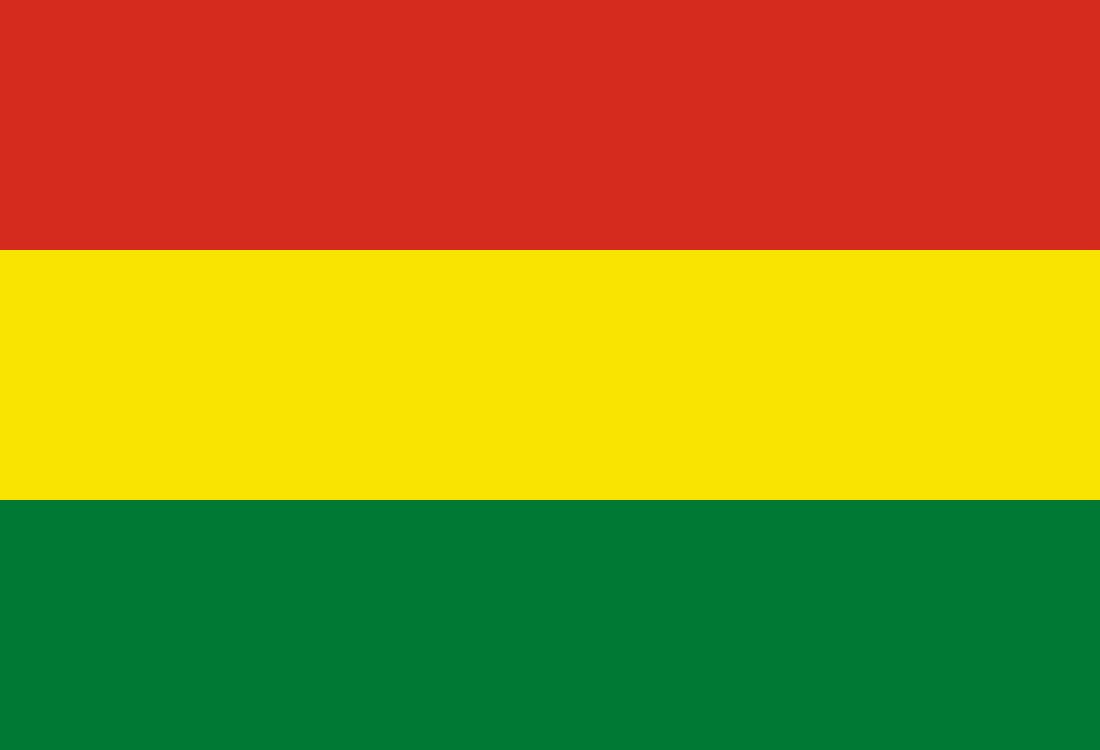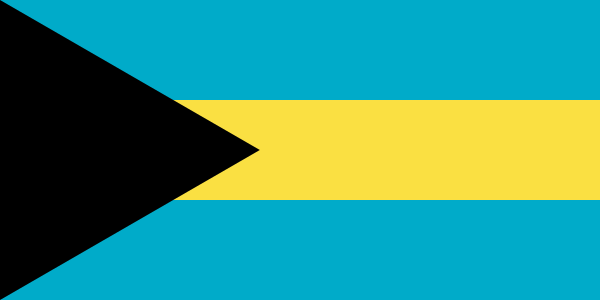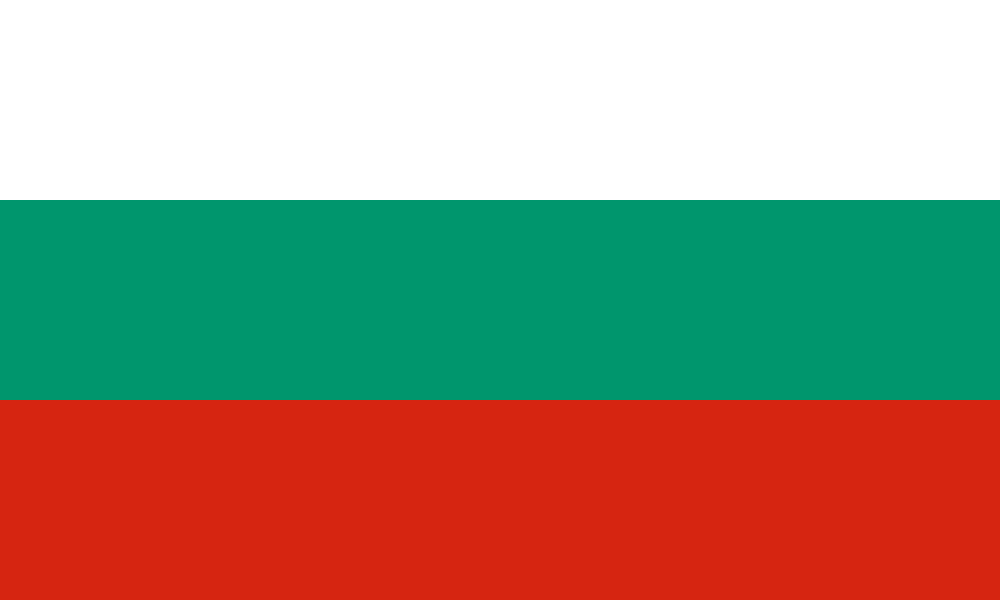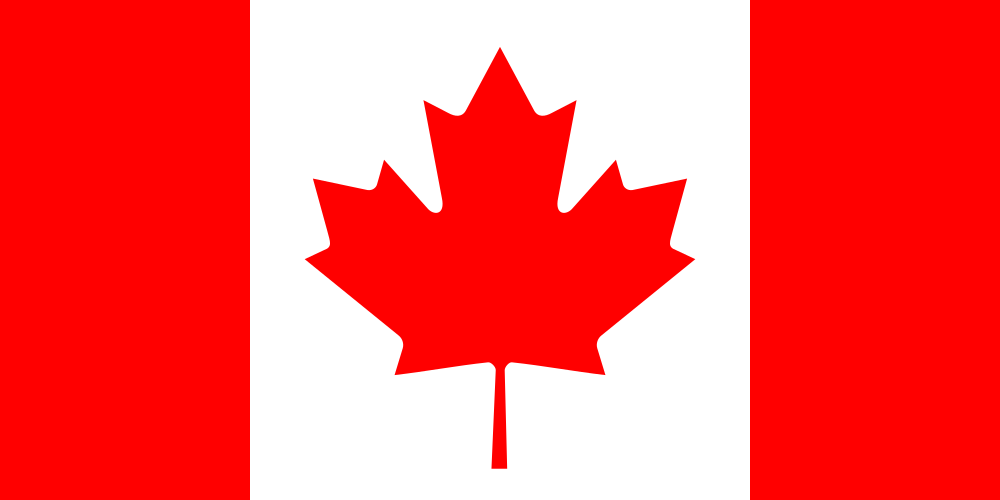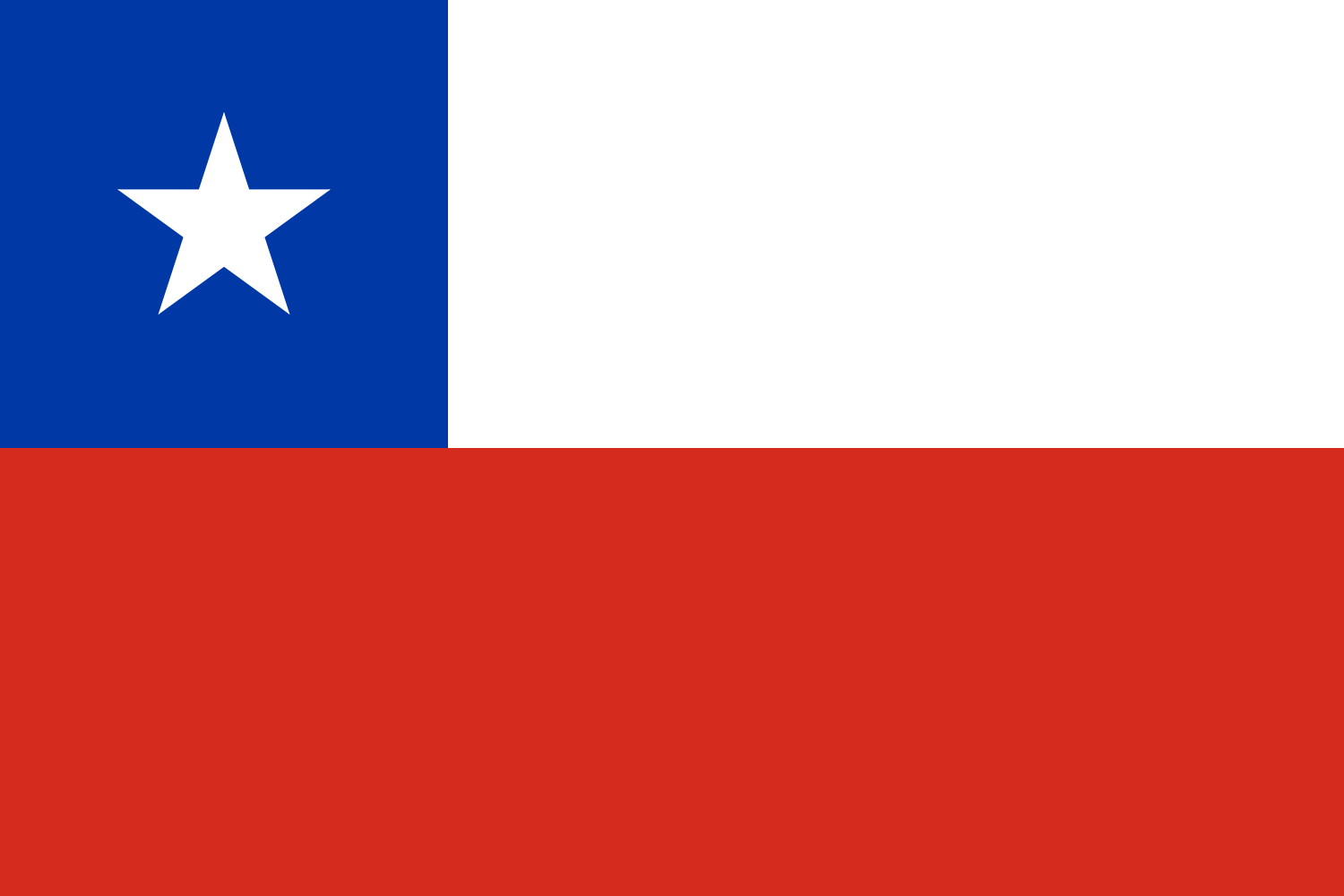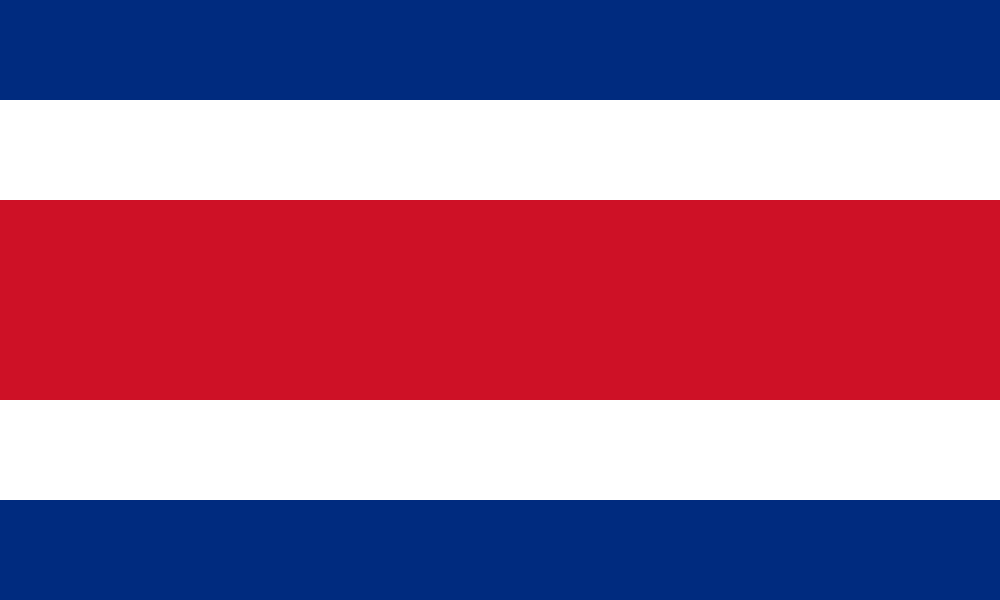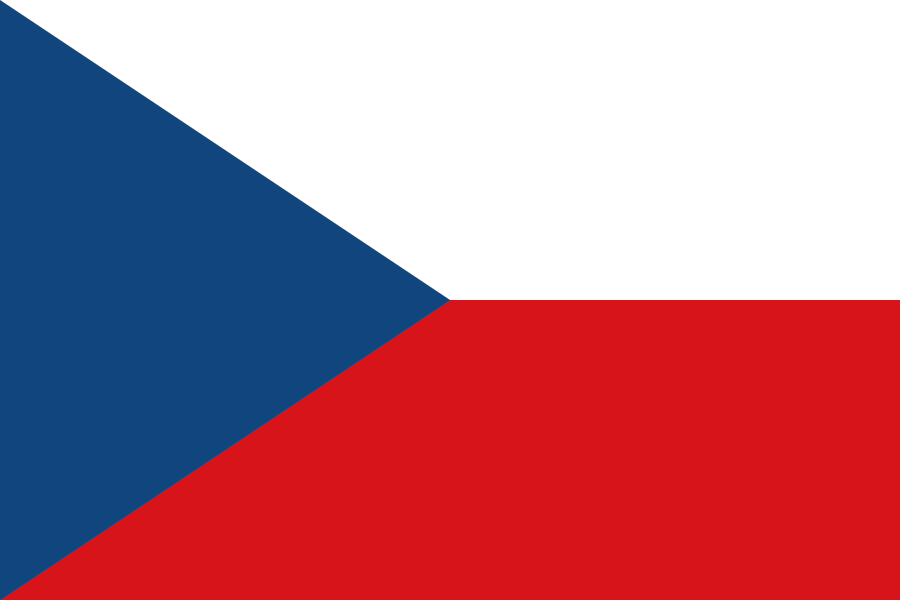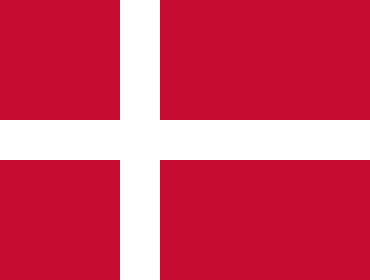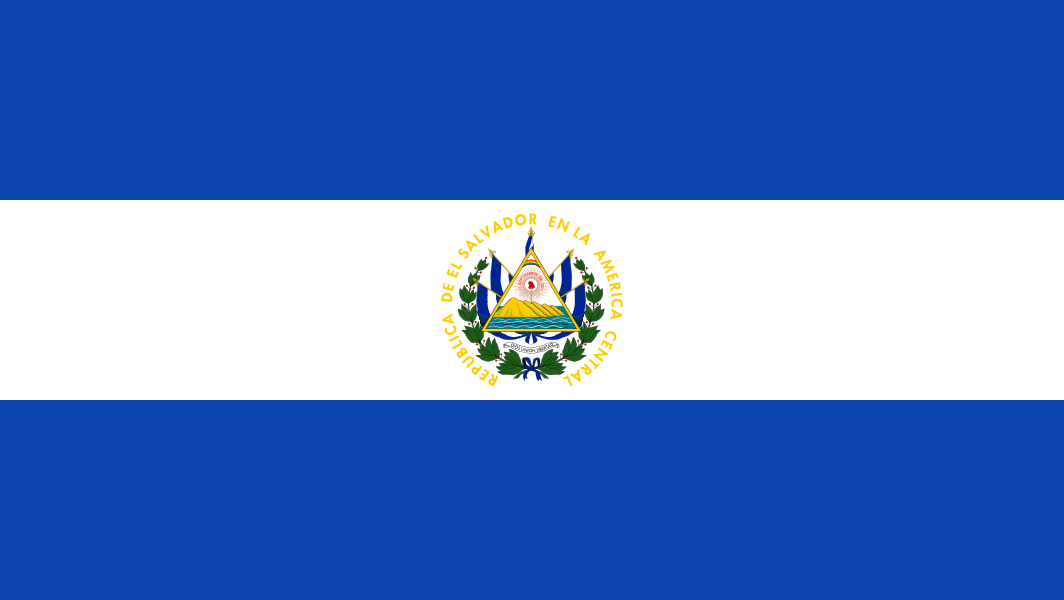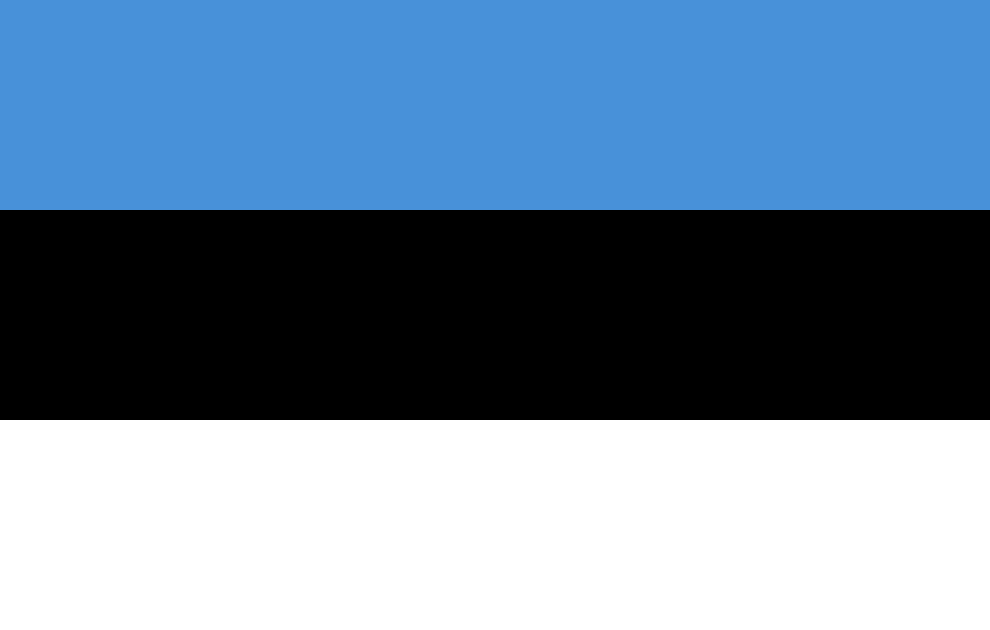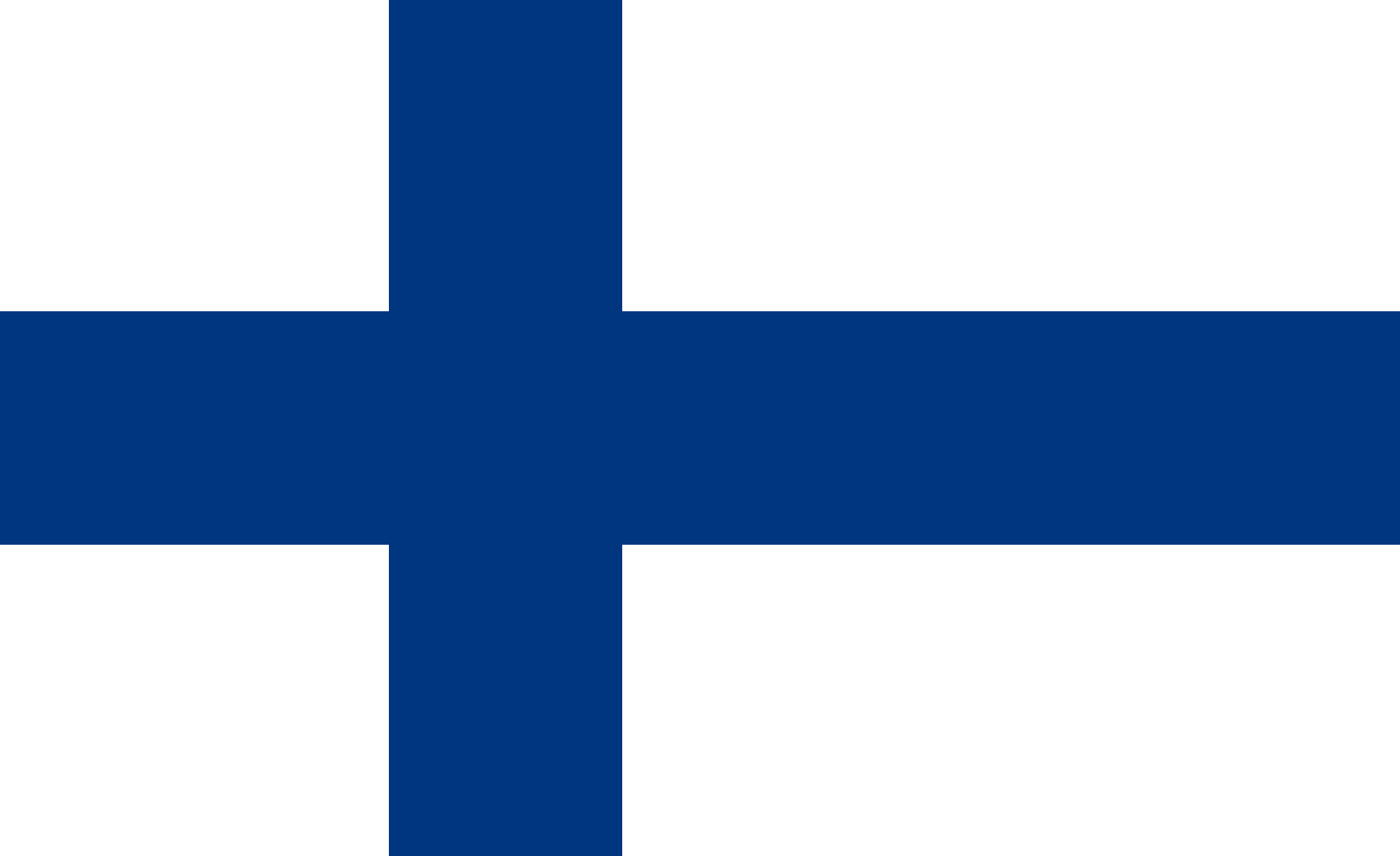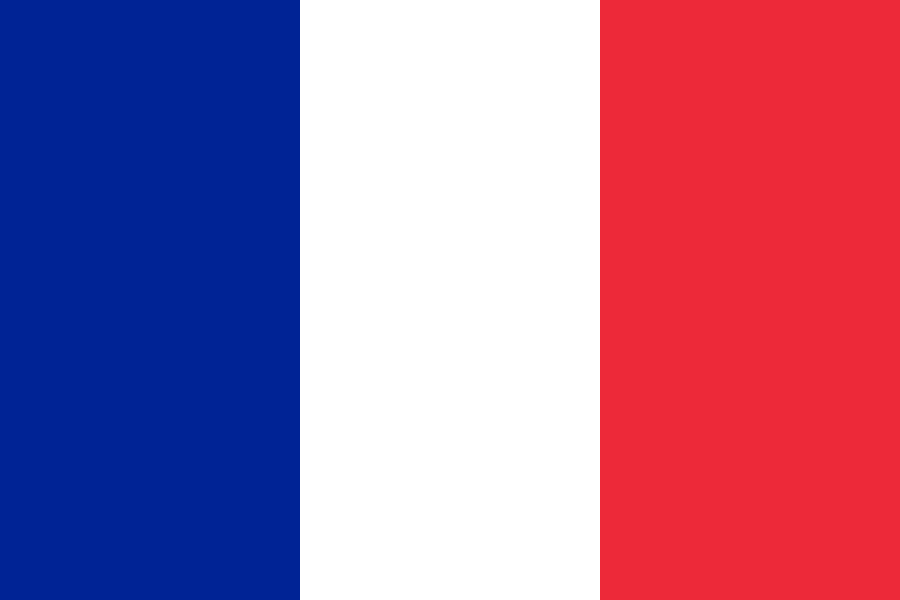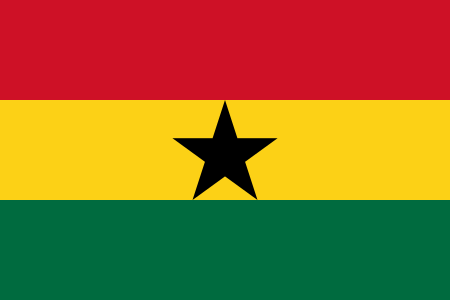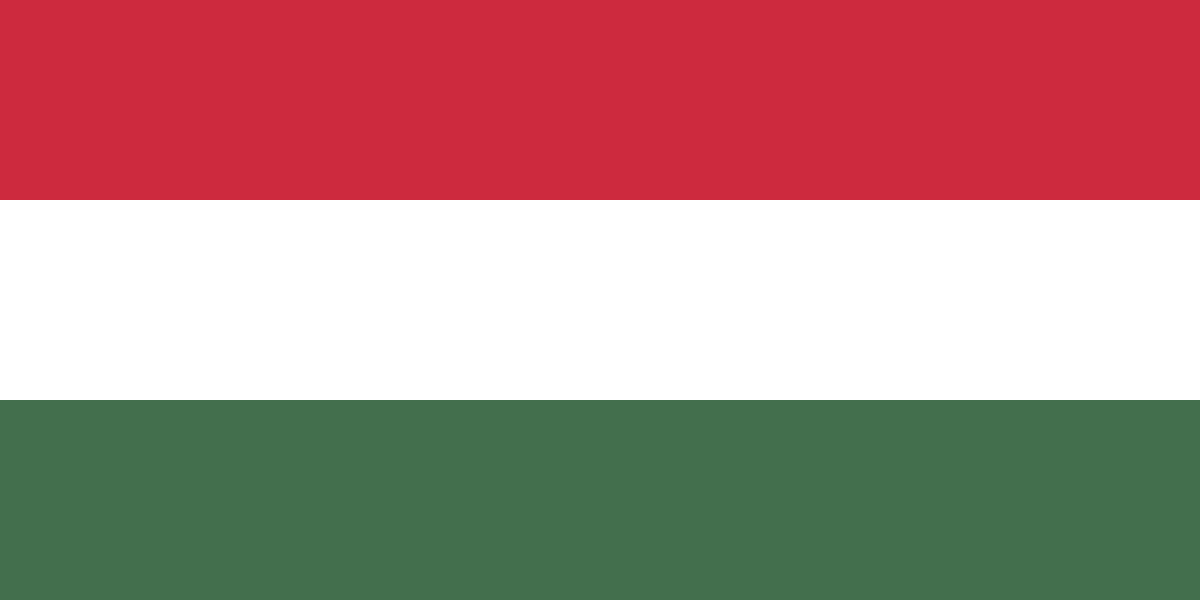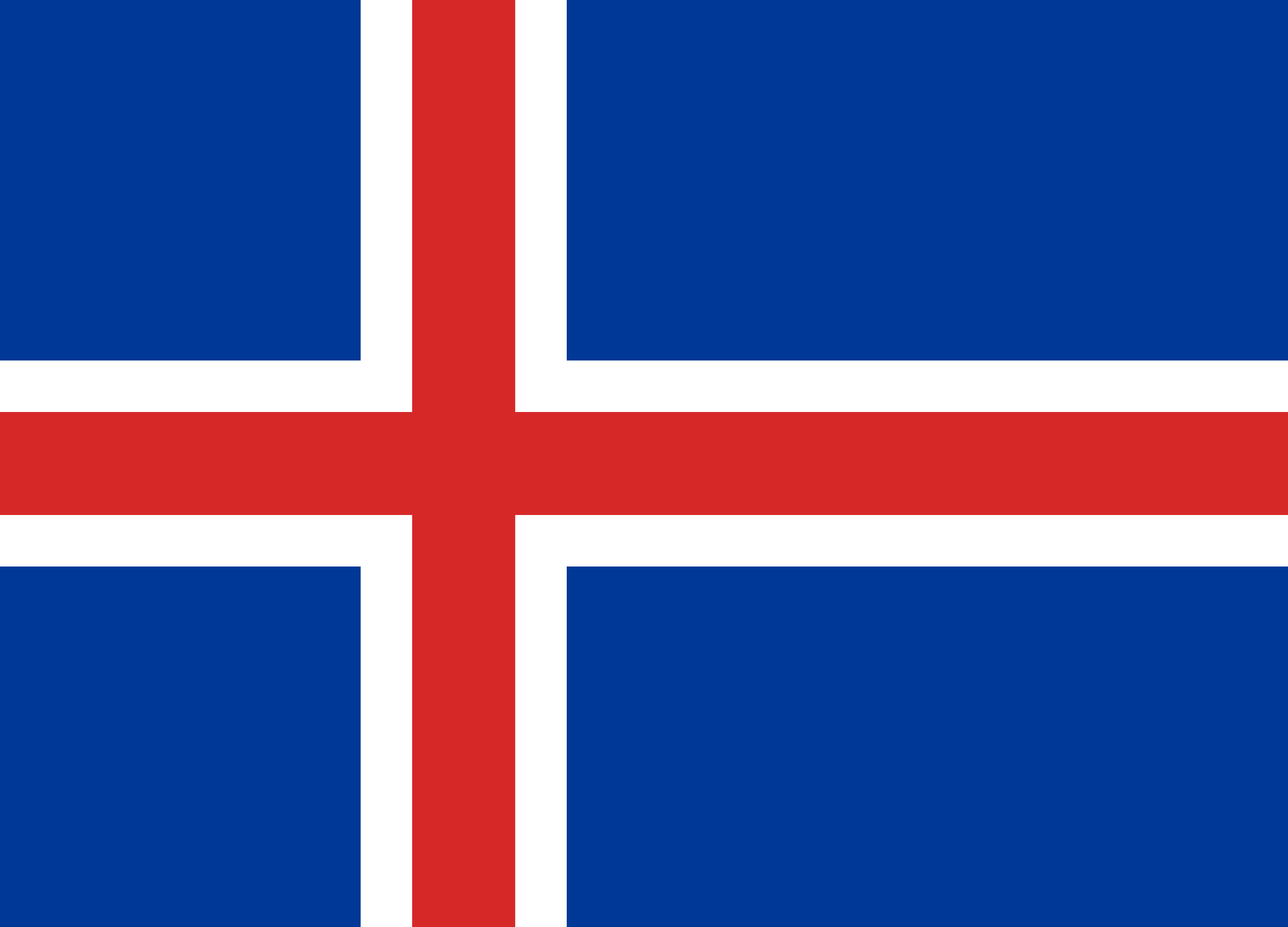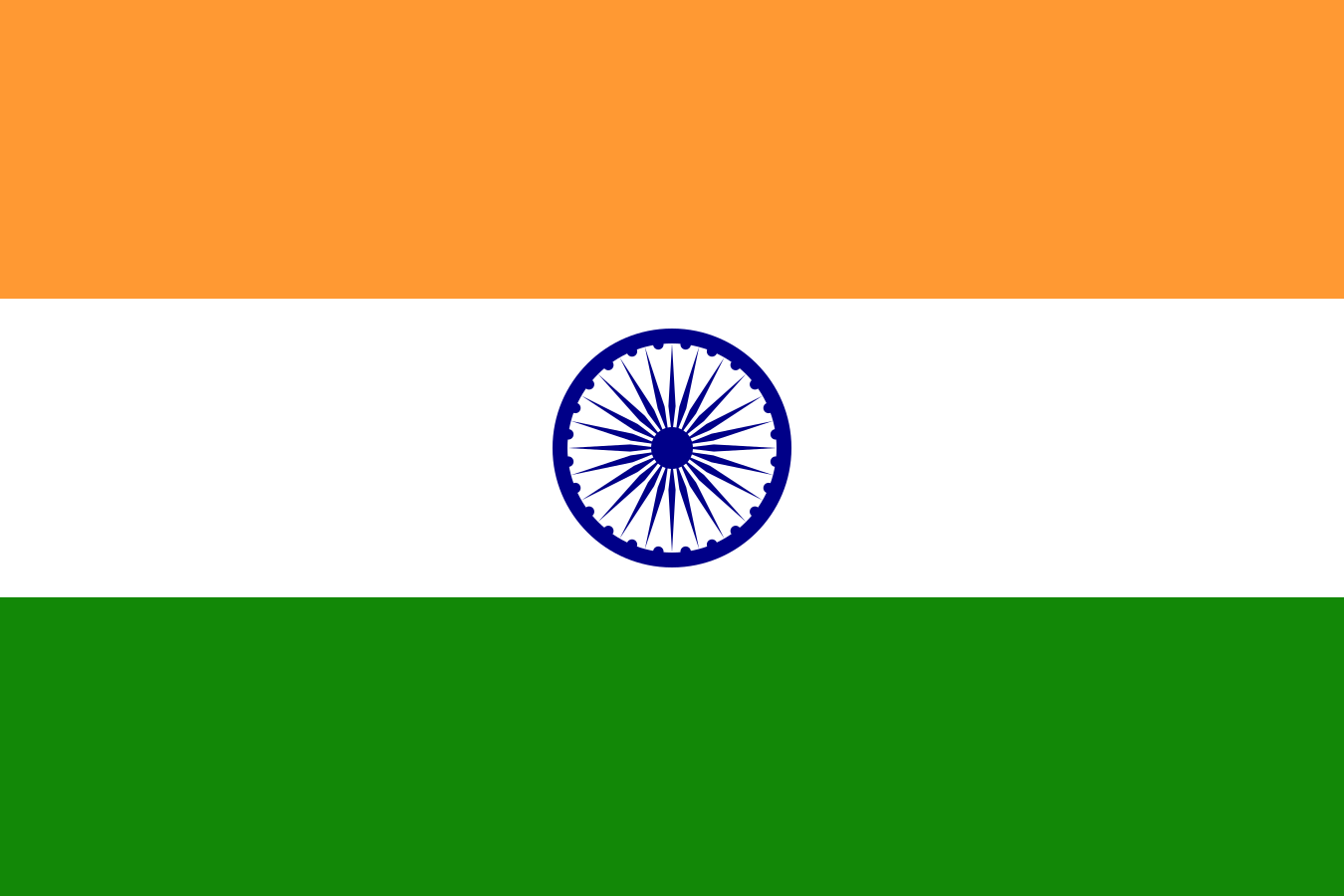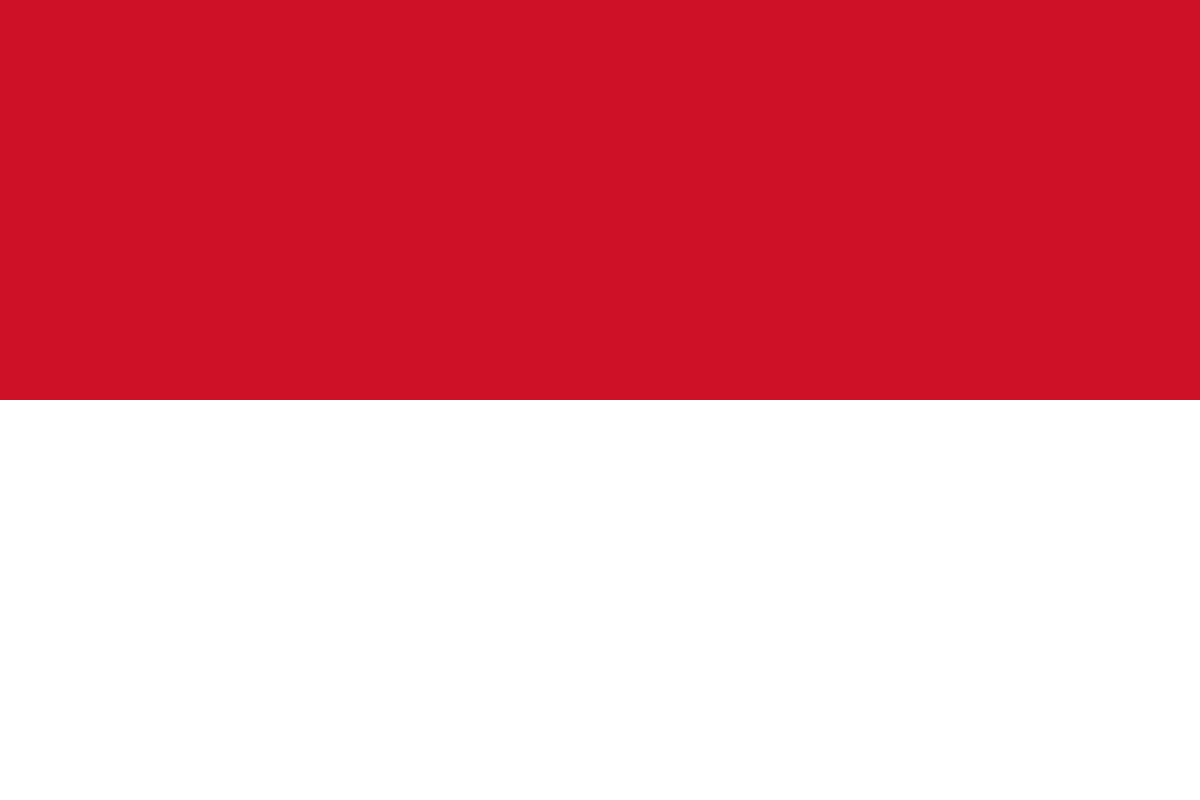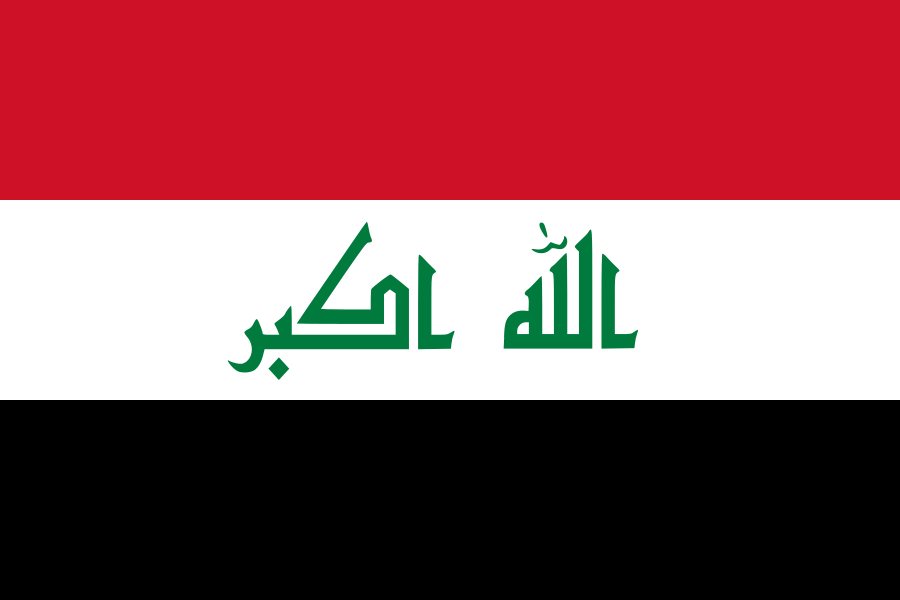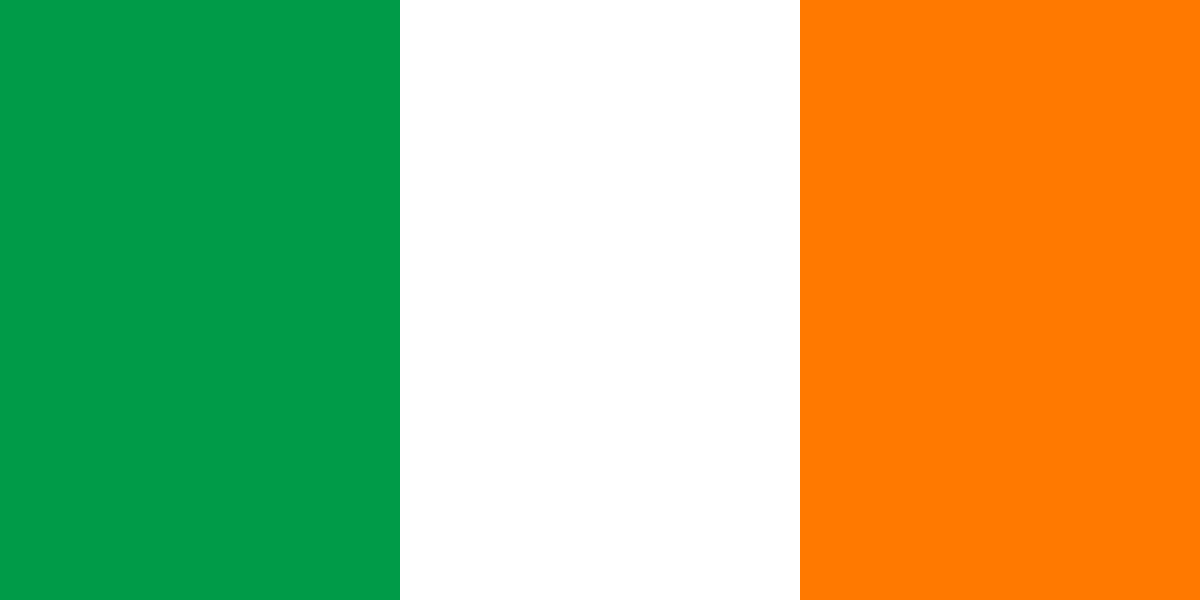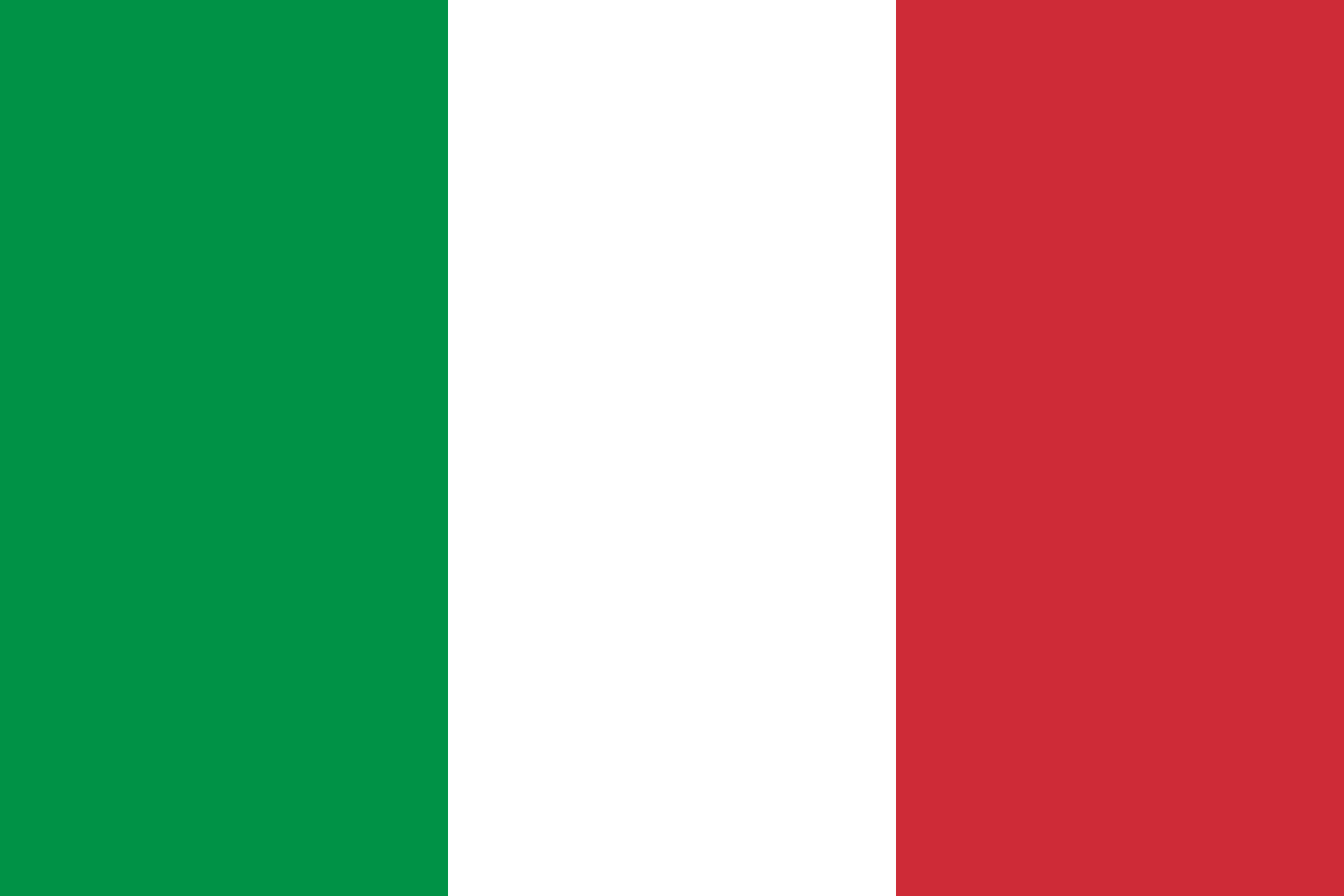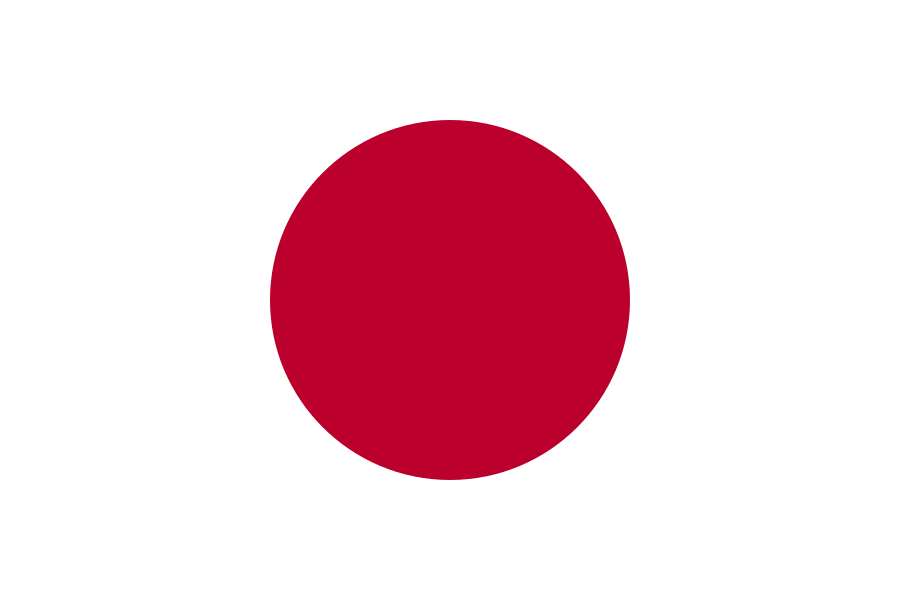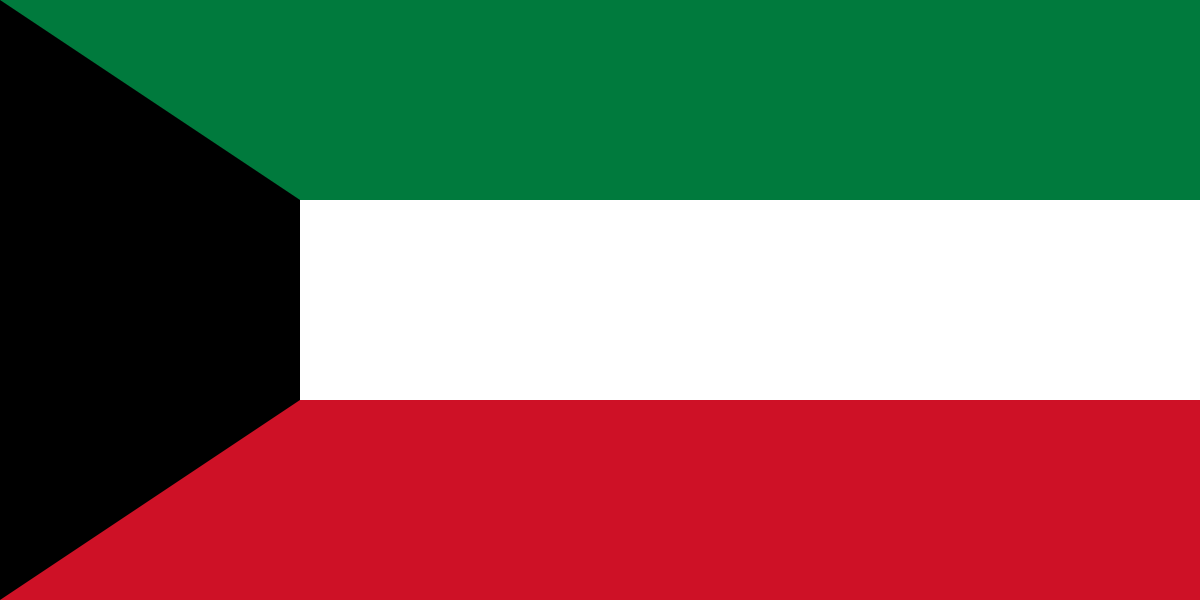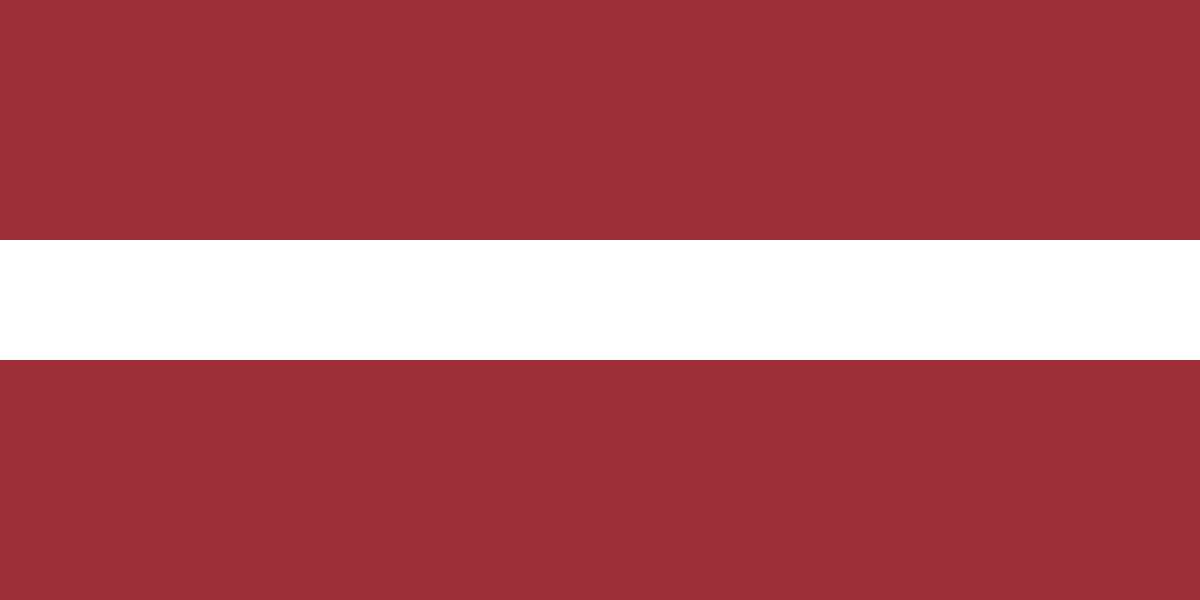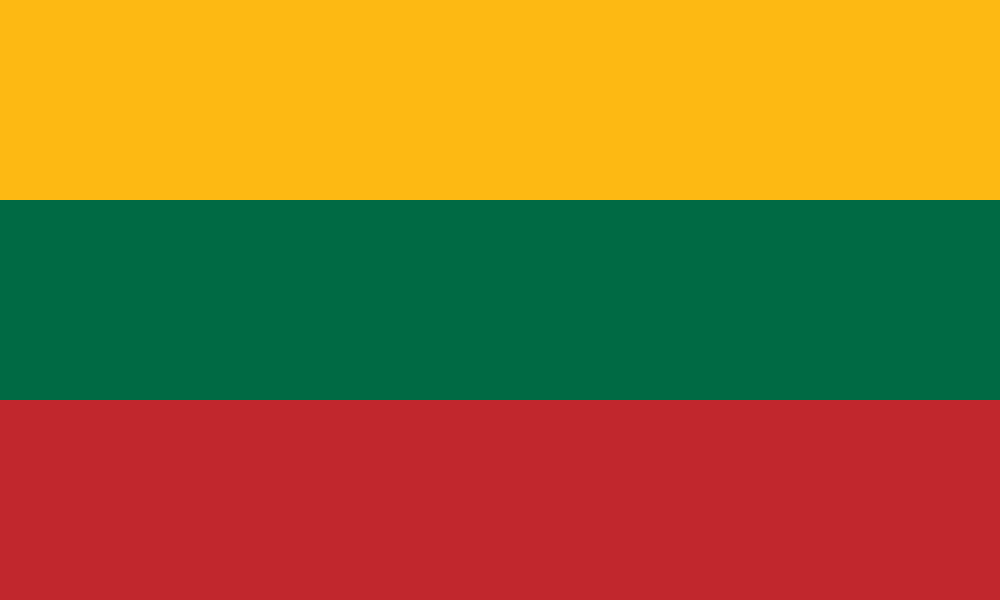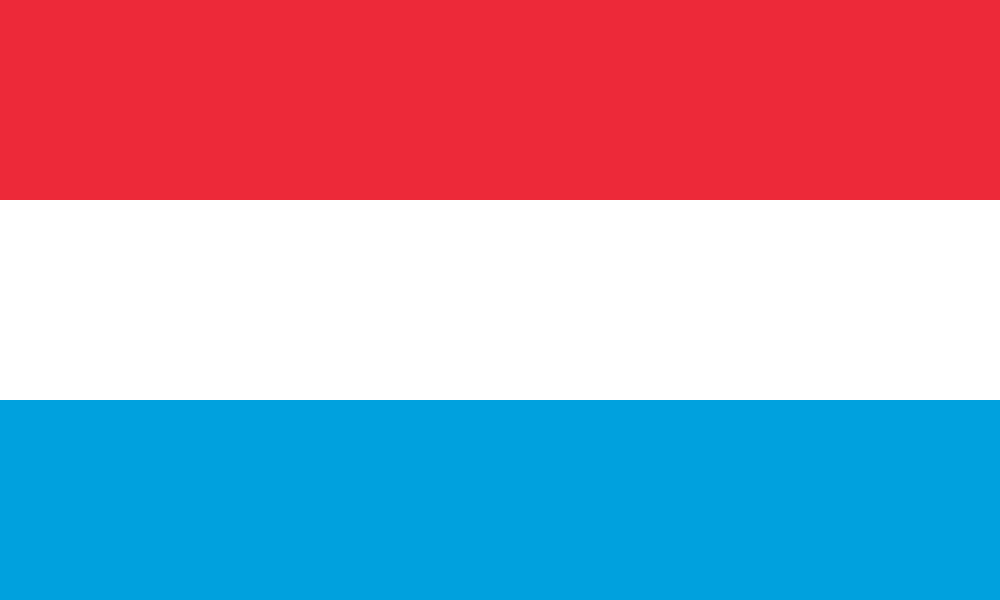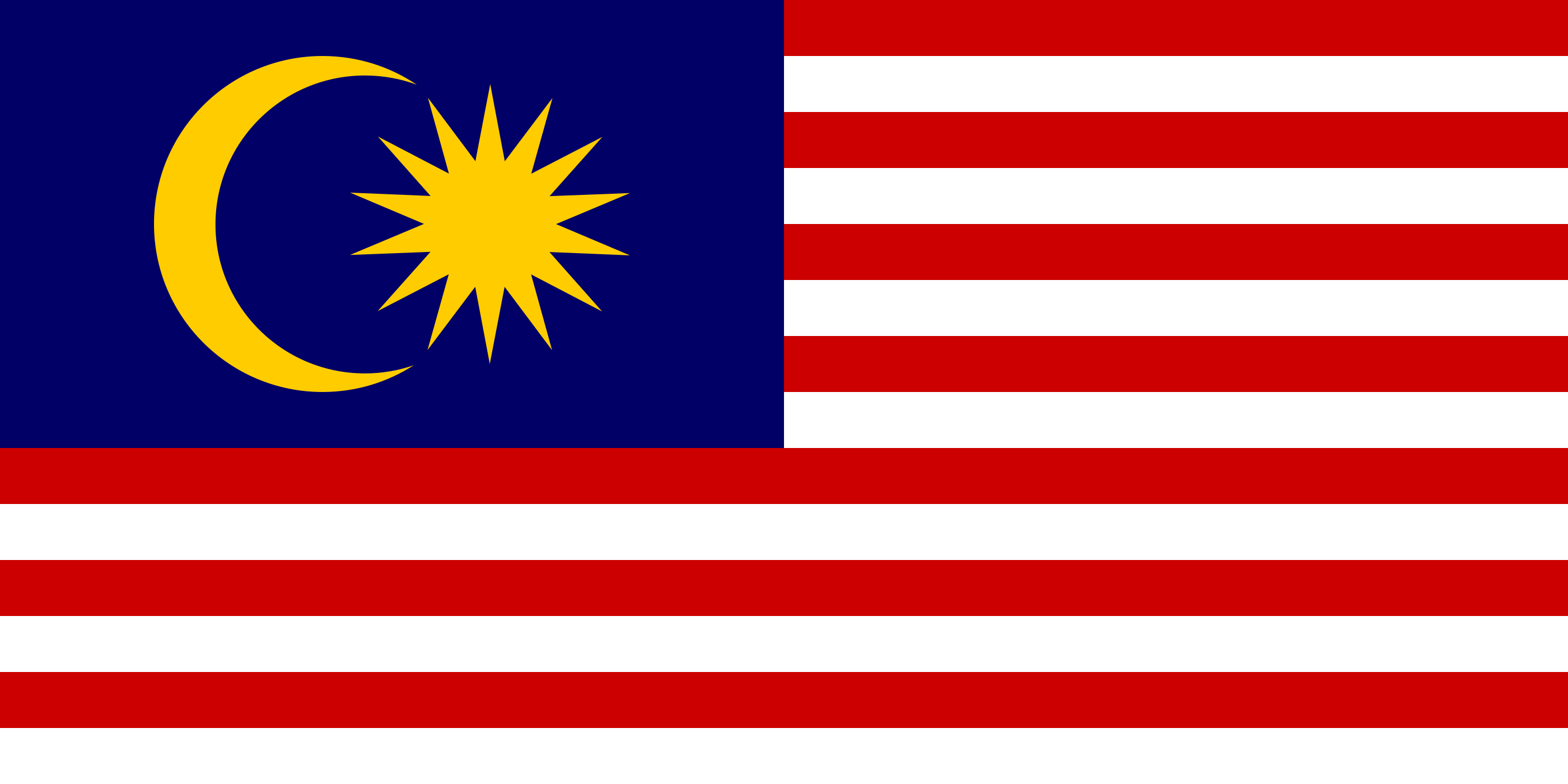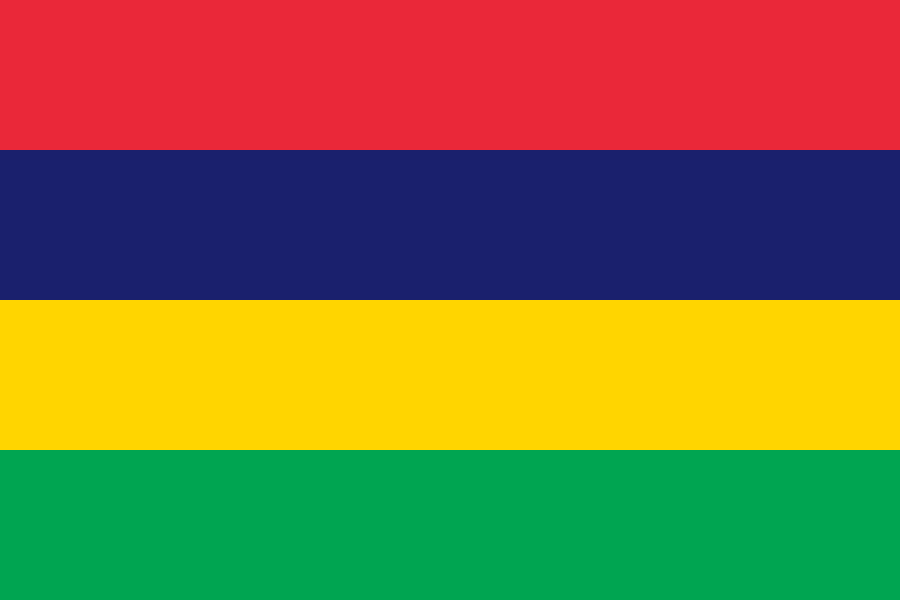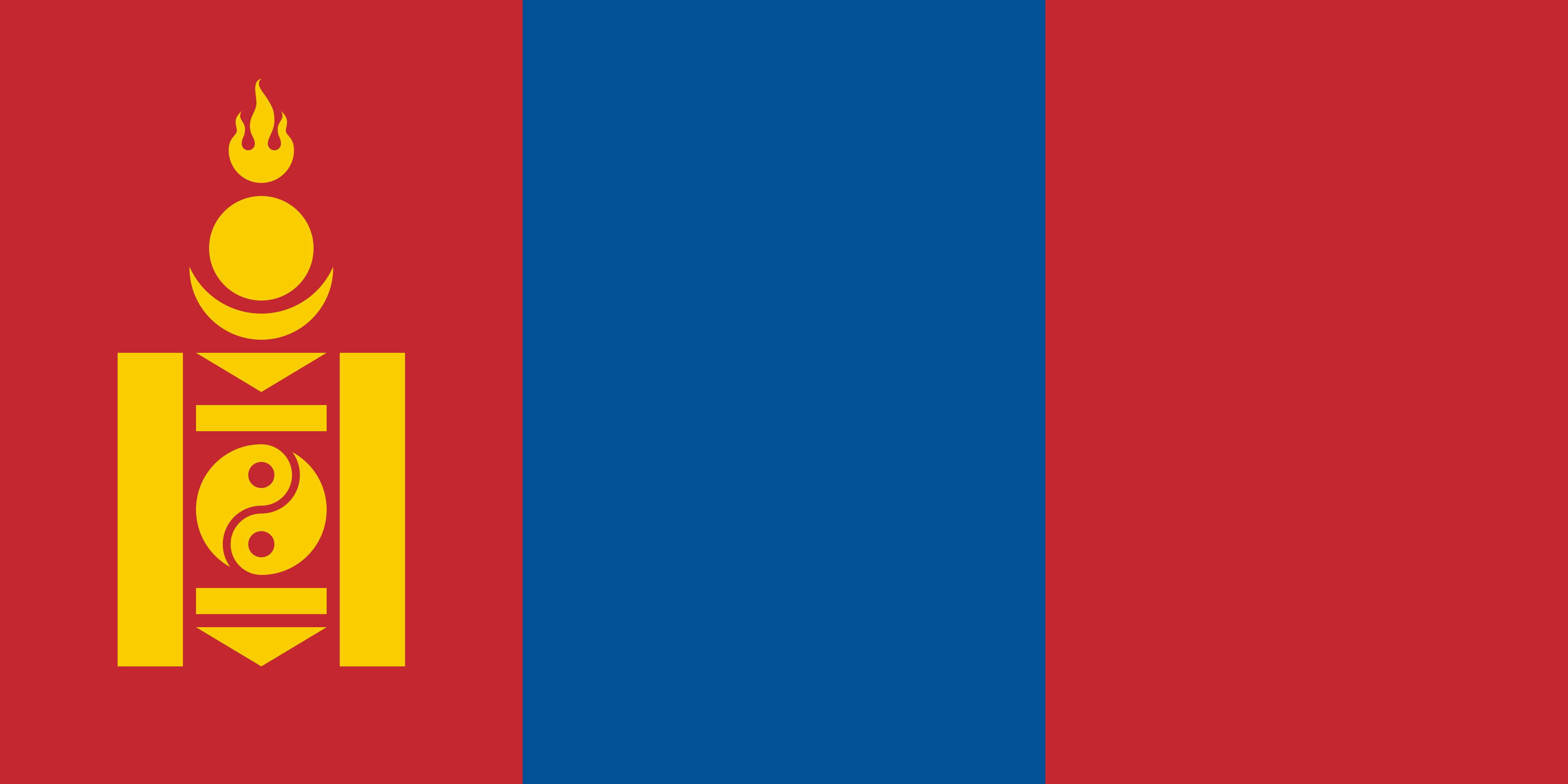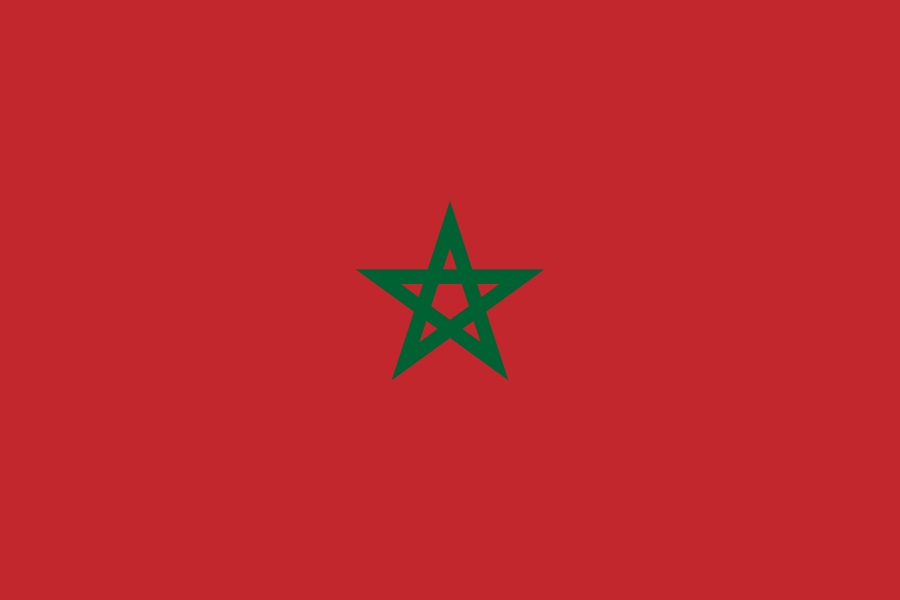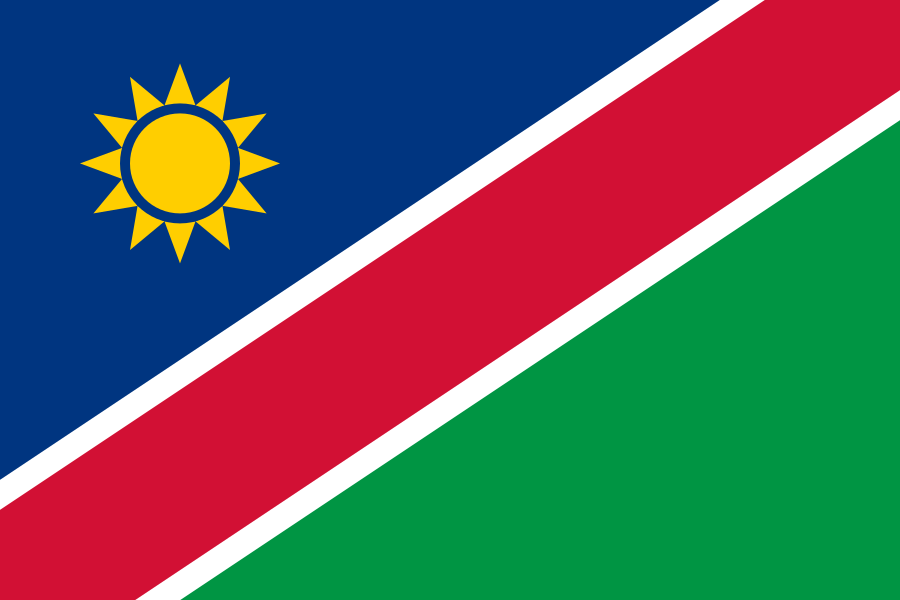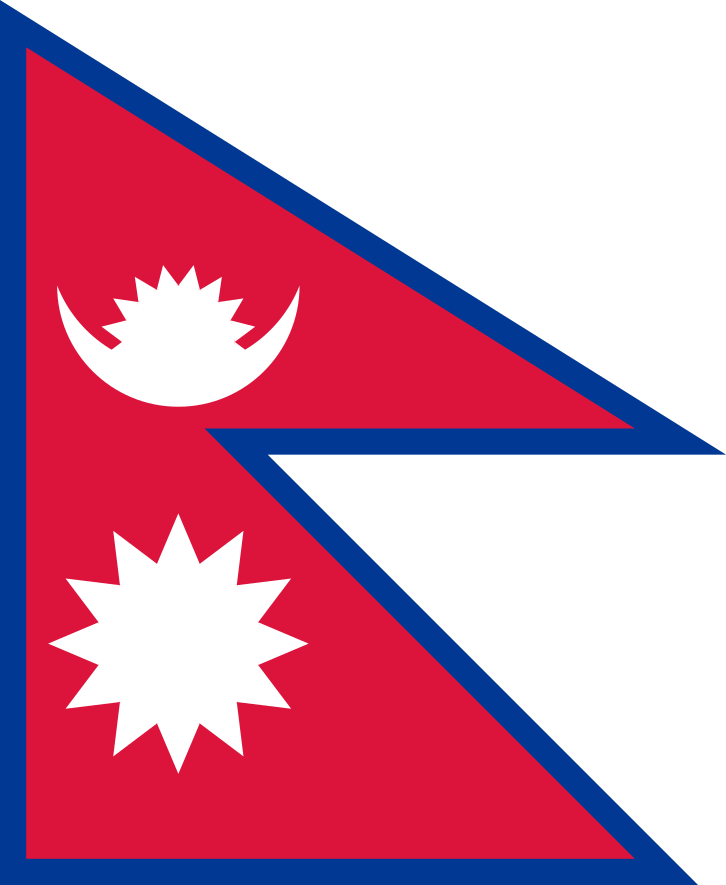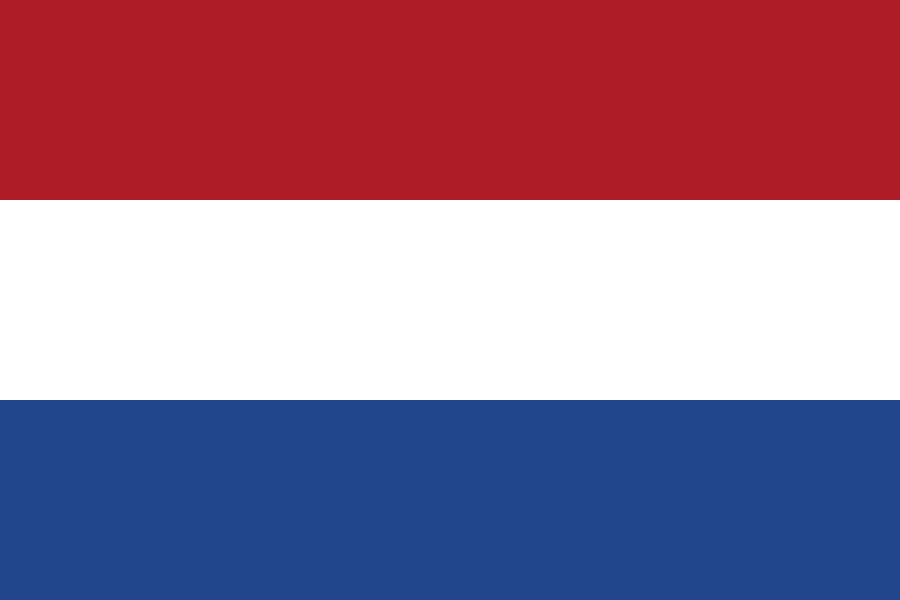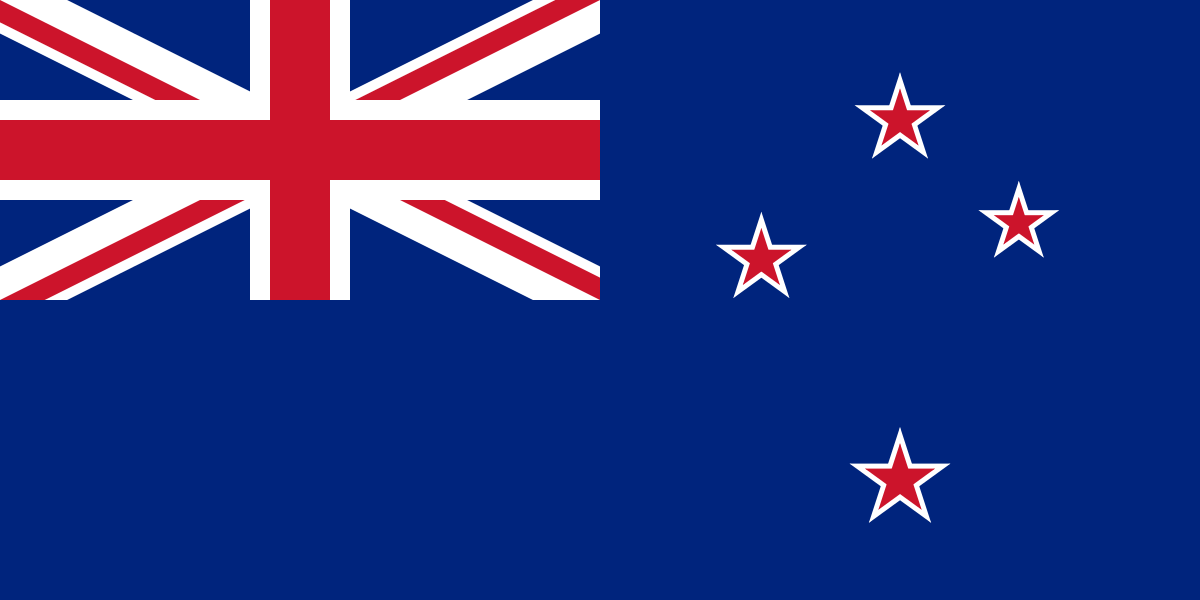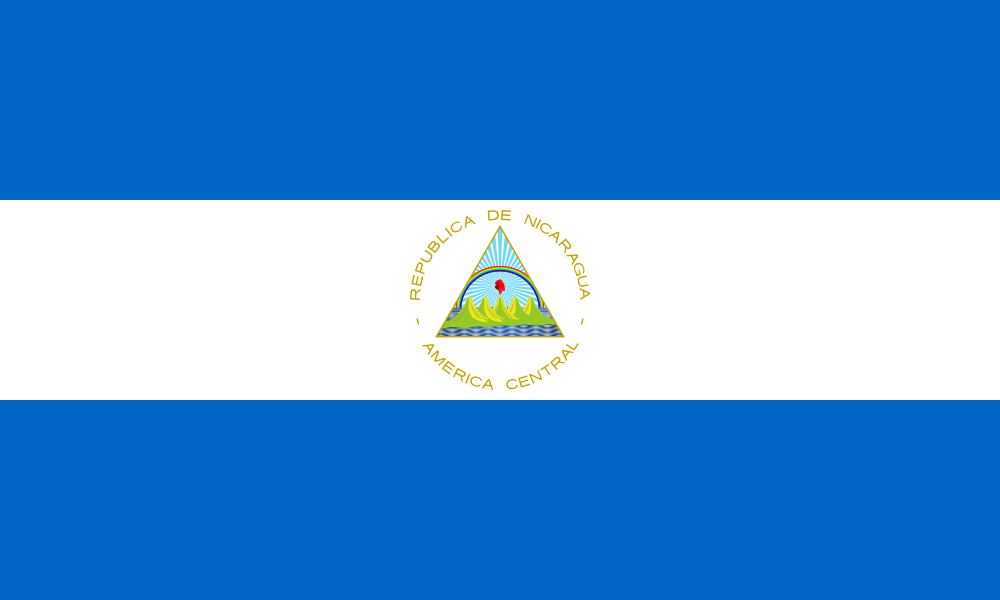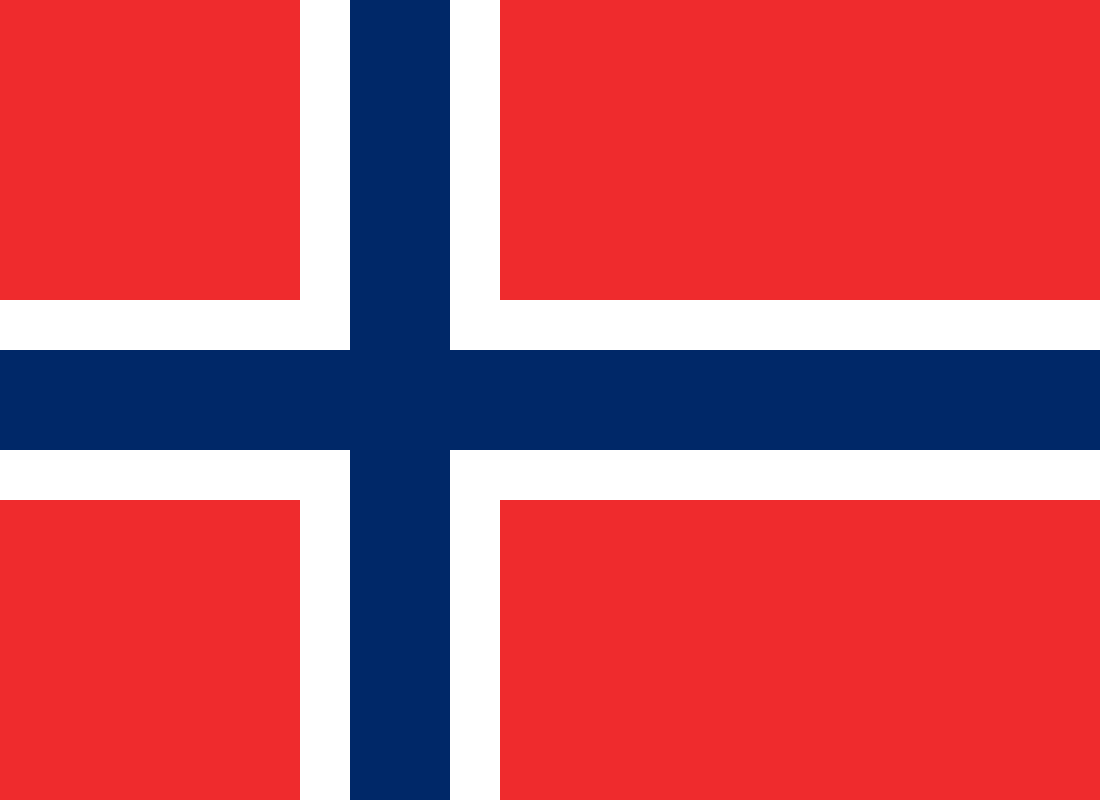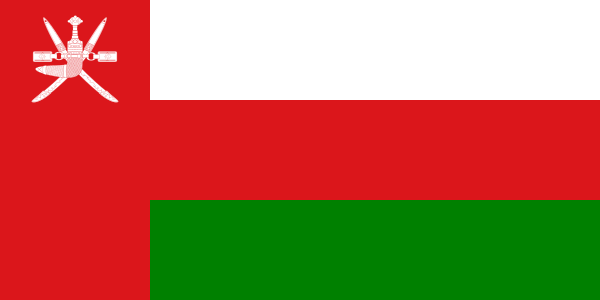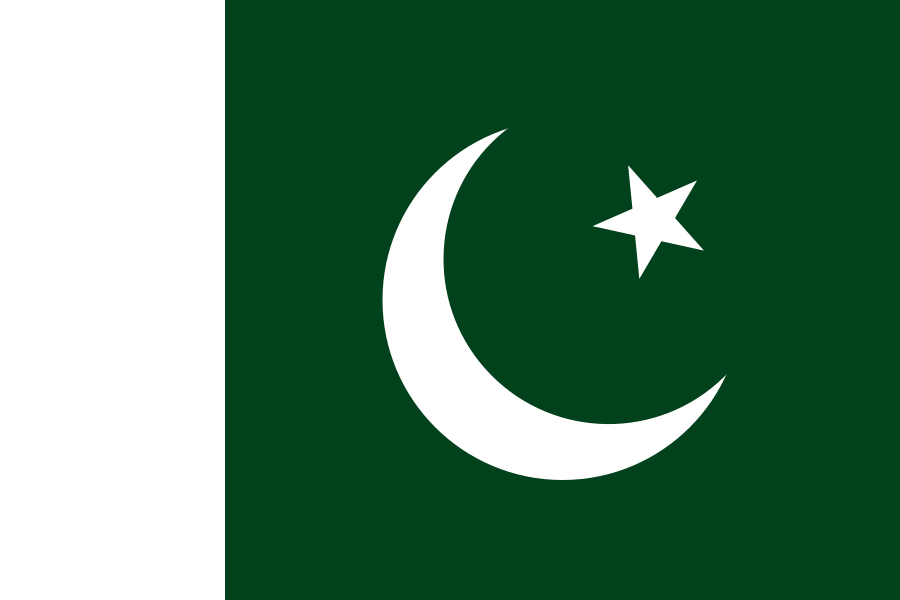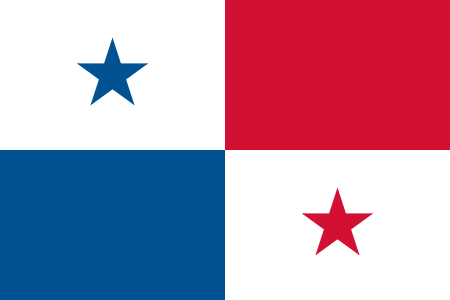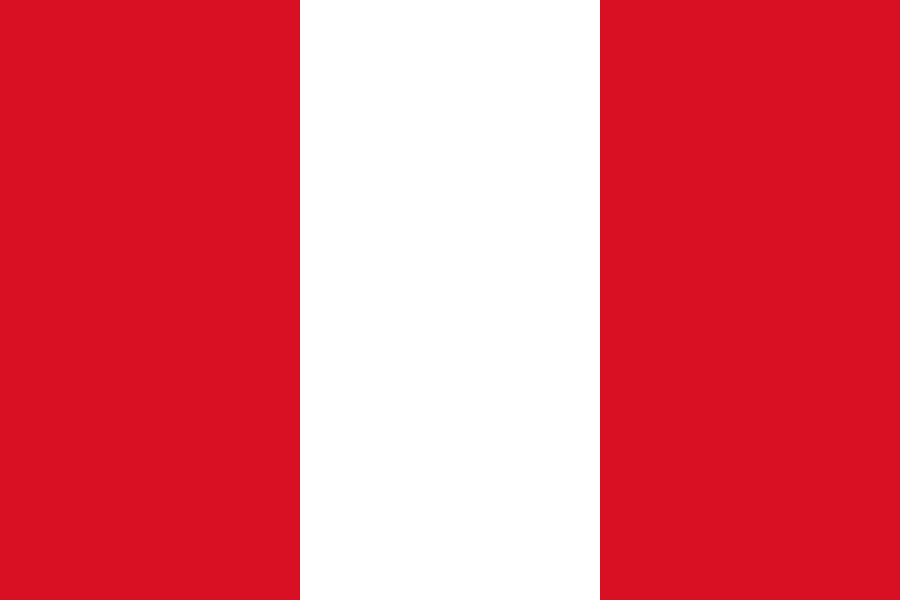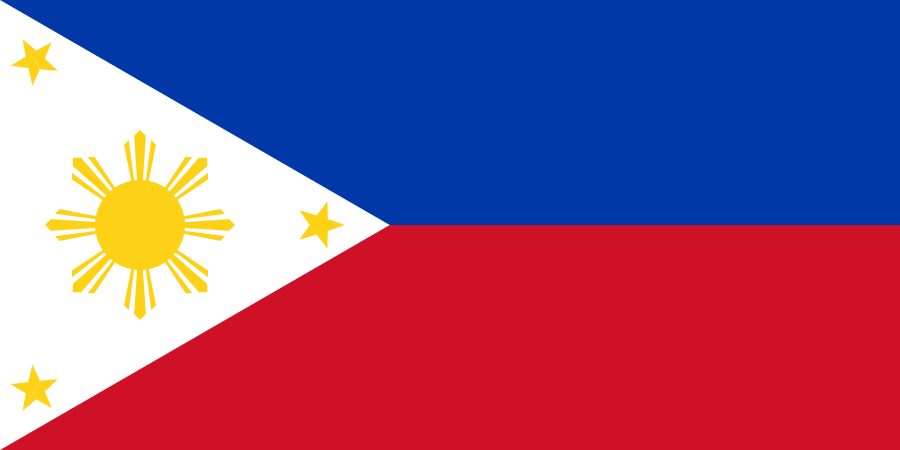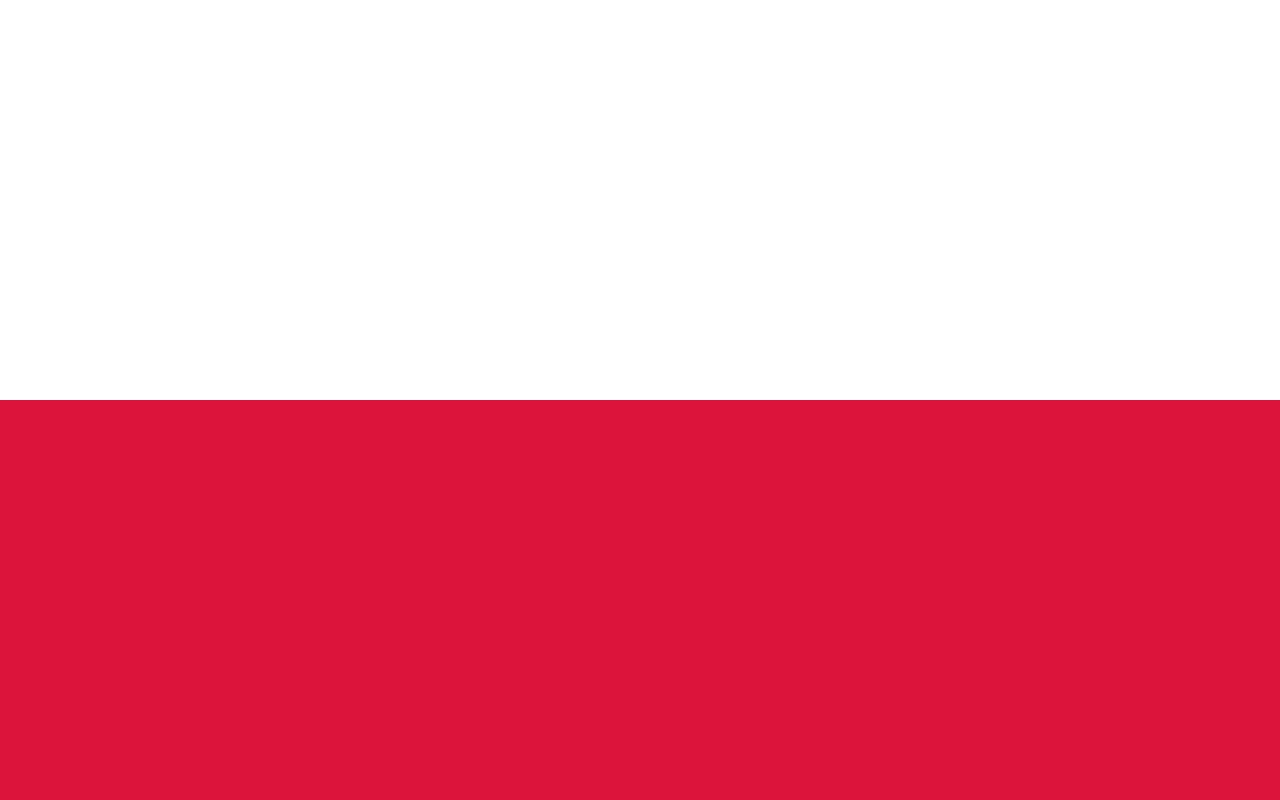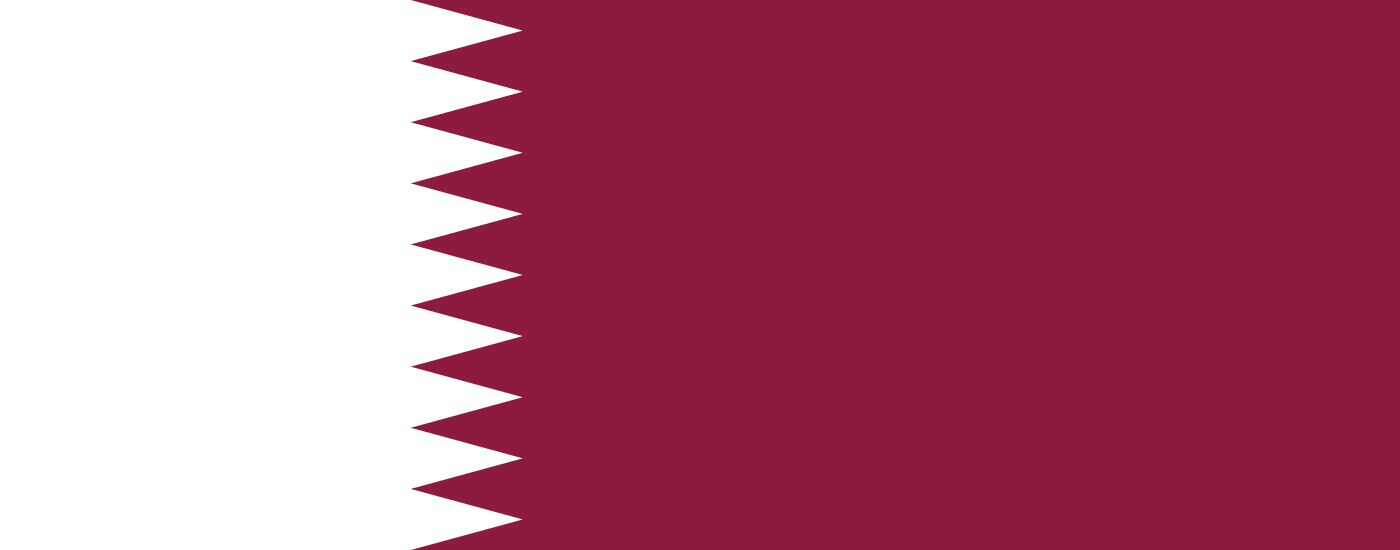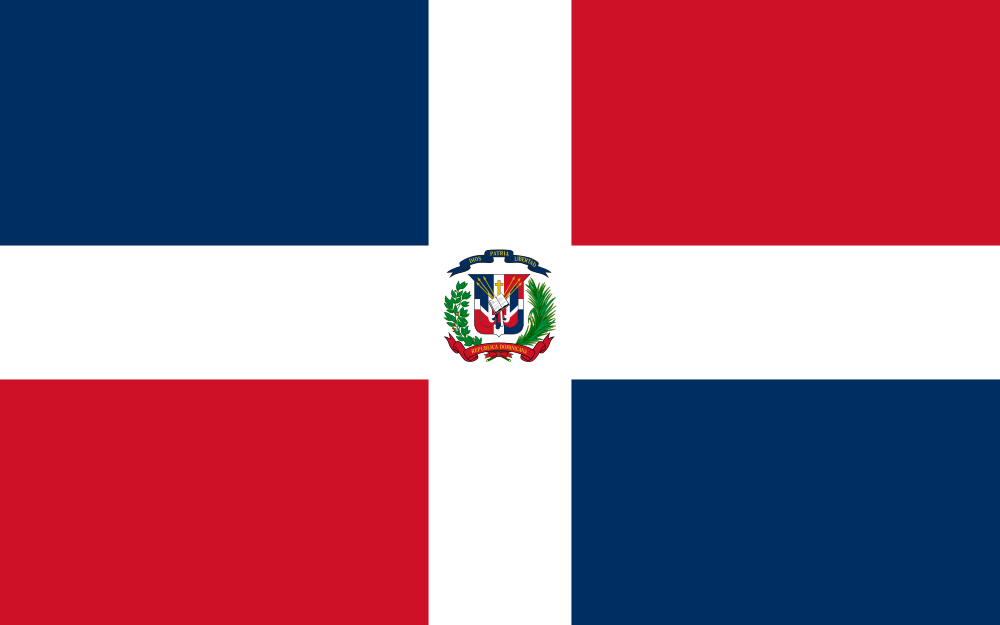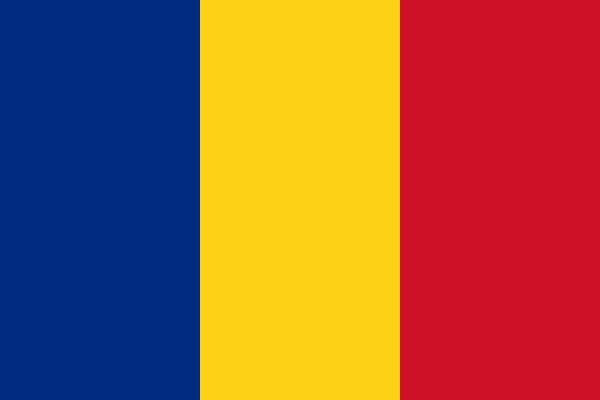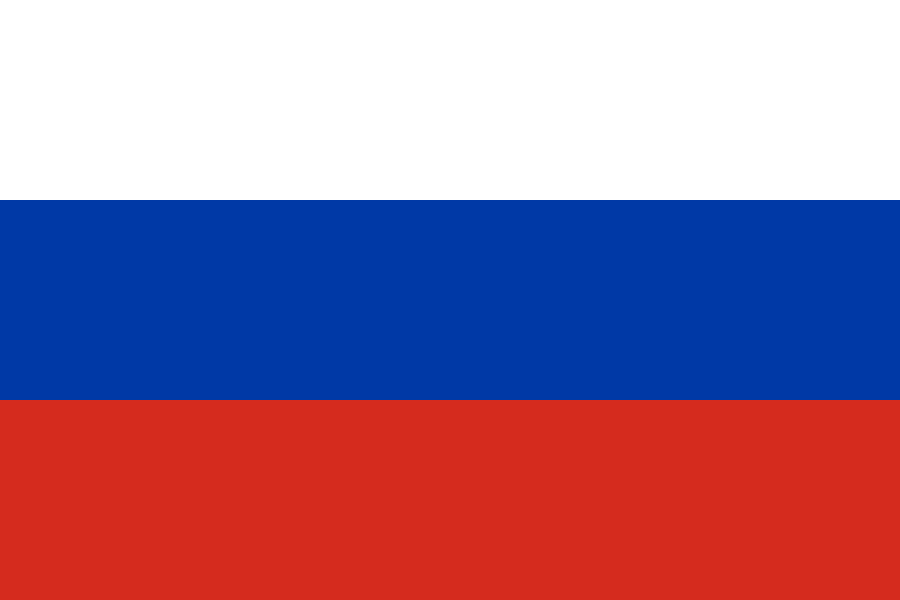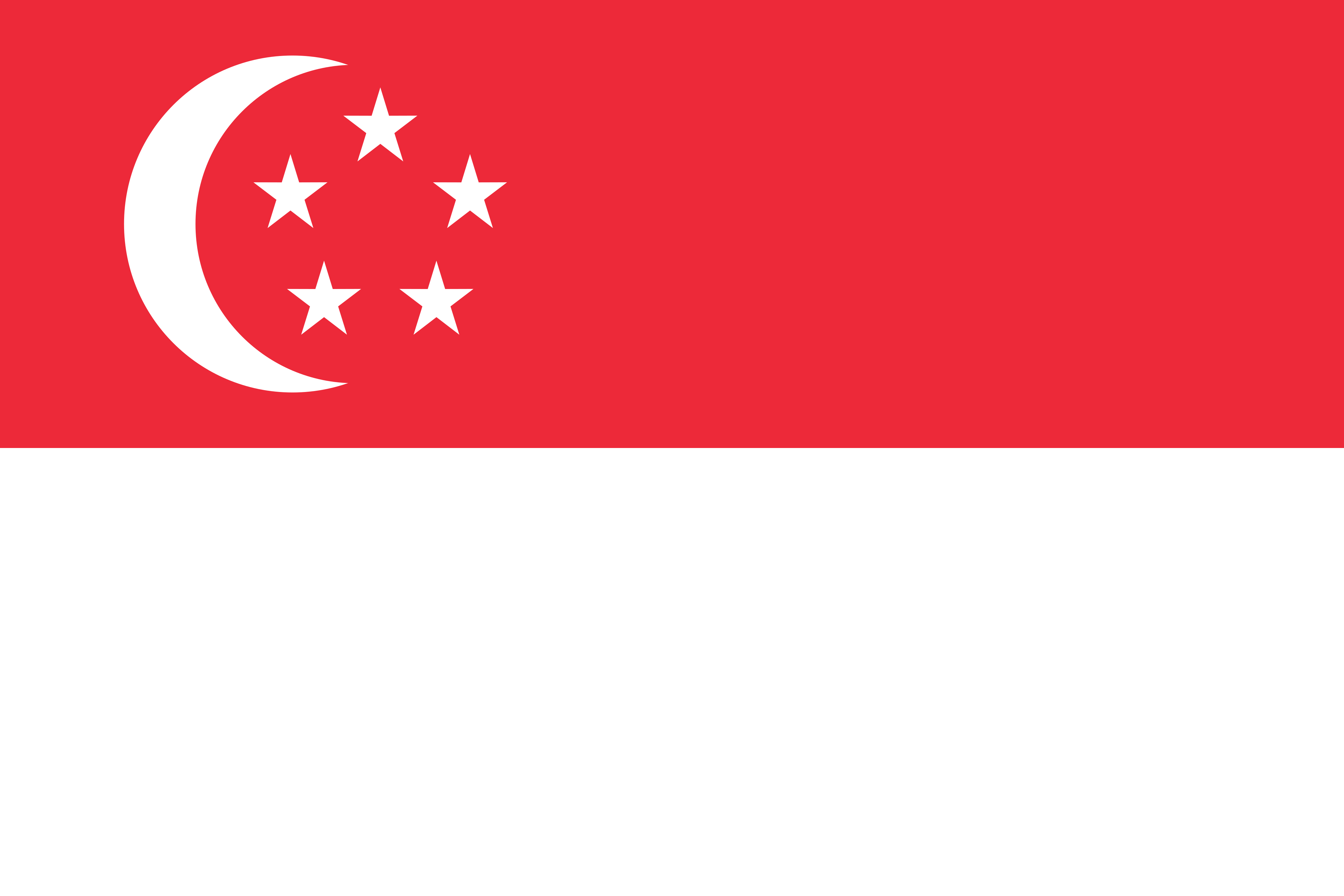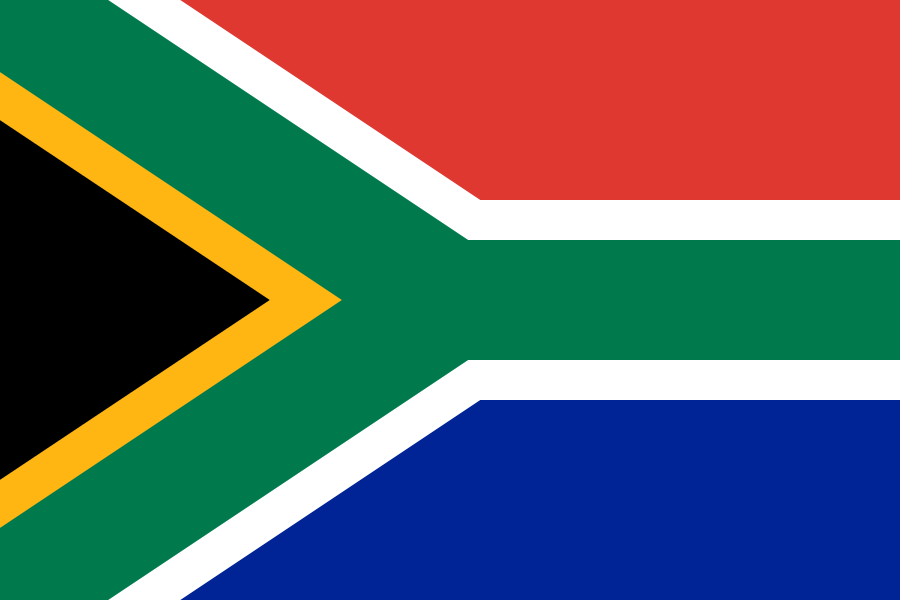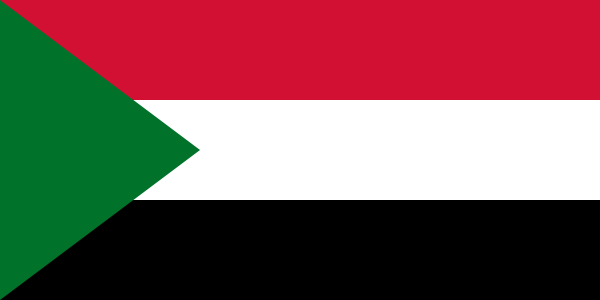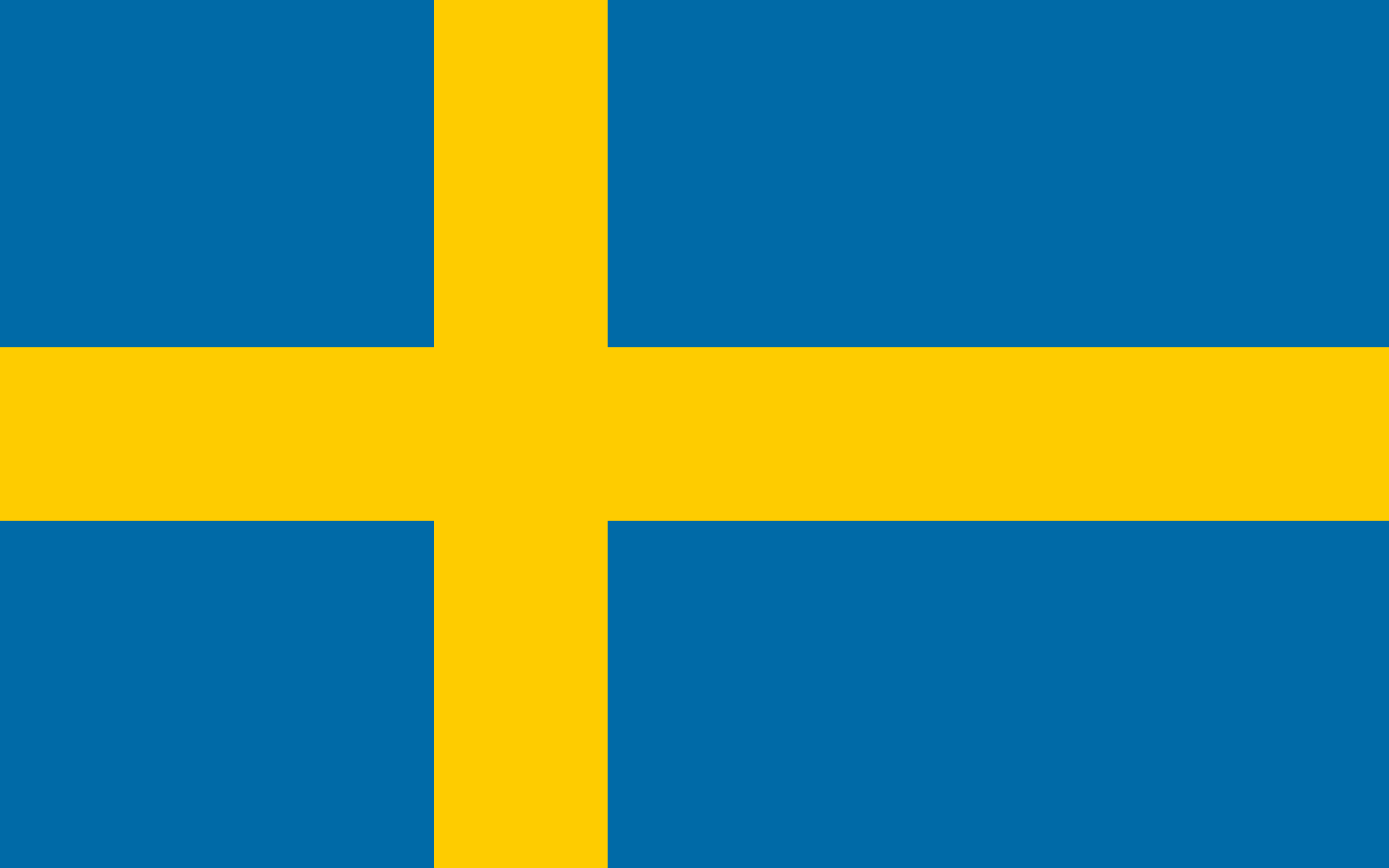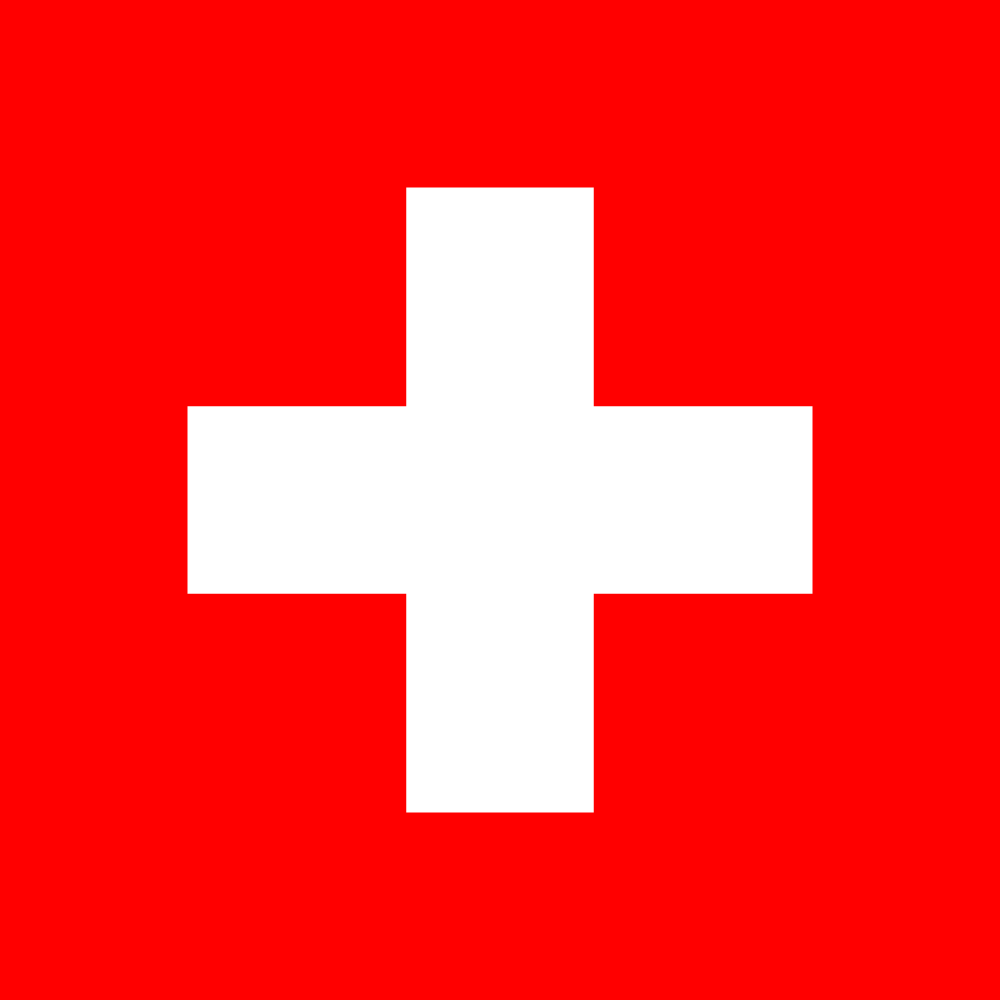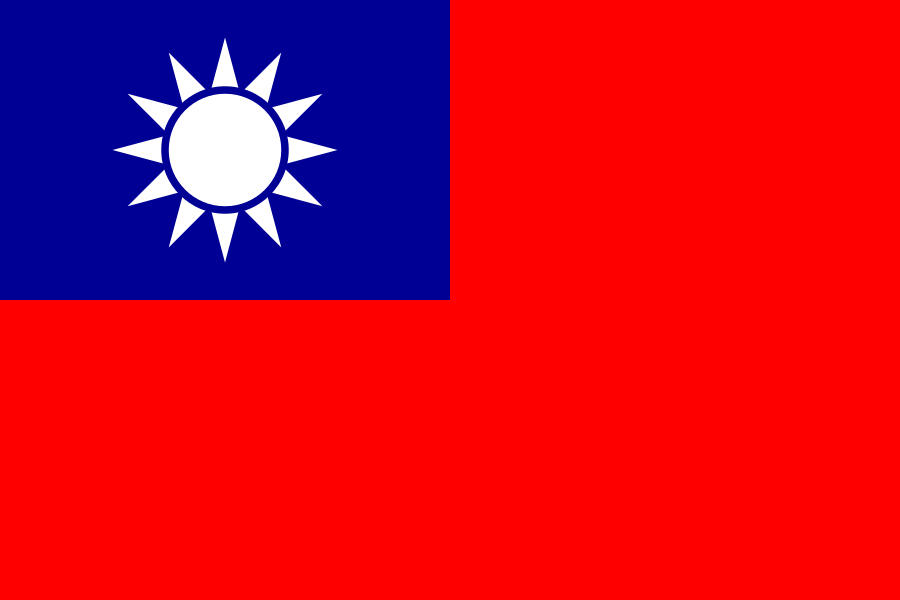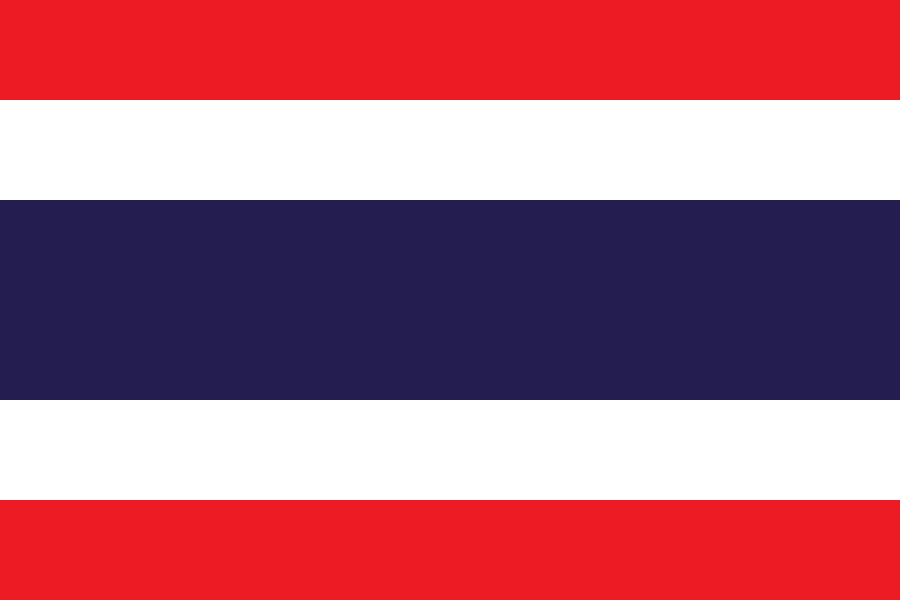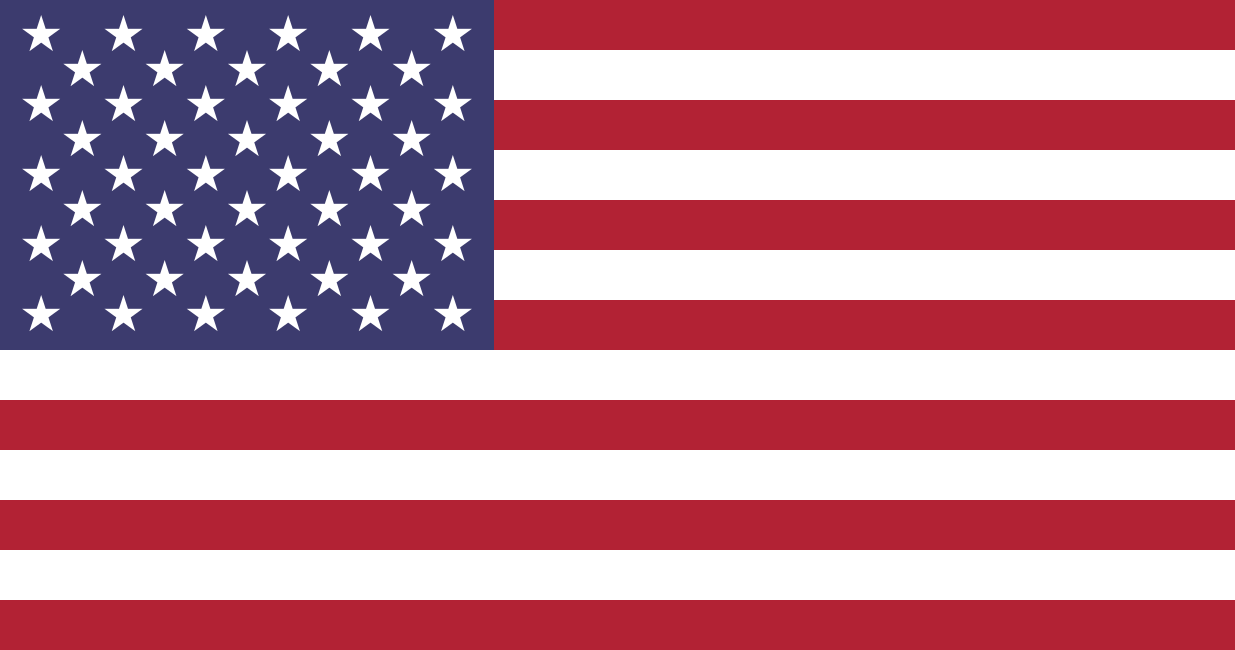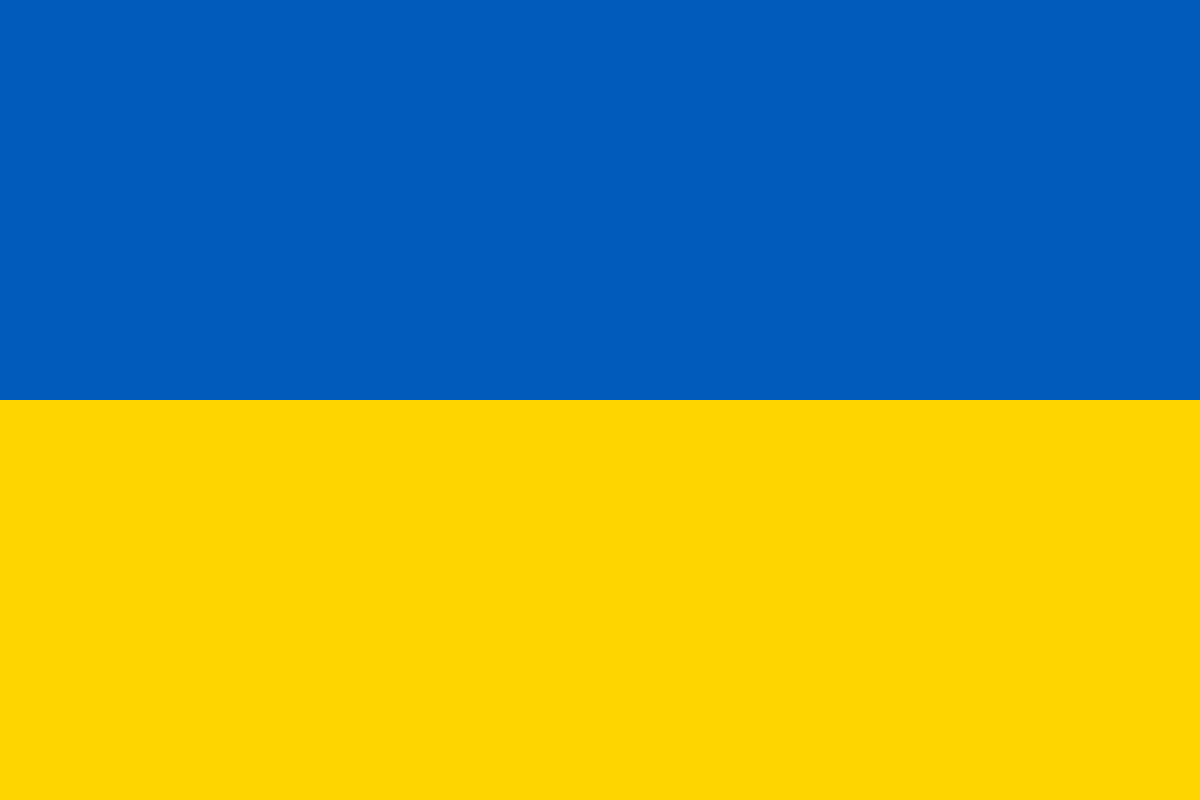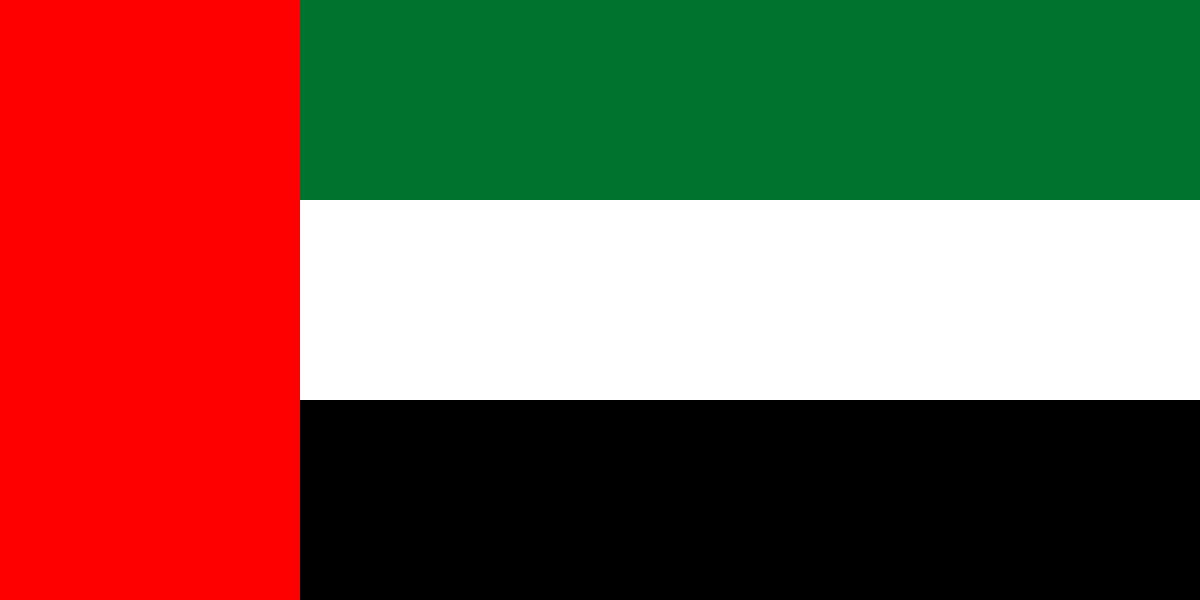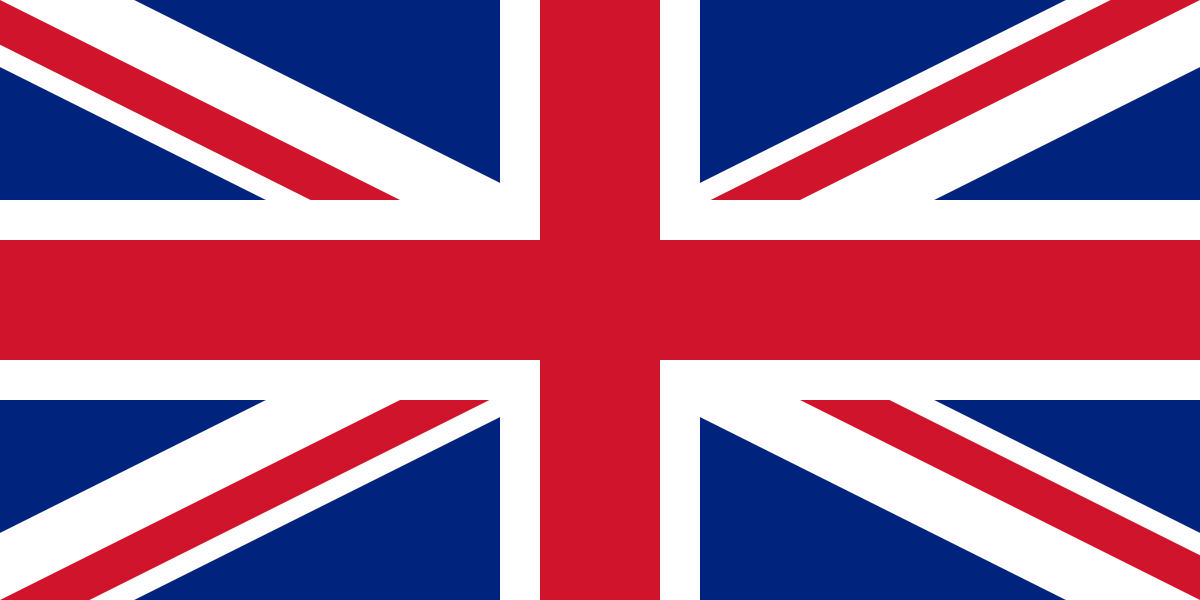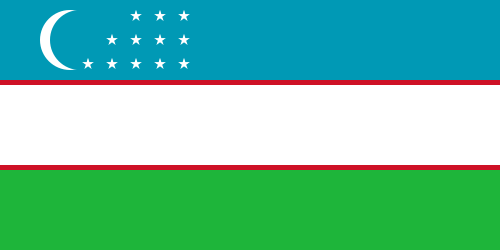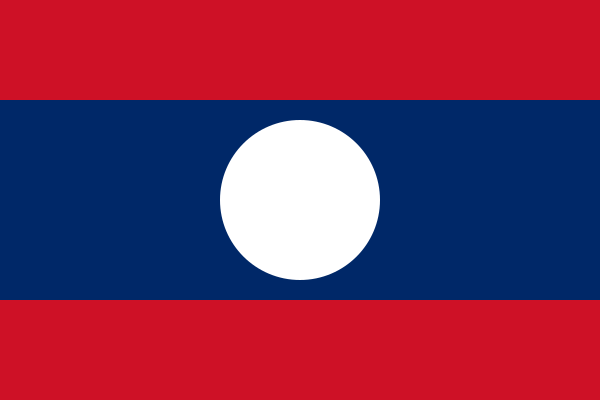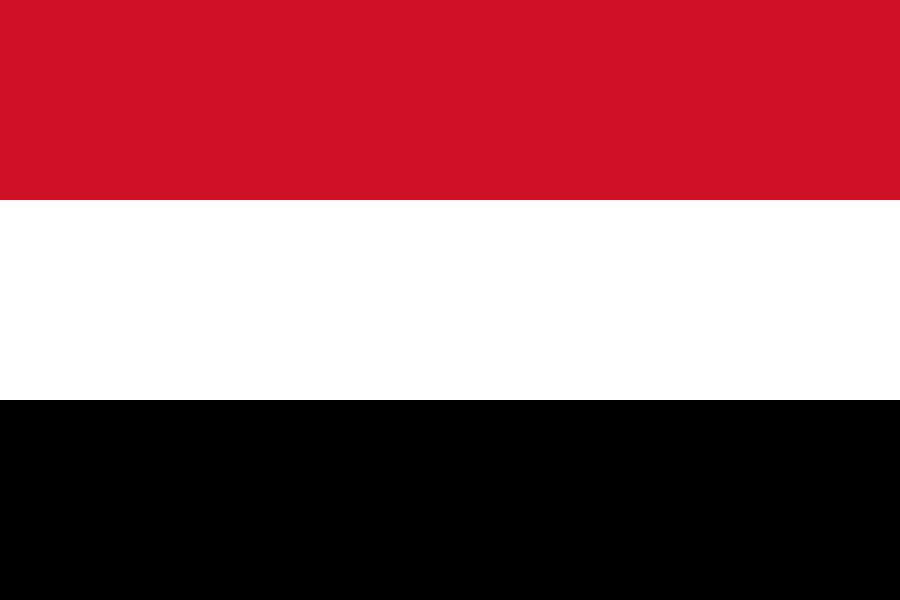|
|
| Line 1: |
Line 1: |
| =<div style="text-align:center;">Symbian Keypad</div>=
| |
|
| |
|
| ==<div>Downloading the application on the device </div>==
| |
|
| |
| 1. In order to download waze, make sure you have an Internet connection (3G or Wi-Fi) on your mobile. Go to m.waze.com via your phone's internal web browser.<br/>
| |
|
| |
| [[Image:0127.jpg]]<br/>
| |
|
| |
| 2.Press '''Ok'''.<br/>
| |
|
| |
| [[Image:0128.jpg]]<br/>
| |
|
| |
| 3. Wait until the download is finished.<br/>
| |
|
| |
| [[Image:0129.jpg]]<br/>
| |
|
| |
| ==<div>Install the application on the device </div>==
| |
|
| |
| The installation will start after downloading is finished.
| |
|
| |
| 1. Press '''Yes'''<br/>
| |
|
| |
| [[Image:0130.jpg]]
| |
|
| |
| 2. Press '''Continue'''.<br/>
| |
|
| |
| [[Image:0131.jpg]]
| |
|
| |
| 3. Select the type of memory (device/card) you want to install waze on. We recommend you install it on the device memory, for better performances.<br/>
| |
|
| |
| [[Image:0132.jpg]]<br/>
| |
|
| |
| 4. Wait until the installation is complete.<br/>
| |
|
| |
| [[Image:0133.jpg]]<br/>
| |
|
| |
| [[Image:0134.jpg]]<br/>
| |
|
| |
| 5.After the initialization you'll be required to select your location (If the GPS and AGPS are turned off)<br/>
| |
|
| |
| [[Image:0135.jpg]]
| |
|
| |
| 6.Read and confirm the license agreement.<br/>
| |
|
| |
| [[Image:0136.jpg]]
| |
|
| |
| 7.Create a new account:<br/>
| |
|
| |
| If you're a new user at waze, select '''New user'''. <br/>
| |
|
| |
| [[Image:0137.jpg]]<br/>
| |
|
| |
| Fill out the details below in order to create your account. <br/>
| |
| You'll be asked to provide a username and password, an email address, and optionally to<br/>
| |
| choose a waze nickname, which is used to identify you on the map and in reports you send, <br/>
| |
| should you choose to be identified.<br/>
| |
|
| |
| *Select the username you'd like. The username is case dependent so Jenny is not the same <br/>
| |
| as jenny.<br/>
| |
|
| |
| *After you have proceeded to fill in all the form, waze will display the filled-in form <br/>
| |
| (your password will be displayed as five stars no matter how long it actually is).<br/>
| |
|
| |
| *If the information is the way you want it, select Create in order to create your account.<br/>
| |
| If not, select the line you want to change.<br/>
| |
|
| |
| [[Image:0138.jpg]]<br/>
| |
|
| |
| Tap Next to confirm and to enter as a registered user or Skip if you don't want to <br/>
| |
| register at this moment.<br/>
| |
|
| |
| Note that if you select “skip”, a temporary account will be created for you If you skip<br/>
| |
| the registration.<br/>
| |
|
| |
| You will not be able to access waze's web site and points you get during driving will not<br/>
| |
| be saved!.<br/>
| |
|
| |
| ==<div>Installing the application using Nokia PC Suite </div>==
| |
|
| |
| '''Interactive guide to''' [http://www.nokia.co.il/support/software/nokia-pc-suite/support/tutorial| Nokia PC Suite]<br/>
| |
|
| |
| 1. Download the installation file to your computer from the following link: LINK
| |
|
| |
| Save it on your desktop (you can delete the file later).<br/>
| |
|
| |
| [[Image:W.sis.jpg]]
| |
|
| |
| 2. Press Ok.<br/>
| |
|
| |
| [[Image:W-pcsuite-confirm.jpg]]
| |
|
| |
| 3. After this comment, the installation will continue on your phone.<br/>
| |
|
| |
| [[Image:W-install1.jpg]]
| |
|
| |
| ==Main screen==
| |
|
| |
|
| |
| After registering, the following screen will appear:<br/>
| |
|
| |
| [[Image:1.jpg]]
| |
|
| |
|
| |
|
| |
| ===Top status bar===
| |
|
| |
| '''GPS Connectivity''' - (green means connected , orange means partial coverage, gray is disconnected).
| |
|
| |
| [[Image:Satellite on.png]] [[Image:Satellite low power.png ]] [[Image:Satellite off.png ]]<br/>
| |
|
| |
| '''Connection Status'''- (gray means disconnected, when connected no icon appears).<br/>
| |
| [[Image:Web off.png]]<br/>
| |
|
| |
| '''Mood icons'''- (happy, sad, etc...)<br/>
| |
|
| |
| [[Image:Moods happy.png]]<br/>
| |
|
| |
| '''The smiley''' shows the mood you're in at the moment. If you've chosen to be visible to<br/>
| |
| other wazers (green privacy icon), your mood is also displayed to them; and if you've<br/>
| |
| chosen to tweet your reports to your Twitter followers, they'll see your current mood as<br/>
| |
| part of the tweet.<br/>
| |
|
| |
| '''Groups'''<br/>
| |
|
| |
| [[Image:8.jpg]]<br/>
| |
|
| |
| This icon refers to the number of reports received by the groups you’re registered to.<br/>
| |
|
| |
| '''Reports on the road '''<br/>
| |
|
| |
| [[Image:Live reports.jpg]]<br/>
| |
|
| |
| This icon refers to the number of traffic reports and events received by the community.<br/>
| |
|
| |
| ===The main screen===
| |
|
| |
| You can select whether to present the map in 2D or 3D:
| |
|
| |
| '''2D'''<br/>
| |
|
| |
| [[Image:Example.jpg]]<br/>
| |
|
| |
| '''3D'''<br/>
| |
|
| |
| [[Image:3d.jpg]]<br/>
| |
|
| |
| Clicking on 5 will switch to 3D view. (if you'll press it again it will switch back to 2D).<br/>
| |
|
| |
| This state will be added to the map in another dimension - a dimension depth which will<br/>
| |
| allow wider angle of vision.<br/>
| |
|
| |
| '''<font size="+1">Zoom</font>'''<br/>
| |
|
| |
| If you want to zoom-in on the map then press the * button.<br/>
| |
| If you want to zoom-out on the map then press the # button.<br/>
| |
|
| |
| ===Text buttons on the bottom of the main screen:===
| |
|
| |
| :'''Me on Map''' (displays where you are right now).<br/>
| |
| :'''Menu'''<br/>
| |
| :'''Report''' (you will get this option when pressing me on map).<br/>
| |
| :*Note - report options will appear only if there is GPS reception and network data connection.<br/>
| |
|
| |
| ===Report===
| |
|
| |
| Clicking on [[Image:report1.jpg]] will open the next menu:
| |
|
| |
| [[Image:11.jpg]] [[Image:12.jpg]]
| |
|
| |
| '''Note''' - all options will appear only if there is GPS reception and network data connection.
| |
|
| |
| You can choose one of the following events:
| |
|
| |
| Police[[Image:13_1.png]]<br/>
| |
| Traffic jam[[Image:14_1.png]]<br/>
| |
| Accident[[Image:15_1.png]]<br/>
| |
| Hazard[[Image:16_1.png]]<br/>
| |
| Speed cam[[Image:17_1.png]]<br/>
| |
| Chit chat[[Image:18_1.png]]<br/>
| |
| Map update[[Image:19_1.png]]<br/>
| |
|
| |
| ----
| |
| ====Police[[Image:13_1.png]]<br/>====
| |
|
| |
| Clicking on the marker opens the following menu:
| |
|
| |
| [[Image:my lane.jpg]] [[Image:opposite lane.jpg]]<br/>
| |
|
| |
| You need to choose if it's in your lane or opposite lane.
| |
|
| |
| (If necessary, you can add a comment or a picture)
| |
|
| |
| ----
| |
|
| |
| ====Traffic jam[[Image:14_1.png]]<br/>====
| |
|
| |
| Clicking on the marker opens the following menu:<br/>
| |
|
| |
| [[Image:my lane.jpg]] [[Image:opposite lane.jpg]]<br/>
| |
|
| |
| You need to choose if it's in your lane or opposite lane. you can change the option<br/>
| |
| by clicking on '''My lane''' or '''Opposite lane'''.<br/>
| |
|
| |
| (If necessary, you can add a comment or a picture).<br/>
| |
|
| |
| ----
| |
|
| |
| ====Accident[[Image:15_1.png]]====
| |
|
| |
| Clicking on the marker opens the following menu:<br/>
| |
|
| |
| [[Image:my lane.jpg]] [[Image:opposite lane.jpg]]<br/>
| |
|
| |
| You need to choose if it's in your lane or opposite lane. you can change the option<br/>
| |
| by clicking on '''My lane''' or '''Opposite lane'''.<br/>
| |
|
| |
| (If necessary, you can add a comment or a picture).<br/>
| |
|
| |
| ----
| |
|
| |
| ====Hazard[[Image:16_1.png]]====
| |
|
| |
| Clicking on the marker opens the following menu:<br/>
| |
|
| |
| [[Image:my lane.jpg]] [[Image:opposite lane.jpg]]<br/>
| |
|
| |
| You need to choose if it's in your lane or opposite lane. you can change the option<br/>
| |
| by clicking on '''My lane''' or '''Opposite lane'''.<br/>
| |
|
| |
| (If necessary, you can add a comment or a picture).<br/>
| |
|
| |
| ----
| |
|
| |
| ===='''Speed cam''' [[Image:17.jpg]]====
| |
|
| |
| Clicking on the marker opens the following:<br/>
| |
|
| |
| [[Image:speedcams.jpg]]
| |
|
| |
| Press Ok.<br/>
| |
|
| |
| ----
| |
| ===='''Map update''' [[Image:19.jpg]]====
| |
|
| |
| Clicking on the marker opens the following menu:<br/>
| |
|
| |
| [[Image:new road.jpg]]
| |
|
| |
| Clicking on the icon [[Image:20.png]] will able you to record roads. <br/>
| |
|
| |
| To cancel recording, press the same icon again. [[Image:20.png]]<br/>
| |
|
| |
| [[Image:21.png]] Map error - Clicking this icon Will open the following window:<br/>
| |
|
| |
|
| |
| [[Image:22.jpg]]<br/>
| |
|
| |
| '''Map problem categories are''':<br/>
| |
|
| |
| '''Incorrect turn''' - the map shows that you can make a turn at that point which in fact<br/>
| |
| isn't allowed.<br/>
| |
|
| |
| '''Incorrect address''' – the name of the street is incorrect.<br/>
| |
|
| |
| '''Incorrect route''' – the navigation instructions here are incorrect.<br/>
| |
|
| |
| '''Missing Roundabout'''<br/>
| |
|
| |
| '''General Map Error''' - here you'll key in the details before you press '''Send'''.<br/>
| |
|
| |
| After you press '''Send''' you get a message that the report was sent correctly.<br/>
| |
|
| |
| [[Image:hn.jpg]] '''House number''' - Pressing on the icon it will enable you to update house numbers.<br/>
| |
|
| |
|
| |
| ----
| |
|
| |
| ==='''Menu'''===
| |
|
| |
| ===='''Settings'''====
| |
|
| |
| The settings allow you to view and personalize your waze experience.<br/>
| |
|
| |
| To enter the settings menu click on menu (in the bottom left side of the screen).<br/>
| |
|
| |
| you will get the following screen:<br/>
| |
|
| |
| [[Image:23.jpg]]<br/>
| |
|
| |
| Then click on settings the following screen will appear:<br/>
| |
|
| |
| [[Image:24.jpg]]<br/>
| |
|
| |
| You can choose one of the following events:<br/>
| |
|
| |
| '''General'''<br/>
| |
| '''Profile'''<br/>
| |
| '''Map'''<br/>
| |
| '''Routing'''<br/>
| |
| '''Data Usage'''<br/>
| |
| '''Groups'''<br/>
| |
| '''Recommend'''<br/>
| |
| '''Help/Support'''<br/>
| |
|
| |
| ====='''<font size="+1">General</font>'''=====
| |
|
| |
| By clicking on General the following screen will appear:<br/>
| |
|
| |
| [[Image:25.jpg]]<br/>
| |
|
| |
| [[Image:26.jpg]]<br/>
| |
|
| |
| [[Image:27.jpg]]<br/>
| |
|
| |
| '''Measurement system''' - you can choose to display distances in miles or in kilometers.<br/>
| |
| '''Volume Control''' - to choose the volume level for voice directions.<br/>
| |
| '''Auto zoom of maps''' (on/off) – by default it's "on", so the map will zoom in and out<br/>
| |
| while you're navigating, based on the distance to your next decision point(e.g. place where<br/>
| |
| you have to turn). You can disable this feature by selecting "off". Whether to display<br/>
| |
| the points ticker ("on" to display it, "off" to hide it).<br/>
| |
| '''Automatic night mode''' (on/off) – the default is "on": waze switches between day and<br/>
| |
| night mode automatically. To disable this automatic switching, choose "off". You<br/>
| |
| can still switch manually between day and night modes from the main Settings screen.<br/>
| |
| '''Backlighting''' (on/off): by default it's "on", and the backlight will remain on as long as<br/>
| |
| waze is on.<br/>
| |
|
| |
| By clicking the Events Radius the following screen appears:<br/>
| |
|
| |
| [[Image:28.jpg]]<br/>
| |
|
| |
| ----
| |
|
| |
| ====='''<font size="+1">Profile</font>'''=====
| |
|
| |
| By clicking on profile in the settings menu the following screen appears:<br/>
| |
|
| |
| [[Image:251.jpg]]<br/>
| |
|
| |
| [[Image:252.jpg]]<br/>
| |
|
| |
| It displays your account details: username, five stars representing your password<br/>
| |
| (no matter how long your password is) and nickname; and lets you change your nickname.<br/>
| |
| To change your username and password, first go to the waze.com site, log in, and make<br/>
| |
| the changes, and only then update it on your phone.<br/>
| |
|
| |
| It displays a car icon which will represent your car on the map you see.<br/>
| |
| You can choose from a large number of cars of different types and colors<br/>
| |
| (more cars coming soon!!)<br/>
| |
|
| |
| It displays the icon for your current mood – you can change it to one of the others.<br/>
| |
|
| |
| Twitter – lets you choose whether to tweet your waze reports to your twitter followers;<br/>
| |
| if you choose to do so, enter your Twitter username and password. Your current mood will<br/>
| |
| be included in the tweet. You can disable and re-enable tweeting at any time without affecting<br/>
| |
|
| |
| FourSquare - lets you set up your foursquare account to use with waze, and set tweets about<br/>
| |
| your foursquare activity.<br/>
| |
|
| |
| ----
| |
|
| |
| ====='''<font size="+1">Map</font>'''=====
| |
|
| |
| Here you can adjust which items will be shown on your map: speed cams, other wazers.<br/>
| |
|
| |
| By clicking on (map) in the settings menu the following screen appears:<br/>
| |
|
| |
| [[Image:253.jpg]]<br/>
| |
|
| |
| [[Image:254.jpg]]<br/>
| |
|
| |
| [[Image:255.jpg]]<br/>
| |
|
| |
| ======<u><font size="+1">Color map scheme</font></u>======
| |
|
| |
| Allows you to customize the appearance of your map.<br/>
| |
|
| |
| When pressing on Color map scheme option the following screen appears:<br/>
| |
|
| |
| [[Image:256.jpg]]<br/>
| |
|
| |
| [[Image:257.jpg]]<br/>
| |
|
| |
| [[Image:258.jpg]]<br/>
| |
|
| |
| There you can choose your scheme.<br/>
| |
|
| |
| ======<u><font size="+1">Routing</font></u>======
| |
|
| |
| Here you can tell waze how to calculate the optimal route for you. The options are:<br/>
| |
|
| |
| [[Image:259.jpg]]<br/>
| |
|
| |
| In the Routing menu press on the option Route preference the following screen appears:<br/>
| |
|
| |
| [[Image:260.jpg]]<br/>
| |
|
| |
| <u>Dirt roads</u> – you can choose to allow their inclusion in your route, to forbid it, or to<br/>
| |
| allow short ones but avoid long ones where possible. Dirt roads may be shortcuts,<br/>
| |
| but sometimes a driver doesn’t take into account the length of the dirt road.<br/>
| |
|
| |
| In the Routing menu press on the option Dirt roads the following screen appears:<br/>
| |
|
| |
| [[Image:261.jpg]]<br/>
| |
|
| |
| ======<u><font size="+1">Data Usage</font></u>======
| |
|
| |
| By clicking on Data usage option in the settings menu the following screen appears:<br/>
| |
|
| |
| [[Image:262.jpg]]<br/>
| |
|
| |
| When you are near a WIFI connection we advise you to perform a full map<br/>
| |
|
| |
| download which will later reduce you data usage since the information downloaded<br/>
| |
|
| |
| to your phone will update existing tiles, while data that hasn’t been changed.<br/>
| |
|
| |
| ======<u><font size="+1">Groups</font></u>======
| |
|
| |
| By clicking on (Groups) in the settings menu the following screen appears:<br/>
| |
|
| |
| [[Image:263.jpg]]<br/>
| |
|
| |
| <u>Pop-up reports</u><br/>
| |
|
| |
| In the Groups menu press on the option Pop-up reports the following screen appears:<br/>
| |
|
| |
| [[Image:264.jpg]]<br/>
| |
|
| |
| <u>Wazers group icons</u><br/>
| |
|
| |
| In the Groups menu press on the option Wazers group icons the following screen appears:<br/>
| |
|
| |
| <u>The menu will prompt you for three options.</u><br/>
| |
|
| |
| '''My main group only''' - After choosing your main group you can define waze to show you<br/>
| |
|
| |
| popups from that group only.<br/>
| |
|
| |
| '''The groups I follow''' - Once Choosing this option the user will be prompted to<br/>
| |
| pop-ups from all of the groups that he’s registered to.<br/>
| |
|
| |
| '''All groups''' - This option stops the screening of messages and pops up all of the<br/>
| |
| groups pop-ups from groups near the user.<br/>
| |
|
| |
| ======<u><font size="+1">Recommend</font></u>======
| |
|
| |
| By clicking on Recommend option in the settings menu you can recommend waze to one of <br/>
| |
| your friends.<br/>
| |
|
| |
| After choosing this option the following screen appears:<br/>
| |
|
| |
| [[Image:275.jpg]]<br/>
| |
|
| |
| Press '''Yes'''<br/>
| |
|
| |
| Enter the phone number of your friend:<br/>
| |
|
| |
| [[Image:276.jpg]]<br/>
| |
|
| |
| Press '''Ok'''<br/>
| |
|
| |
| [[Image:277.jpg]]<br/>
| |
|
| |
| ======<u><font size="+1">Drive to</font></u>======
| |
|
| |
| In order to navigate you need to press on the '''Drive''' to in the menu:<br/>
| |
|
| |
| [[Image:278.jpg]]<br/>
| |
|
| |
| You will get the following screen:<br/>
| |
|
| |
| [[Image:279.jpg]]<br/>
| |
|
| |
| Please note! The quickest way to navigate to the address is to keep it in favorites.<br/>
| |
|
| |
| '''Address or Place'''<br/>
| |
|
| |
| You may enter the name of a road, an address, a place name or keywords. Waze<br/>
| |
|
| |
| is smart and will show you a list of matches in order based on the closest and<br/>
| |
|
| |
| importance of the place.<br/>
| |
|
| |
| After choosing the Address or Place option you will get the following screen:<br/>
| |
|
| |
| [[Image:280.jpg]]<br/>
| |
|
| |
| '''My favorites'''
| |
|
| |
| <u>Add to favorites</u><br/>
| |
|
| |
| Adding an address to favorites allows quick access to common addresses as defined by the user.<br/>
| |
|
| |
| For adding an address to favorites you need to put the address in the Drive to search bar:<br/>
| |
|
| |
| [[Image:278.jpg]]<br/>
| |
|
| |
| [[Image:279.jpg]]<br/>
| |
|
| |
| [[Image:280.jpg]]<br/>
| |
|
| |
| Press '''Ok'''.<br/>
| |
|
| |
| Choose the option form the list:<br/>
| |
|
| |
| After choosing the following screen appears:<br/>
| |
|
| |
| [[Image:273.jpg]]<br/>
| |
|
| |
| Choose the Add to favorites option and write the favorite name.<br/>
| |
| Press '''Ok''' (it will be saved).<br/>
| |
|
| |
| <u>Select a favorite and navigate</u><br/>
| |
|
| |
| Go to menu press on Drive to then press on My favorites:<br/>
| |
|
| |
| [[Image:281.jpg]]<br/>
| |
|
| |
| Choose the preferred option from the list:<br/>
| |
|
| |
| [[Image:282.jpg]]<br/>
| |
|
| |
| ======<u><font size="+1">Recent searches</font></u>======
| |
|
| |
| A list of recent locations you selected after using Search address or Place or <br/>
| |
| selecting a destination using the Location Menu. The most recent search is at<br/>
| |
| the top. Note that a place found by a search or by selecting a location on a map <br/>
| |
| will show as an address.<br/>
| |
|
| |
| Destinations chosen from My favorites or Saved locations are not included in the Recent<br/>
| |
| searches list.<br/>
| |
|
| |
| Press '''Menu''' and then '''Drive to'''.<br/>
| |
|
| |
| Press '''Recent searches'''.<br/>
| |
|
| |
| [[Image:283.jpg]]<br/>
| |
|
| |
| After selecting '''Recent searches''', the following screen appears:<br/>
| |
|
| |
| [[Image:284.jpg]]<br/>
| |
|
| |
| The addresses can be added to favorites by clicking options (far left side of the screen)<br/>
| |
| the following screen appears:<br/>
| |
|
| |
| [[Image:285.jpg]]<br/>
| |
|
| |
| You need to select on the Add to favorite option.<br/>
| |
|
| |
| Fill the name and press '''Yes''':<br/>
| |
|
| |
| [[Image:286.jpg]]<br/>
| |
|
| |
| ======<u><font size="+1">Saved locations</font></u>======
| |
|
| |
| A list of locations saved using the #Location Menu. You can select any location here as your<br/> destination. The most recently saved location is at the top of the list of Saved locations.<br/>
| |
|
| |
| To add an address to saved locations, press and hold the desired location on the map the<br/>
| |
| following screen will appear: <br/>
| |
|
| |
| [[Image:309.jpg]]<br/>
| |
|
| |
| Then select '''Save location'''.<br/>
| |
| The following screen will appear:<br/>
| |
|
| |
| [[Image:315.jpg]]<br/>
| |
|
| |
| Press '''Name'''.<br/>
| |
| And fill in the name.<br/>
| |
|
| |
| [[Image:316.jpg]]<br/>
| |
|
| |
| Press '''Ok''' then save.<br/>
| |
| Then you will reach the following screen appears:<br/>
| |
|
| |
| [[Image:313.jpg]]<br/>
| |
|
| |
| Press on the location you desire, the following screen appears:<br/>
| |
|
| |
| [[Image:312.jpg]]<br/>
| |
|
| |
| On that screen you can select one of the options: Drive, Show on map, Delete, Add<br/>
| |
| to favorites.<br/>
| |
|
| |
| If you want to select from Saved locations you need to do the following:<br/>
| |
|
| |
| Press '''Menu''' and then '''Drive to'''.<br/>
| |
|
| |
| [[Image:278.jpg]]<br/>
| |
|
| |
| Press '''Saved locations'''.<br/>
| |
|
| |
| [[Image:287.jpg]]<br/>
| |
|
| |
| After selecting Saved locations, the following screen appears:<br/>
| |
|
| |
| [[Image:313.jpg]]<br/>
| |
|
| |
| After selecting the preferred address name, press Options the following screen appears:<br/>
| |
|
| |
| [[Image:312.jpg]]<br/>
| |
|
| |
| ======<u><font size="+1">Delete Favorites / Saved locations</font></u>======
| |
|
| |
| To delete an address, press on '''Menu''' and Then '''Drive to'''.<br/>
| |
|
| |
| [[Image:278.jpg]]<br/>
| |
|
| |
| Select '''My favorites/Saved locations'''.<br/>
| |
|
| |
| [[Image:281.jpg]]<br/>
| |
|
| |
| The following screen appears:<br/>
| |
|
| |
| [[Image:282.jpg]]<br/>
| |
|
| |
| After selecting the preferred address name, press '''Options''' and then '''Delete'''.<br/>
| |
|
| |
| [[Image:278.jpg]]<br/>
| |
|
| |
| Then the following screen appears:<br/>
| |
|
| |
| [[Image:288.jpg]]<br/>
| |
|
| |
| Press '''Yes'''.<br/>
| |
|
| |
| ======<u><font size="+1">Navigation</font></u>======
| |
|
| |
| '''Stop Navigation'''<br/>
| |
|
| |
| Press '''Menu''' and then '''Stop navigation'''.<br/>
| |
|
| |
| [[Image:290.jpg]]<br/>
| |
|
| |
| '''Track details'''<br/>
| |
|
| |
| Press '''Menu''' and then '''Navigation list'''.<br/>
| |
|
| |
| [[Image:292.jpg]]<br/>
| |
|
| |
| After selecting Navigation list details of the chosen route:<br/>
| |
|
| |
| [[Image:291.jpg]]<br/>
| |
|
| |
| '''Real-time information'''<br/>
| |
|
| |
| To view real-time information, press '''Menu''' and Then '''Live info'''.<br/>
| |
|
| |
| [[Image:293.jpg]]<br/>
| |
|
| |
| The menu bar at the top of the screen shows a list of all the reports:<br/>
| |
|
| |
| [[Image:294.jpg]]<br/>
| |
|
| |
| '''Attention'''<br/>
| |
|
| |
| You can filter the list by police, traffic, accidents and etc with the left and right<br/>
| |
| arrows at the top of the screen.<br/>
| |
|
| |
| [[Image:295.jpg]]<br/>
| |
|
| |
| ======<u><font size="+1">Groups</font></u>======
| |
|
| |
| To view the groups on the map, press Menu and Then Groups:<br/>
| |
|
| |
| [[Image:299.jpg]]<br/>
| |
|
| |
| '''Attention'''<br/>
| |
|
| |
| The device not supporting the Groups interface, this note will appear after selecting<br/>
| |
| Groups category.<br/>
| |
|
| |
| [[Image:304.jpg]]<br/>
| |
|
| |
| ======<u><font size="+1">My points</font></u>======
| |
|
| |
| To watch the information on scoreboard and points ticker press '''Menu''' and then<br/>
| |
| '''My points''':<br/>
| |
|
| |
| [[Image:305.jpg]]<br/>
| |
|
| |
| Then the following screen will appear:<br/>
| |
|
| |
| [[Image:306.jpg]]<br/>
| |
|
| |
| For choosing scoreboard select Scoreboard and for points ticker select the option<br/>
| |
| Show points ticker:<br/>
| |
|
| |
| [[Image:307.jpg]]<br/>
| |
|
| |
| Then the following screen will appear:<br/>
| |
|
| |
| [[Image:308.jpg]]<br/>
| |
|
| |
| ==Exit==
| |
|
| |
| To exit the program press '''Menu''' and Then '''Exit''':<br/>
| |
|
| |
| [[Image:300.jpg]]<br/>
| |
|
| |
| Press '''Yes'''.
| |
|
| |
| [[Image:301.jpg]]<br/>
| |