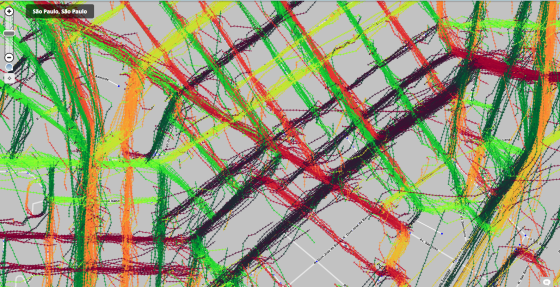(→Delete button: layers menu is in this toolbar, not in map area) |
(→Layers: all the layers content goes here, instead of in map area) |
||
| Line 98: | Line 98: | ||
When clicked, it expands to display the layers or object types which are available for display on the main map. When the box next to the layer name is checked, then that layer is active and being displayed. There is a default [[Keyboard shortcuts|shortcut key]] defined for each layer, and to make it easy to remember, with two exceptions: The shortcut is '''Shift+<first letter of layer name>'''. The two exceptions are the satellite/aerial imagery, which uses the letter '''i''' as the shortcut key for '''I'''magery, and Places which uses the letter '''L''' because it was previously called Landmarks. | When clicked, it expands to display the layers or object types which are available for display on the main map. When the box next to the layer name is checked, then that layer is active and being displayed. There is a default [[Keyboard shortcuts|shortcut key]] defined for each layer, and to make it easy to remember, with two exceptions: The shortcut is '''Shift+<first letter of layer name>'''. The two exceptions are the satellite/aerial imagery, which uses the letter '''i''' as the shortcut key for '''I'''magery, and Places which uses the letter '''L''' because it was previously called Landmarks. | ||
{{clear}} | {{clear}} | ||
===== Refresh or Reload Layers ===== | |||
[[File:Reload-layers.png|border]]<br /> | |||
The small curved arrow at the top right of the Layers list [[File:Reload-layers.png|border]] will reload all layers in the current view without reloading the whole page (excluding Satellite Imagery, Cities, and GPS layers). This is a great way to see changes recently made by another editor in the area without losing the Chat history. | |||
===== Reorder ===== | |||
[[File:Reorder-Layers.png|left|border]]The six small dots to the left of a layer selector box is a drag handle which enables those layers to be reordered changing the visibility of one layer above another. Only a few layers can be reordered. PLEASE NOTE: The layer order is reversed so layers at the bottom of the list appear above layers higher up in the list. Therefore Satellite Imagery will always appear below all other layers. | |||
{{clear}} | |||
===== Satellite Imagery ===== | |||
[[File:Aerial_skinny.png|260px]] Shortcut key: '''Shift+i''' | |||
Waze uses aerial and satellite photography provided by Google. | |||
{{clear}} | |||
===== Cities ===== | |||
[[File:cities_skinny.png|260px]] Shortcut key: '''Shift+c''' | |||
City boundaries as defined by segments assigned to that city are shown in different colors. This layer is helpful in finding segments which are set to the wrong city. Until an area is heavily edited an updated, some city boundaries are likely to be overlapping or appear to be unassociated with any segments. | |||
Changing the name of the city for a road is done through the WME interface documented in [[Map Editor Interface and Controls#Segment Edit Detail|segment edit detail]]. If after fixing the city names you still have incorrect city boundaries, review the article on [[Smudged city#Updating the city layer|Updating the city layer]]. | |||
{{clear}} | |||
===== Roads ===== | |||
[[File:Road_segments_skinny.png|260px]] Shortcut key: '''Shift+r''' | |||
Roads are all of the streets, alleys, highways, and freeways which make up the drivable street system in Waze. Depending on the [[#Zoom Control|zoom level]], some street types are not displayed so that the map is not too cluttered. | |||
{{clear}} | |||
===== GPS points ===== | |||
[[File:Gps_tracks_straight_skinny.png|260px]] Shortcut key: '''Shift+g''' | |||
This layer will show tracks from Waze users as they drive with Waze running. Waze records and plots the GPS coordinate of drivers. This layer is useful for relatively accurate placement of new or moved roads when aerial photography is not yet updated. GPS points appear in the map editor as colored arrows. The direction of travel for a GPS point determine its color, so that all drivers going the same direction will show their points in the same color. This makes it easier to determine errant GPS points, or where a road on the map doesn't follow the actual path of vehicles. | |||
{{clear}} | |||
===== Area Managers ===== | |||
[[File:Wme3 area managers layer skinny.png|260px]] Shortcut key: '''Shift+a''' | |||
The Area Managers layer shows overlapping colored, named rectangles. These areas represent the areas those users have Area Manager permissions. This layer allows you to identify a user you may wish to send a PM in the forums about a specific issue you noticed in their area, but do not have rights to fix. | |||
{{clear}} | |||
===== Places ===== | |||
[[File:Places_skinny.jpg|260px]] Shortcut key: '''Shift+l''' (L) | |||
[[Places]] are also known as POIs (Points of Interest). These can really be just about anything, but tend to be things like parks, gas stations, cemeteries, transit stations, etc. There are two types of Places: Area and Point. Point Places are for most small business, shops, etc. Area Places are for large stores, malls, parks, etc. | |||
See [[Places]] for more information on this topic. | |||
{{clear}} | |||
===== (Speed) Cameras ===== | |||
[[File:camera2false.png]] [[File:camera2true.png]] [[File:camera4false.png]] [[File:camera4true.png]] Shortcut key: '''Shift+s''' | |||
Speed cameras, red-light cameras and dummy cameras are shown on this layer. Drivers report camera location and type, and a map editor is required to confirm the existence of the camera, precise location and direction the camera is point before it will appear on the client. Confirmed cameras will pop up a visual and audible alert in the Waze app when approaching a speed or red light camera. | |||
See [[Cameras]] for more information. | |||
{{clear}} | |||
===== Map Problems ===== | |||
[[File:Problem_pin_open-low.png|left]][[File:Problem_pin_open-med.png]] [[File:Problem_pin_open-high.png]] [[File:Problem_pin_not-identified.png]] Shortcut key: '''no default''' | |||
{{clear}} | |||
The Waze servers are constantly analyzing driver's GPS tracks to determine when there might be a problem with the map and uses the Problems layer to alert the editors. Some types of problems tracked are missing roads, incorrect turns allowed at intersection, wrong direction of road. | |||
You can toggle visibility of closed Map Problems by using the "Show/Hide closed" link next to the Map Problems text. | |||
See [[Map Problems in Waze Map Editor|Map problems]] for more information. | |||
{{clear}} | |||
===== Update Requests ===== | |||
[[File:Request_pin_open-low.png|left]][[File:Request_pin_open_conversation-med.png]] [[File:Request_pin_open-high.png]][[File:Request_pin_solved_conversation.png]] Shortcut key: '''Shift+u''' | |||
{{clear}} | |||
These are user-submitted map issues while on the road or from LiveMap. This marker shows the location the user reported the issue from. The user's driven route for a distance before and after the reported location will be shown in bright green. If Waze was in navigation mode at the time of the report, the requested route for a distance before and after the reported location will be shown in purple, with markers along the route with the turn direction given to the user. | |||
You can toggle visibility of closed Update Requests by using the "Show/Hide closed" link next to the Update Requests text. | |||
See [[Update Requests in Waze Map Editor|Update requests]] for more information. | |||
{{clear}} | |||
===== Place updates ===== | |||
[[File:wme_placemarker_new.png]] [[File:wme_placemarker_new_photo.png]] [[File:wme_placemarker_updated_details.png]] [[File:wme_placemarker_flagged.png]] Shortcut key: '''Shift+p''' | |||
The Place Updates layer shows Place Update Requests (PURs) submitted by drivers and beginning editors. When an untrusted driver or editor creates a new place or makes changes to an existing place, a Place Update Request is created. Editors of rank 2 or higher decide whether to accept each request. | |||
See [[Places#Place Updates (Moderation)|Place Updates (Moderation)]] for more detail. | |||
{{clear}} | |||
===== Editable areas ===== | |||
[[File:Editable_area_skinny.png|260px]] Shortcut key: '''Shift+e''' | |||
{{clear}} | |||
Where you can edit is determined primarily by where you have driven. [[Editing rank|Edit rights]] are initially granted within a [[Editing_rank#Rank_comparisons|one-mile radius]] of where you have driven with Waze running. Your editable area is shown in lighter-colored areas surrounded by a black border. Users who are Area Managers will also see their managed areas in a colored highlighted area. | |||
See [[Waze Map Editor#Editable Area|Editable area]] for more information. | |||
{{clear}} | |||
===== Live Users ===== | |||
[[File:wme_live_wazer.png|left]] Shortcut key: '''Shift+v''' | |||
{{clear}} | |||
The Live Users layer will display other map editors with the icon above. Editors' locations are shown in real-time. | |||
{{clear}} | |||
====Road Closures==== | |||
[[File:Closure.PNG|left]]The Road Closures layer displays a closure symbol and direction on any road that has been closed using the WME road closure feature. | |||
==Tabs Area== | ==Tabs Area== | ||
Revision as of 14:02, 23 February 2015
| New editors, please first visit our WME Welcome page. |
This is a comprehensive reference guide to the waze map editing interface. Best Practices and tutorials for beginners are available in other articles. Waze Map Editor was introduced in September 19, 2011 to replace the Cartouche map editor, and has been continuously modified since. The Waze Map Editor is officially supported only on the Chrome browser. It may or may not work on other browsers.
Starting the Editor
Begin at http://www.waze.com/editor. Choose the correct part of the world from the top bar.

Either log in or choose practice Mode.
Practice Mode
From the splash screen, click "practice mode". You can try out most of the features of the Waze Map Editor. WME chat will not be available. You cannot respond to map Update Requests. The edit count will not go up, and you will not be able to save.
Map Editor Layout
There are five main areas of the Map Editor:
- Top bar
- Toolbar
- Left Pane
- Map display area
- Bottom Bar
Top Bar
- The very top-right corner of the window has two important drop-down menus:
- Language: The language you want the editor interface to display
- Where in the World: Select whether you are editing in Israel, US & Canada, or the rest of the World
Map Editor Tool Bar
At the top of the Waze Map Editor you will see the main tool bar. It includes the primary control buttons for the editor.
Search box

In the wide search box, you can enter an address, city, state, country, landmark, point of interest, or a combination of those. After hitting Enter or clicking the Find button, you will either be taken to the only result, or be given a list of matches from which to select.
For example, entering "757 Mohawk St, Columbus, OH" will center the map and drop a search marker directly on that address.

However, searching for "main st, new york" is less specific and will therefore give you a list of matches from which to select.
Draw Menu

Shortcut keys: i, o, g, p or u

The Draw Button is not really a button, but a menu. You do not need to click on it; just hover your mouse over it and the menu of objects you can add will appear below. Alternately you can use the shortcut keys for each one:
- i - Road (think of a straight segment)
- o - Roundabout (think circle = O)
- g - Gas station (specific Place)
- p - Parking lot (specific Place)
- u - Area Place
Details for each of these actions are found in the Editing Manual Quick Start Guide. Use the hyperlinks above to reach each section. Places use the same creation mechanism.
Save Button

The Save button serves two purposes: 1) it displays the current number of changes pending to be saved, and 2) when clicked, it saves all the current changes you have made.
As you make changes, the counter in the Save button increases. The number in the icon is shown to red as a warning that many unsaved changes may be difficult to save if there is a single error among the changes. (This counter is the number of changes you've made which can be undone, NOT the number of edits you get credit for.)
When the button is clicked (or the shortcut key used), the editor saves all of the current changes you have made. This process is a little more complex than this sounds, but that is what it does. In order to save properly, your browser receives messages back from the Waze server in the event of any errors. If there is an error when saving, the editor will try to give you a detailed error message and a suggestion to fix it. The map view will typically try to show the error area highlighted in a bright circle.
Once the save operation completes successfully, you cannot Undo previous changes with the Undo button.
Undo Button

Shortcut key: Ctrl+z
The Undo button will undo unsaved successive previous changes with each click.
| IMPORTANT: Once the Save button is clicked and the save operation is complete, the Undo button has no affect on previous changes. |
A change can be deleting a geometry node from a segment or renaming a landmark. It can also be a change to multiple objects at once. For example, if you multi-select 25 street segments to change them from No Entrance to 2-way, that is considered a single change. Therefore, one click on Undo will undo that change for all 25 segments.
Redo Button

Shortcut key: Ctrl+Shift+z
The Redo button will re-apply any changes which have been recently undone with the Undo button.
Delete button

Shortcut key: Delete (Del)
The Delete (trashcan) button will delete, or trash, any currently selected objects. If you have multiple objects selected, you will be prompted to confirm the multiple deletion. The only object you can currently multi-select is segments.
Objects are not actually deleted until the Save button is clicked. Once the save button is pressed, you cannot Undo any edits or deletes.
Layers

On the right-side of the toolbar, you will see this icon: ![]()
When clicked, it expands to display the layers or object types which are available for display on the main map. When the box next to the layer name is checked, then that layer is active and being displayed. There is a default shortcut key defined for each layer, and to make it easy to remember, with two exceptions: The shortcut is Shift+<first letter of layer name>. The two exceptions are the satellite/aerial imagery, which uses the letter i as the shortcut key for Imagery, and Places which uses the letter L because it was previously called Landmarks.
Refresh or Reload Layers
![]()
The small curved arrow at the top right of the Layers list ![]() will reload all layers in the current view without reloading the whole page (excluding Satellite Imagery, Cities, and GPS layers). This is a great way to see changes recently made by another editor in the area without losing the Chat history.
will reload all layers in the current view without reloading the whole page (excluding Satellite Imagery, Cities, and GPS layers). This is a great way to see changes recently made by another editor in the area without losing the Chat history.
Reorder

The six small dots to the left of a layer selector box is a drag handle which enables those layers to be reordered changing the visibility of one layer above another. Only a few layers can be reordered. PLEASE NOTE: The layer order is reversed so layers at the bottom of the list appear above layers higher up in the list. Therefore Satellite Imagery will always appear below all other layers.
Satellite Imagery
Waze uses aerial and satellite photography provided by Google.
Cities
City boundaries as defined by segments assigned to that city are shown in different colors. This layer is helpful in finding segments which are set to the wrong city. Until an area is heavily edited an updated, some city boundaries are likely to be overlapping or appear to be unassociated with any segments.
Changing the name of the city for a road is done through the WME interface documented in segment edit detail. If after fixing the city names you still have incorrect city boundaries, review the article on Updating the city layer.
Roads
Roads are all of the streets, alleys, highways, and freeways which make up the drivable street system in Waze. Depending on the zoom level, some street types are not displayed so that the map is not too cluttered.
GPS points
This layer will show tracks from Waze users as they drive with Waze running. Waze records and plots the GPS coordinate of drivers. This layer is useful for relatively accurate placement of new or moved roads when aerial photography is not yet updated. GPS points appear in the map editor as colored arrows. The direction of travel for a GPS point determine its color, so that all drivers going the same direction will show their points in the same color. This makes it easier to determine errant GPS points, or where a road on the map doesn't follow the actual path of vehicles.
Area Managers
The Area Managers layer shows overlapping colored, named rectangles. These areas represent the areas those users have Area Manager permissions. This layer allows you to identify a user you may wish to send a PM in the forums about a specific issue you noticed in their area, but do not have rights to fix.
Places
Places are also known as POIs (Points of Interest). These can really be just about anything, but tend to be things like parks, gas stations, cemeteries, transit stations, etc. There are two types of Places: Area and Point. Point Places are for most small business, shops, etc. Area Places are for large stores, malls, parks, etc.
See Places for more information on this topic.
(Speed) Cameras
Speed cameras, red-light cameras and dummy cameras are shown on this layer. Drivers report camera location and type, and a map editor is required to confirm the existence of the camera, precise location and direction the camera is point before it will appear on the client. Confirmed cameras will pop up a visual and audible alert in the Waze app when approaching a speed or red light camera.
See Cameras for more information.
Map Problems

The Waze servers are constantly analyzing driver's GPS tracks to determine when there might be a problem with the map and uses the Problems layer to alert the editors. Some types of problems tracked are missing roads, incorrect turns allowed at intersection, wrong direction of road.
You can toggle visibility of closed Map Problems by using the "Show/Hide closed" link next to the Map Problems text.
See Map problems for more information.
Update Requests

These are user-submitted map issues while on the road or from LiveMap. This marker shows the location the user reported the issue from. The user's driven route for a distance before and after the reported location will be shown in bright green. If Waze was in navigation mode at the time of the report, the requested route for a distance before and after the reported location will be shown in purple, with markers along the route with the turn direction given to the user.
You can toggle visibility of closed Update Requests by using the "Show/Hide closed" link next to the Update Requests text.
See Update requests for more information.
Place updates
The Place Updates layer shows Place Update Requests (PURs) submitted by drivers and beginning editors. When an untrusted driver or editor creates a new place or makes changes to an existing place, a Place Update Request is created. Editors of rank 2 or higher decide whether to accept each request.
See Place Updates (Moderation) for more detail.
Editable areas
Where you can edit is determined primarily by where you have driven. Edit rights are initially granted within a one-mile radius of where you have driven with Waze running. Your editable area is shown in lighter-colored areas surrounded by a black border. Users who are Area Managers will also see their managed areas in a colored highlighted area. See Editable area for more information.
Live Users

Shortcut key: Shift+v
The Live Users layer will display other map editors with the icon above. Editors' locations are shown in real-time.
Road Closures
The Road Closures layer displays a closure symbol and direction on any road that has been closed using the WME road closure feature.
Tabs Area
At the left side of the window, below your username, is an area which is both informational and functional. Depending on whether an object is selected, the type of object and how many, different tabs will be available which allow you to view and edit details.
Tabs with No object selected
 |
 |
When no objects are selected on the map, the Tabs Area displays user information. The top section greets you by name and is always visible regardless of what is showing or displayed on the map. Map Problems and Update Requests are not considered map objects, so the tabs below your name will display when a Map Problem or Update Request is selected.
Me Tab
The Me tab displays your map editing permission level and current points for the server on which you are editing (North America or World).
A Wazer with a hard hat displays if you have editing permissions. To the right of that icon will be a highlighted cone with a number. This number is your editing rank. Below those graphics is a sentence about your editing rank and permissions.
Below your user information is a box graphic which when clicked, will open up a boxed panel leading to seven videos from Waze. The videos are titled as follows:
- Introduction
- Before You Start
- Getting Started
- Basic Terms
- Basic Editing
- Map Problems
- Examples
This animated guide is a good way to get an overview of the Waze map editing system and some of the processes. These videos are only an introduction, and the information contained in the Waze wiki documentation is where you will find the most detail on the editor and, importantly, guidelines for mapping standards.
Drives Tab

Drives are journeys or routes that you have driven with the Waze client running. While you drive, Waze monitors your journey (recording details like location, time, speed) and transfers this information to the Servers. This data is used to validate the existing map (roads, turns, directions) and to learn average journey times. Other Waze users and Area Managers can also view the anonymous GPS tracks of many users when editing the map in the Waze Map Editor. This helps with map accuracy.

Clicking on one of the five visible entries will center the map along that route and will zoom out to try and fit your entire route on the screen. Routes over about 20 miles / 30 kilometers will usually not fit on the map display all at once due to scale limitations. Use the mouse or arrow keys to pan around on the map. Parts of the route that display in red are not currently paved roads. Consider zooming into that area to determine if a road should be added.
Select the highlighted numbers at the bottom of the tab window to select older routes in date order.
Drives are typically processed and available for viewing in the Waze Map Editor within an hour of completing the drive. For most short drives such as commutes between home and work (under about 35 miles / 50 kilometers), you will likely find them in the editor in under 15 minutes. If the servers are bogged down, or if your drive is significantly longer (over 100 miles / 150 kilometers), these drives may take up to a week to appear. If you don't see your drive after seven (7) days, open a ticket from the Support page, Quick Help box. Use the Email link and fill out the form and submit.
Areas Tab
This list is of the various defined areas of which can perform edits. This is known as your editable area.
Tabs when segment(s) are selected

The area above the tabs will show how many segments are selected. The example graphic to the right shows what the Tabs Area looks like when multiple segments are selected and the General tab is in "Edit mode."
Details on these tab settings can be found under Road Properties
General Tab
The General tab displays the segment name and alternate names details at the top. Just below that information is an Edit button. More info on that below. On this tab, you can modify the road type, toll road checkbox, direction, elevation, and lock. Further down past a separator line is more general details about the segment(s) which is/are selected.
Segment Edit Detail
When you click on the Edit button, or tap shortcut key 'e', the General tab changes, displaying more detail information and allows you to make changes to the country, state (US only), city and segment name. Next is where you can add or remove any alternate street name information. An alternate name, technically referred to as a "linked street," is used to capture detail such as the state or US route name of a street as it goes through an urban area where it is commonly referred to with a local name. The local name would be put into the primary name field, but the highway name can be entered as an alternate name. An alternate name street must also have the same city as the primary segment.
Be sure to review the naming convention used in your area before changing names.
If you run into an extreme case where you need to rename the city name on a large number of streets. Review the article Smudged city. The end of the article includes a link to a special form to converting a mass number of segments using the help of Waze staff in the database.
Select Entire Street

When you click the button titled "Select Entire Street," or use the keyboard shortcut Ctrl+a the editor will select all segments connected to the current segment with the same name, city, state, country information. It will also select some segments off the current visible area.
Edit House Numbers
When you click the button titled Edit House Numbers, or use the keyboard shortcut 'h', WME enters the House Number editing interface.
TAKE NOTICE:
- The Edit House Numbers button appears when there is only one segment selected.
- The Edit House Numbers button isn't available to click when there are changes which need to be saved. The message, "Save your changes to edit house numbers" appears below the button.
Add Restrictions
When you click the button titled Add restrictions, or use the keyboard shortcut 't', WME enters the Scheduled Restrictions editing interface
TAKE NOTICE:
- The Add restrictions button appears when there is one or more segments selected.
- If there are restrictions which already exist on any selected segment, the button name changes to Edit restrictions.
Tabs when a Camera is selected

When a camera is selected, there is a single General tab which allows you to set the alert speed for a Speed Camera, and also to approve the camera once it is placed in the correct location. Red Light Cameras only need to be placed and approved and have no speed set.
Tabs when a Place is selected
Tabs when a Gas Station is selected

When a gas or petrol station Place is selected, the General tab is very similar to that of all Places. When Gas Station is set as the primary Category (first), then there is an additional drop-down menu to select the Brand of gas sold at this station.
For the Waze application to be as useful as possible to drivers, it is important to ensure all fields of information are fully and properly completed. For more details about completing this data, please see the Gas Stations page.
Map Display Area
All the layers currently selected for display show up in the map display area. The map display areas takes up the majority of the browser window. Any object displayed is selectable and editable, depending on your editing rights in the area you are viewing. Select a street and change its geometry. Select a landmark and change its name. Add a road where one should be, or delete a road which should no longer appear.
There are six main component controls or displays in the corners of the map display area:
- Info Bar
- Layers
- Zoom Control
- StreetView Activator
- Scale
- Lat/Lon
- Permalink
Info bar
Just below the main toolbar, there wide area which runs the width of the map display area.
- The left side will display the current city and state (US) or city and country (world).
- The right side displays whether the editor is still loading any layers, such as road images or GPS points.
Layers

On the right-side of the toolbar, you will see this icon: ![]()
When clicked, it expands to display the layers or object types which are available for display on the main map. When the box next to the layer name is checked, then that layer is active and being displayed. There is a default shortcut key defined for each layer, and to make it easy to remember, with two exceptions: The shortcut is Shift+<first letter of layer name>. The two exceptions are the satellite/aerial imagery, which uses the letter i as the shortcut key for Imagery, and Places which uses the letter L because it was previously called Landmarks.
Reorder

The six small dots to the left of a layer selector box is a drag handle which enables those layers to be reordered changing the visibility of one layer above another. Only a few layers can be reordered. PLEASE NOTE: The layer order is reversed so layers at the bottom of the list appear above layers higher up in the list. Therefore Satellite Imagery will always appear below all other layers.
Refresh or Reload Layers
![]()
The small curved arrow at the top right of the Layers list ![]() will reload all layers in the current view without reloading the whole page (excluding Satellite Imagery, Cities, and GPS layers). This is a great way to see changes recently made by another editor in the area without losing the Chat history.
will reload all layers in the current view without reloading the whole page (excluding Satellite Imagery, Cities, and GPS layers). This is a great way to see changes recently made by another editor in the area without losing the Chat history.
Satellite Imagery
Waze uses aerial and satellite photography provided by Google.
Cities
City boundaries as defined by segments assigned to that city are shown in different colors. This layer is helpful in finding segments which are set to the wrong city. Until an area is heavily edited an updated, some city boundaries are likely to be overlapping or appear to be unassociated with any segments.
Changing the name of the city for a road is done through the WME interface documented in segment edit detail. If after fixing the city names you still have incorrect city boundaries, review the article on Updating the city layer.
Roads
Roads are all of the streets, alleys, highways, and freeways which make up the drivable street system in Waze. Depending on the zoom level, some street types are not displayed so that the map is not too cluttered.
GPS points
Shortcut key: Shift+g
This layer will show tracks from Waze users as they drive with Waze running. Waze records and plots the GPS coordinate of drivers. This layer is useful for relatively accurate placement of new or moved roads when aerial photography is not yet updated. GPS points appear in the map editor as colored arrows. The direction of travel for a GPS point determine its color, so that all drivers going the same direction will show their points in the same color. This makes it easier to determine errant GPS points, or where a road on the map doesn't follow the actual path of vehicles.
Arrow color code
Each colored arrow in the GPS points layer indicates direction or travel, as represented in this color wheel:
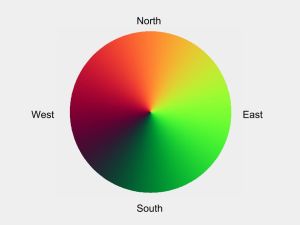
Area Managers
The Area Managers layer shows overlapping colored, named rectangles. These areas represent the areas those users have Area Manager permissions. This layer allows you to identify a user you may wish to send a PM in the forums about a specific issue you noticed in their area, but do not have rights to fix.
Places
Places are also known as POIs (Points of Interest). These can really be just about anything, but tend to be things like parks, gas stations, cemeteries, transit stations, etc. There are two types of Places: Area and Point. Point Places are for most small business, shops, etc. Area Places are for large stores, malls, parks, etc.
See Places for more information on this topic.
(Speed) Cameras
Speed cameras, red-light cameras and dummy cameras are shown on this layer. Drivers report camera location and type, and a map editor is required to confirm the existence of the camera, precise location and direction the camera is point before it will appear on the client. Confirmed cameras will pop up a visual and audible alert in the Waze app when approaching a speed or red light camera.
See Cameras for more information.
Map Problems

The Waze servers are constantly analyzing driver's GPS tracks to determine when there might be a problem with the map and uses the Problems layer to alert the editors. Some types of problems tracked are missing roads, incorrect turns allowed at intersection, wrong direction of road.
You can toggle visibility of closed Map Problems by using the "Show/Hide closed" link next to the Map Problems text.
See Map problems for more information.
Update Requests

These are user-submitted map issues while on the road or from LiveMap. This marker shows the location the user reported the issue from. The user's driven route for a distance before and after the reported location will be shown in bright green. If Waze was in navigation mode at the time of the report, the requested route for a distance before and after the reported location will be shown in purple, with markers along the route with the turn direction given to the user.
You can toggle visibility of closed Update Requests by using the "Show/Hide closed" link next to the Update Requests text.
See Update requests for more information.
Place updates
Markers for Place Update Requests submitted by drivers are enabled with this layer. When an untrusted driver submits an update for a Place, it goes into a pending, or moderated, status. The updates go live only after being Accepted by a Level 2 or higher.
See Place Updates (Moderation) for more detail.
Editable areas
Where you can edit is determined primarily by where you have driven. Edit rights are initially granted within a one-mile radius of where you have driven with Waze running. Your editable area is shown in lighter-colored areas surrounded by a black border. Users who are Area Managers will also see their managed areas in a colored highlighted area. See Editable area for more information.
Live Users
The Live Users layer will display other map editors with the icon above. Editors' locations are shown in real-time.
Zoom Control

Shortcut key: Shift+UpArrow, Shift+DownArrow
In the upper left corner, the zoom control is one way to adjust the zoom level, or altitude, or the map display area. Clicking + will move in closer, showing more detail. Clicking - zooms out/higher and removes detail. You can also click and drag the selector in between the + and - buttons.
The other methods for controlling the current zoom level is covered below in the section on Moving around the map.
StreetView
To Activate StreetView, drag the blue lens icon from under the zoom control to the street for which you want to get the street level Google images.
As you drag the lens around the map, it will change colors to indicate the presence of street view images:
Once the lens has been dropped, the lens will have an arrow inside it which points in the direction StreetView is pointing.
In StreetView mode, all editing operations are available (segment properties, map problems and update requests, house numbers, scheduled restrictions, etc.)
The right side of the display area is now dedicated to StreetView. You may pan the image in all directions by dragging the image around with the mouse or using the Pan controls at the top left of the StreetView pane. Zoom the image using the zoom controls on the StreetView pane.
To move the StreetView location, use either the arrows which appear on the StreetView image between the middle and bottom. Or, you can drag the lens on the Waze map using the small white handle, similar to the drag handle for House Numbers.
While all editing functions are available, you will find that activating too many things at once can made for significantly reduced editable area. Clicking on a Map Problem or Update Request will reduce the editable map area. And activating an Update Request Conversation makes the visible editable area quite skinny, unless you have a very wide monitor.
When you are editing and activate all these different modes at the same time, be sure you know the Keyboard Shortcuts because control like map zoom will be covered up and can only be accessed via the keyboard.
To Close StreetView, click the X at the top right-hand corner of the StreetView pane.
Scale
| In the lower right corner is a small graphic showing the current scale of the map display area.
The values in the scale relate to the zoom level you see in the URL address of the web browser. Changing the zoom level alters the displayed scale. |
| Template:ZoomLevel |
Lat/Lon
In the lower-right corner is a control showing the latitude and longitude of the mouse pointer as it moves over the map.
Permalink
Directly to the right of the Lat/Lon Display is a chain link icon which is a link to the current map view and selected objects.
Moving around the map
- Move around the map by clicking and dragging on the map itself
- Keyboard arrow keys will pan the map
- The keyboard shortcut Shift+f will hide the Waze top banner bar and put the editor into "Fullscreen Mode"
- There are four ways to zoom the map:
- There is a zoom controller on the top left-hand corner of the map. You can either drag the slider up and down, or click on the + and - buttons.
- Double-clicking any point on the map will zoom in one level and center the map on that point.
- Scrolling up with your mouse wheel will zoom in on a certain point, and scrolling down will zoom out, keeping the mouse pointer's location in the same location. On Macintosh systems with a track pad or similar mouse device, dragging left and right performs this action
- Hold the Shift key down and then click and drag a rectangle on the map. The map will then zoom in onto the selected area: