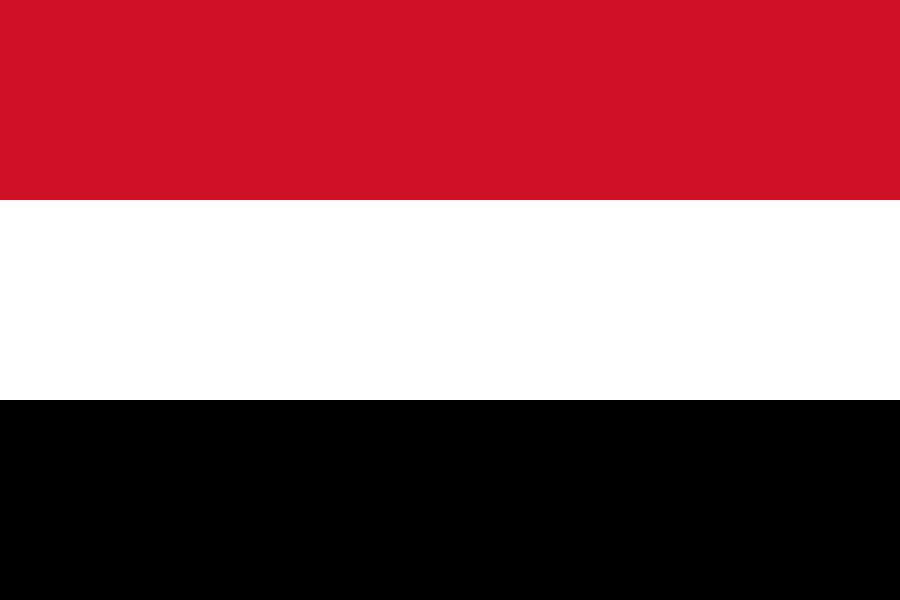(Adding - Keyboard shortcuts) |
(Redirected page to Frequently Asked Questions (FAQ)#What is Cartouche.3F) |
||
| (7 intermediate revisions by 5 users not shown) | |||
| Line 1: | Line 1: | ||
#REDIRECT [[Frequently_Asked_Questions_(FAQ)#What_is_Cartouche.3F]] | |||
-
Albania

-
Angola

-
Argentina

-
Australia
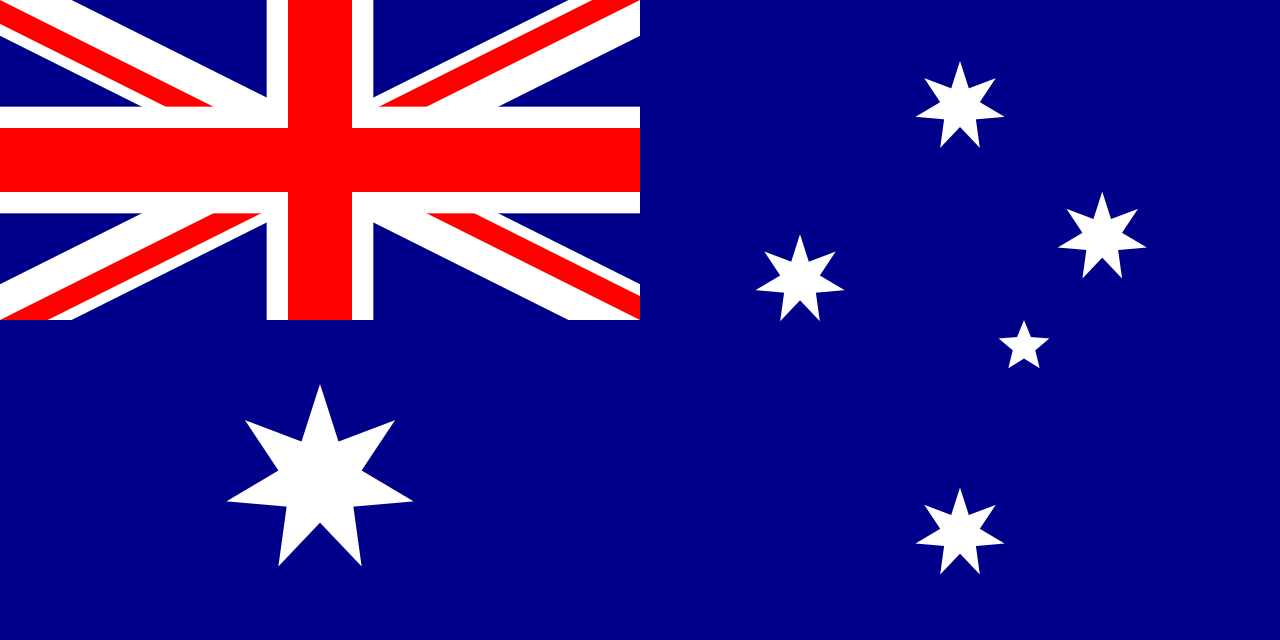
-
Österreich
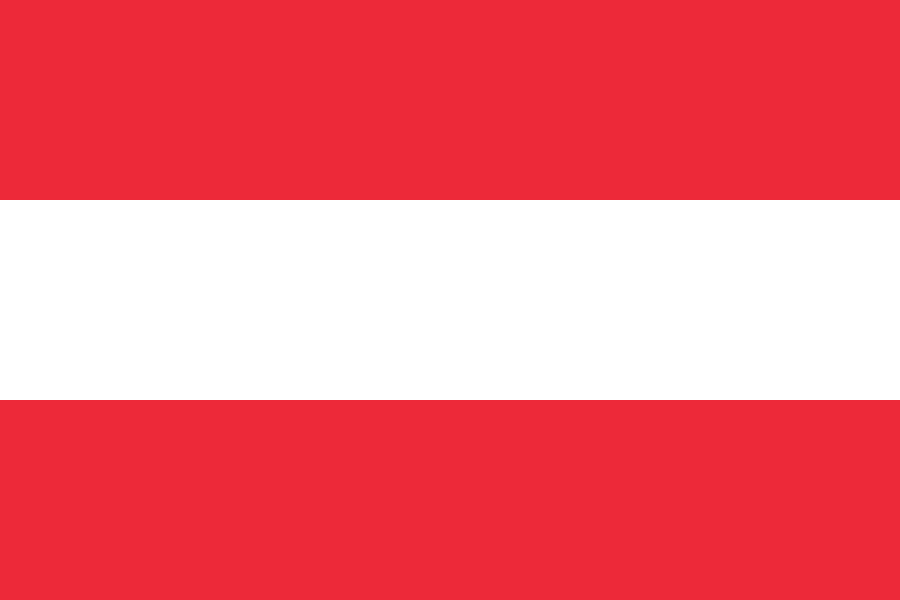
-
Bahrain
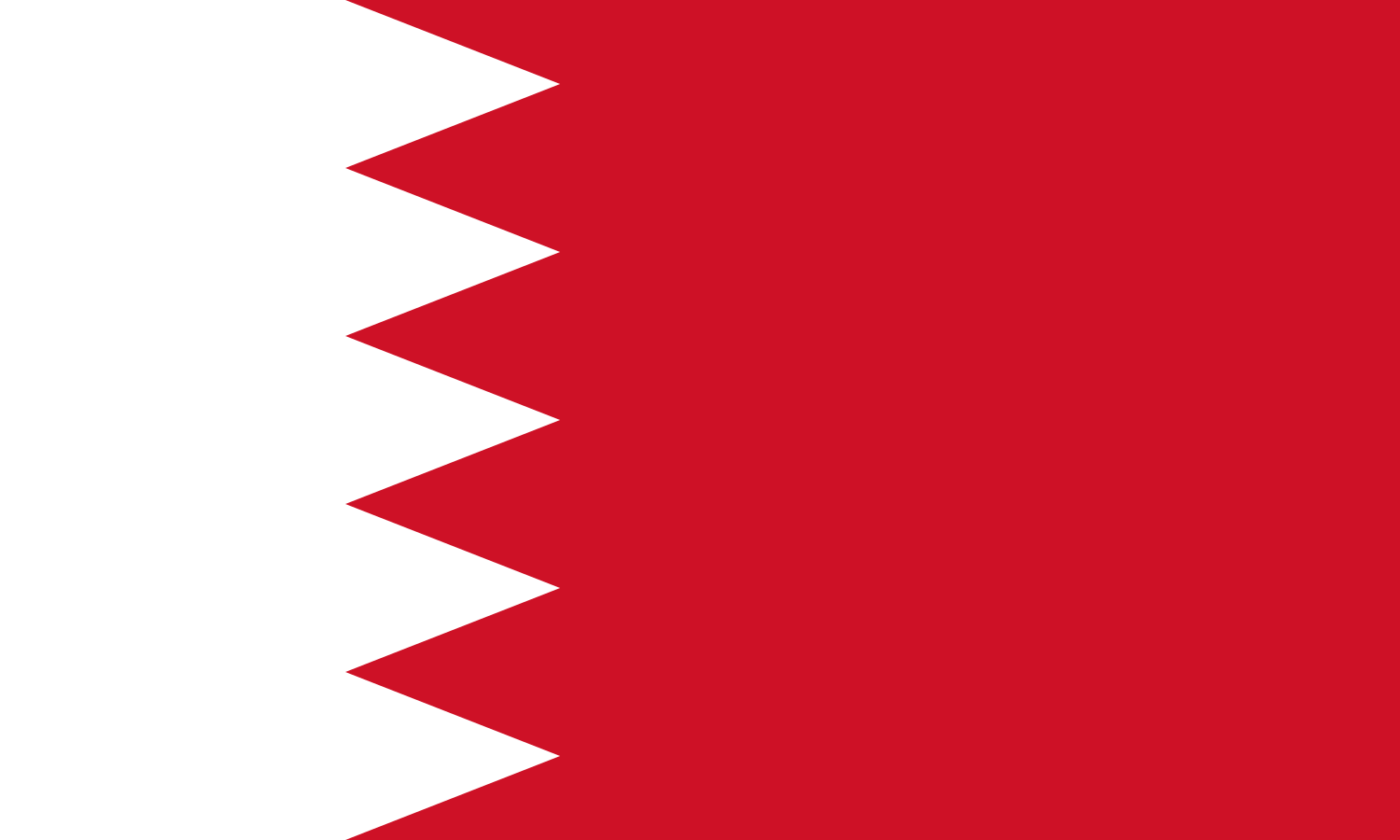
-
Belarus
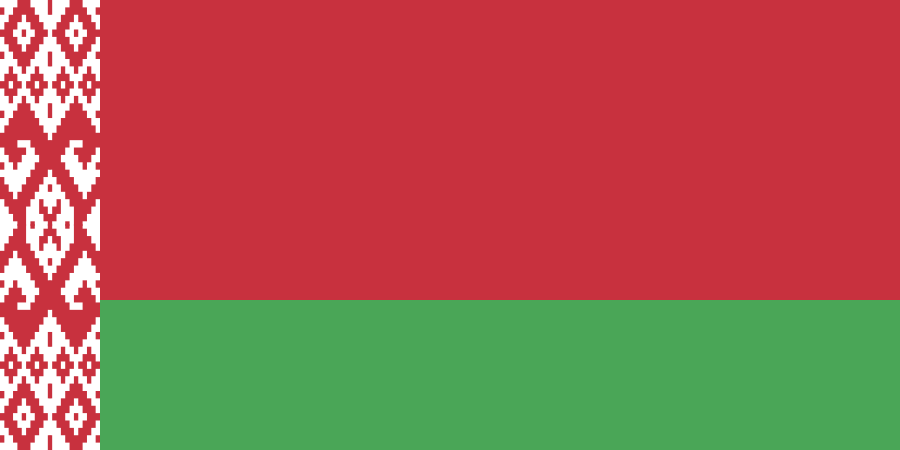
-
Belgium
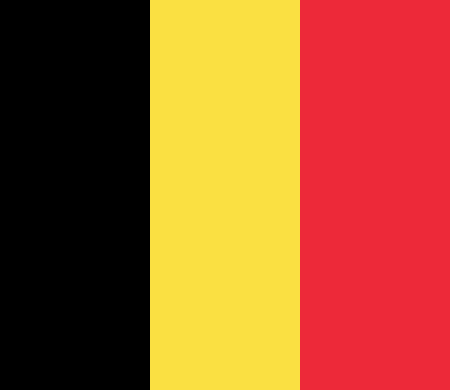
-
Belize
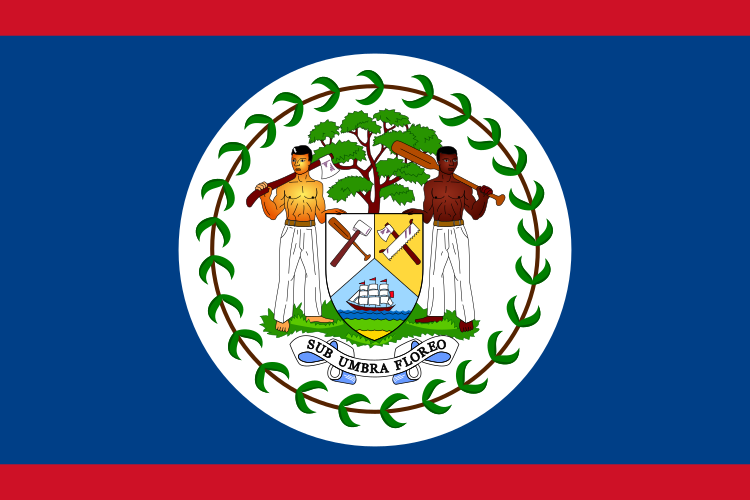
-
Bolivia
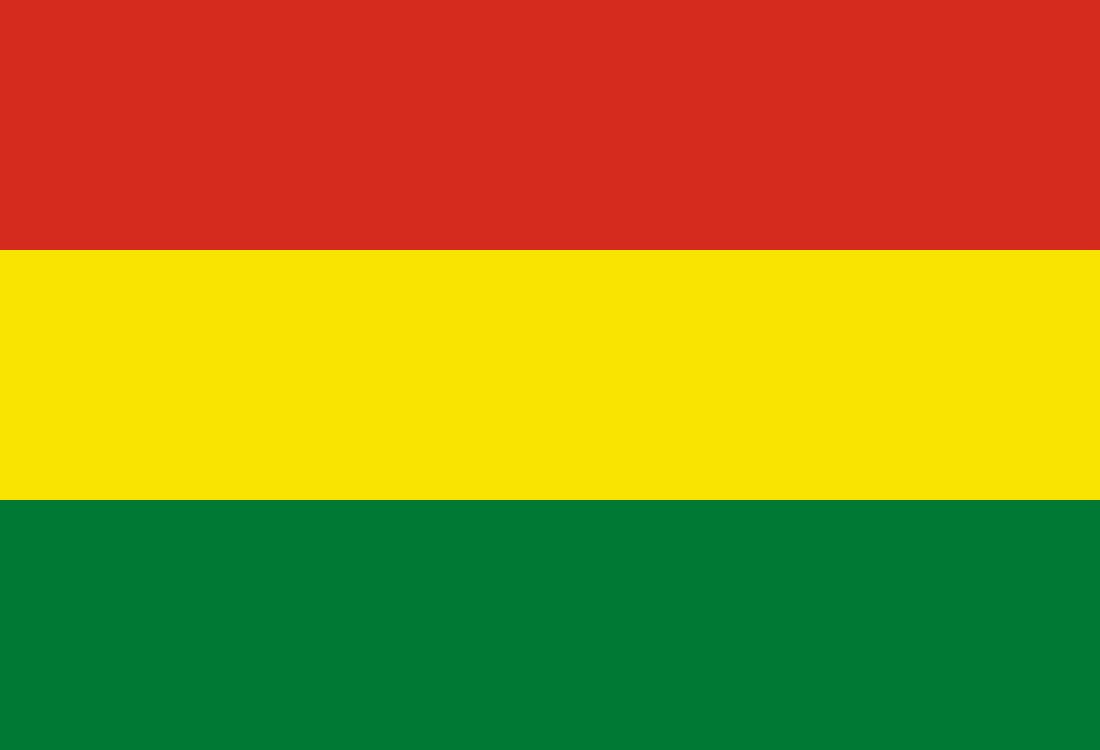
-
Bosnia and Herzegovina
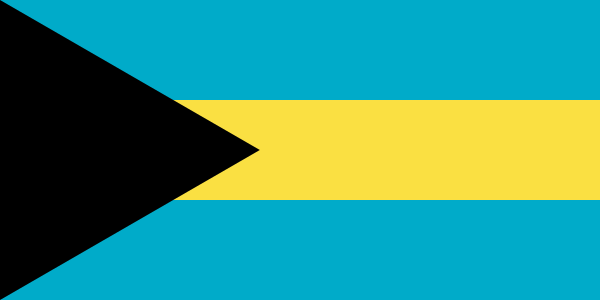
-
Brasil

-
Bulgaria
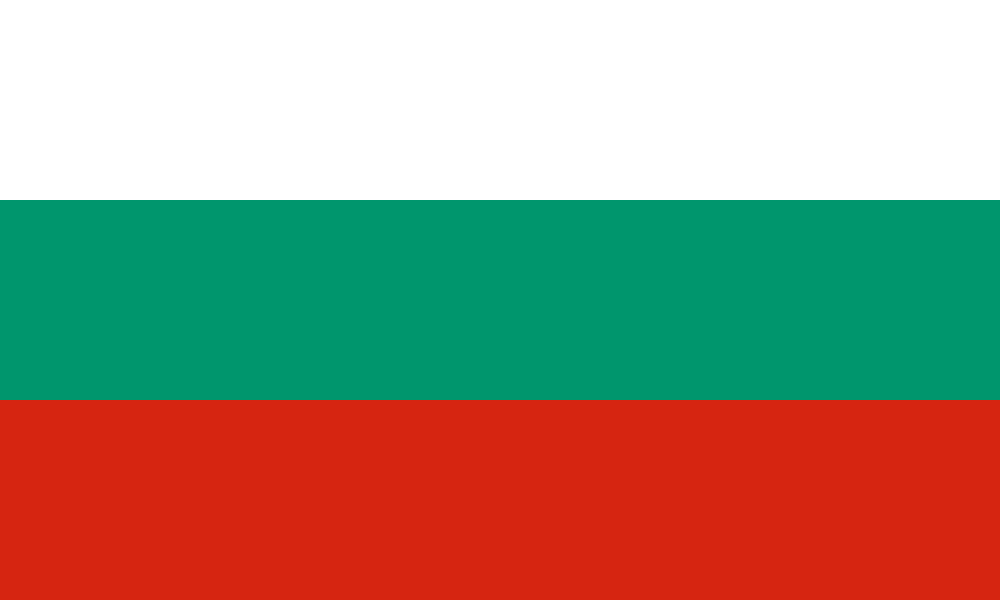
-
Canada
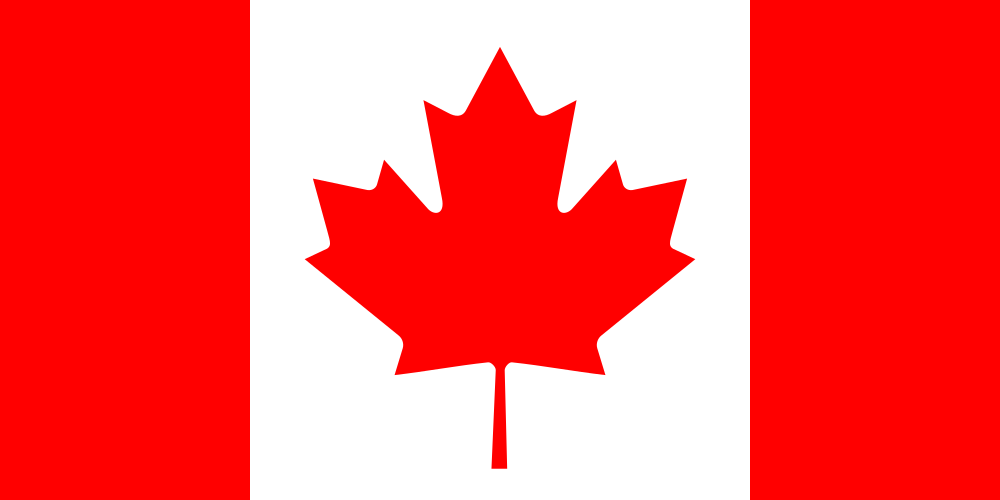
-
Chile
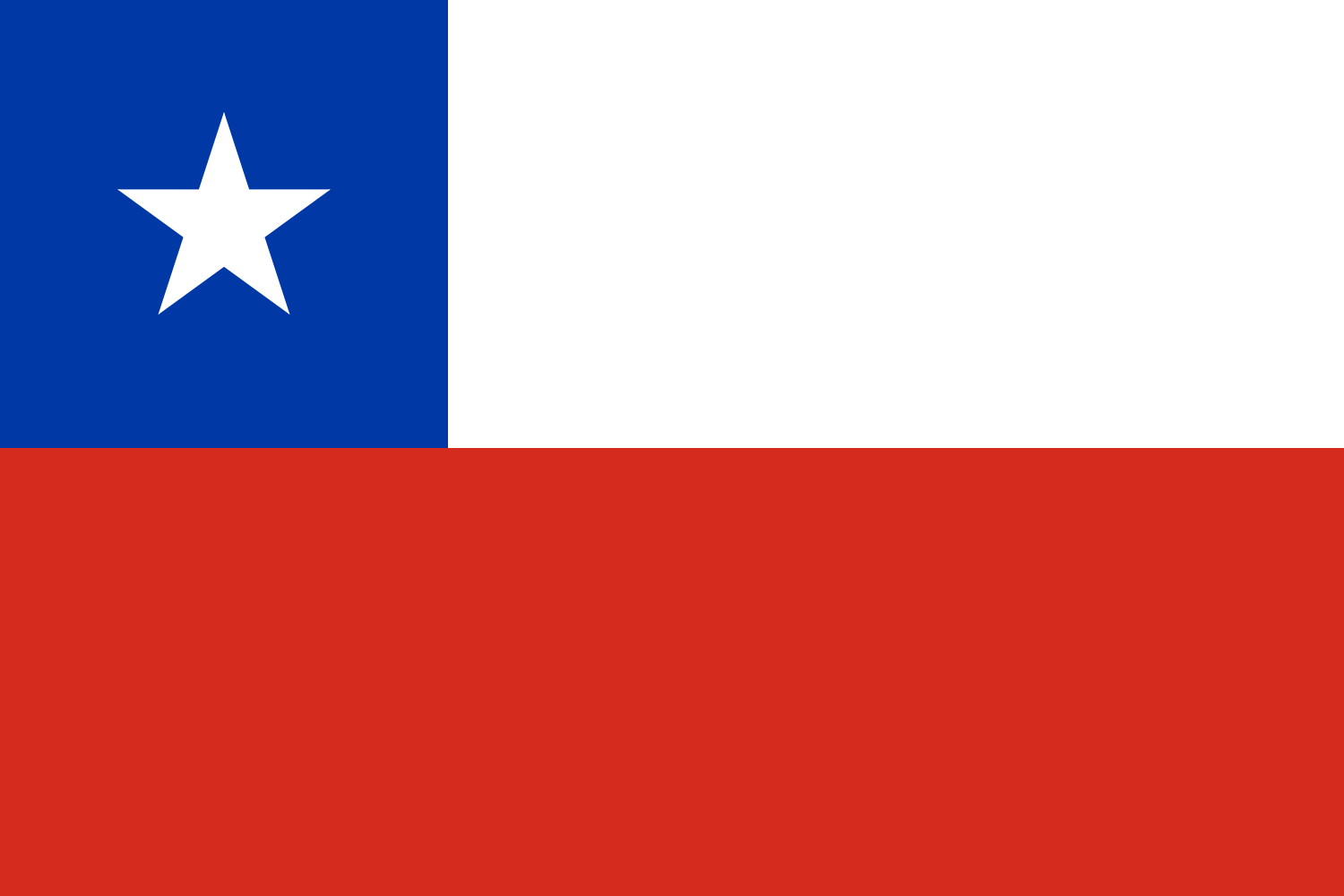
-
China

-
Colombia

-
Costa Rica
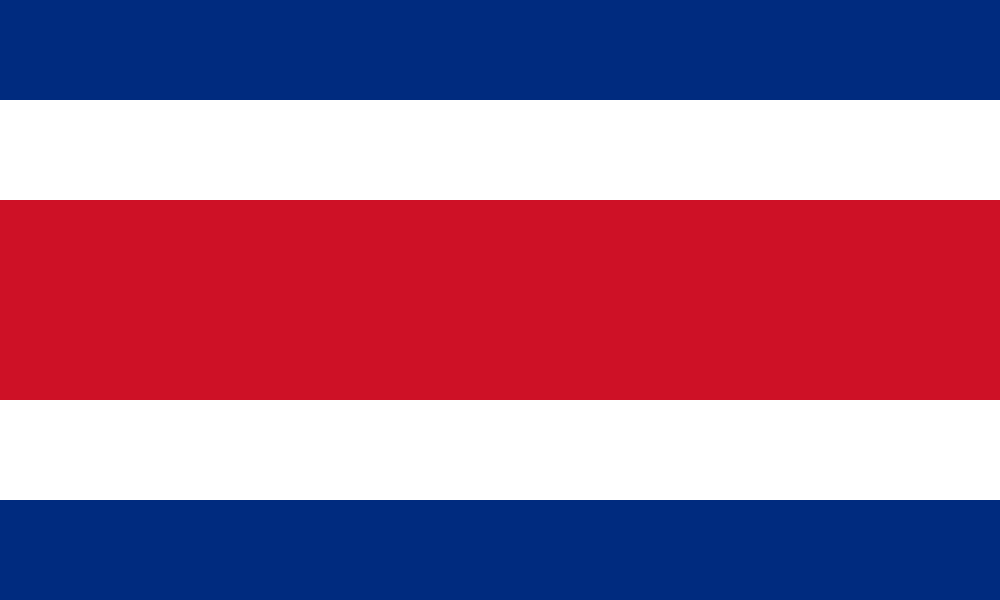
-
Croatia

-
Cyprus

-
Czech
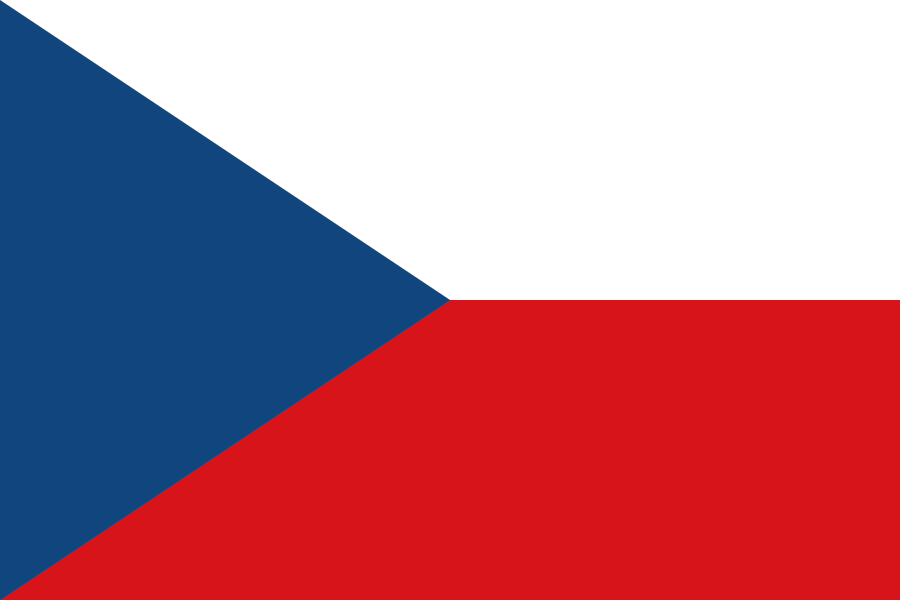
-
Denmark
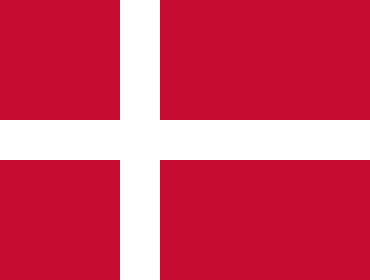
-
EAC
-
Ecuador

-
El Salvador
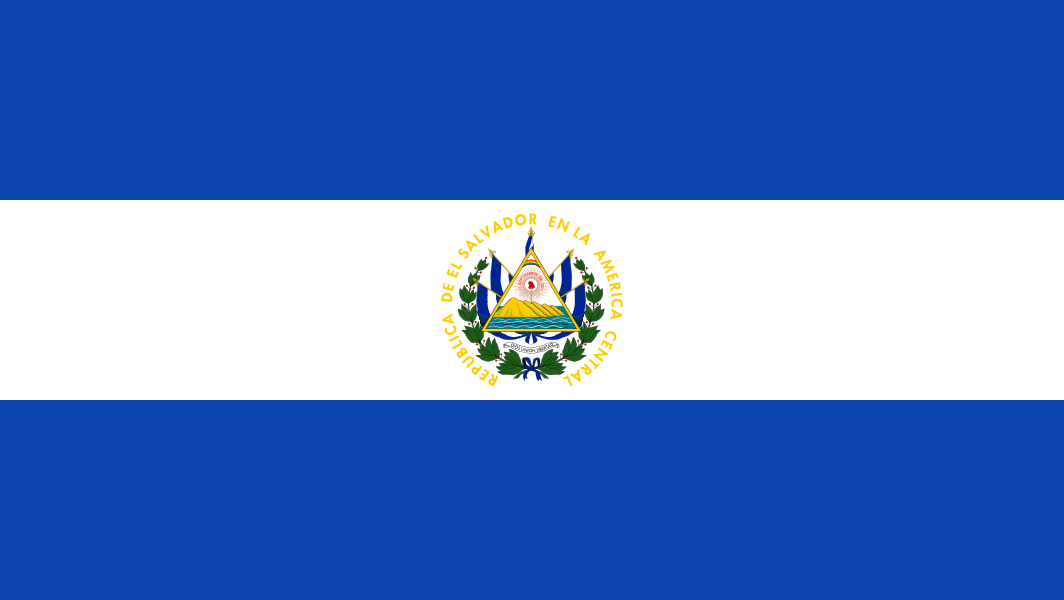
-
Eesti
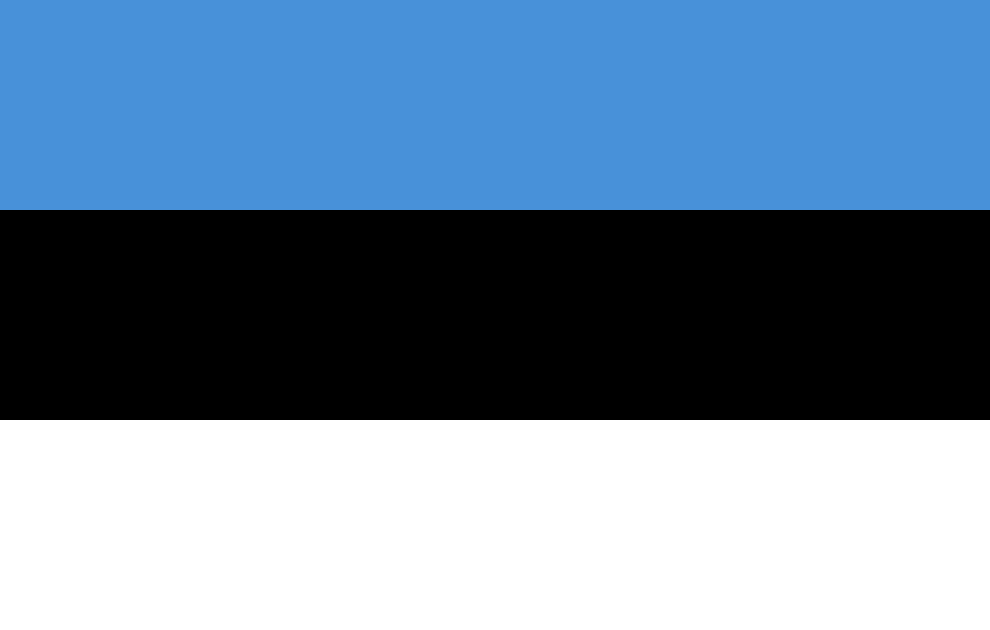
-
Etsi

-
Finland
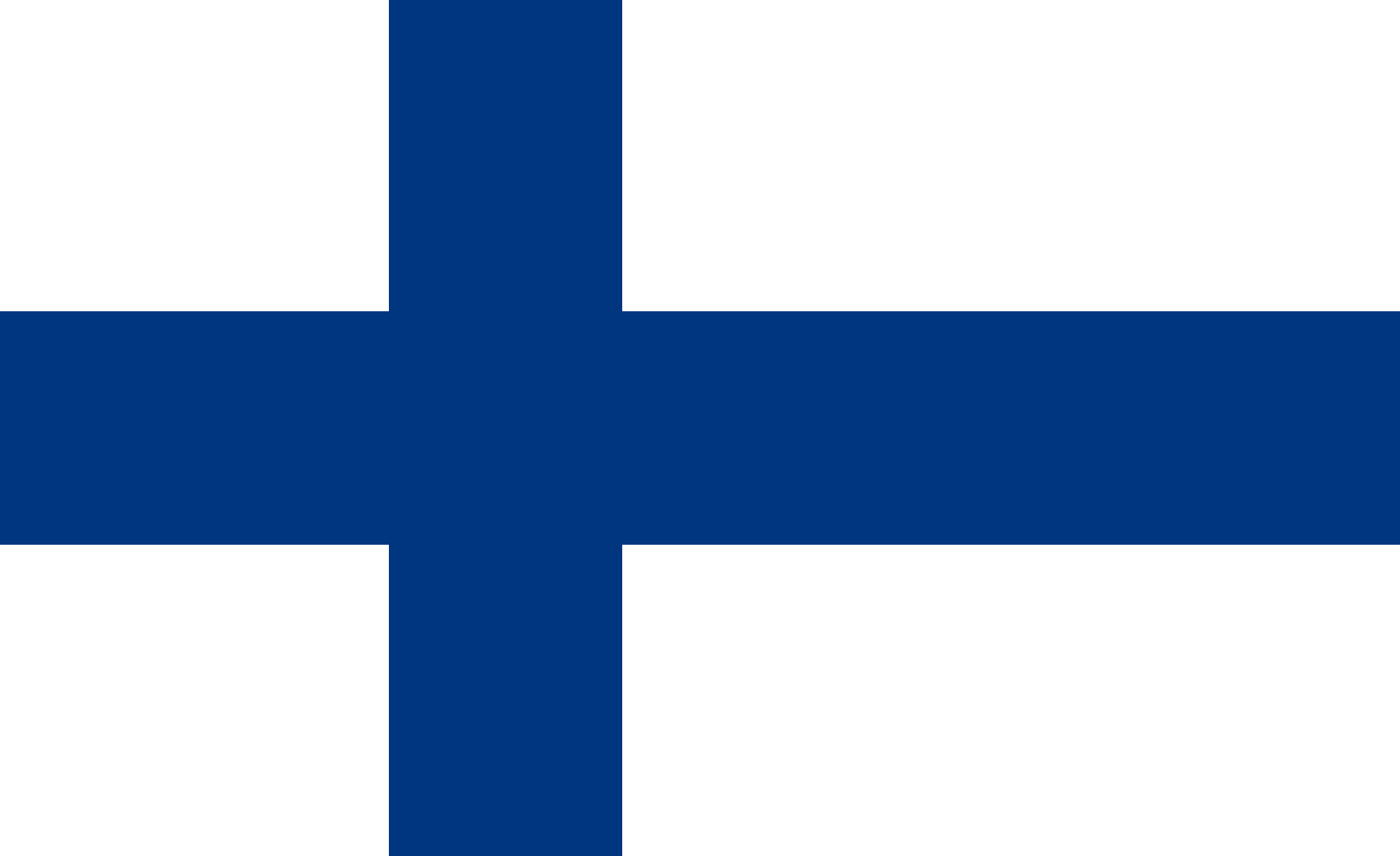
-
France
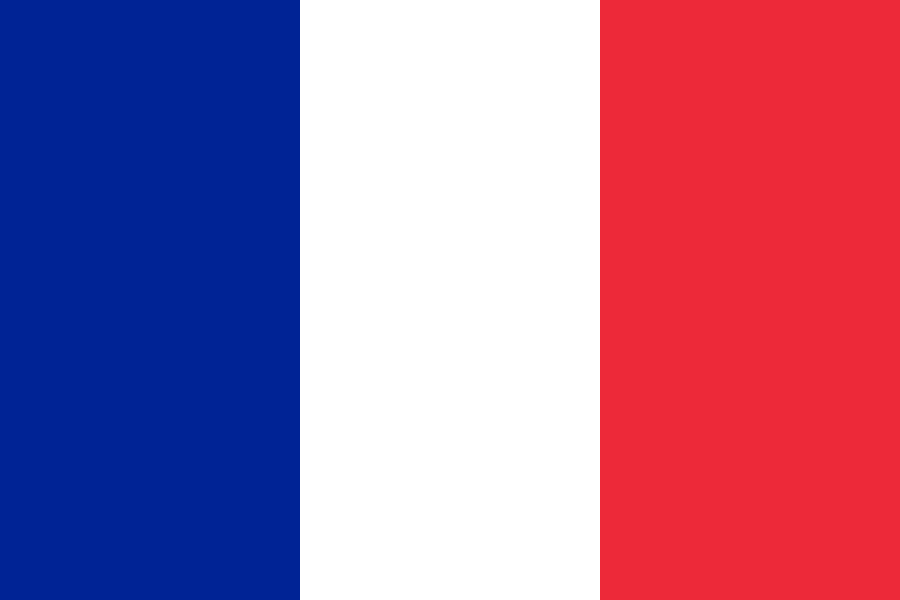
-
Germany

-
Ghana
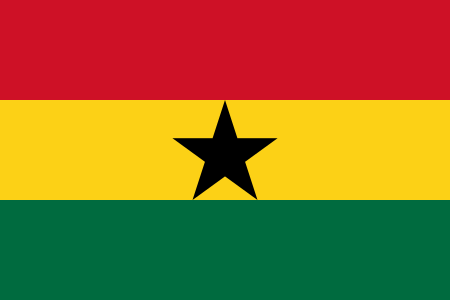
-
Greece

-
Guatemala

-
Hong Kong

-
Hungary
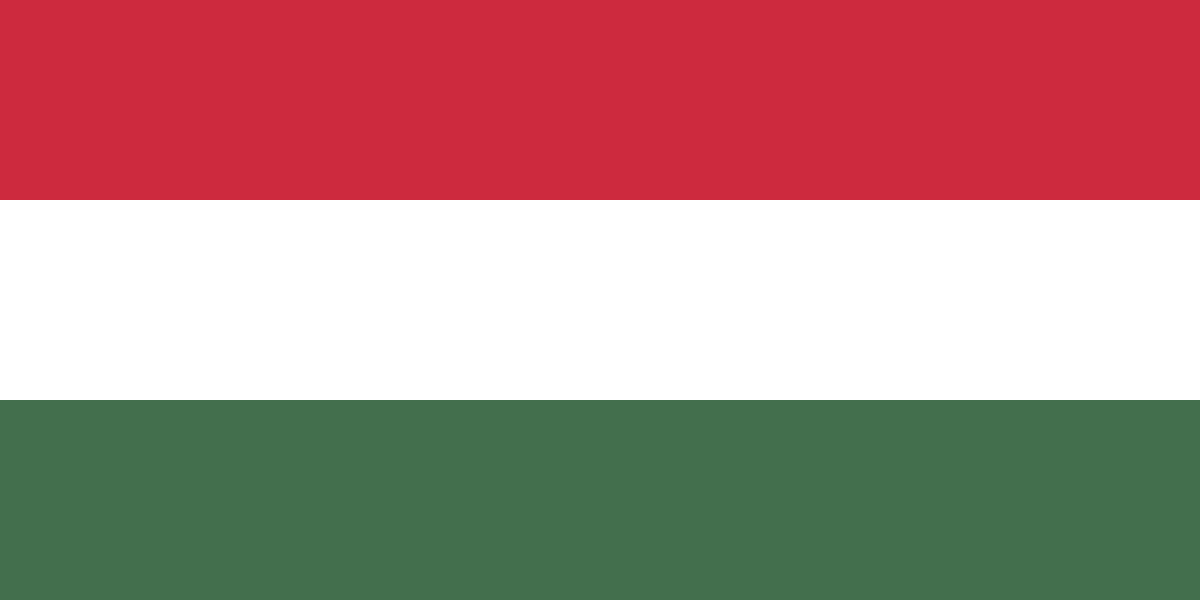
-
Iceland
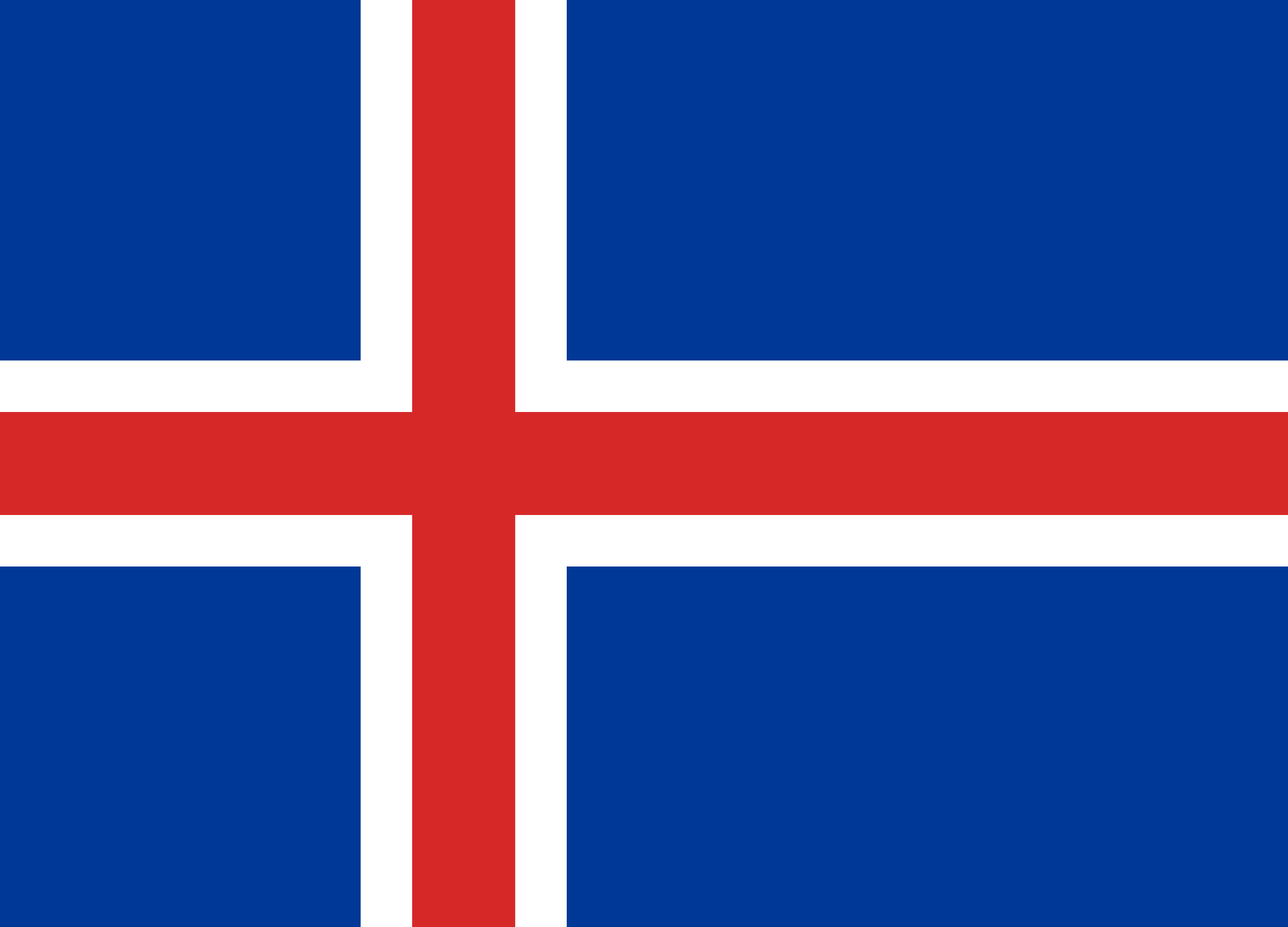
-
India
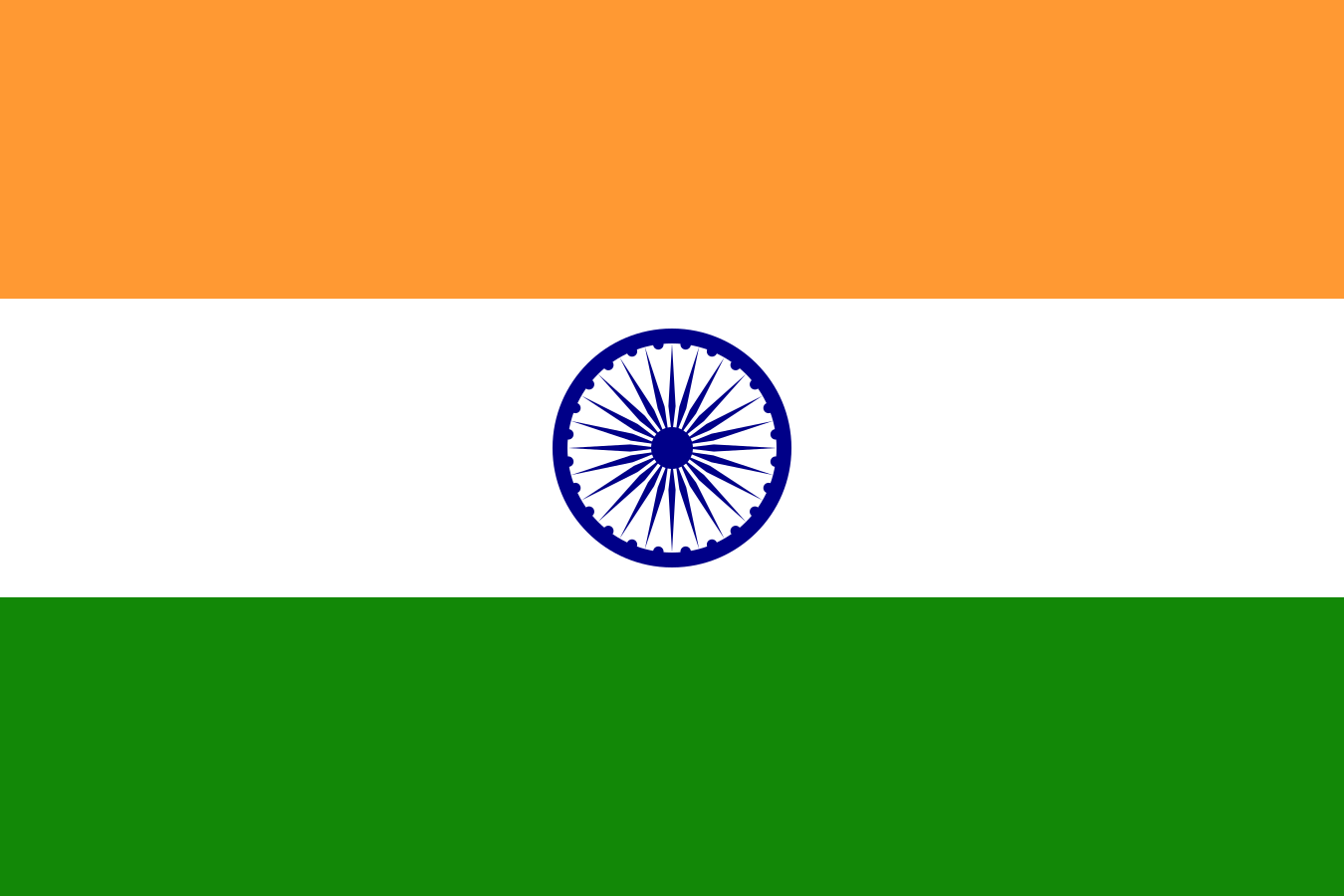
-
Indonesia
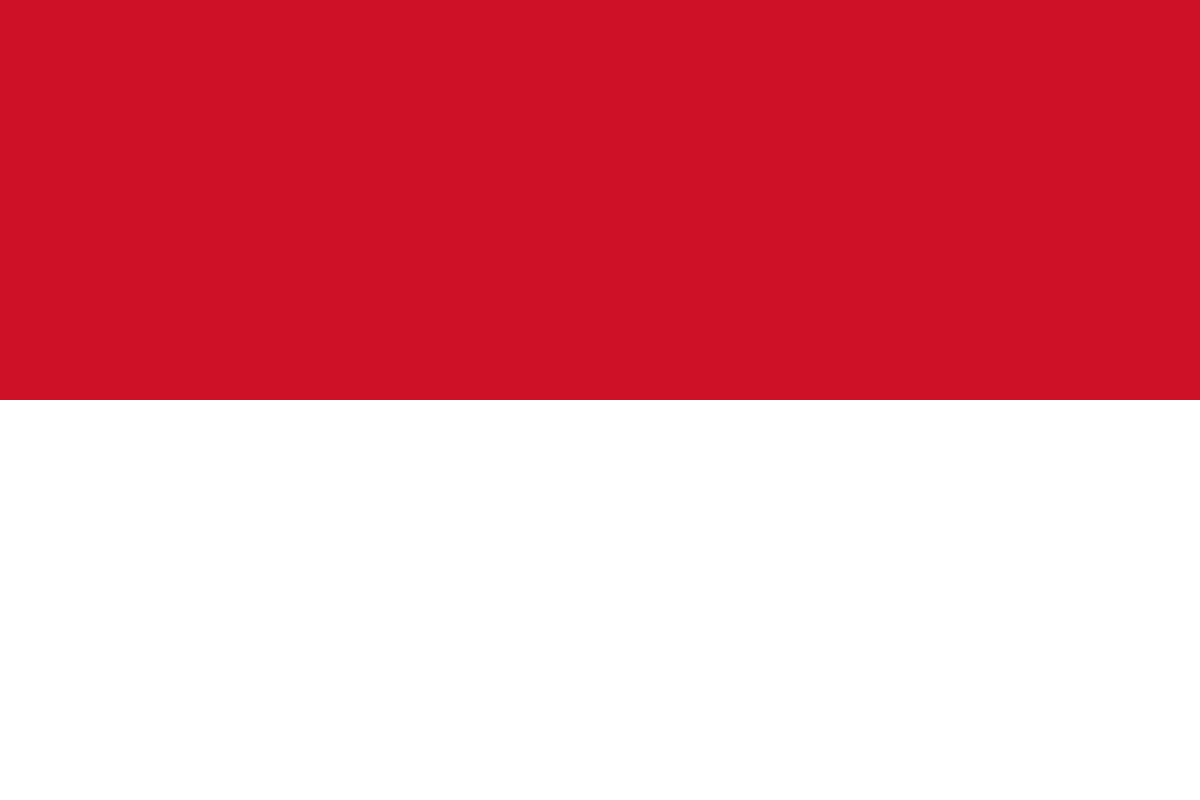
-
Iran

-
Iraq
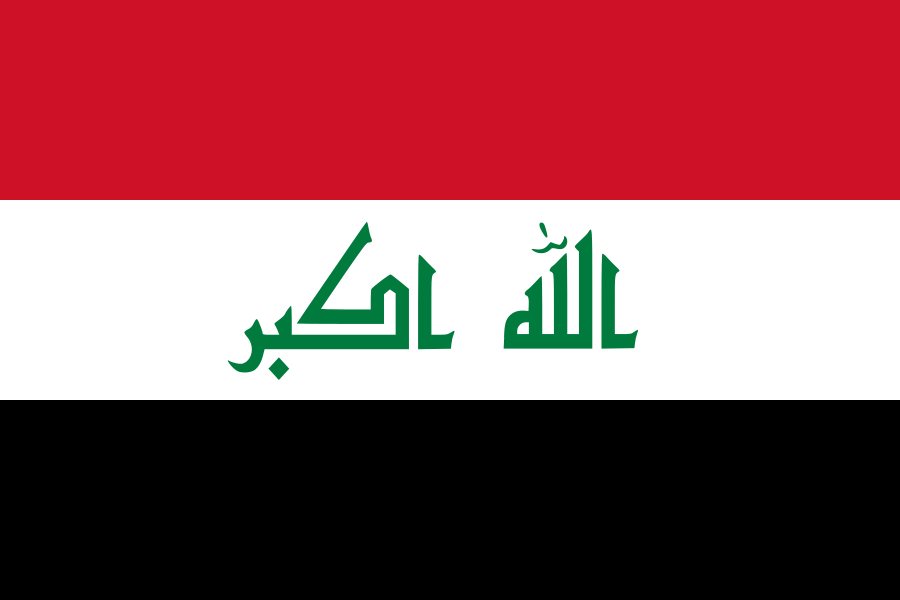
-
Ireland
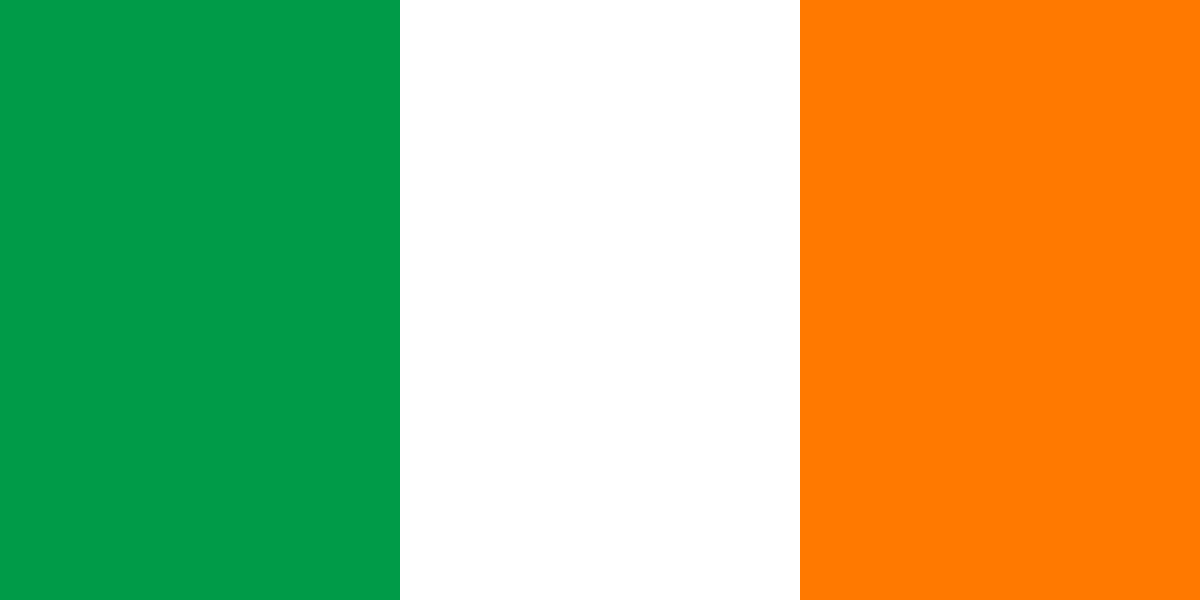
-
Israel

-
Italy
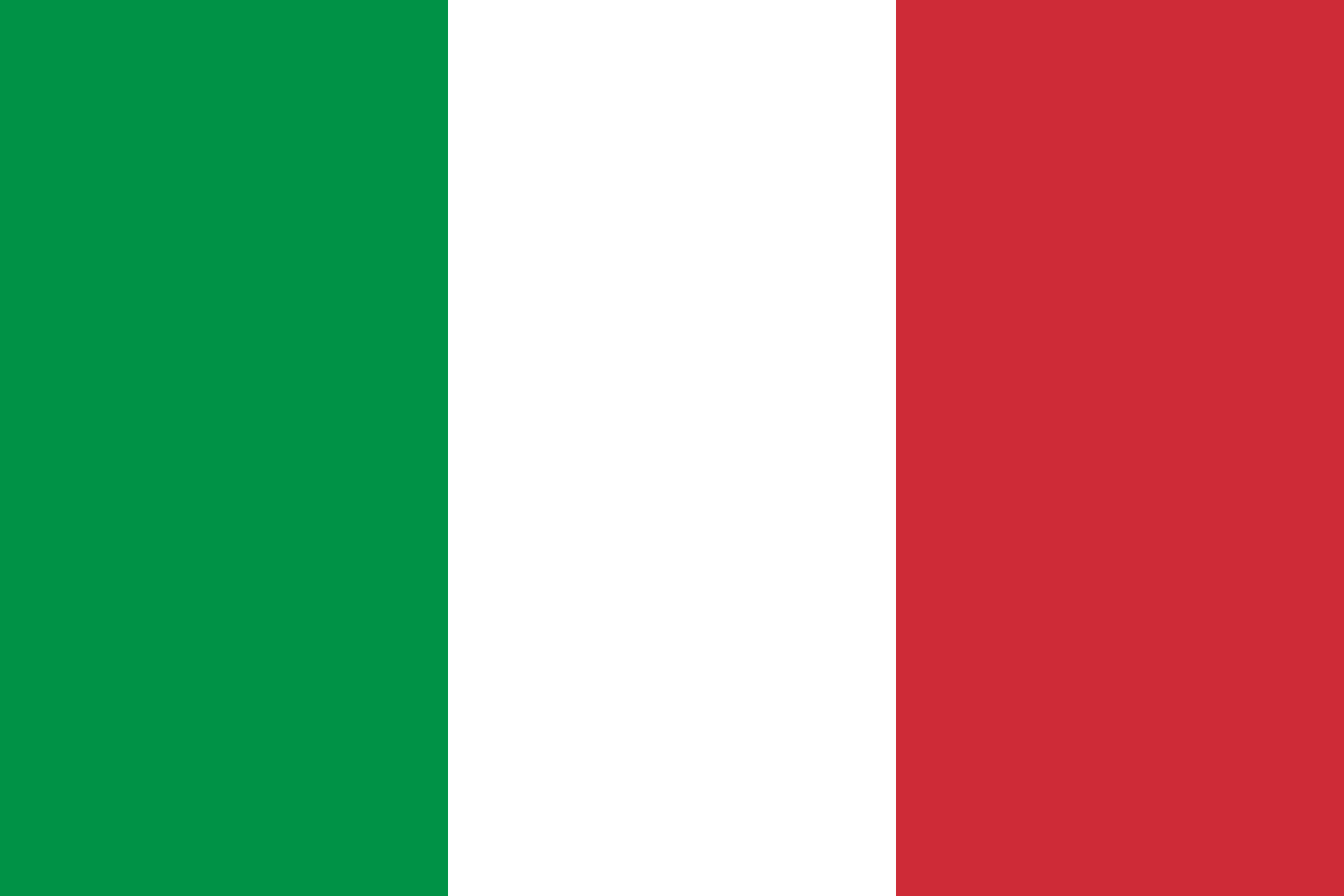
-
日本
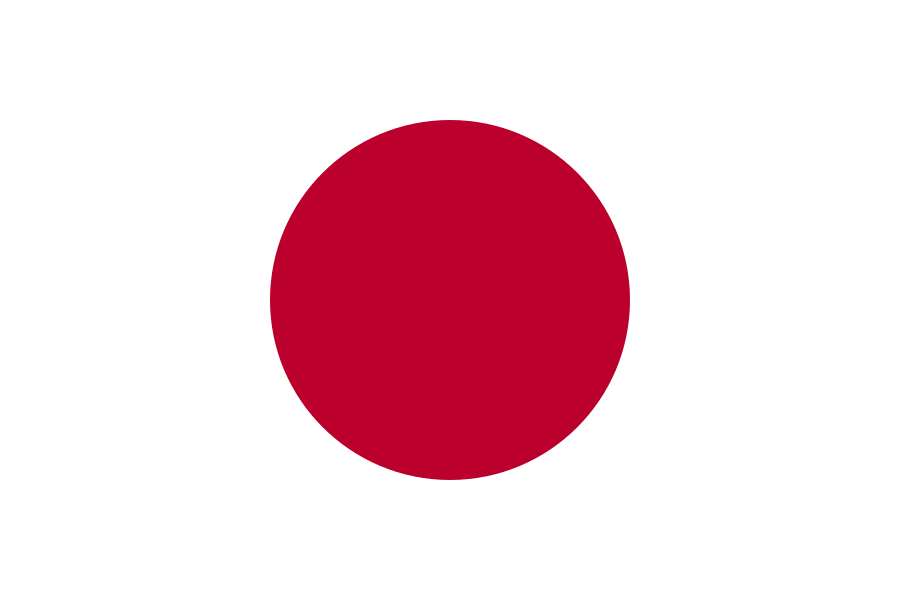
-
Korea

-
Kosovo

-
Kuwait
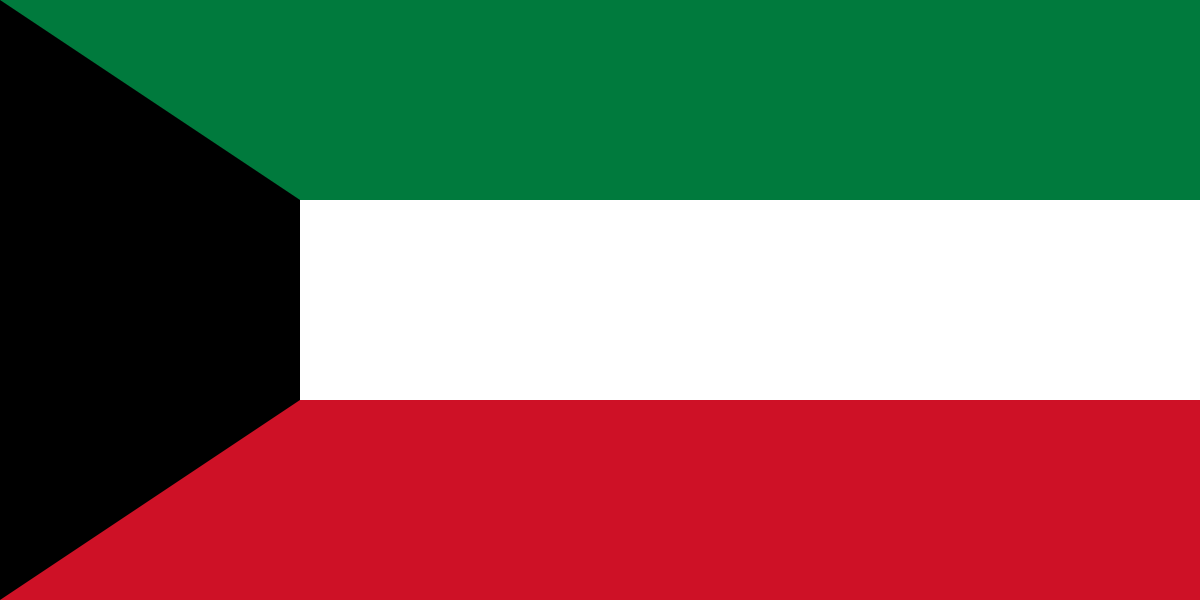
-
Latam

-
Latvija
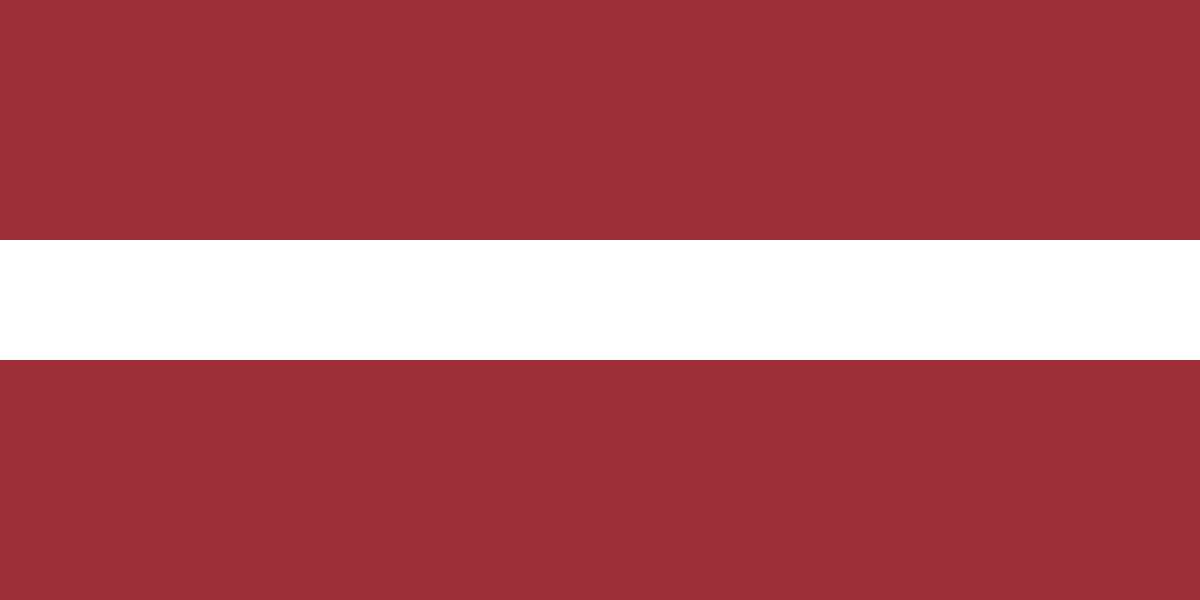
-
Lithuania
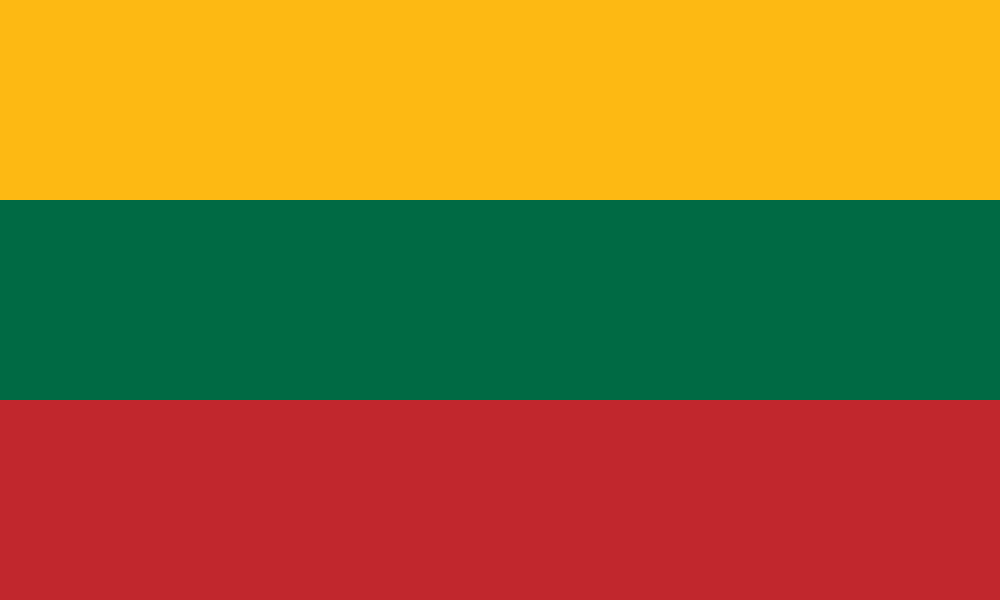
-
Luxembourg
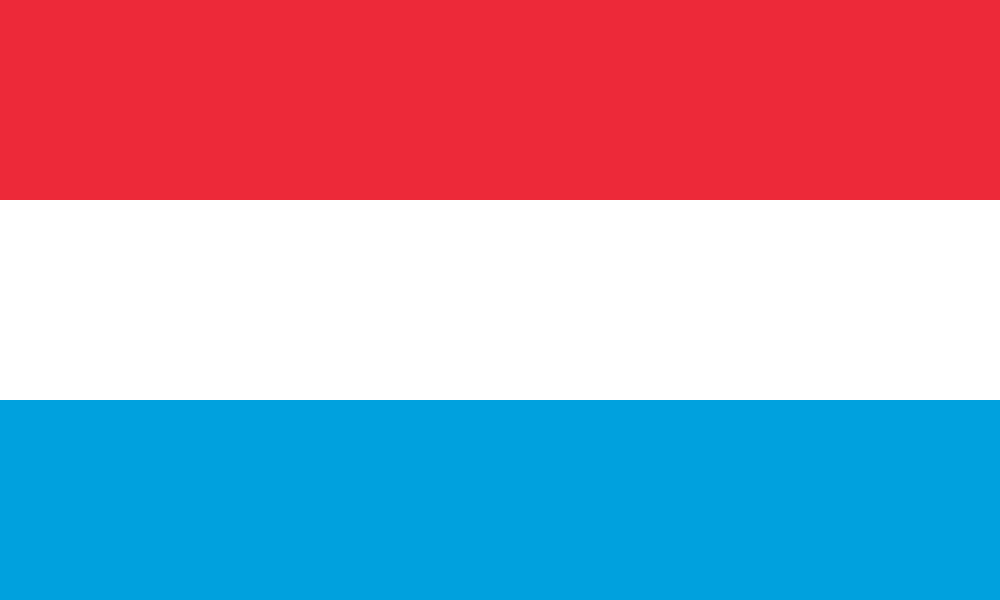
-
Malaysia
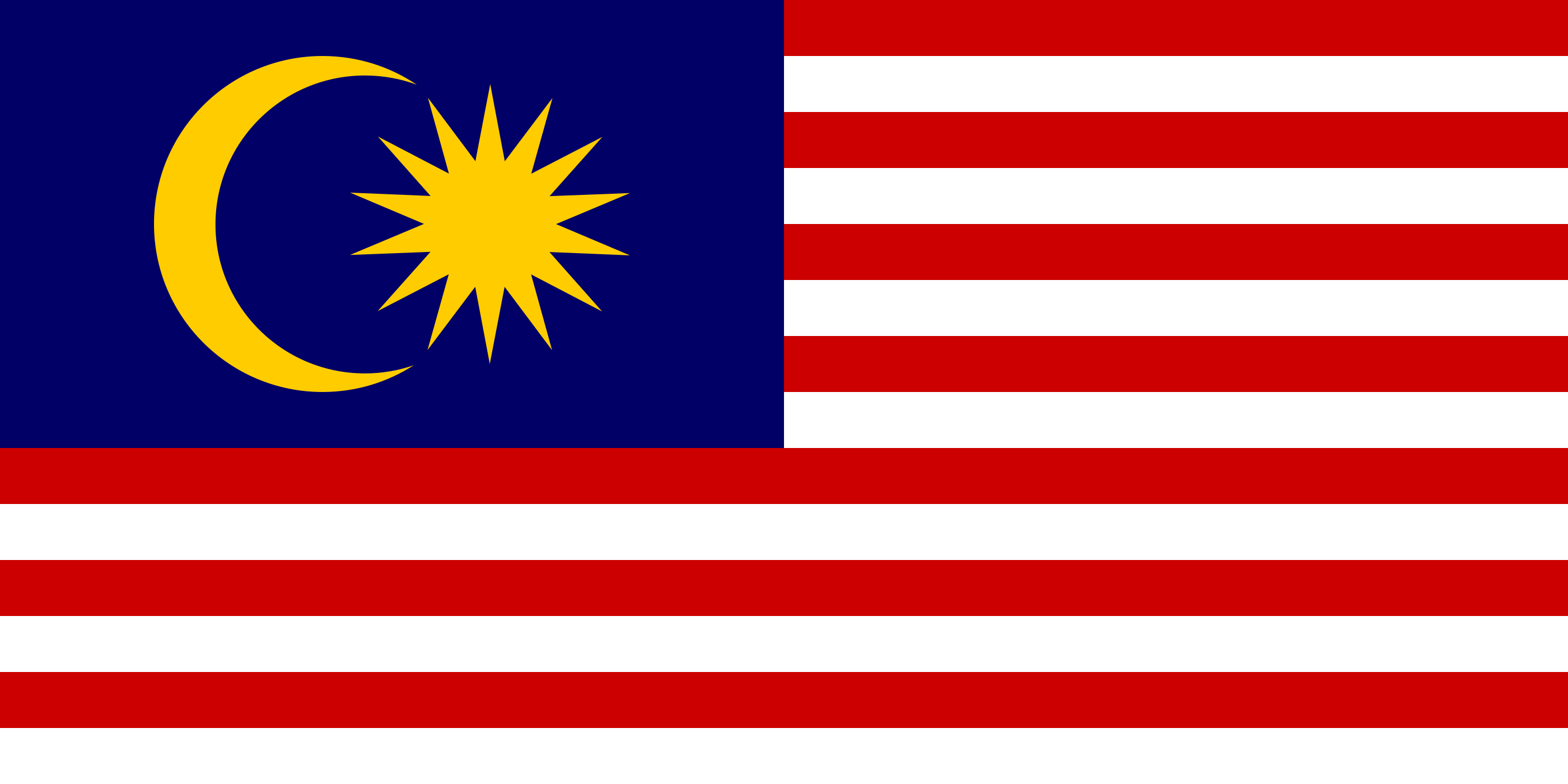
-
Mauritius
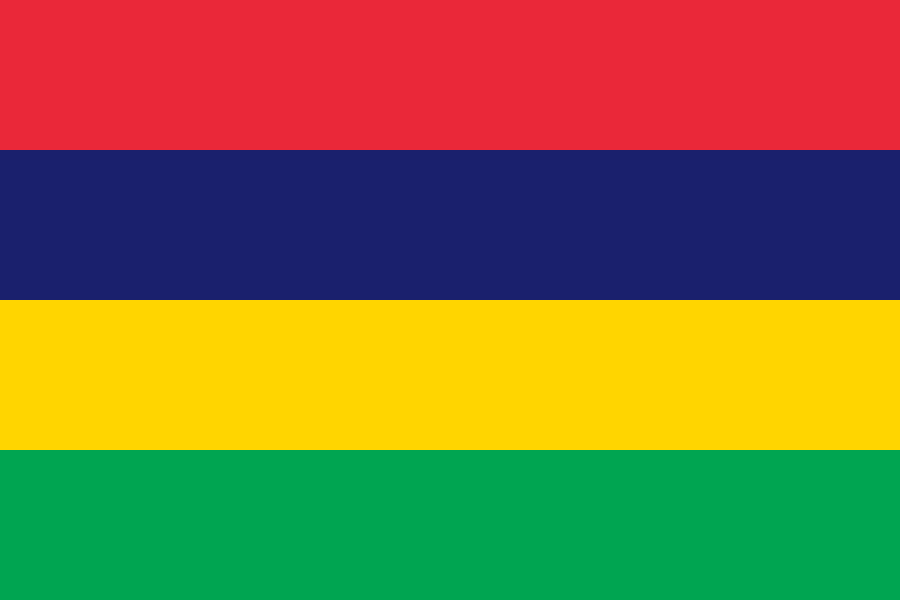
-
Media Library
-
Mexico

-
Mongolia
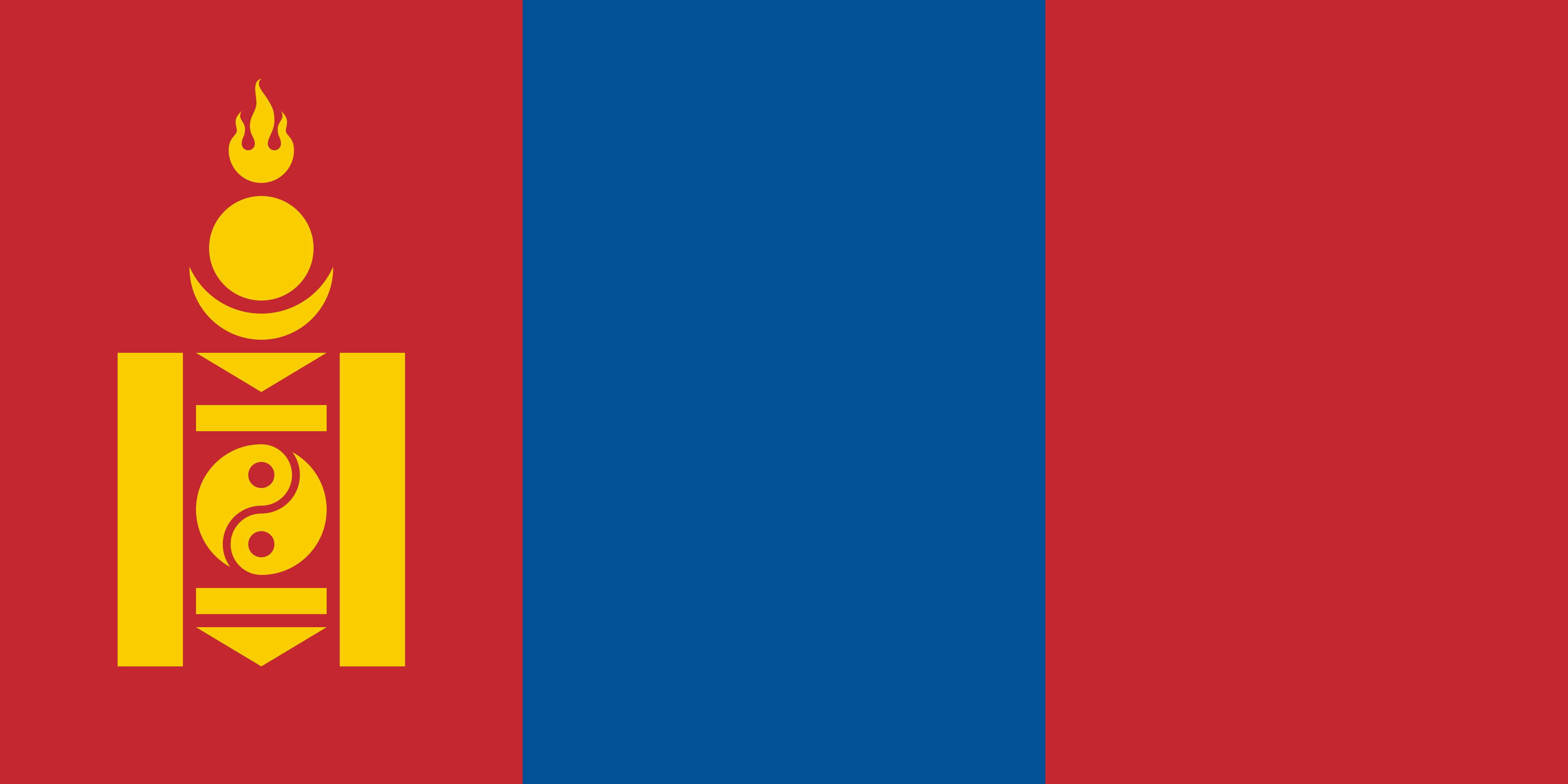
-
Morocco
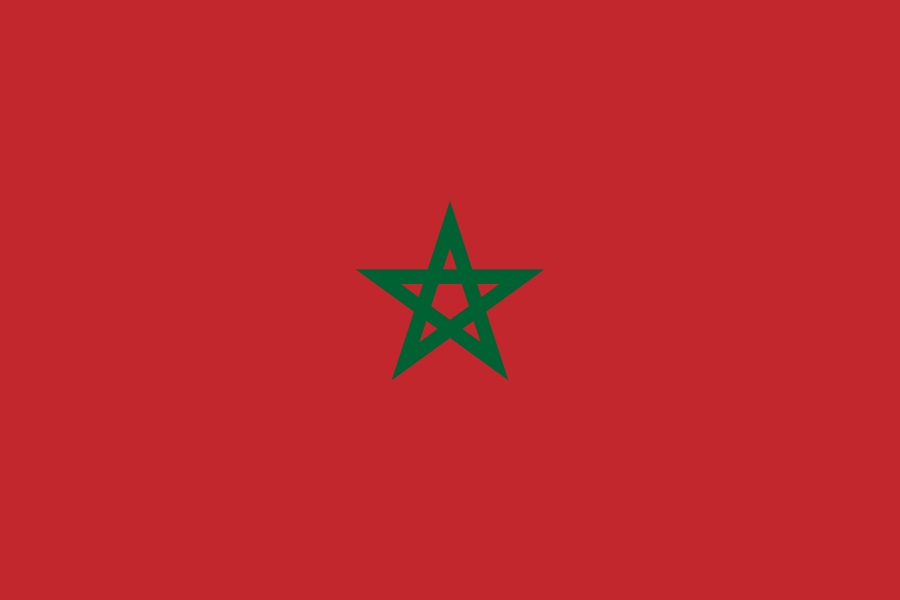
-
Namibia
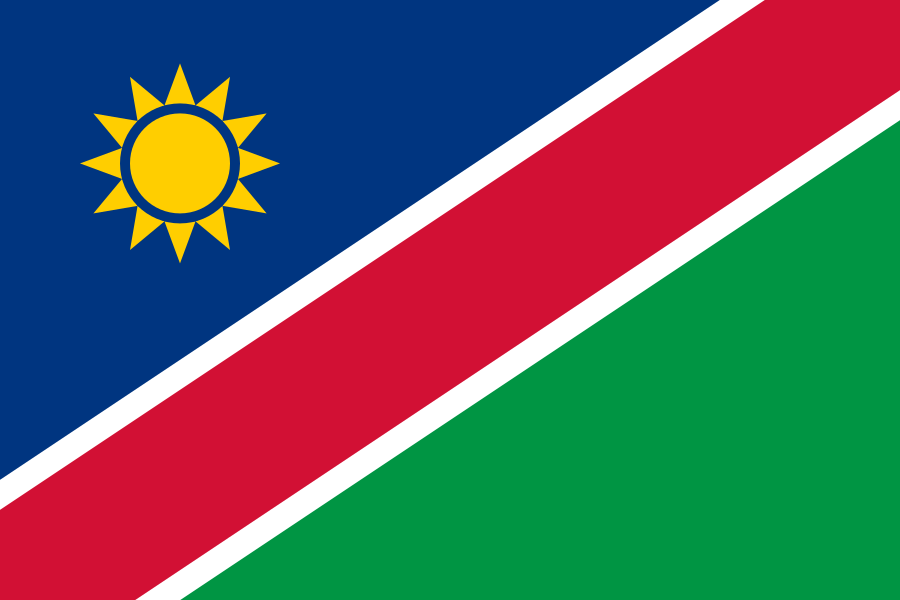
-
Nepal
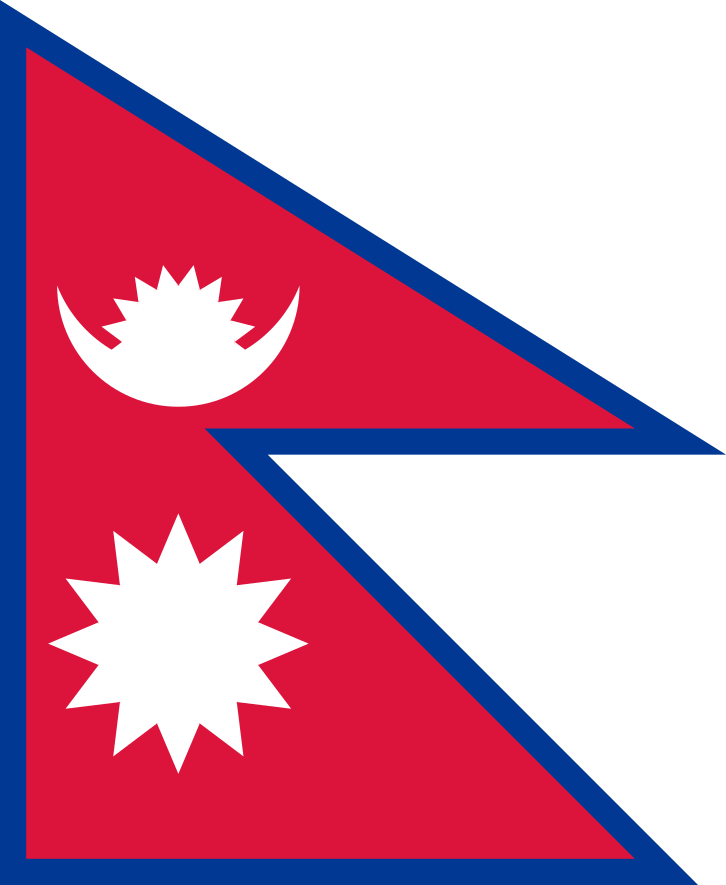
-
Netherlands
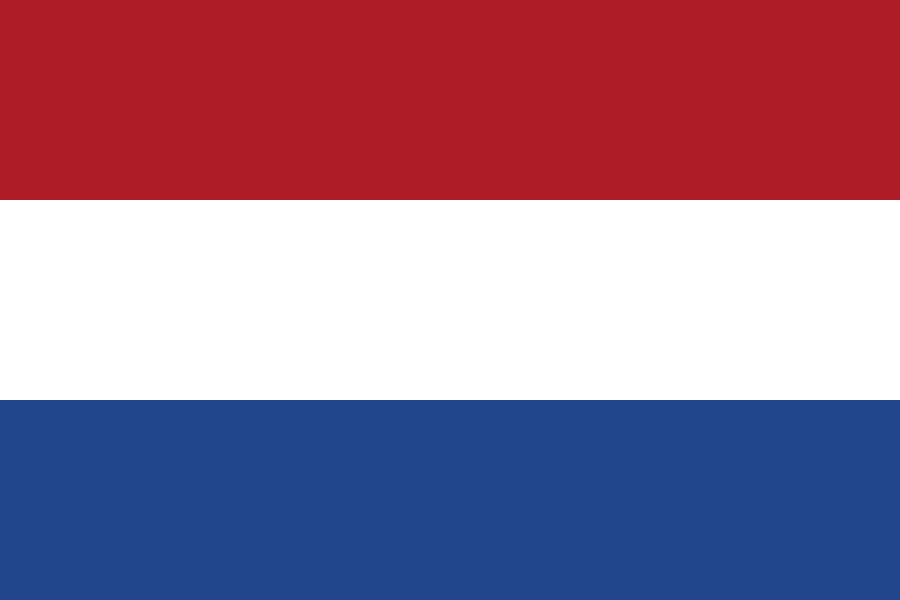
-
New Zealand
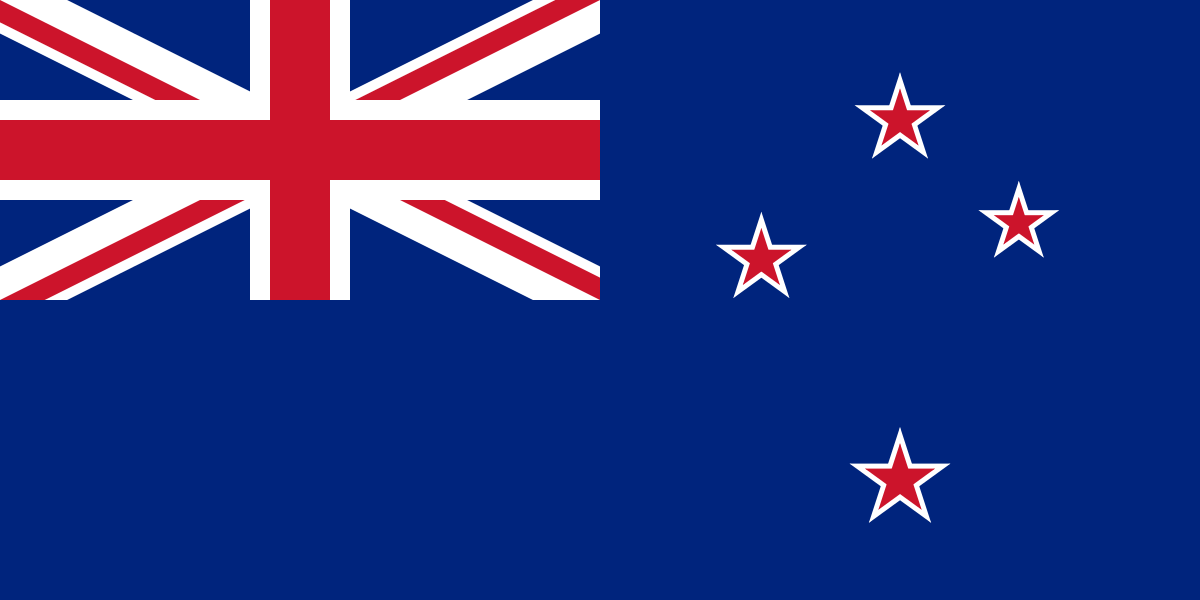
-
Nicaragua
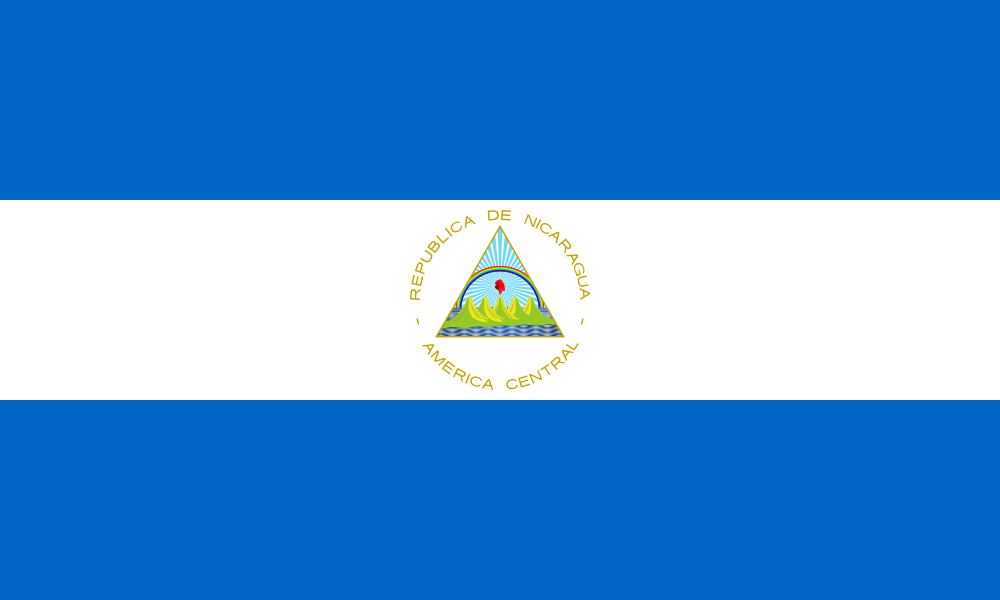
-
Norway
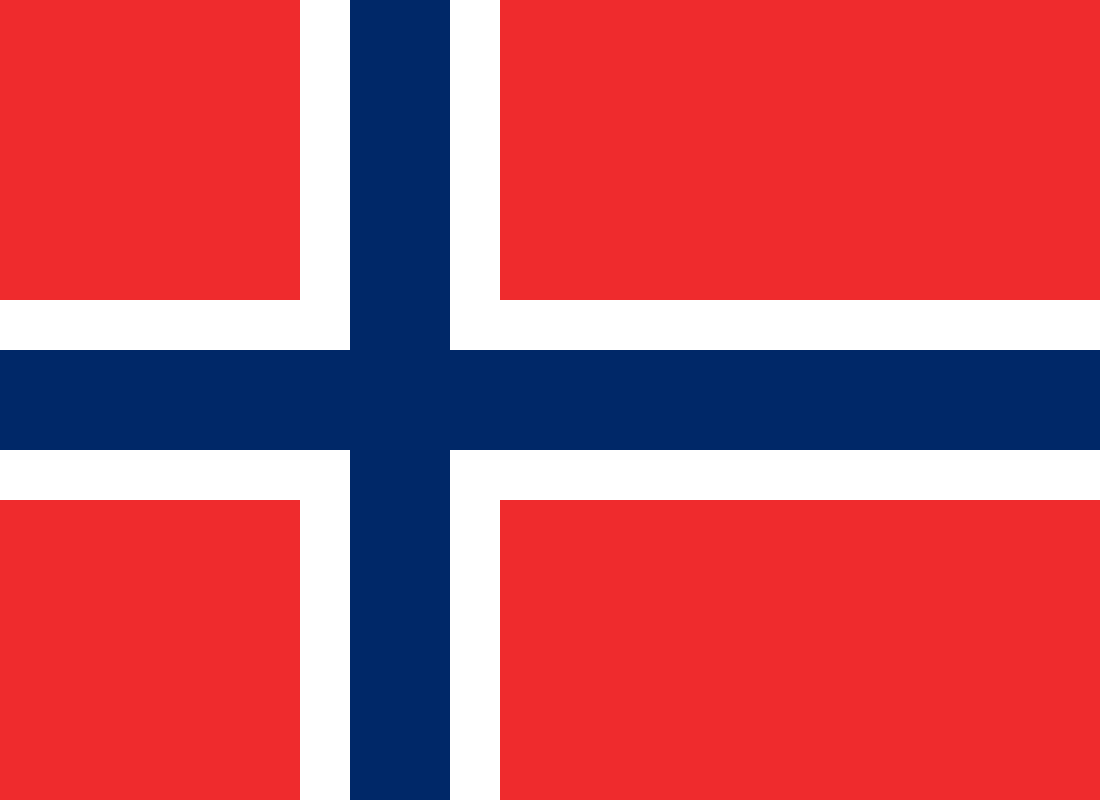
-
Oman
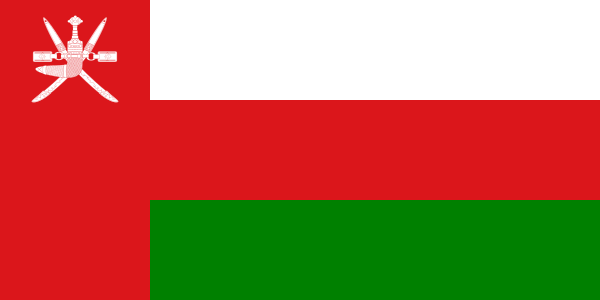
-
Pakistan
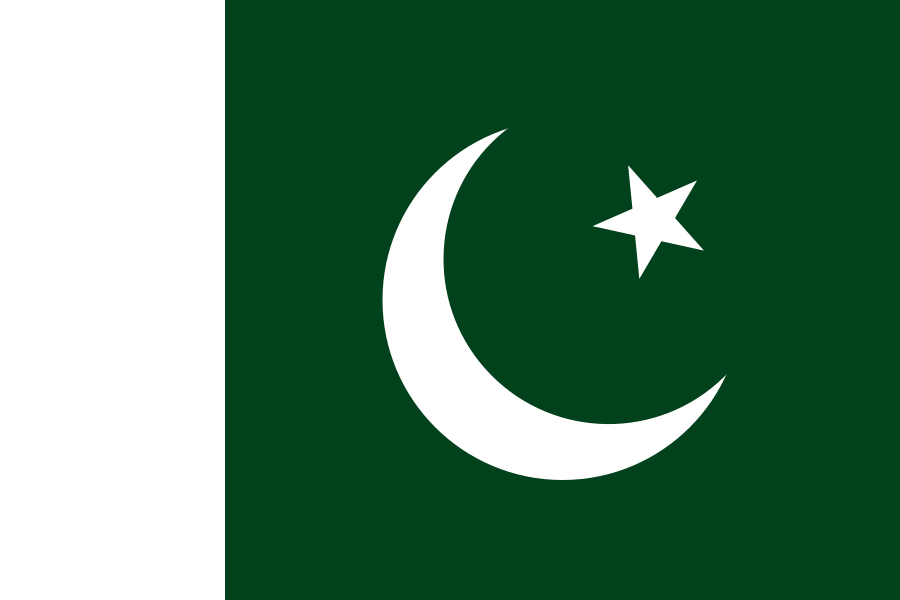
-
Panamá
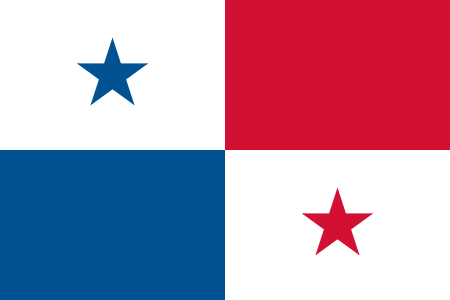
-
Paraguay

-
Perú
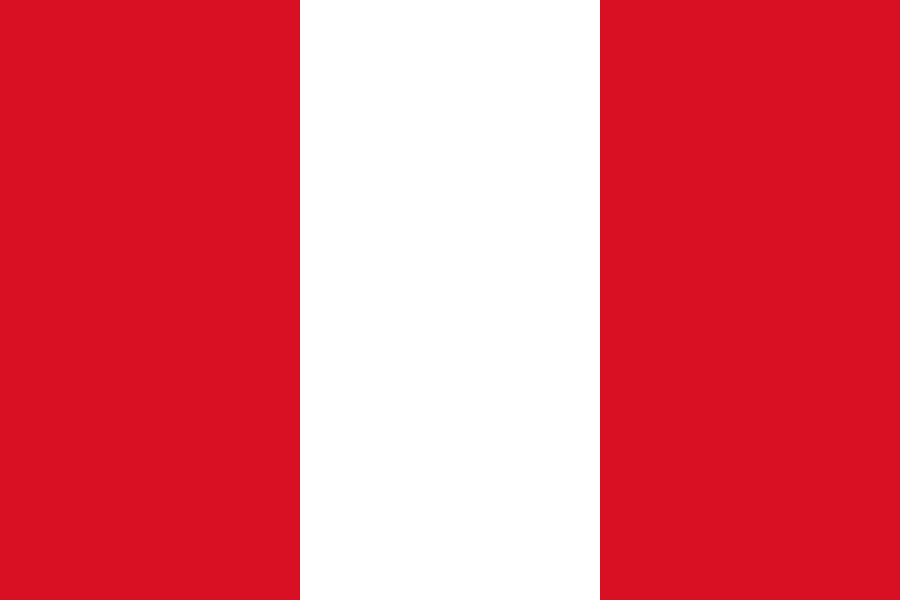
-
Philippines
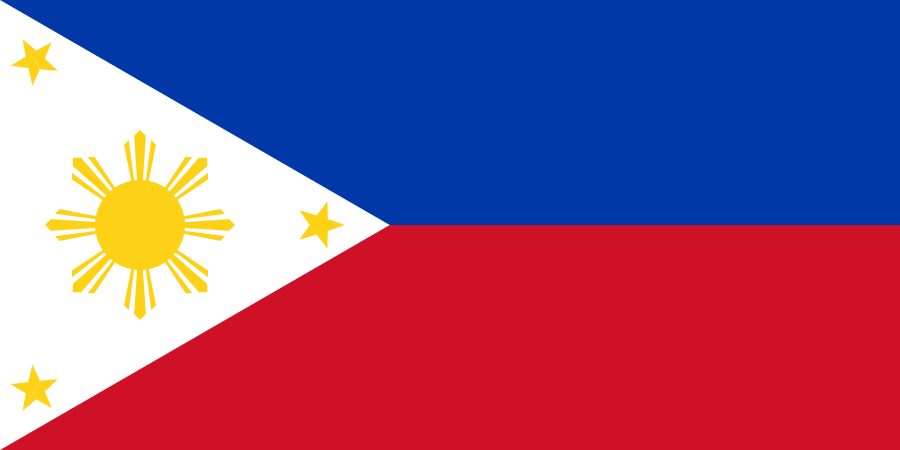
-
Poland
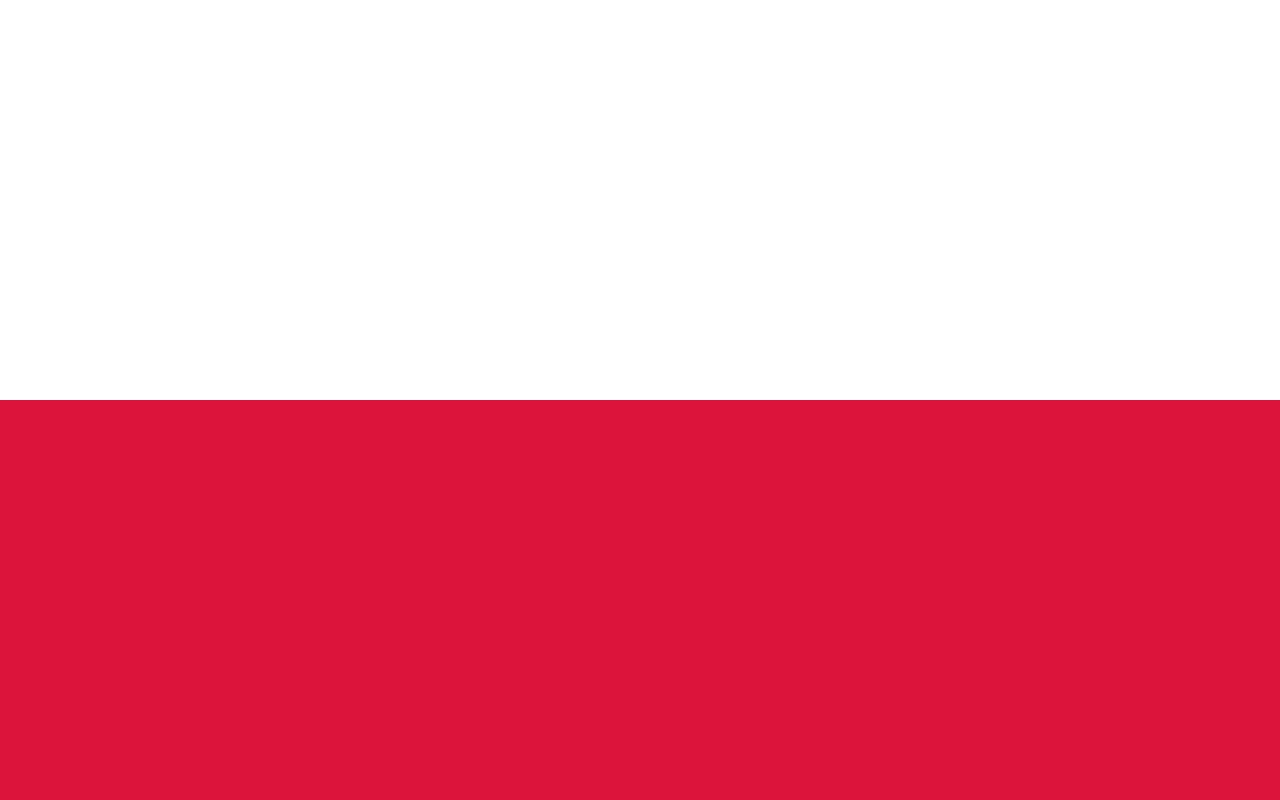
-
Portugal

-
Qatar
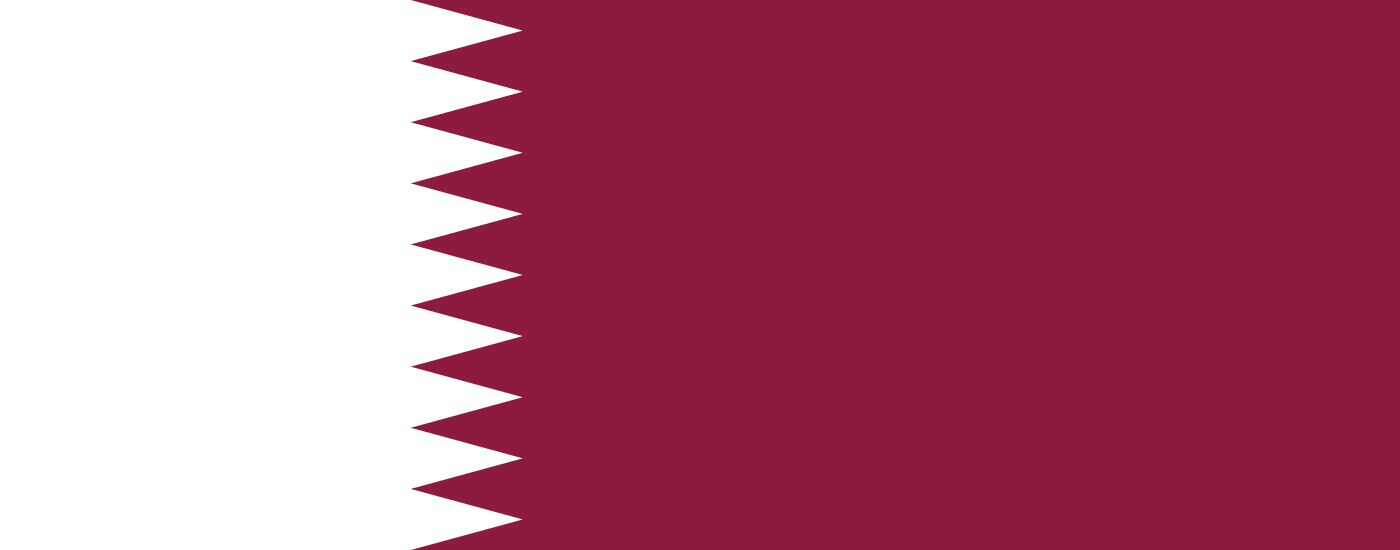
-
República Dominicana
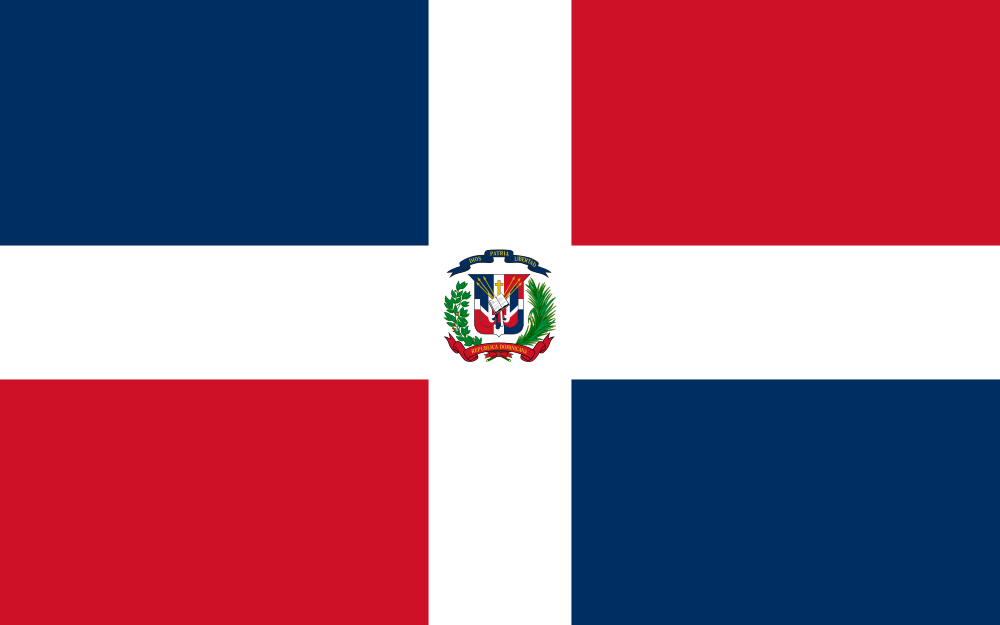
-
Romania
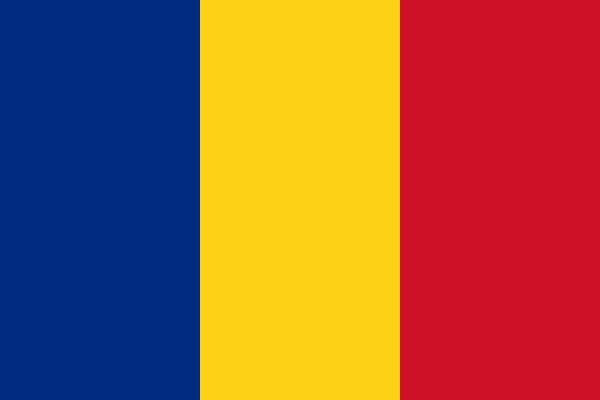
-
Russia
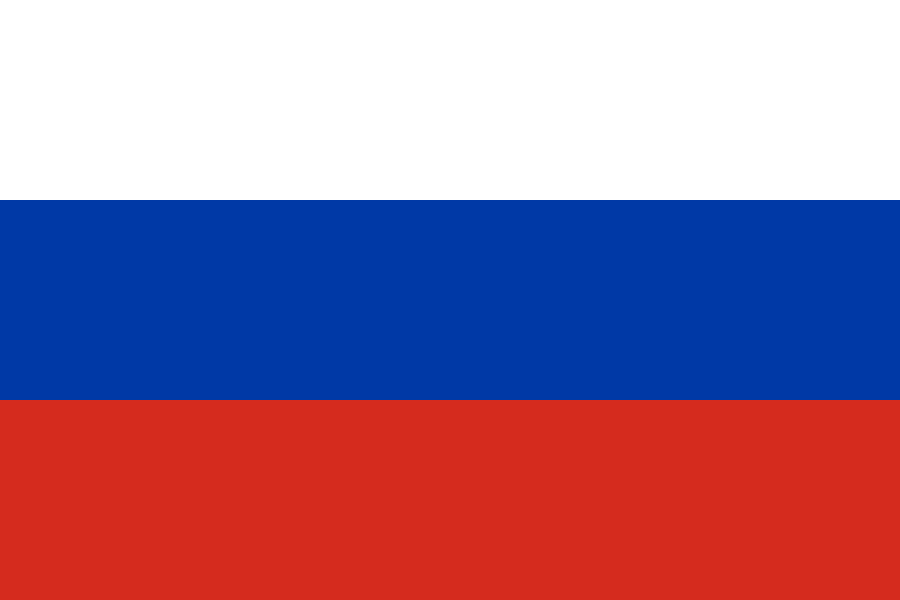
-
Saudi Arabia

-
Serbia

-
Singapore
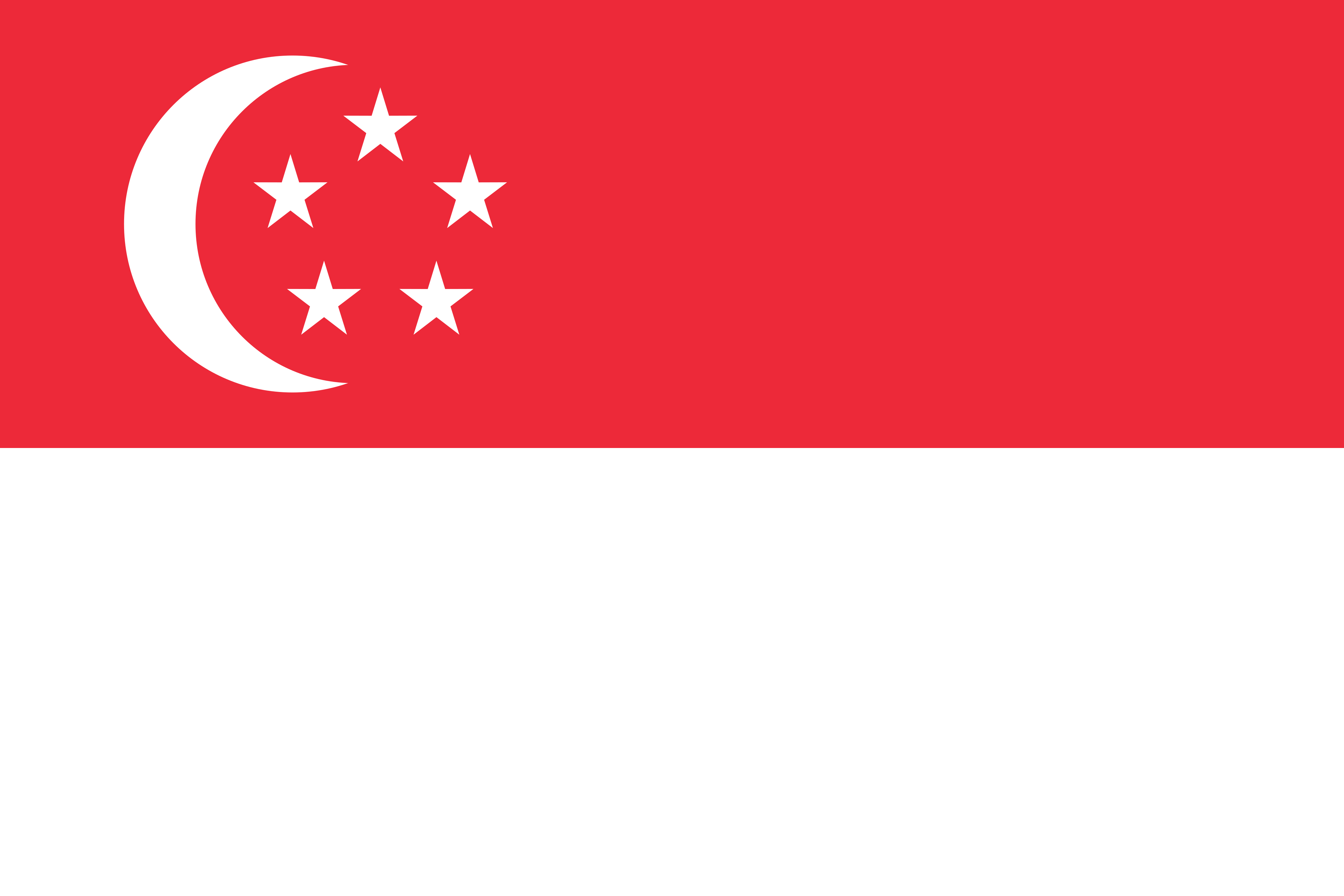
-
Slovakia

-
Slovenia

-
South Africa
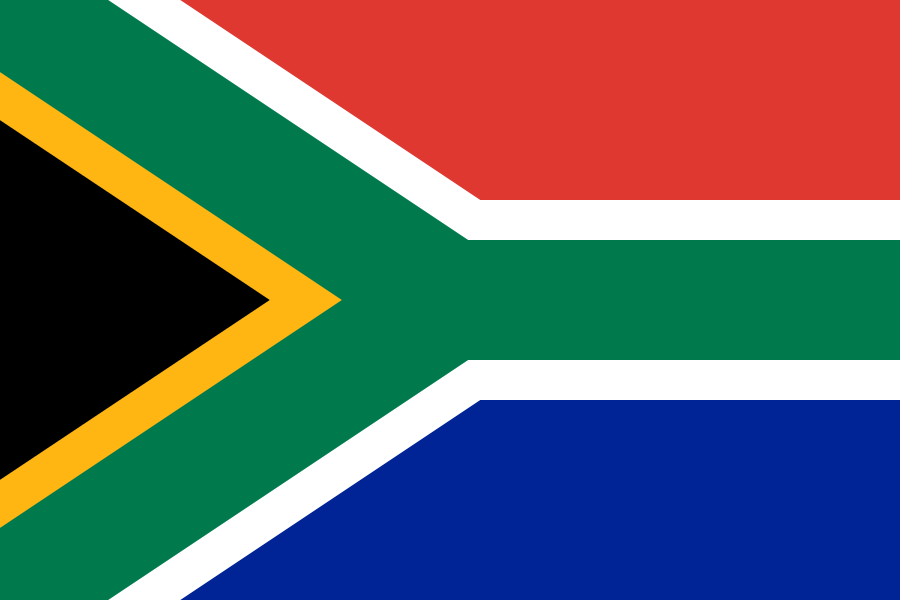
-
España

-
Sudan
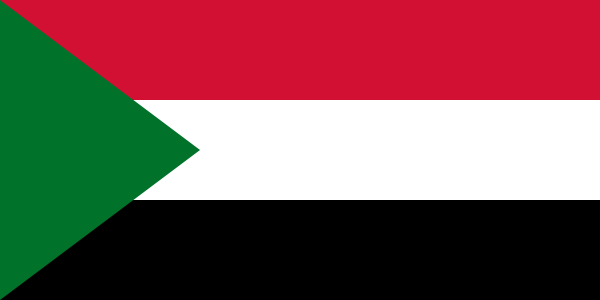
-
Sweden
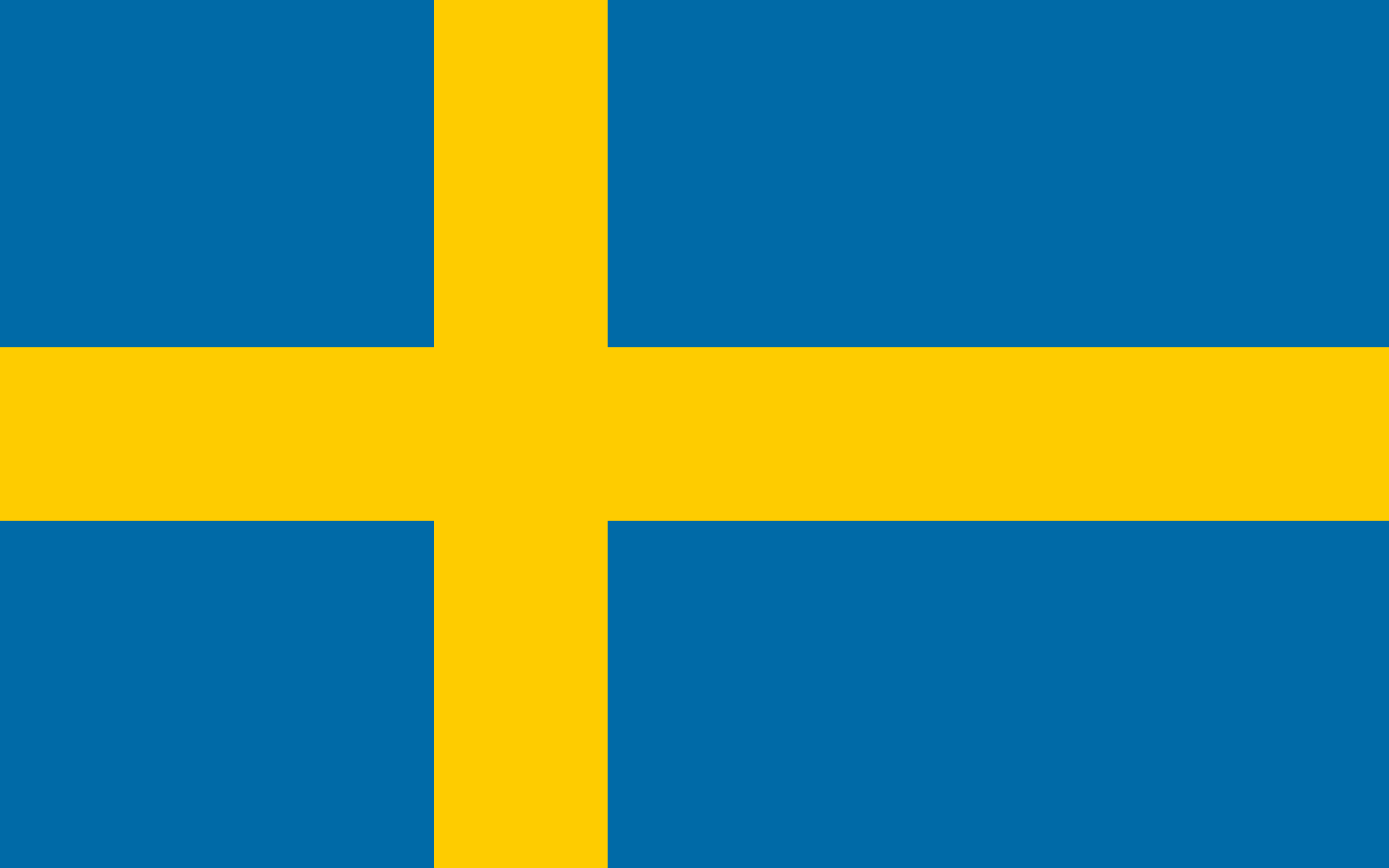
-
Switzerland
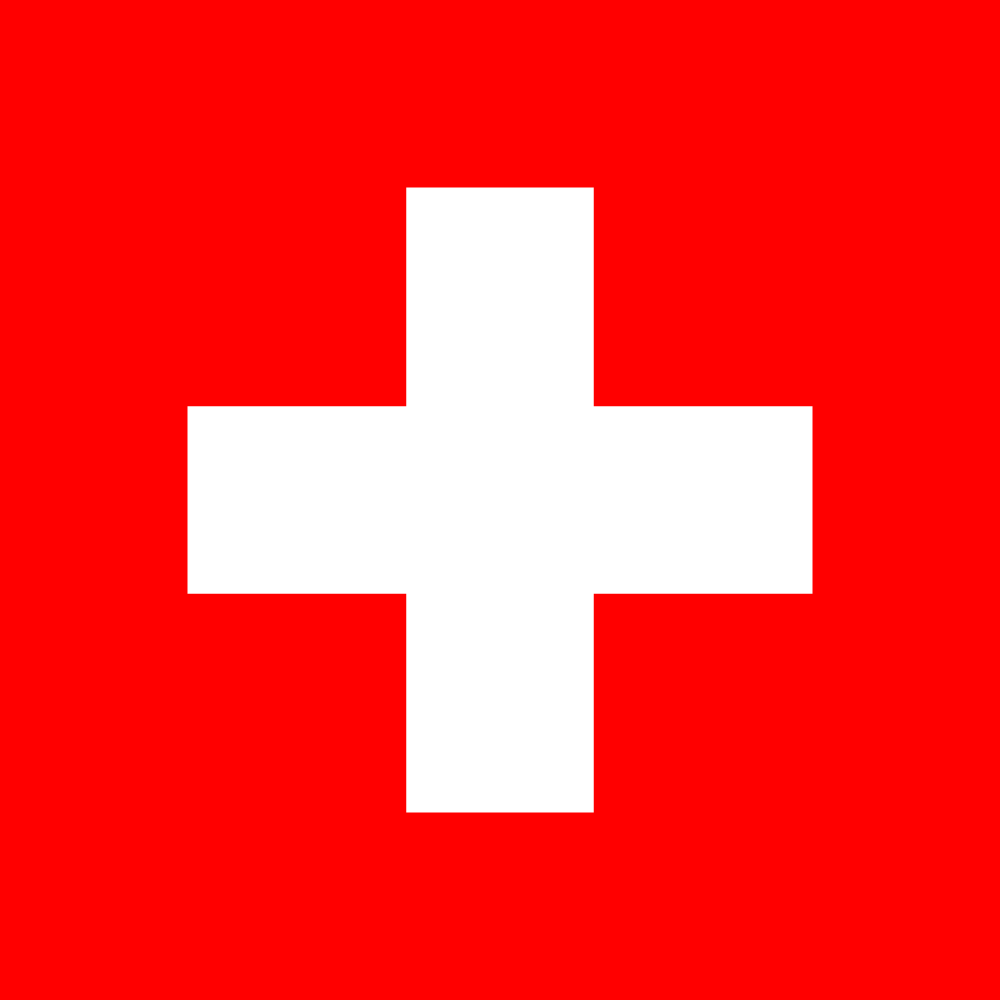
-
Taiwan
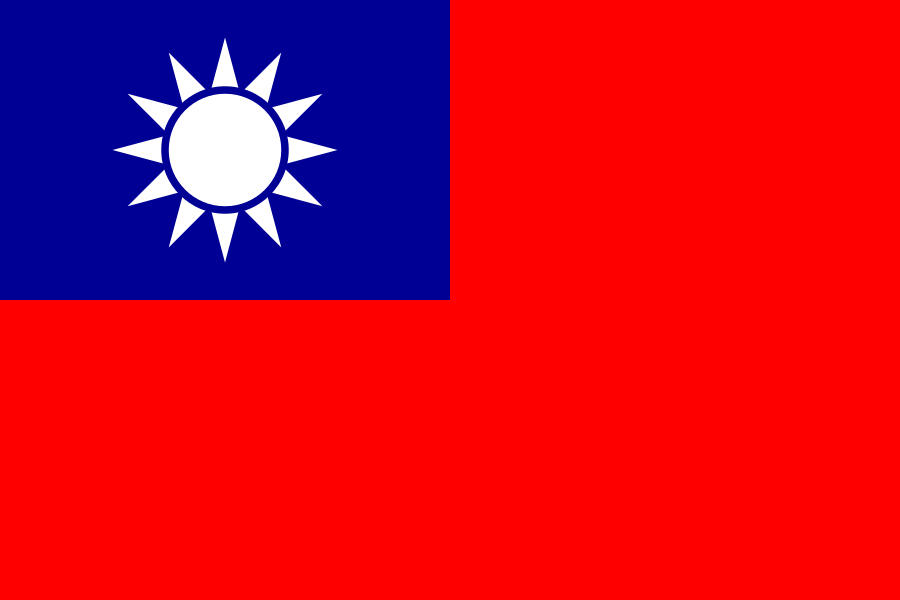
-
Thailand
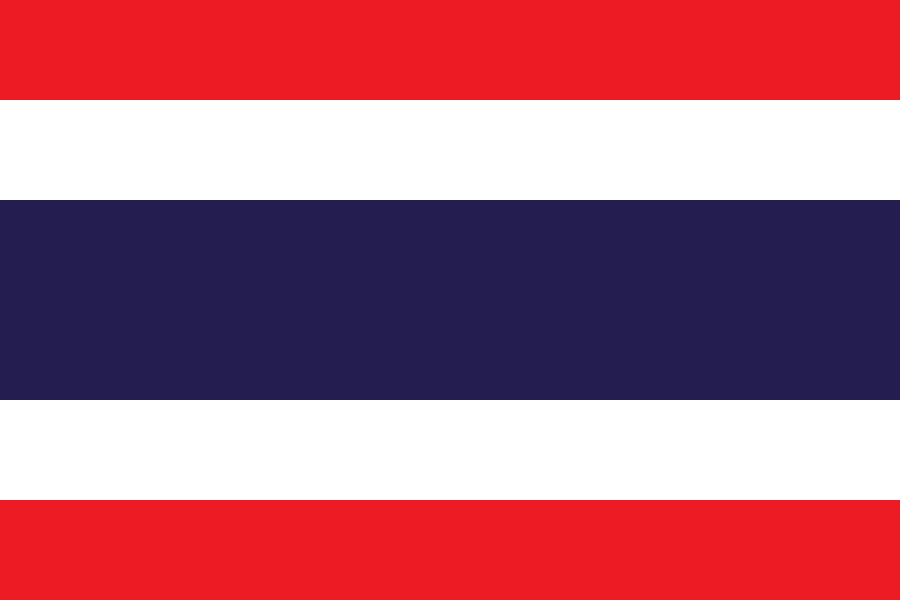
-
Türkiye

-
USA
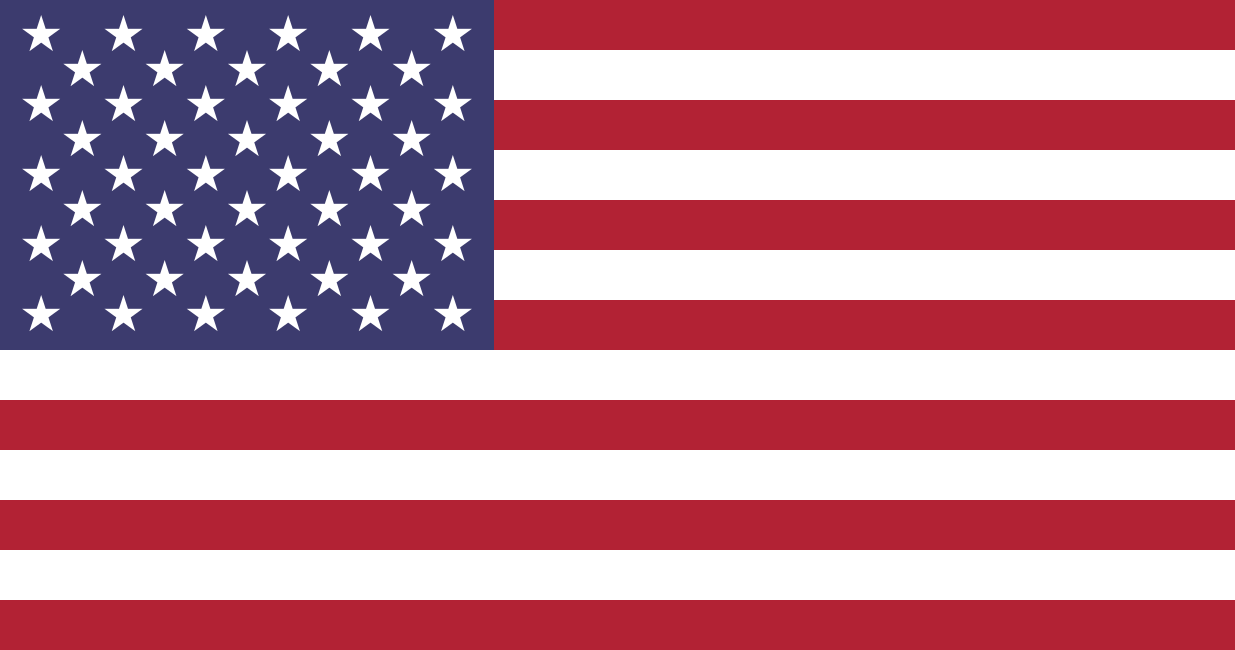
-
Ukraine
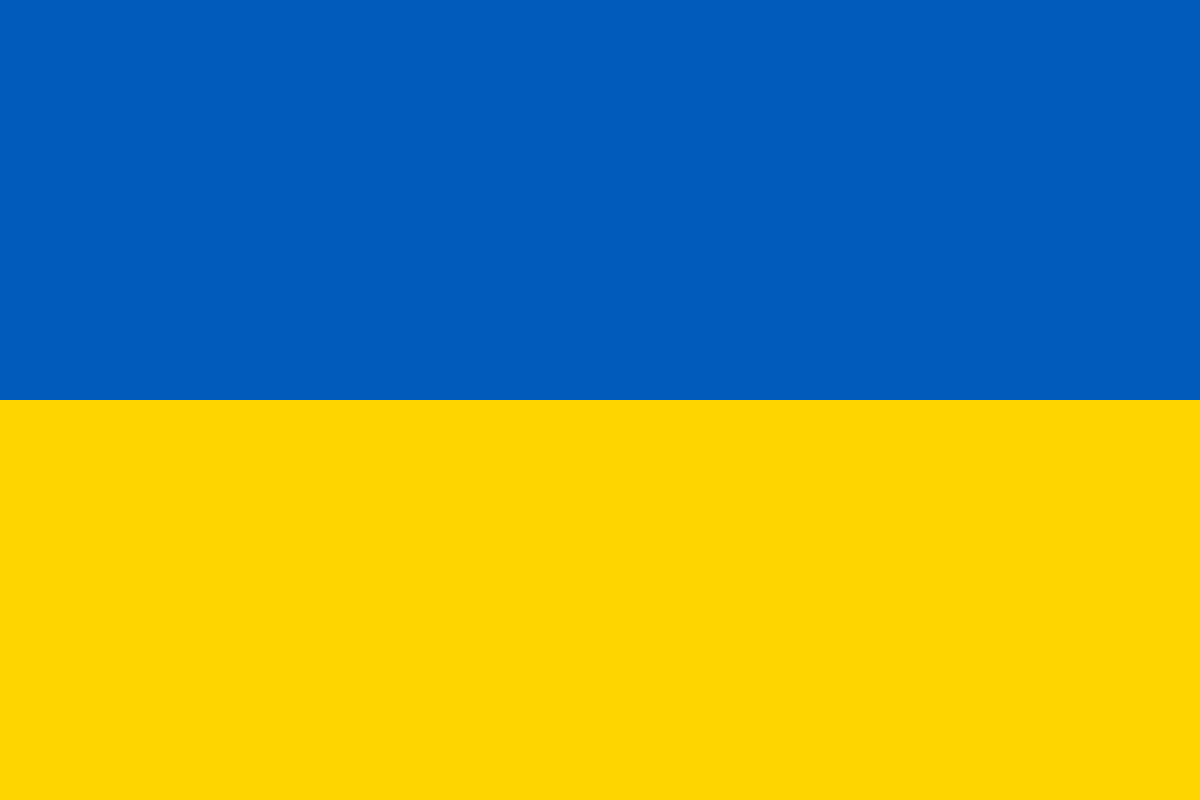
-
United Arab Emirates
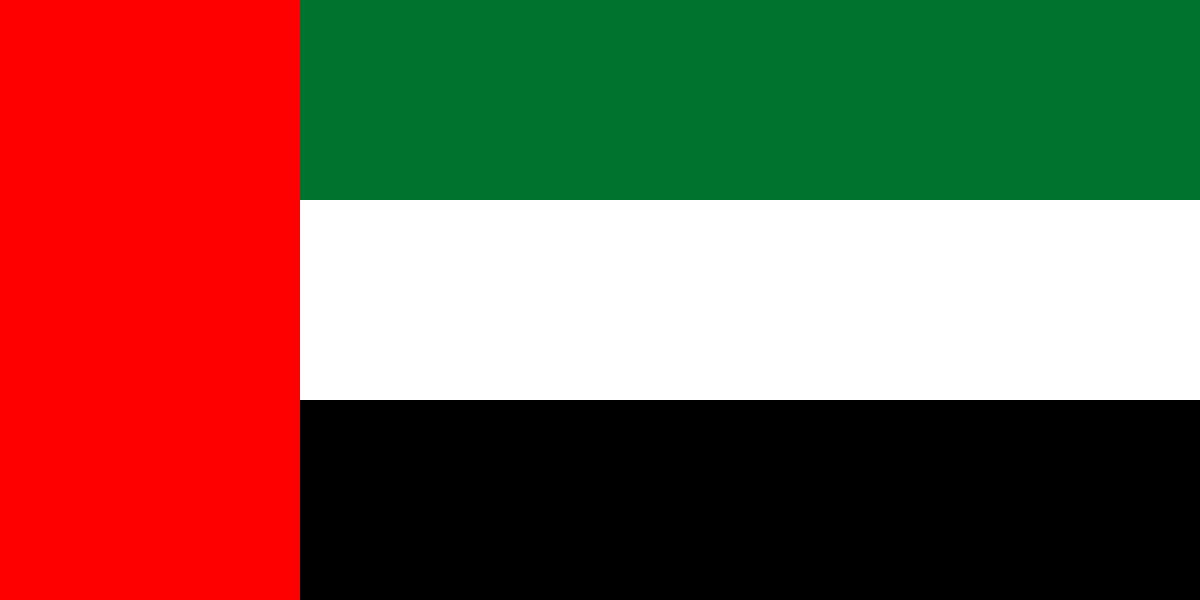
-
United Kingdom
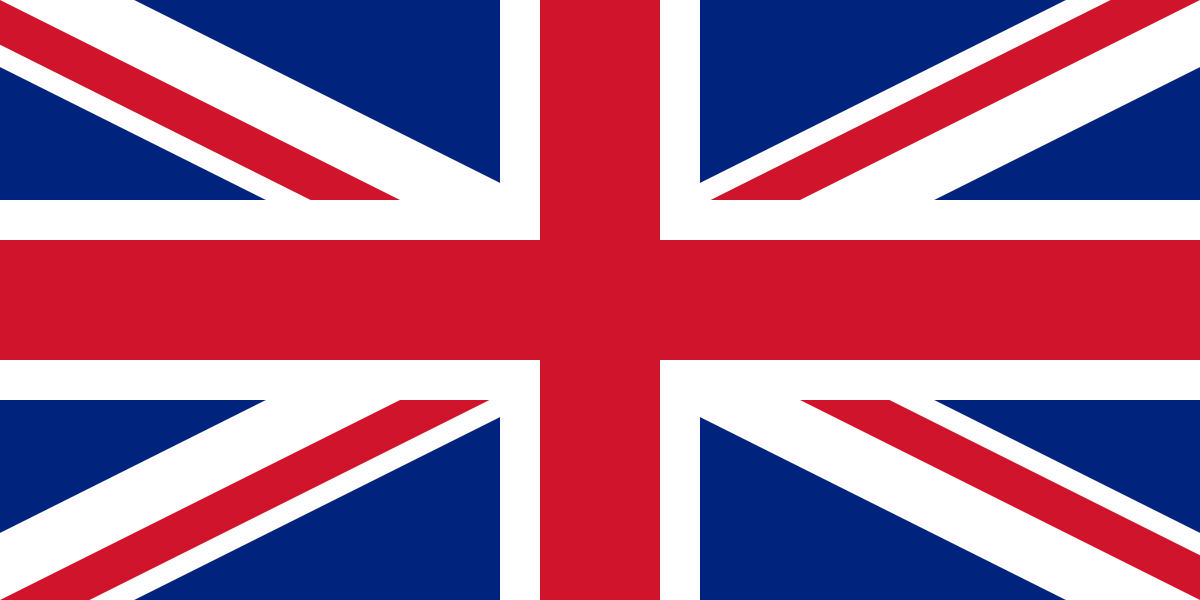
-
Uruguay

-
Uzbekistan
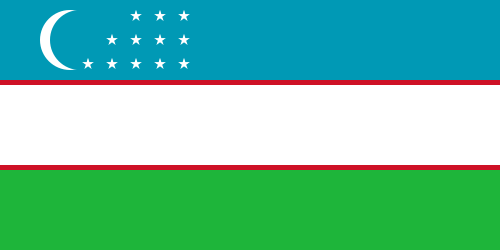
-
Venezuela

-
Vietnam

-
Waze Communities Hub

-
Laos
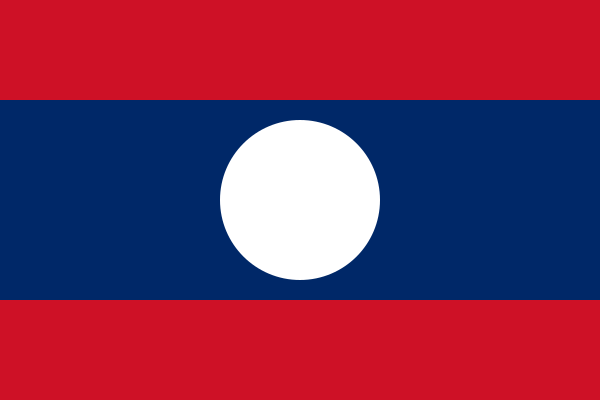
-
Yemen