Overview
Waze keeps its own internal database of addresses, or what is called House Numbers. These addresses are used only when a specific address is searched from the Waze Map Editor or Waze client app. House Numbers are independent from any other address or mapping provider.
House numbers are points on the map and can be adjusted at a fine level of detail to ensure Wazers are properly directed to the correct location for that address. It is therefore important to pay attention to all details regarding house numbers to ensure proper routing.
Things to remember (caveats/warnings)
- The House numbers interface cannot be activated when there are unsaved edits.
- House numbers are editable only at the 100m/200ft zoom level and lower.
- House numbers cannot be added to segments without a name.
- House numbers cannot contain anything except numbers (currently).
- A segment cannot have its name removed if there are house numbers attached to it.
Activating the interface
To edit, update or delete house numbers on a street, select any segment of the road want update house numbers. Then click the Edit House Numbers button or tap the H keyboard shortcut.
- Note: The House Numbers interface cannot be activated when there are unsaved edits.
Using the interface
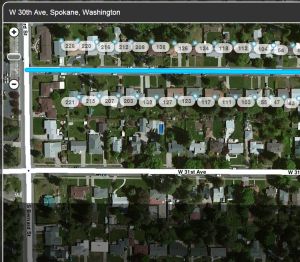
Waze will often select an additional segment or two connected to the segment you selected when they are the same city and name (same Street ID). You can pan the map along that selection to edit house numbers on more than just the single segment you selected.
The lighted area around the road is the default distance that house numbers are allowed from the street. If a house number must be located beyond that distance, you will need to Force the house number into place (discussed below).
- Note: If you are zoomed out farther than 100m/200ft, you cannot edit house numbers, and there will be a message at the top center of the window which reads, "Zoom in to edit"
Toolbar
When the house numbers interface is activated, a new toolbar appears with the standard complement of action buttons specific to working with house numbers.

Descriptions of the house numbers toolbar buttons:

Click to add a new house number

Click to save current changes to house numbers

Click to undo the last house number action or modification

Click to redo the last house number action or modification

Click to exit the house numbers interface
Markers


The two images to the right show what a house number looks like in the editor. Which one is used depends on the density of house numbers and how WME determines the marker should be flipped for best visibility and handling.
- The red "X" is the delete button.
- The blue dot on the other side is the drag handle
The house number itself should be placed the center of the rooftop of the house. For large buildings such as box stores which have a single address, move this alignment more towards the main pedestrian entrance to the building. For addresses within malls, center the address over the space of the business, just like for a house.
Modifying
- To Edit a house number, click in the number and enter a new number.
- To Move a house number, click in the number or on the blue drag handle, and then click and drag using the blue drag handle.
- To Delete a house number, click in the number, and then click the red X.
Adding
To add a house number, click the Add button on the toolbar. Click on the location of the house or business address. Enter the house number.
Setting the Stop Point
The Stop Point (sometimes referred to as the Segment Marker) is the location on the segment to which the house number is attached, and this is where the Waze navigation destination will be set in the client app. This is represented by a white dot with a blue outline attached to the street:

When moving a house number or adding one, you will see a dashed white line leading to a white dot on the road you selected. This white dot is the Stop Point for navigation to that house number. It can be moved anywhere on the named segment for that address. It cannot be moved to any other segment including driveways (at this time).
The Stop Point should be placed where you would park if you wanted to park closest to the main entrance to the building, driveway, or an entrance to the building parking lot. Think of it this way: "If you can get the driver to this point and have the app display a directional marker flag and announce the correct side of the road the destination is on, the driver should be able to figure out which building it is."
Note: if you have aerial images turned off, such that the background screen is white, you will not be able to see the dashed line. Because it's white.
- The Waze development team is working on a way to specify a stop point on a street other than the named segment to which the address is attached. This is important for any house whose driveway may not be on named street, mall location, unnamed long private streets/drives with multiple addresses, or businesses which have an entrance from a parking lot off the named street. At this time, there is no way to guide the drivers within a parking lot.
Forcing
There are two reasons why a house number must be forced:
- The house number doesn't align with known numbering schemes for the location or country
- The house number is located outside the accepted distance from the street.
House numbers can be located beyond the normal allowed distance from the street, or out of sequence, but when saving, you will be prompted to confirm forcing the house number(s) into place.

If you have more than one which requires forcing, only one confirmation will force them all. So be sure you are confident that all are correctly located.

When a house number has been forced and saved, it will display differently than other house numbers, with the word "Forced" included in the marker as shown to the right.
Remember to save
Before you tap Esc on the keyboard or click Close, remember to Save your changes.