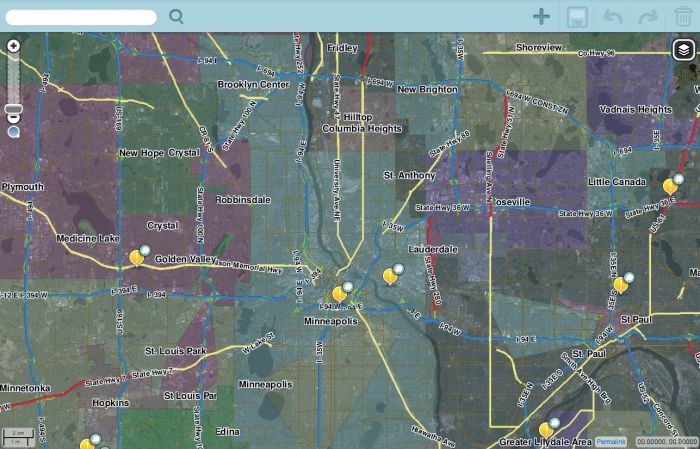(added house numbers link in Editing Manual section) |
(→Editing Manual: Updated wikilink) |
||
| Line 105: | Line 105: | ||
* [[Update Requests in Waze Map Editor]] | * [[Update Requests in Waze Map Editor]] | ||
* [[Map Problems in Waze Map Editor]] | * [[Map Problems in Waze Map Editor]] | ||
* [[ | * [[House_Numbers_in_WME|House Numbers in Waze Map Editor]] | ||
* [[Creating and Editing street segments]] | * [[Creating and Editing street segments]] | ||
<!--* [[Fixing junctions and intersections]]--> | <!--* [[Fixing junctions and intersections]]--> | ||
| Line 125: | Line 125: | ||
* To report map editor performance issues, use the Quick Help form on the [http://www.waze.com/support Support Page] | * To report map editor performance issues, use the Quick Help form on the [http://www.waze.com/support Support Page] | ||
* [http://bit.ly/vQlGJT Outdated Aerials] - a form to report locations where the current aerial imagery is out of date | * [http://bit.ly/vQlGJT Outdated Aerials] - a form to report locations where the current aerial imagery is out of date | ||
==Style Guides== | ==Style Guides== | ||
Revision as of 22:43, 24 March 2013
This page is the key starting point for any editor of the Waze maps. Ensure that you read through the entire page to best prepare you for the many bits of information needed to make you a good map editor. People who edit the map without fully understanding many of these elements can do more harm than good with their edits. If you cannot find an answer to your question somewhere in the Wiki, be sure to post a question in the Waze Forums where many experienced Wazers will be happy to provide an answer. Just be sure you did your best to search for the answer in the Wiki here.
The Road Maps History
The Waze map was started in many countries by importing publicly available road data. This data was fairly accurate in geometry, but could be out of date. It also did not include some details vital for a navigation system such as permitted travel direction, and distinctions between driveable roads and non-driveable ways, such as railroads and canals. The imported maps also did not indicate if a junction or bridge was present where roads crossed. Waze defaulted to a junction in all cases, and even though turn restrictions may show as being in place at these junctions, all turns are actually allowed if the segments have never been edited. This set of data was enough to get started, but definitely needed updating and maintenance.
This is where two key aspects of the Waze system come into play:
- The web-based map editing tools for Waze users to edit maps of their neighborhoods, cities or other places with which they are familiar.
- The collecting of GPS data from Waze users to modify the maps to set road direction and turning permissions at intersections.
Some countries had no data available for their road systems, so the maps for these countries must be built from the ground up by Waze users. The maps are created in the web editor using roads recorded in the Waze client and the stored GPS tracks of all Waze users superimposed over available aerial photography.
The Map Editor
Waze is currently using its second generation map editing interface (covered in this article). Known as the Waze Map Editor (or WME for short), it is the default editor for Waze since September 19, 2011. This editor interface is internally code-named "Papyrus", and was functionally upgraded on November 5, 2012. There are currently three different server farms managing the maps of the world. Be sure to log into the appropriate server when making edits to a particular part of the world. You can use the same username on all servers, but your editing points are managed separately by each server. Also the maps are not synchronized between the servers, so for example if you went to the North America server to modify parts of Europe, the different server supporting Wazers in Europe would not see your changes.
Map Editing Quick-start Guide
Learning the best map editing techniques for proper navigation and appearance takes some time and practice, but it can be a fun and rewarding experience too. You can be proud that you are improving the experience for all Waze users. The details in later sections of this page are important for you to learn, but for simple edits, there is a Map Editing Quick-start Guide to get you going quickly.
It is very important that all editors take time to read all the documentation found in the #Editing Manual to ensure the Waze map remains complete, accurate, and able to fully and properly route users.
Accessing the Waze Map Editor (WME)
The Waze Map Editor editor is currently officially supported on the Chrome browser only. It may or may not work on other browsers, but there is currently no official support for issues that might arise.
You can access the map editing page directly using the links above in The Map Editors section, or you can reach it from the Waze homepage as follows:
- For North American editors (USA, Canada, and some of Northern Mexico), login from http://www.waze.com
- For the rest of the world (excluding Israel), login from http://world.waze.com
- From the Waze homepage select the Login link at the top-right corner of the screen.
- Select "Live Map" in the main navigation header.
- Select "Update Map" located just above the map viewer.
Once logged in, your screen should look something like this:
For the sake of efficiency, you may also wish to bookmark the link directly to the map editor:
- For maps covering North America, Canada and parts of Northern Mexico, use https://www.waze.com/editor/
- For maps covering all other countries excluding Israel, use https://world.waze.com/editor/
When editing the Waze maps, please be sure to first review this page and also follow the best map editing practice. You should also be aware of known Waze Map Editor issues or missing features.
Using the WME, you can add, edit, or delete nearly any object within your editable area. If a road segment is locked by a user with a higher editing level than you, the road, intersection, or turn permissions connected to that road segment cannot be altered unless you chose one of the following:
- Place a request to the Update Request forums to unlock that segment by giving them a permalink with the segment or segments highlighted and a country manager may unlock it for you.
- Send a Private Message (PM) to the previous editor using the Forum PM functionality. As of the August 12, 2012 update, Area Managers are no longer able to override segments locked by higher-level editors.
- https://www.waze.com/editor/ for North America
- https://world.waze.com/editor/ for all other countries
Be sure to check out the Map Editing Tips and Hints page for some shortcuts for logging in to the map editor and other great pieces of information to enhance your map editing.
Play Mode
The Waze Map Editor has a practice mode called Play mode in which you can perform nearly every action available when logged into the Editor, except that you cannot save any changes. In order to save changes, you must log in. Play mode is helpful to and should be used by users who are new to map editing in Waze.
If you are a new editor, take time to read the editing manual and use the editor in Play mode, practicing the functions you would if you were logged in, but without the worry of permanently messing something up. Add, delete, update segments. Change their properties, direction, road type. Connect segments to other segments, try changing turn restrictions. Restrict all turns on a junction, build a roundabout, add a park landmark, build an overpass, delete extra junctions, give a segment a different name, an alternate name, set its level differently, etc.
Editable Area
Your editable area consists of:
- Areas within a certain distance of any location you have driven with Waze running in the past 3 to 4 months. This distance depends on your Editing Rank.
- Areas in which you have requested to be an Area Manager.
Once you have practiced all the functionality, go ahead and log in and try it for real.
Map Editing Basics
The Waze Map Editor editor was designed to be used without much documentation, but this list will give the quick basics for drawing a new road, roundabout, or landmark
- Click the item you want to create under the big + button
- For a road, click to start drawing, click to add a geometry node as you follow a path, and double-click (or shift-click) to end drawing
- For a roundabout, click at the center of the roundabout and move the mouse to size it. Click to create it. Note there must be roads leading into the roundabout first.
- For a landmark, or POI (Point of Interest), click to start the landmark and click as you follow the outline of the area. Double-click to end drawing.
- For each object, there are details you need to enter before saving, such as the city, street name, direction and level, or landmark type for landmarks.
- Click the Save button
You can also modify or delete existing map objects. You do this by selecting an object, then modifying its geometry, location or properties. What is possible with each object depends on the type of object. The Editing Manual is where you will find all the details necessary to understand all the editor functionality.
Permalink
Keyboard Shortcuts
Below are the default keyboard shortcuts for the Waze Map Editor. You can customize some keyboard shortcuts by bringing up the keyboard shortcuts help window (with the ? key), select a shortcut and then press the single key you want to use instead of the default one. This affects the current browser and computer only. This shortcut information is not stored on the server, so you would have to repeat this for each computer and browser you use.
Template:Keyboard shortcuts WME
Map Update Timing
Edits made in the online editors do not appear on the LiveMap nor client immediately. Waze has a long-term goal of 24hr update processing. With the completion of infrastructure upgrades in the 2nd half of 2012, both North America and World map updates are running weekly.
Please see the Timeline of updating process page for more detail on the various processes Waze runs and expected update timing.
Editing Manual
- Map Editing Quick-start Guide
- Best map editing practice
- Map Editing Tips and Hints
- Map Editor Interface and Controls
- Map Legend
- How to label and name roads
- Update Requests in Waze Map Editor
- Map Problems in Waze Map Editor
- House Numbers in Waze Map Editor
- Creating and Editing street segments
- Fixing "smudged" cities
- Creating and Editing a roundabout
- Creating and Editing a landmark
- Overpasses, Underpasses and Bridges
- Updating the map
- Editing ranks
- How to handle road closures due to long-term construction, natural disasters, etc
- How to add ferries (TO DO)
- How to add tunnels (TO DO)
- How to add a new road to an existing junction
- Naming of roads crossing a dual carriage way
- Editing more than one road
- Warning on possible lack of accuracy in aerial images
- Carpool, HOV, Transit lanes
- Automatic map updates and the locking of roads
- To report map editor performance issues, use the Quick Help form on the Support Page
- Outdated Aerials - a form to report locations where the current aerial imagery is out of date
Style Guides
The Style Guides are important for understanding the nuances of road network design in Waze. Please take time to read, and reference them in the future when you come upon a tricky intersection.