m (Added warning about roads within roundabout area.) |
(→Creating a roundabout from nothing: Added some information) |
||
| Line 43: | Line 43: | ||
For further reference, please [http://www.youtube.com/watch?v=hOPjWKjGCio watch this video on roundabout creation]. | For further reference, please [http://www.youtube.com/watch?v=hOPjWKjGCio watch this video on roundabout creation]. | ||
=Creating a roundabout from nothing= | ==Creating a roundabout from nothing== | ||
Create one or more roads leading into the center of the roundabout area. Use the visual map to align the roads leading into the roundabout. From there create the roundabout just as is described above for converting an intersection to a roundabout. | |||
Note that there must be at least one road leading inside the area of the roundabout being created, otherwise no roundabout will be created when you use that option. | |||
=Editing existing roundabouts= | =Editing existing roundabouts= | ||
Revision as of 04:13, 1 July 2012
Creating a roundabout from an intersection
Oftentimes, when streets become more congested, planners will install a traffic circle, or roundabout, to get traffic to flow more freely. This section shows you the steps to get from an existing intersection to a new roundabout.
The situation starts out like this, where the roads are no longer aligned with the new plan, and now there is a roundabout which we need to get created in Waze:
This situation is fairly simple because all the segments are connected together already.

The first thing to do is move the junction to the center of the roundabout. This is as simple as it sounds: click and drag the junction to where it should be.
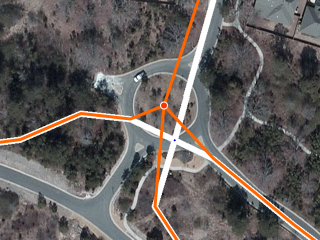
Which gives us this:
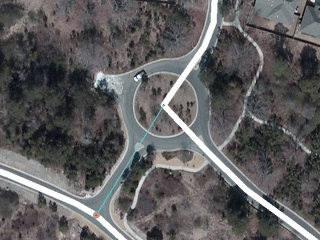
The two southern segments need to be disconnected from the center node and joined together below where the new road arches along the bottom of the screenshot. Once those are in place, draw the missing segment in between the roundabout location and the roads to the south of the roundabout.
If you look closely, you will see this roundabout actually does have four entrance/exits, so let's also draw in the western road as just a small stub, for future use. This will also cause the roundabout to give the driver better instructions in terms of which exit to take, as a driver will see the stub exit in real life, and so will count that as an exit.
Once those are all created, go ahead and save the work.

Hover the cursor over the large + icon at the right side of the toolbar and click Roundabout. You can also use the keyboard shortcut which is the letter o, selected because the shape of the letter is round, like a roundabout.

Move the cursor to the center of the actual roundabout. The cursor will be a crosshair + to indicate it is in roundabout creation mode. Click once at the center and then move the mouse any direction towards the perimeter of the roundabout. An orangish circle will grow and shrink as you move the mouse, and the numbers in the center of the circle display the diameter the roundabout will be.
If you need to create an oval or elliptical roundabout, hold down the Shift key.

Click once when you are satisfied with the size and shape of the roundabout. What happens now is that the map editor creates new 1-way segments in between each road segment the circumference of the roundabout comes into contact with. Each of those segments is cut off and connected to the roundabout with allowed turns already set. All of these segments are shown in orange because they are not saved yet.
WARNING: Any segments completely within the roundabout area WILL BE DELETED.

Just as with drawing new roads, the segments of the roundabout which were created in the last step must be confirmed in order for them to appear on the map in the Waze app. That is, each segment needs the country, state (where applicable), and city. Please see the Updating details to confirm the road section for details on this process. In Waze, we do NOT name roundabout segments. These segments remain unnamed using the "No Name" checkbox for street name. If the roundabout is a named circle, then a landmark filling the center area may be added to show the name.
When the process is complete and the Save button has been clicked on one last time, this is how the new roundabout looks:
For further reference, please watch this video on roundabout creation.
Creating a roundabout from nothing
Create one or more roads leading into the center of the roundabout area. Use the visual map to align the roads leading into the roundabout. From there create the roundabout just as is described above for converting an intersection to a roundabout.
Note that there must be at least one road leading inside the area of the roundabout being created, otherwise no roundabout will be created when you use that option.
Editing existing roundabouts
It looks like a roundabout, but isn't
A well-meaning editor probably just didn't know how to create a new roundabout. But what we have just doesn't work at all like a real roundabout:

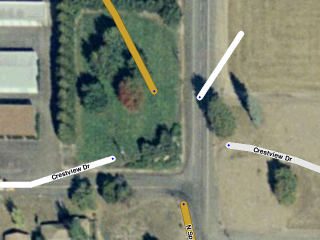
The first thing to do is to delete all the bad "roundabout" segments connecting the real roads.
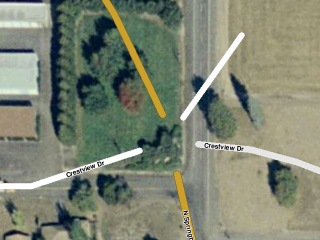
Then, extend the segments forward at the same angle they were approaching the bad roundabout.
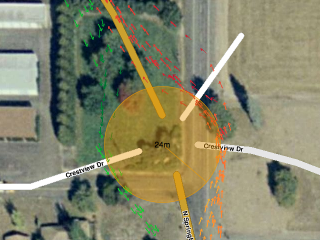
Since this roundabout doesn't have any recent aerial to show where it should be, turn on the GPS points layer to see if that can help. And it can! Estimate the center of the roundabout based on the GPS points. Select Roundabout from the + menu, or hit O on the keyboard, click at the center and extend outward until you reach the proper location, and click again.
After Updating details to confirm the road of each of the new roundabout road segments, there is now a properly-formed roundabout which will give correct routing instructions:


