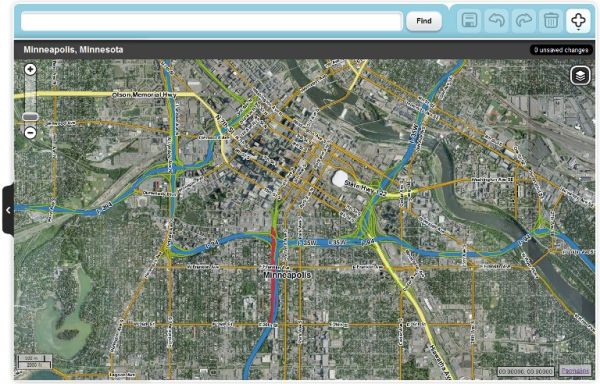(readability and clarity) |
|||
| Line 1: | Line 1: | ||
==The Road Maps== | ==The Road Maps== | ||
The Waze map started in many countries by importing publicly available road data. This data was fairly accurate, but could be dated | The Waze map was started in many countries by importing publicly available road data. This data was fairly accurate in geometry, but could be dated. It also did not include some details vital for a navigation system such as permitted travel direction, and distinctions between driveable and non-driveable ways, such as railroads and canals. The imported maps also did not indicate if a junction or bridge was present where roads crossed. Waze defaulted to a junction in all cases. This set of data was enough to get started, but definitely needed updating and maintenance. | ||
This is where two key aspects of the Waze system come into play: | This is where two key aspects of the Waze system come into play: | ||
| Line 6: | Line 6: | ||
# The collecting of GPS data from Waze users to modify the maps to set road direction and turning permissions at intersections. | # The collecting of GPS data from Waze users to modify the maps to set road direction and turning permissions at intersections. | ||
Some countries had no data available for their road systems, the maps for these countries must be built from the ground up by Waze users. The maps are created | Some countries had no data available for their road systems, the maps for these countries must be built from the ground up by Waze users. The maps are created in the editor using GPS tracks from driving and road recording using the Waze client superimposed over available aerial photography. | ||
==The Map Editors== | ==The Map Editors== | ||
Revision as of 02:22, 1 October 2011
The Road Maps
The Waze map was started in many countries by importing publicly available road data. This data was fairly accurate in geometry, but could be dated. It also did not include some details vital for a navigation system such as permitted travel direction, and distinctions between driveable and non-driveable ways, such as railroads and canals. The imported maps also did not indicate if a junction or bridge was present where roads crossed. Waze defaulted to a junction in all cases. This set of data was enough to get started, but definitely needed updating and maintenance.
This is where two key aspects of the Waze system come into play:
- The web-based map editing tools for Waze users to edit maps of their neighborhoods, cities or other places they are familiar with
- The collecting of GPS data from Waze users to modify the maps to set road direction and turning permissions at intersections.
Some countries had no data available for their road systems, the maps for these countries must be built from the ground up by Waze users. The maps are created in the editor using GPS tracks from driving and road recording using the Waze client superimposed over available aerial photography.
The Map Editors
- Waze uses two different map editing interfaces:
- Code named "Papyrus," this editor is the default editing interface for Waze. It replaced Cartouche as the default editor on September 19, 2011
- Cartouche was the main editor for years prior to 2011. Currently, it is still available until all necessary functionality is replicated for Papyrus.
- When editing the Waze maps, please follow the best map editing practice. You should also be aware of known Papyrus issues or missing features and bugs and quirks with Cartouche.
- Editing your route on the map (Papyrus)
- If you are looking for advanced editing permissions, read about becoming an Area Manager.
- With the web-based editor, you can add, edit or delete nearly any object within your Editable Area, which is within a 1-mile radius of any location you have driven with Waze running.
Map Editing Quick-start Guide
Properly editing roads takes time to learn to do it right so that the map not only looks good, but is functional as well. The details in later sections of this page are important for you to learn, but for simple edits, there is a Map Editing Quick-start Guide to get you going quickly.
Accessing the Map Editor
- The default Papyrus editor is currently supported on the Chrome browser only. It may work on other browsers, but it is not currently supported
- Log in to your account from the Waze homepage using the Login link at the top-right corner of the homepage:
- For North American editors, login from www.waze.com
- For the rest of the world, login from world.waze.com
- Select "Live Map" in the main navigation header.
- Select "Update Map" located just above the map viewer.
Once logged in, your screen should look something like this:
- For the sake of efficiency, you may also wish to bookmark the link directly to the map editor:
- Check out the Map Editing Hints and Tips page for some shortcuts for logging in to the map editor
Map Editing Basics
The Papyrus editor was designed to be used without much documentation, but this list will give the quick basics for drawing a new road, roundabout, or landmark
- Click the item you want to create under the big + button
- For a road, click to start drawing, click to add a geometry node as you follow a path, and double-click to end drawing
- For a roundabout, click at the center of the roundabout and move the mouse to size it. Click to create it
- For a landmark, or POI (Point of Interest), click to start the landmark and click as you follow the outline of the area. Double-click to end drawing.
- For each object, there are details you need to enter before saving, such as the city, street name, direction and level, or landmark type for landmarks.
- Click the Save button
You can also modify or delete existing map objects. You do this by selecting an object, then modifying its geometry, location or properties. What is possible with each object depends on the type of object. The Editing Manual is where you will find all the details necessary to understand all the editor functionality.
Permalink
- A permalink is a URL or hyperlink to a specific location or webpage. In the Waze map editor, a permalink is used to take you or someone else directly to a specific map location, as well as specifying any objects such as roads, junctions, or landmarks which should be selected.
- The permalink to the current map editor view, whether you are in Papyrus or Cartouche, is found at the bottom-right corner of the map. You can click on it and the address bar in your browser will change to match the current location which you can copy, or you can right-click the Permalink directly and copy the link or URL to include in an email or other location.
Selecting Multiple Segments
Some edits require that you select two or more segments of road. Other times, you want to apply the same change to multiple segments. In the default select mode, you must use the modifier key below:
- Mac: Command + Click
- Windows: Ctrl + Click
- Linux: Window-Key + Click
When in multi-select mode, you do not have to use the modifier key.
Keyboard Shortcuts
- d - delete selected node from road geometry while editing road geometry
- m - toggle multi-select mode. Default is that to select multiple segments, you must use the modifier key to select multiple segments. When toggled active, multi-select mode lets you select multiple segments without using the modifier key as described in the Selecting Multiple Segmetns section.
- Delete (Del) - delete the selected object. To delete multiple objects, you must click the trash can icon and confirm the multiple delete.
- Esc - deselect all objects
- a - toggle connection arrows transparent or opaque so you can see beneath them
- s - toggles separating connection arrows so they do not overlap so you can easily click on either
- Shift+a - show disallowed connections (turns) for every segment/node in the view
- q - disable all connections for the selected junction
- w - allow all connections for the selected junction
- r - toggle segment direction between 1-way, reverse-1-way, 2-way and No Entrance
- i - insert/draw new segment (equivalent to clicking Road under the big + button)
- o - draw new roundabout (equivalent to clicking Roundabout under the big + button)
- u - draw new landmark (equivalent to clicking Landmark under the big + button)
- Ctrl+z - undo (Cmd+z also works on Mac)
- Ctrl+Shift+y - redo
- Ctrl+Shift+z - redo
- Ctrl+s - save
Editing Manual
- Map Editing Quick-start Guide
- Map Editor Interface and Controls
- Map Legend
- Creating and Editing street segments
- Fixing junctions and intersections
- Creating and Editing a roundabout
- Creating and Editing a landmark
- Overpasses, Underpasses and Bridges
- Editing Tips and Hints
- Updating the map
- Editing ranks
- How to handle road closures due to long-term construction, natural disasters, etc
- How to add ferries (TO DO)
- How to add tunnels (TO DO)
- How to add a new road to an existing junction
- Naming of roads crossing a dual carriage way/divided highway
- Editing more than one road
- Warning on possible lack of accuracy in aerial images
- How to label and name roads
- Car pool, (HOV), Transit Lanes
- Automatic map updates and the locking of roads
Google aerial images cannot be used
This section needs to become its own page. Google's terms of use means that Waze cannot use their aerial images.
Those terms of use also apply to you. You cannot use Google's aerial images to edit Waze's maps. In some jurisdictions you may be able to use them as a reference (like looking at a map in a mapbook), but not as an overlay as with the Greasemonkey script Googze.
If you were to do such a thing, it would taint all the work you did and Waze would need to reverse out all your edits. There could be other adverse effects. Waze has already had to remove all the maps for Chile, and other South American countries because the source of the map data was not properly licensed (not Waze's fault).
So do not use Googze as a way of applying Google's aerial images as a replacement for Waze's licensed images when doing map editing.
You may negotiate with officials in your country for access to aerial images that Waze can use. Just be careful not to give the impression that you are acting on behalf of Waze. But as an interested citizen you can speak with local authority, in a local language, to explain the benefits to your country in making aerial images freely available as a public good.