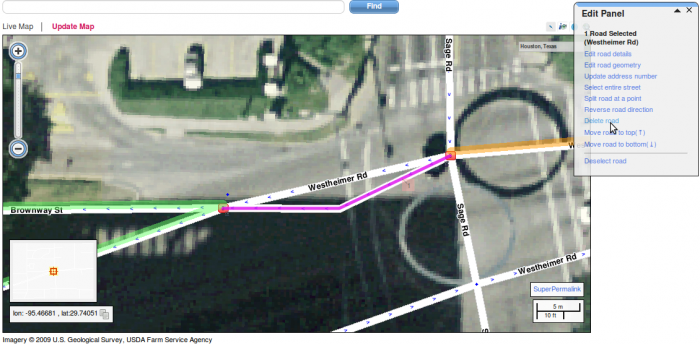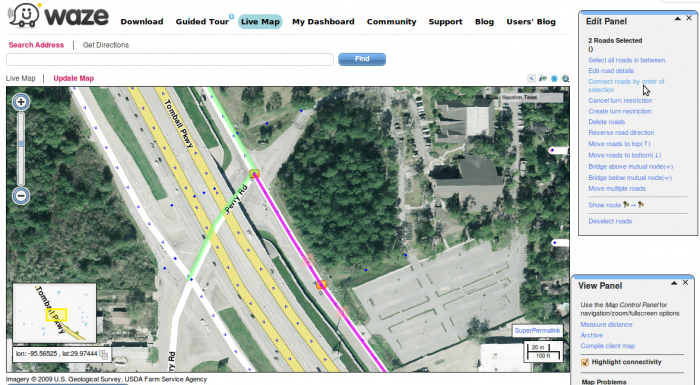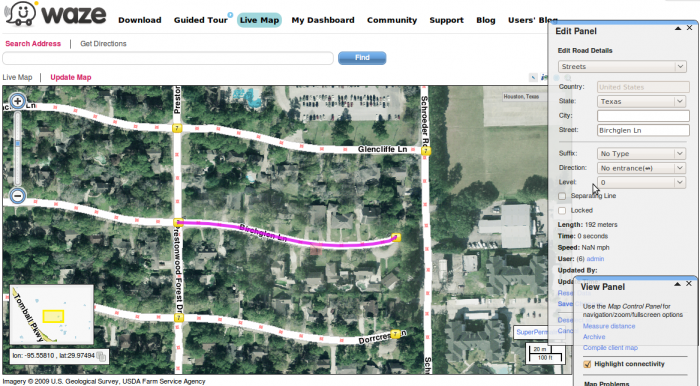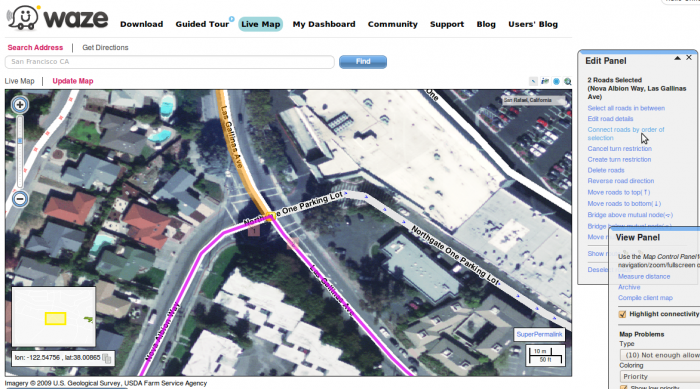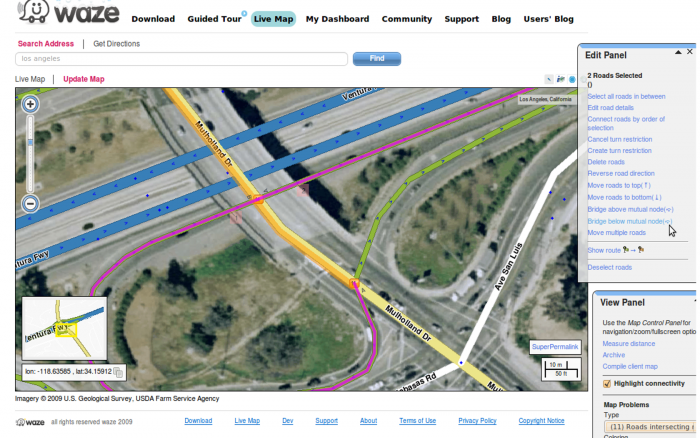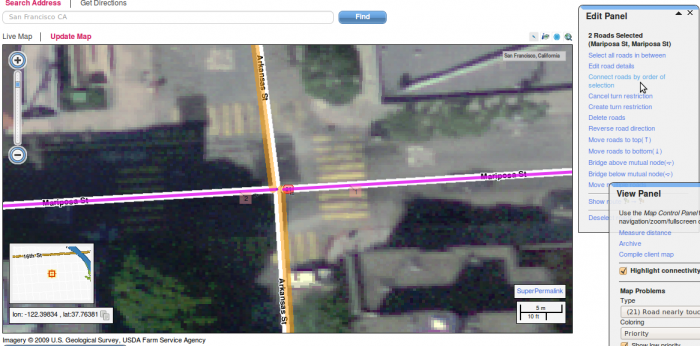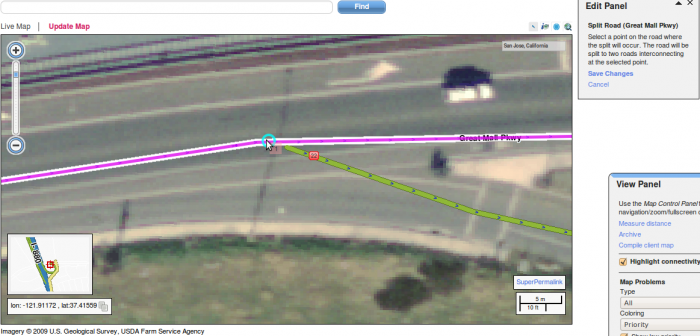| Line 10: | Line 10: | ||
* [[Editing your route on the map]] | * [[Editing your route on the map]] | ||
* [[Edicion de tu ruta en el mapa]] | * [[Edicion de tu ruta en el mapa]] | ||
* [[Cartouche]] | * Editing Manual | ||
** [[Cartouche]] | |||
** [[How to fix scan problems (problems 1-31)]] | |||
** [[How to fix merger problems (problems 51-60)]] | |||
* [[How to label and name roads]] | * [[How to label and name roads]] | ||
* [[Como categorizar y nombrar vias]] | * [[Como categorizar y nombrar vias]] | ||
| Line 17: | Line 20: | ||
* [[Cartouche - map problems]] | * [[Cartouche - map problems]] | ||
* [[Known issues]] with Cartouche | * [[Known issues]] with Cartouche | ||
=Editing Manual= | =Editing Manual= | ||
==How to fix scan problems== | ==How to fix scan problems== | ||
Revision as of 13:55, 4 January 2010
Waze Wiki
Welcome to the Waze wiki.
User Manuals
Map Editing
- Editing your route on the map
- Edicion de tu ruta en el mapa
- Editing Manual
- How to label and name roads
- Como categorizar y nombrar vias
- How to label and name roads (Netherlands)
- How to label and name roads (Italian)
- Cartouche - map problems
- Known issues with Cartouche
Editing Manual
How to fix scan problems
Scan problems are in fact warnings which appear when the program recognizes a specific area which might interrupt the navigation.
The fact that a scan problem appears in a specific area does not necessarily mean that the specific problem has to be fixed.
It is important to check if any means of fixing should actually take place.
Clicking on a scan problem will present on the Edit panel additional information regarding the chosen problem. In some cases fixing suggestions will appear.
Scan problem number 1: Intersecting roads
The program might alert of this problem when two roads intersect and no mutual node (intersection) appears in between.
Solution:
In case that the two roads create a junction, meaning: when there is in fact a possibility to turn from one road to the other, it is necessary to create a node in the junction between the intersection.
- Choose the problem icon by clicking it.
- In the Edit panel the chosen problem will appear, including the relevant roads. In the bottom of the panel a possible solution will appear: Create junction
- Choose this option and confirm.
Please note that in many cases the problem does not need to be corrected. The attached example demonstrates two roads which seem they intersect but in fact there's a bridge above one road.
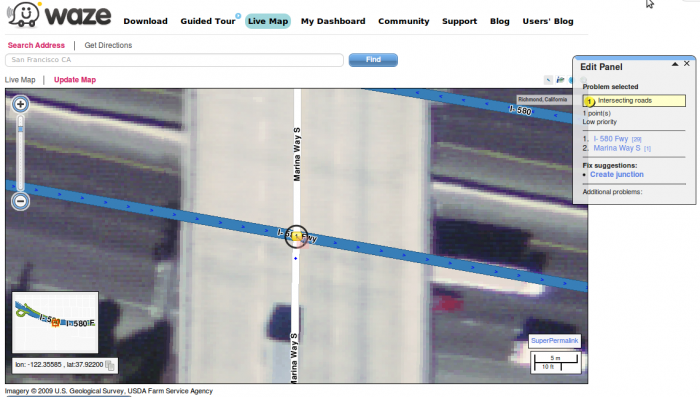 In this case the bridge should be marked as such:
In this case the bridge should be marked as such:
- Choose one of the sections of the bridge (the first by direction of the traffic).
- Hold Ctrl key and select the second section of the bridge, so that the two sections around the problem No. 1 are now highlighted.
- In the Edit panel select Bridge above/ below mutual node.
- Another option is to change the level of the two road segments on Edit road details panel.
Scan problem number 3: road contained in another road
The program will alert you when two overlapped segments appear in exactly the same place and connected to the same connection points. Without any alert of this problem, it is not always possible to see that there are two roads in the same place because one hides the other.
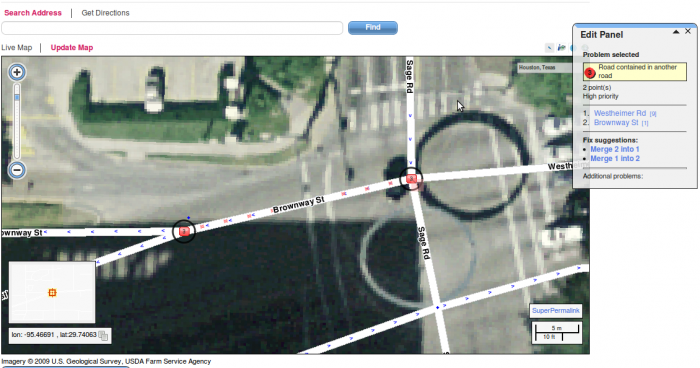 Solution:
Solution:
The most simple way to solve the problem is:
- Highlight the relevant (visible) segment.
- In the Edit panel choose Edit road geometry
- change the shape of the road so it reveals the road below and then confirm your changes.
- delete the unnecessary road - if there is one road that contains less information, such as a street's name or traffic direction, you should delete this one.
- Make sure that the road that remained after deletion is back in its original form using the Edit road geometry.
Scan problem number 4: Road shorter than 10 meters
When the length of a particular segment of a road is very short (less than 10 meters) the program will alert you. Usually this is an error that requires correction. However, note that sometimes the actual segment of the road is indeed very short and does not need any correction. In this case problem number 4 will be displayed on the map but should be ignored.
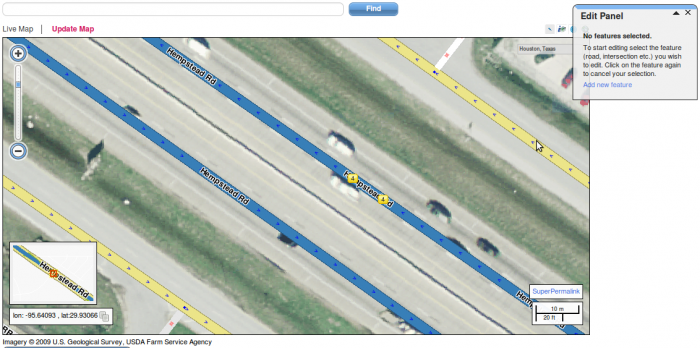 Solution:
Solution:
If a section of road is too short without justification:
- Select the segment that comes before the short one (by the traffic order of driving).
- Holding Ctrl key, select the short section so that both sections will be marked.
- Make sure that both sections are connected with each other using Highlight Connectivity.
- In Edit panel select bridge above a mutual node option and confirm.
Both segment will merge into one.
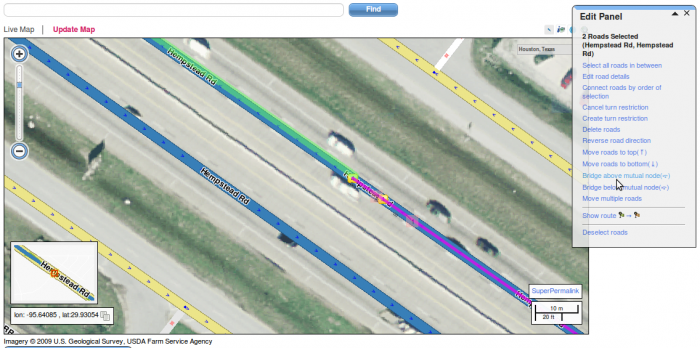
Scan problem number 6: Unconnected roads
In order for two roads to be properly connected, it is not enough for the two roads to just be close to each other.
Problem number 6 alerts that two segments appear to be connected but in fact that they are just close to each other, and the program does not recognize a possibility of driving from segment to the other and will not allow the navigation.
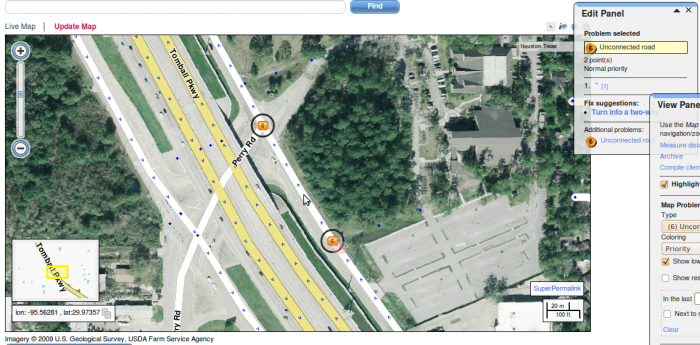 Solution:
Solution:
Select the two segments by the direction of driving.
- First, make sure that the two sections of road are in the same direction (or in a direction that allows driving in the order of which you selected the segments).
- Select the first section. Preferably, Highlight Connectivity (in the View panel) should be on. This will allow you to make sure that the segment is indeed not connected.
- Holding Ctrl key, select the next segment that you want to connect.
- On the Edit panel choose the option connect roads in order of selection.
Scan problem number 7: Non drivable road
This problem occurs when the road was not defined a specific driving direction. In such situation it will not be possible to use this road for routing. This issue is resolved when a wazer drives over the segment, thus 'opening' the road direction, so there is no obligation to resolve this problem using the software. Driving directions can be defined, if desired, with the following solution.
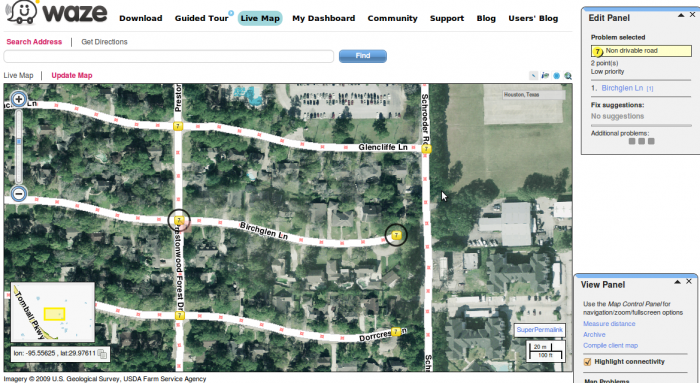 Solution:
Solution:
Directionality should be set as follows:
- Select the relevant segment (or segments – if all belong to the same street and have the same direction).
- On the edit panel select Edit road detail.
- Choose Direction and set the desired direction (one way, two way).
- Choose: Save Changes.
- Once defined directionality, make sure that the road is connected on both ends as explained in the solution of problem number 6.
Scan problem number 10: Not enough allowed turns
The problem occurs when less than half of the potential turns in a certain junction are allowed.
Note that this problem is the standard warning and does not always require correction. There may be situations in which indeed most of the turns are not allowed.
Solution:
This problem has two types of possible solutions:
First solution: after examining the junction and roads the conclusion is that all the turns are indeed allowed.
- Select the specific problem
- On the Edit panel a Fix suggestion will appear at the bottom of the panel.
- Choosing Allow all turns will allow all turns from every road that is connected to the junction.
 Second option: A condition in which only some of the turns in the same junction are allowed:
Second option: A condition in which only some of the turns in the same junction are allowed:
- Connect the relevant road segments which allow turns from one to another (See explanation on connecting road segments in resolution of problem 6)
- Repeat this action for all relevant road segments where turning is allowed.
Scan problem number 11: Roads intersecting multiple times
This problem alerts when a certain road intersects with another road more than once. In other words, two roads have more than one intersecting point.
This warning also does not always require a correction.
 Solution:
Solution:
First check each intersection – if the intersection indeed requires a junction between the roads or in fact a bridge has to be created, meaning that there is not a real intersection between the two roads.
If there is an intersection point between the two road segments:
- Make sure that there are allowed turns between the two roads. You can verify the allowed turns by turning on Highlight Connectivity in the View panel and highlighting the different segments of the intersection.
- If an allowed turn is missing from the map, allow the connection by connecting the two relevant roads (see solution to problem number 6).
If there is a bridge (over the intersection):
- Choose the first road segment (in the order of driving) from one side of the intersection.
- Make sure that the two segments are connected by using Highlight connectivity
- By holding the Ctrl key and clicking on the road segment on the other side of the intersection so that both segments are now highlighted.
- On the Edit panel select the option Bridge above/ below mutual node - both segments will merge into one and the intersection will be removed from the map.
Scan problem number 21: Road nearly touches junction
This problem occurs when a particular road segment is not connected to the nearest intersection. If the road is supposed to connect to the junction, follow the solution below.
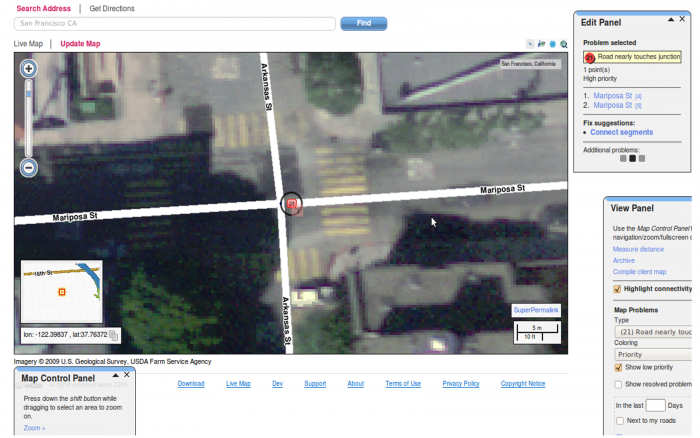 Solution:
Solution:
- The road geometry should be edited in such way that the end of the road segment should be as close as possible to the intersection, but not touching it.
- Prior to connecting the roads, make sure that the direction of each segment will allow proper routing between the two.
- The road should be connected to the node by selecting the edited segment, holding down the Ctrl key, and selecting the other road segment that should be connected to it.
- When the two relevant sections are highlighted, in the Edit panel select Connect roads in the order of selection.
- Repeat this operation for all turns that are allowed from this segment and the new connection that was created.
Scan problem number 22: Road nearly touches road
Similar to problem number 21, this problem occurs when the tip of a particular road is not connected to another road, that is located very close to the road, only in this case there is no existing node (junction).
Make sure that both roads should be connected, since the situation in real life may be two roads are adjacent but are not supposed to be connected (when one road is a dead end, for example).
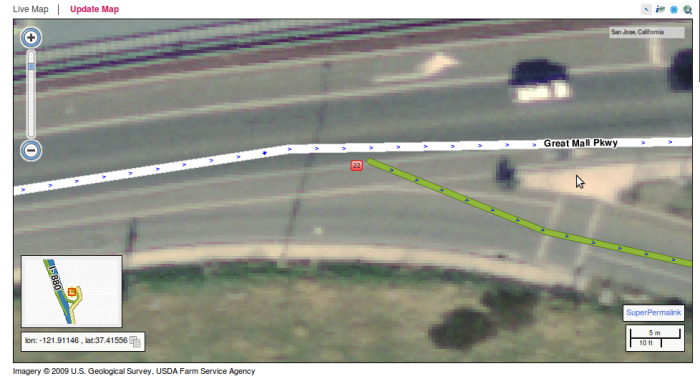 Solution:
Solution:
If the roads need to be connected, create a split point on the road that perpendicular to the road that needs to be connected.
- Select the road the the you want to split.
- On the Edit panel select Split road at point.
- Mark the place where the split should take place and confirm.
- Select the road that need to be connected to the newly created node and move the tip of that road closer to node by editing it's geometry in the Edit panel.
- When the road is close enough, it has to be connected to the intersection by selecting that segment and selecting another segment that should be connected to it by direction by holding down Ctrl.
- Repeat this operation on every allowed turn from the segment that is now attached.
Scan problem number 26: Major road not connected on one side
Similar to problem number 6 - this problem shows that a segment of a major road is connected only one one of its sides, and the other side in not connected at all.
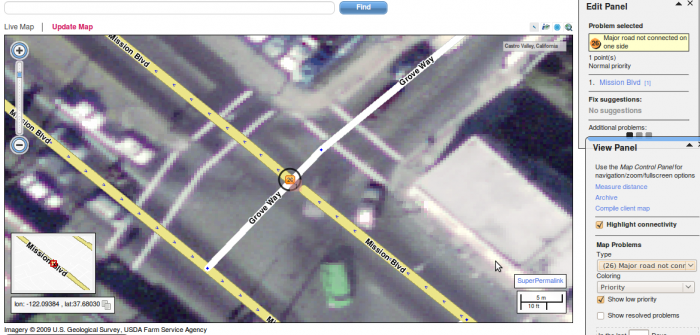 Solution:
Solution:
First, make sure that the two sections of the roads you that need to be connected are in the same direction.
- Select the road segments in accordance with the direction of driving.
- Select the first segment, and holding the Ctrl key select the next segment that need to be connected.
- In the Edit panel select Connect roads on order of selection and confirm.
Scan problem number 31: Touching nodes
This problem occurs when two nodes are located closely to each other.
In some cases, one of the nodes is simply connecting two segments of the same road (and no node exists in real life). In this situation a solution is not needed since the program will remove the extra node automatically in the next automated maps scan.
In other cases, one of the nodes should in fact be a bridge. In these cases, follow the solution below.
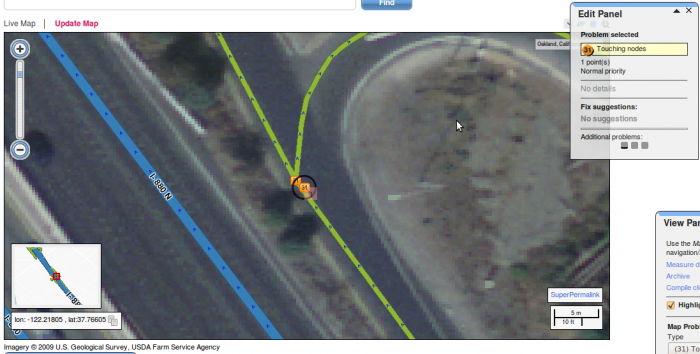 Solution:
Solution:
- First select the road segment prior to the short road segment.
- Holding the Ctrl key, select the short segment so that both segment will be highlighted.
- Make sure that both segments are connected to each other.
4.In the Edit panel select the option Bridge above mutual node and confirm.
After the actual problem solution, the problem may still appear on the map. The problem will vanish after scanning the map by the software.
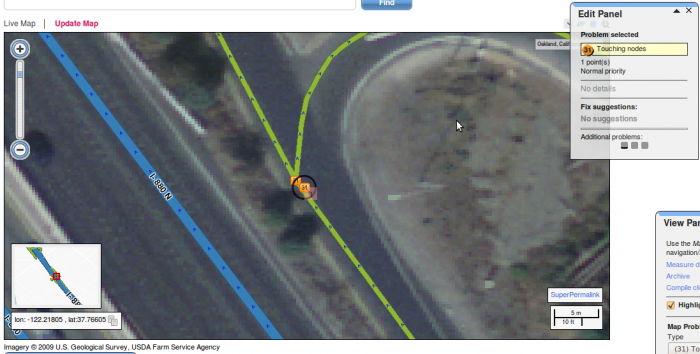
Current Phone Versions
Translation
- Operation:Translation (NEW-BLANK)
- Operation:Translation (Bosnian)
- Operation:Translation (Czech)
- Operation:Translation (Dutch)
- Operation:Translation (Finnish)
- Operation:Translation (French)
- Operation:Translation (German)
- Operation:Translation (Hungarian)
- Operation:Translation (Italian)
- Operation:Translation (Polish)
- Operation:Translation (Portuguese for Brazil)
- Operation:Translation (Russian)
- Operation:Translation (Slovak)
- Operation:Translation (Spanish)
- Operation:Translation (Spanish for Spain)