(→Address Properties: Split out Alternate Street Names) |
m (→Moving one junction onto another junction: spelling, grammar, and a minor clarifying detail) |
||
| (99 intermediate revisions by the same user not shown) | |||
| Line 1: | Line 1: | ||
{{ReturnTo | Editing manual | the editing manual}} | |||
This article covers creating and editing road segments. Be sure to read this whole article to ensure you fully understand all aspects of how segments operate in Waze before you start to create and edit roads on the map. | This article covers creating and editing road segments. Be sure to read this whole article to ensure you fully understand all aspects of how segments operate in Waze before you start to create and edit roads on the map. | ||
| Line 9: | Line 9: | ||
Zoom the map display so you can see the entire area where you need to add the road, if possible. Setting the zoom level appropriately | Zoom the map display so you can see the entire area where you need to add the road, if possible. Setting the zoom level appropriately allows you to follow the curves of the road as you draw it. | ||
There are | There are five essential steps to add roads to the Waze map: | ||
# Draw the road | # Draw the road. | ||
# | # Set or confirm the road properties. | ||
# Set allowed turns | # Connect the road with junctions to existing segments. | ||
# Save the changes | # Set allowed turns at junctions. | ||
# Save the changes. | |||
* [http://www.youtube.com/watch?&v=_Dlt7131dkc&hd=1 View a step-by-step video on how to add a road from an existing intersection] | |||
For more detail on creating road segments, see [[Map_Editing_Quick-start_Guide#Create_a_Road | Create a Road]]. | |||
===Drawing the road=== | ===Drawing the road=== | ||
[[ | [[File:Create_Road_Drop_Down_Menu.png|left]] ''Hover'' the cursor over the curved road with a cross/plus sign icon at the top of the screen in the [[Map_Editor_Interface_and_Controls#The_Tool_Bar|toolbar]] and ''click'' '''Road'''. You can also use the [[keyboard shortcut]], which is the letter '''i''', for Insert. Move the cursor to the location you want to start drawing the road. This can be an empty location, or it can be on an existing segment where you want the intersection with this new road. The cursor has a small blue circle to indicate it is in drawing mode. | ||
When you hover over an existing segment, it | When you hover over an existing segment, it highlights showing that if you click there, a junction is automatically added. | ||
[[Image:new_road_step_01.png]] | [[Image:new_road_step_01.png]] | ||
Move your mouse along the path of the road, following the aerial view or GPS points for the new road. Every time you ''click'', a '''[[geometry node]]''' is added, aligning your new road with your cursor movement. When you reach the end location for the new road, ''double-click'' the mouse. You | Move your mouse along the path of the road, following the aerial view or GPS points for the new road. Every time you ''click'', a '''[[geometry node]]''' is added, aligning your new road with your cursor movement. When you reach the end location for the new road, ''double-click'' the mouse. You exit drawing mode, and the new road displays in orange to signify that it is unsaved. Don't worry if you made a mistake in drawing the shape of the road. Just click on the segment again and you can add, remove or reposition geometry nodes. If you want to remove the road just drawn, you can press the ESC key on the keyboard before you exit drawing mode. | ||
[[Image:new_road_step_02-04.png]] | [[Image:new_road_step_02-04.png]] | ||
| Line 36: | Line 40: | ||
At this point, you can save the newly added roads if you wish. However, the process of properly adding the roads is not complete. All new roads are set as 1-way, with no associated city and no street name. Adding these details to the road is required before they | At this point, you can save the newly added roads if you wish. However, the process of properly adding the roads is not complete. All new roads are set as 1-way, with no associated city and no street name. Adding these details to the road is required before they show up in the Waze client app. | ||
'''Note''': When creating special roads like [[roundabout]]s and [[loop]]s, be sure to follow the special considerations for those roads in those linked sections. | '''Note''': When creating special roads like [[Roundabouts/USA|roundabout]]s and [[loop]]s, be sure to follow the special considerations for those roads in those linked sections. | ||
{{clear}} | |||
===Confirm the road by updating details=== | ===Confirm the road by updating details=== | ||
To confirm a road, select one or more segments with the mouse. | {{construction | ||
| contact = http://www.waze.com/forum/viewforum.php?f=276 | |||
| contacttype = forum | |||
| draft = no | |||
| open = no | |||
| revision = yes | |||
| section = yes | |||
}} | |||
Newly paved roads (recorded from the app using "Pave road") are not displayed on the Waze app until they are confirmed, meaning an editor updates them. In the map editor, '''<span style="color:red;">roads are displayed in red</span> when city and name properties have not been set.''' An editor should set the country, state (for the US), city, street name, road type, and direction. | |||
{| class="wikitable" style="background:white; color:red; margin: 1em auto 1em auto" border="1" | |||
|- | |||
| Paved roads do not appear until being "touched" in the editor; roads created in the editor, even if missing key properties, do appear on the map in the Waze app. | |||
|- | |||
|} | |||
To confirm a road, select one or more segments with the mouse. Because you can add only one name at a time, an efficient practice is to select all segments which should have the same road name. Notice below that for the first road there are now two one-way segments. This is because the second road we added has cut the original road into two segments. | |||
[[Image:confirm_roads_01.png]] | [[Image:confirm_roads_01.png]] | ||
[[Image:WMEGeneralTab.png|245px|border|right]] To edit the address details, ''click'' the '''Edit Address''' link under the Properties tab. This enables editing of the fields above it. When multiple segments are selected, you need to select Country (and State, where enabled) then enter the city and street name information. If this segment is outside a municipality, use the "No City" check box. For streets with no name, such as private roads or parking lot roads, use the "No Name" check box. | |||
[[ | For [[Roundabouts/USA#Creating_a_roundabout_from_an_intersection|roundabouts]], do not enter a street name (check the "none" box) to allow proper navigation routing through the roundabout. | ||
[[File:RoadCrossDualCW.png|left|border|440px]]{{clear}} | |||
For segments that link between two one-way roads, do not name the segment. The city name is fine if the segment is clearly inside the city limits. | |||
When complete, ''click'' the '''Apply''' button | When complete, ''click'' the '''Apply''' button | ||
{{clear}} | |||
===Set Road Type, Direction, and Elevation=== | |||
Set each of the fields [[Road types and names|Road Type]], Direction, and [[#Elevation|Elevation]]. For neighborhood streets in these examples, Street is appropriate, they are 2-way streets and they have no roads above or below them, so elevation '''Ground''' is correct. | |||
Review the article [[determining one-way streets]] for more information on directionality. | |||
* Please be aware the the directionality type 'Unknown' does not prevent Waze from routing onto a road. 'Unknown' really means 'Undefined'. When the direction is set to 'Unknown', Waze automatically adjust the directionality of the road as Wazers drive it. This is the initial directionality of all roads after a base map import. In addition, locking the segment does not prevent the directionality from changing on 'Unknown' roads as Wazers drive it. | |||
{{Clear}} | |||
You may choose to save now, but there is one more step before we can call this process complete: setting the allowed turns. | You may choose to save now, but there is one more step before we can call this process complete: setting the allowed turns. | ||
===Set allowed turns (connections)=== | ===Set allowed turns (connections)=== | ||
[[Image:new_road_turns_not_allowed.png|left]] We've added our roads and confirmed them, but we haven't set the legal directions to and from this segment. In the real world, there are barriers and signs which prevent travel in a certain direction, even though the roads connect to each other. In our suburban neighborhood example, none of these blockages exist, but our screenshot shows red arrows, meaning that Waze won't navigate that direction from the selected segment. Click on the red arrows to turn them green, and permit navigation in that direction. This needs to be done for each segment that is added to the map, as the default setting after connecting a new segment is to disallow all turns to the new segment. | [[Image:new_road_turns_not_allowed.png|left]] We've added our roads and confirmed them, but we haven't set the legal directions to and from this segment. In the real world, there are barriers and signs which prevent travel in a certain direction, even though the roads connect to each other. In our suburban neighborhood example, none of these blockages exist, but our screenshot shows red arrows, meaning that Waze generally won't navigate that direction from the selected segment. Click on the red arrows to turn them green, and permit navigation in that direction. This needs to be done for each segment that is added to the map, as the default setting after connecting a new segment is to disallow all turns to the new segment. | ||
{{Clear}} | |||
In situations where not all turns are allowed, click on the arrow to turn it red for the disallowed direction from that segment. | In situations where not all turns are allowed, click on the arrow to turn it red for the disallowed direction from that segment. | ||
[[Image:select_junction.png|right]]If all turns are allowed at a junction, the fastest way to enable all turns is by selecting the junction and not the individual segments. ''Select'' the '''junction''' and it | [[Image:select_junction.png|right]]If all turns are allowed at a junction, the fastest way to enable all turns is by selecting the junction and not the individual segments. ''Select'' the '''junction''' and it changes from an orange circle to a red circle with a white border. Note that if you have already selected a segment connected to that junction, click elsewhere on the map, or hit the ESC key to deselect that segment before you can select the junction. | ||
{{Clear}} | |||
[[Image:Junction_properties_example.png|left]] The Properties drawer | [[Image:Junction_properties_example.png|left]] The Properties drawer shows action links for the selected junction. Depending on the current state of the junction, one or both of the links '''Allow all turns''' or '''Disallow all turns''' links appear. For example, if all turns are currently allowed, then only the '''Disallow all turns''' link appears. | ||
{{Clear}} | |||
To enable all turns at an intersection, ''click'' the '''Allow all | To enable all turns at an intersection, ''click'' the '''Allow all turns''' link for the junction. Alternatively, you can use the keyboard shortcut '''w''' to allow all turns and the shortcut '''q''' to disallow all connections. A best practice when allowing all turns on a junction is to disallow all turns first, as it cleans up some legacy problems with the map. | ||
Other helpful turn arrow keyboard shortcuts are: | Other helpful turn arrow keyboard shortcuts are: | ||
{| class="Wikitable floatright" | |||
| '''Shift+Z''' - Toggles between: 1) showing the enabled and restricted turn arrows for the selected segment, and 2) showing all restricted turns (red arrows only) for every junction on the visible map (up to zoom level 4 or 500 ft in the lower left map legend). | |||
| [[File:ArrowShowAll1.png|130px|right]] | |||
| [[File:ArrowShowAll2.png|130px|right]] | |||
To see all keyboard shortcuts, press the '''?''' on the keyboard. | |} | ||
{| class="Wikitable floatright" | |||
| '''a''' - Toggles between making the turn restriction arrows directly selectable (opaque) or transparent. Transparency enables selecting objects below the arrow on the map. | |||
| [[File:ArrowTrans1.png|130px|right]] | |||
| [[File:ArrowTrans2.png|130px|right]] | |||
|} | |||
{| class="Wikitable floatright" | |||
| '''s''' - Toggles between separating turn arrows so they don't overlap or leaving them overlapping. This can also be used to refresh the screen when you have toggled visibility for all restricted turns, and you are modifying turn restrictions. | |||
| [[File:ArrowSpread1.png|130px|right]] | |||
| [[File:ArrowSpread2.png|130px|right]] | |||
|} | |||
To see all [[keyboard shortcuts]], press the '''?''' on the keyboard. | |||
When turns or parts of a road are restricted certain times of day or days of the week, you can use the [[Partial restrictions|scheduled restrictions]] feature. | |||
''See the section [[Map_Editing_Quick-start_Guide#Turn_restrictions_.28allowed_turns.29|turn restrictions]] for more information on all turn arrows.'' | |||
{{Clear}} | |||
===Save=== | ===Save=== | ||
If you have saved your progress or not, ''click'' the '''Save''' button (or use the '''Ctrl + s''' keyboard shortcut) to send all of your updates to the Waze servers for processing. After the save is complete, and if there are no errors, you | If you have saved your progress or not, ''click'' the '''Save''' button (or use the '''Ctrl + s''' keyboard shortcut) to send all of your updates to the Waze servers for processing. After the save is complete, and if there are no errors, you are presented with a view of the final product of this process: | ||
[[Image:new_road_final.png]] | [[Image:new_road_final.png]] | ||
It is a good practice to save your changes often, and certainly when you get more than 10 unsaved changes pending. Sometimes you may run into a save error that you cannot determine what is wrong, and you have to '''undo''' many prior edits. Sometimes you | It is a good practice to save your changes often, and certainly when you get more than 10 unsaved changes pending. Sometimes you may run into a save error that you cannot determine what is wrong, and you have to '''undo''' many prior edits. Sometimes you have to undo all the way back to your first edit. Saving regularly limits chances of lost work in case of unresolvable errors. | ||
==Editing existing roads== | ==Editing existing roads== | ||
| Line 93: | Line 140: | ||
===Adjusting road geometry (nodes)=== | ===Adjusting road geometry (nodes)=== | ||
{{construction | |||
| contact = http://www.waze.com/forum/viewforum.php?f=276 | |||
| contacttype = forum | |||
| draft = no | |||
| open = no | |||
| revision = yes | |||
| section = yes | |||
}} | |||
Adjusting road geometry is changing the shape or appearance of a road segment. Real-world roads may be realigned, or mapped roads may be in the wrong place because the data from the basemap import was wrong. Sometimes we need to realign roads to improve navigation or spoken instructions in the Waze mobile app. | Adjusting road geometry is changing the shape or appearance of a road segment. Real-world roads may be realigned, or mapped roads may be in the wrong place because the data from the basemap import was wrong. Sometimes we need to realign roads to improve navigation or spoken instructions in the Waze mobile app. | ||
The instructions here, while written for an existing road segment, also apply to a new road segment you just created, but have not yet saved. The editor treats them the same. | The instructions here, while written for an existing road segment, also apply to a new road segment you just created, but have not yet saved. The editor treats them the same. | ||
[[Image:Adjust_geometry_1.png|320px|right]] To start adjusting the geometry of a segment, ''click'' on it. When you hover over the highlighted segment, geometry nodes (black squares) and | [[Image:Adjust_geometry_1.png|320px|right]] To start adjusting the geometry of a segment, ''click'' on it. When you hover over the highlighted segment, [[Glossary#Geometry node|geometry nodes]] (<s>black squares</s> white circles) and [[Glossary#Geometry node|inter-geometry nodes]] (white dots circled in blue) display along the segment. Both of these are draggable so that you can reposition them wherever you need. When you drag an inter-geometry nodes from its default position half-way between two geometry nodes, it turns into a node. | ||
{{Clear}} | |||
[[Image:Adjust_geometry_2.png|320px|right]] To delete a node, ''hover'' the cursor over a node and hit the '''d''' key on the keyboard. This only works with nodes, not | [[Image:Adjust_geometry_2.png|320px|right]] To delete a node, ''hover'' the cursor over a node and hit the '''d''' key on the keyboard. This only works with nodes, not inter-geometry nodes. | ||
'''Tip: Straighten segments quickly''' | |||
If you have a segment that you need to clear all the geometry node quickly, select the segment and hold down the '''d''' key. Then move the mouse pointer near the geometry nodes you want to remove. With the '''d''' key held down it will automatically delete the node when the mouse hovers over it. To stop deleting nodes, stop pressing the '''d''' key. | |||
When you have a long, straight stretch of road, and there are geometry nodes located along its length, delete these nodes. It simplifies the road segment if you have to adjust it later, lightens the load on the database, and makes it easier to display on the Waze client app. | |||
[[Image: | {{Clear}} | ||
[[Image:Adjust_geometry_3.png|320px|right]] When your moves are complete, save, and the segment appears in the map with the new geometry. | |||
In the image to the right you can see a small blue diamond at the end of the long court, and no blue diamond at the end of the short court. The short court is missing an end-node at the end of the segment. | To see these operations in action, you can [http://youtu.be/Pm8zEmlD5bo?hd=1 watch a video of adjusting segment geometry].{{clear}} | ||
{{anchor|Fix the end-node on cul-de-sacs and dead-ends}} | |||
===Fix the end-node on culs-de-sac and dead-ends=== | |||
[[Image:FixDE-01.jpg|400px|right]]In order for the Waze Application to properly route from a location on a [[Junction_Style_Guide#Cul-de-sacs|cul-de-sac]] or dead-end road, the end of the last segment must have an end-node. Without this end-node, Waze gives the instruction ''Proceed to the highlighted route''. | |||
In the image to the right you can see a small blue diamond at the end of the long court, and no blue diamond at the end of the short court. The short court is missing an end-node at the end of the segment.{{clear}} | |||
[[Image:FixDE-02b.jpg|400px|left]][[Image:FixDE-02a.jpg|105px]] | [[Image:FixDE-02b.jpg|400px|left]][[Image:FixDE-02a.jpg|105px]] | ||
When you select each segment, putting them into an edit mode, you can see the difference between the two roads. The long court has the end-node (small white circle) and the short court has a geometry node (large black square) at the end of the segment. | When you select each segment, putting them into an edit mode, you can see the difference between the two roads. The long court has the end-node (small white circle) and the short court has a geometry node (large black square) at the end of the segment.{{clear}} | ||
[[Image:FixDE-03.jpg|150px|left]]To add an end-node to the short court, a temporary road segment must be added to the current road. Start by not having the road selected (make sure it is white by clicking elsewhere on the map). ''Hover'' the cursor over the large + icon at the top of the screen in the [[Map_Editor_Interface_and_Controls#The_Tool_Bar|toolbar]] and ''click'' '''Road'''. You can also use the keyboard shortcut which is the letter '''i''', for Insert. Position the cursor so the blue circle appears at the end of the segment and Left-click the mouse to start the road. | [[Image:FixDE-03.jpg|150px|left]]To add an end-node to the short court, a temporary road segment must be added to the current road. Start by not having the road selected (make sure it is white by clicking elsewhere on the map). ''Hover'' the cursor over the large + icon at the top of the screen in the [[Map_Editor_Interface_and_Controls#The_Tool_Bar|toolbar]] and ''click'' '''Road'''. You can also use the keyboard shortcut which is the letter '''i''', for Insert. Position the cursor so the blue circle appears at the end of the segment and Left-click the mouse to start the road.{{clear}} | ||
[[Image:FixDE-04.jpg|150px|left]][[Image:FixDE-06.jpg|150px|right]] | [[Image:FixDE-04.jpg|150px|left]][[Image:FixDE-06.jpg|150px|right]] | ||
Click some distance away from the end of the current road and double click to end road creation. Select the newly created segment and press the Delete key or the Trash Can icon from the toolbar. | Click some distance away from the end of the current road and double click to end road creation. Select the newly created segment and press the Delete key or the Trash Can icon from the toolbar.{{clear}} | ||
[[Image:FixDE-07.jpg|400px|left]] | [[Image:FixDE-07.jpg|400px|left]] | ||
Save the changes and the result | Save the changes and the result shows the small court now has the proper end-node as a small blue diamond (when not being edited or selected). | ||
Note that most cul-de-sac should not terminate in a roundabout or loop, but as a dead end as drawn here. | Note that most cul-de-sac should not terminate in a roundabout or loop, but as a dead end as drawn here.{{clear}} | ||
===Junctions=== | ===Junctions=== | ||
| Line 130: | Line 193: | ||
====Moving junctions==== | ====Moving junctions==== | ||
Moving a junction is as simple as dragging the junction to another location, however there are geometry nodes (the | Moving a junction is as simple as dragging the junction to another location, however there are geometry nodes (the white circles seen when editing a segment) that might need to be moved or removed. | ||
[[Image:MoveJunc-1.png|200px|left]]First use the mouse to select the intersection of the road segments. This | [[Image:MoveJunc-1.png|200px|left]]First use the mouse to select the intersection of the road segments. This puts a red dot, circled in white, on the junction. This indicates you are moving '''all''' the segments connected to this junction. Note that if the red dot appears transparent, it means that one of the attached road segments is locked above your editing rank, and the junction cannot be moved by you. Release the mouse button and move the mouse away until the cursor appears as a 4-way crossed arrow [[Image:CrossedCursor.png|24px]]. | ||
{{clear}} | |||
[[Image:MoveJunc-2.png|right]]With the cursor as a crossed arrow, select the junction again and drag it to the desired location. The harsh angles in the segments in this example are caused by the geometry nodes and | [[Image:MoveJunc-2.png|right]]With the cursor as a crossed arrow, select the junction again and drag it to the desired location. The harsh angles in the segments in this example are caused by the geometry nodes and need to be adjusted. It is important to position the junction in a location that is not on top of a segment. This makes it difficult to adjust the geometry nodes, and in some cases tells the editor to merge junctions if one is present below the junction you are moving. | ||
{{clear}} | |||
[[Image:MoveJunc-3.png|left]]The black geometry nodes can be moved, removed, or added as explained in [[ | [[Image:MoveJunc-3.png|left]]The black geometry nodes can be moved, removed, or added as explained in [[Creating and editing road segments#Adjusting road geometry .28nodes.29|detail above]]. Adjust them to align with the aerial views or the GPS tracks. | ||
< | {{clear}} | ||
===== Moving one junction onto another junction ===== | |||
If two junctions are disconnected from each other, but should be joined into one junction, then dragging one of the junction nodes until it "snaps" to and connects to the other junction node will bring them together. <span style="color: red">Warning! Only use this technique if the two junctions are disconnected from each other. If there is a segment connecting the two, you could accidentally delete the segment in the process. This would also delete any traffic data and house numbers associated with the deleted segment.</span> | |||
====Removing junctions with only two segments==== | ====Removing junctions with only two segments==== | ||
There are times when only two segments are | There are times when only two segments are joined at a junction. In general this is not a problem, but it can slow down editing and it may be the source of incorrect turn restrictions and bad routing. So the best practice is to delete these junctions when found. However, it is very important to study the two segments before merging, to ensure the junction is not there for a purpose. | ||
{| class="wikitable unsortable" border="1" | {| class="wikitable unsortable" border="1" | ||
| Line 147: | Line 212: | ||
! Legitimate Reasons for Two-segment Junctions | ! Legitimate Reasons for Two-segment Junctions | ||
|- style="background:#FFFFFF; color:black" | |- style="background:#FFFFFF; color:black" | ||
| | | {{:Necessary junctions}} | ||
|- | |- | ||
|} | |} | ||
Once you are certain there is no reason to have the extra junction, there are three methods to remove it. One method highlights the junction and deletes it, one highlights the two segments and bridges them together, and the last method | Once you are certain there is no reason to have the extra junction, there are three methods to remove it. One method highlights the junction and deletes it, one highlights the two segments and bridges them together, and the last method drags one junction on top of the other junction. | ||
=====Delete key or trash can icon===== | =====Delete key or trash can icon===== | ||
This method is the preferred method, because it enables the WME to alert you when there are legitimate differences between the segments. With the mouse select the junction point between the two segments. Look for the trash can icon at the upper right corner of the WME screen. If it appears press it to remove the junction. | This method is the preferred method, because it enables the WME to alert you when there are legitimate differences between the segments. With the mouse select the junction point between the two segments. Look for the trash can icon at the upper right corner of the WME screen. If it appears press it to remove the junction. Alternatively, the Delete or Del key (not Backspace) removes the junction. | ||
Deletion of a node automatically places a geometry node at that point. If you need to remove the point, you can do so by highlighting the segment and hovering the mouse over the point of the prior junction. The WME displays the point and you can press the '''d''' key to remove it. | |||
If the trash can icon does not appear, something about those two segments | If the trash can icon does not appear, something about those two segments is different, possibly the city name, street name, road type, or direction of travel. | ||
=====Bridge segments===== | =====Bridge segments===== | ||
Generally do not use this method because it has two additional side effects that are not generally desired. | |||
# It increases the elevation of the resulting single segment by one. | |||
# It disconnects any other segments at that junction point, but leaves it directly below the geometry node potentially causing automated map problems if not moved. | |||
<br/> | |||
[[Image:MergeJunc-2a.png|left|350px]]With the mouse, select one of the segments. Then, while holding down the multi-select key ('''Control''' for Windows/Linux and '''Command''' for Mac) select the second segment. If the two segments have the same properties including direction, a small bridge icon appears above the junction. Click the bridge to merge the two segments, eliminating the junction between them. A geometry node is placed where the junction was previously located. To remove the node (if necessary), select the segment and hover the mouse near the old junction. The geometry node should be displayed. Then, press the '''d''' key to remove the unwanted node. | |||
When the segments are '''different''', the bridge icon does '''not''' appear at the junction.{{clear}} | |||
====Cut a segment to create a new junction==== | |||
If it is necessary to change road information in the middle of a segment (road name, direction, city, type, or other information changes at that point), you need to create a junction at that point. One way to do this is to create a new road connected to the previous road. Begin or end the new road on the previous road to create a new junction. Then delete the new road -- the junction remains, and the previous road segment has been cut at the point where you created and deleted the road. | |||
=== | |||
====Allow/Disallow connections==== | ====Allow/Disallow connections==== | ||
Changing the allowed and disallowed turns in a junction follows the same procedure for controlling them when updating a road segment [[ | Changing the allowed and disallowed turns in a junction follows the same procedure for controlling them when updating a road segment [[Creating and editing road segments#Set allowed turns .28connections.29|described above]]. | ||
===(Re)Moving a road from a junction=== | ===(Re)Moving a road from a junction=== | ||
| Line 182: | Line 244: | ||
The details of a road can be entered as discussed with regard to confirming the details of a new road above. The procedure is the same for updating the details of an existing road segment. | The details of a road can be entered as discussed with regard to confirming the details of a new road above. The procedure is the same for updating the details of an existing road segment. | ||
To update details, first, select the segment(s) you need to update. Click on the segment and the segment | To update details, first, select the segment(s) you need to update. Click on the segment and the segment turns blue. | ||
[[Image:SelectionCB1.png]] | [[Image:SelectionCB1.png]] | ||
Multiple segments may be selected by holding down the modifier key and clicking additional segments. The modifier key for Mac is the command key, for Windows the control key and for Linux the control key. Each selected segment | Multiple segments may be selected by holding down the modifier key and clicking additional segments. The modifier key for Mac is the command key, for Windows the control key and for Linux the control key. Each selected segment turns blue. | ||
[[Image:MultipleSelectionCB1.png]] | [[Image:MultipleSelectionCB1.png]] | ||
| Line 194: | Line 256: | ||
====Address Properties==== | ====Address Properties==== | ||
At the top of the properties toolbox are the address fields. The address fields include the street name, city name, State (currently only in the United States) and country. To edit the address details, ''click'' the '''Edit''' button. This | At the top of the properties toolbox are the address fields. The address fields include the street name, city name, State (currently only in the United States) and country. To edit the address details, ''click'' the '''Edit''' button (or press the 'e' shortcut key). This enables editing of fields above it. | ||
[[Image:WMEAddressProp.png]] | [[Image:WMEAddressProp.png]] | ||
The Country (and State) fields may be updated by selecting a different country (or state) from the dropdown selections. Selections | The Country (and State) fields may be updated by selecting a different country (or state) from the dropdown selections. Selections are provided only for countries (or states) that are present on other nearby road segments. | ||
The city and street names may be updated by typing a new name. See [[ | The city and street names may be updated by typing a new name. See the [[Road types and names|naming guidelines]] for guidance on choosing the correct street name. As a name is typed, Waze provides a list of similar names. These similar entries can be selected by clicking them. If the segment is in a location outside a city, the "None" check box should be selected and the city name left blank. If the road does not have a name, the "None" check box should be selected and street name left blank. Entries must be present for each address property. To eliminate a city name or street name the appropriate "None" boxes must be checked. When complete, ''click'' the '''Apply''' button. If no changes are to be made, ''click'' the '''Cancel''' button. | ||
If the above Address Properties are not set for a segment, the road | If the above Address Properties are not set for a segment, the road displays as a '''red line''' in the editing map only and does not appear in the Waze client app after the next update. This process is part of the road verification process. When the Waze client app uses the pave option, the road is created in the edited Waze map only. That Wazer or another Wazer who is editing the map in that area must set these properties in this section in order for the road to be seen in the client. | ||
=====Alternate street names===== | =====Alternate street names===== | ||
The subsection '''Alternate street names:''' | The subsection '''Alternate street names:''' lists the other names associated with all currently highlighted segments. It does not isolate individual alternate names for each segment, so if you want to be sure all the highlighted segments have a specific alternate name add it all the segments. For any segments that already have the alternate name, it will not be duplicated. | ||
The hyperlink titled '''Add alternate name''' | The hyperlink titled '''Add alternate name''' brings up two selection boxes for the City name and Street name. If the City name is not applicable, select the '''None''' check box. Enter the street name and press Apply or hit the '''Enter''' key on the keyboard. This adds that name to the currently highlighted segments. | ||
To delete an alternate street name click the [[image:DeleteAltCB.png]]next to the alternate name to be deleted. This | To delete an alternate street name, click the [[image:DeleteAltCB.png]] next to the alternate name to be deleted. This deletes the alternate name for the highlighted segments. | ||
A future version of the Waze Map Editor is being considered to include road shields as part of the alternate street name field. | A future version of the Waze Map Editor is being considered to include road shields as part of the alternate street name field. | ||
| Line 222: | Line 284: | ||
[[Image:RoadTypeCB1.png]] | [[Image:RoadTypeCB1.png]] | ||
See the [[ | See the [[Road types and names]] for your country for further guidance on selecting the correct road type. | ||
=====Toll Road===== | |||
Select the box for toll road if the segment meets the requirements as outlined under [[Best_map_editing_practice#Toll_roads|toll roads]]. | |||
=====Road Direction===== | =====Road Direction===== | ||
| Line 237: | Line 303: | ||
Base mapped roads are originally assigned the direction of unknown. When the direction is set to | Base mapped roads are originally assigned the direction of unknown. When the direction is set to "Unknown", Waze automatically adjusts the directionality of the road as Wazers drive it. When editing, make every effort to determine the correct direction of the road and choose either "Two-way" or the appropriate "One-way" direction. | ||
See the article [[determining one-way streets]] for more information on determining the direction of a road as being one way or two way. | |||
=====Road elevation===== | |||
{{Anchor|Elevation}} | |||
The Road Elevation should be changed where one road passes over another. By default, the Elevation of a segment is '''Ground''' (zero). When two segments overlap but do not actually connect in the real world, the value of Elevation for each segment must be different. This ensures that the Waze problem detection system doesn't flag the spot where two segments overlap as a location where a junction might be needed. | |||
The visual representation of the relative Road Elevation is different when viewed in the Waze Map Editor (WME) and the Client application. | |||
1. The Client App displays segment elevation based on the road type only, meaning Freeways are always on top, Major Highways are next, followed by Minor Highways, Ramps next, Primary Streets below all those, and finally Streets are at the bottom. This is the same order seen when setting the road type in the editor. | |||
The Road | 2. The WME uses the Road Elevation setting to display the relative elevation of the road. It displays the road with the highest "elevation" number at the top of the visual stack and works its way down as would be expected. | ||
Although the client application does not benefit from the Road Elevation setting, it is recommended to set the Road Elevation relative to the physical mapping in the real world to enable possible future Client application updates to show the same visual representation as the WME. | |||
3. Elevation -5 is used for non-drivable roads to help ensure that the routing engine does not try to connect or route drivers from roads onto non-roads by mistake. It acts to prevent false system reporting that the roads should be connected. | |||
See [[Overpasses,_Underpasses_and_Bridges|Bridges]] for more information on elevation. | |||
See [[ | See [[Editing_rank#Locked_segments|Locked Segments]] for information on road ranks. | ||
====Locked Box==== | ====Locked Box==== | ||
The segment is locked by checking the locked check box. | The segment is locked by checking the locked check box which is associated with the segments lock rank. For information on the effect of checking the locked box see [[FAQ#What is a locked road?|Locked Roads]]. | ||
====Changing turn restrictions==== | ====Changing turn restrictions==== | ||
Each intersection of two or more segments keeps track of the allowed directions you can turn from one segment to another. Changing these turn restrictions follows the same procedure as outlined above in the section on [[ | Each intersection of two or more segments keeps track of the allowed directions you can turn from one segment to another. Changing these turn restrictions follows the same procedure as outlined above in the section on [[Creating and editing road segments#Set allowed turns .28connections.29|Set allowed turns]]. | ||
====Separator line (disabled)==== | ====Separator line (disabled)==== | ||
[[Image:SeparatorLine.png|right|150px]]The original map editor before the Waze Map Editor had the ability to add a black separator line down the middle of a road segment. It caused difficulty with map editing and was removed as a feature from the updated WME. There was a time when the line appeared in the WME, but could not be removed. It has since been disabled | [[Image:SeparatorLine.png|right|150px]]The original map editor before the Waze Map Editor had the ability to add a black separator line down the middle of a road segment. It caused difficulty with map editing and was removed as a feature from the updated WME. There was a time when the line appeared in the WME, but could not be removed. It has since been disabled and no longer appears.{{clear}} | ||
==Roundabouts== | ==Roundabouts== | ||
See [[ | See [[Roundabouts/USA]] for guidance on roundabouts or traffic circles. | ||
{{ReturnTo | Editing manual | the editing manual}} | |||
[[Waze Map Editor | [[Category:Waze Map Editor]] | ||
[[Category:Convert to Subpages]] | |||
Latest revision as of 08:36, 6 June 2015
This article covers creating and editing road segments. Be sure to read this whole article to ensure you fully understand all aspects of how segments operate in Waze before you start to create and edit roads on the map.
Creating a new road
If you find a road missing from the Waze map, such as a recent suburban development, follow the screenshots and instructions to add a road to Waze. The example is from Little Rock, Arkansas, USA, and we will add the missing roads in the highlighted area:
Zoom the map display so you can see the entire area where you need to add the road, if possible. Setting the zoom level appropriately allows you to follow the curves of the road as you draw it.
There are five essential steps to add roads to the Waze map:
- Draw the road.
- Set or confirm the road properties.
- Connect the road with junctions to existing segments.
- Set allowed turns at junctions.
- Save the changes.
For more detail on creating road segments, see Create a Road.
Drawing the road

Hover the cursor over the curved road with a cross/plus sign icon at the top of the screen in the toolbar and click Road. You can also use the keyboard shortcut, which is the letter i, for Insert. Move the cursor to the location you want to start drawing the road. This can be an empty location, or it can be on an existing segment where you want the intersection with this new road. The cursor has a small blue circle to indicate it is in drawing mode.
When you hover over an existing segment, it highlights showing that if you click there, a junction is automatically added.
Move your mouse along the path of the road, following the aerial view or GPS points for the new road. Every time you click, a geometry node is added, aligning your new road with your cursor movement. When you reach the end location for the new road, double-click the mouse. You exit drawing mode, and the new road displays in orange to signify that it is unsaved. Don't worry if you made a mistake in drawing the shape of the road. Just click on the segment again and you can add, remove or reposition geometry nodes. If you want to remove the road just drawn, you can press the ESC key on the keyboard before you exit drawing mode.
In our example, there is another road in this same view which is missing. We can add another road to the map without saving the first one. The next image shows the second road already added, and auto-junctioned to the first segment we just created.
At this point, you can save the newly added roads if you wish. However, the process of properly adding the roads is not complete. All new roads are set as 1-way, with no associated city and no street name. Adding these details to the road is required before they show up in the Waze client app.
Note: When creating special roads like roundabouts and loops, be sure to follow the special considerations for those roads in those linked sections.
Confirm the road by updating details
| This revision of a section is currently undergoing modifications. The information and guidance is currently considered accurate enough to be followed now. Content is being prepared by one or more users. Do not make any changes before you post a message in this forum. |
Newly paved roads (recorded from the app using "Pave road") are not displayed on the Waze app until they are confirmed, meaning an editor updates them. In the map editor, roads are displayed in red when city and name properties have not been set. An editor should set the country, state (for the US), city, street name, road type, and direction.
| Paved roads do not appear until being "touched" in the editor; roads created in the editor, even if missing key properties, do appear on the map in the Waze app. |
To confirm a road, select one or more segments with the mouse. Because you can add only one name at a time, an efficient practice is to select all segments which should have the same road name. Notice below that for the first road there are now two one-way segments. This is because the second road we added has cut the original road into two segments.

To edit the address details, click the Edit Address link under the Properties tab. This enables editing of the fields above it. When multiple segments are selected, you need to select Country (and State, where enabled) then enter the city and street name information. If this segment is outside a municipality, use the "No City" check box. For streets with no name, such as private roads or parking lot roads, use the "No Name" check box.
For roundabouts, do not enter a street name (check the "none" box) to allow proper navigation routing through the roundabout.
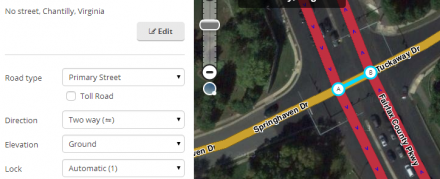
For segments that link between two one-way roads, do not name the segment. The city name is fine if the segment is clearly inside the city limits.
When complete, click the Apply button
Set Road Type, Direction, and Elevation
Set each of the fields Road Type, Direction, and Elevation. For neighborhood streets in these examples, Street is appropriate, they are 2-way streets and they have no roads above or below them, so elevation Ground is correct.
Review the article determining one-way streets for more information on directionality.
- Please be aware the the directionality type 'Unknown' does not prevent Waze from routing onto a road. 'Unknown' really means 'Undefined'. When the direction is set to 'Unknown', Waze automatically adjust the directionality of the road as Wazers drive it. This is the initial directionality of all roads after a base map import. In addition, locking the segment does not prevent the directionality from changing on 'Unknown' roads as Wazers drive it.
You may choose to save now, but there is one more step before we can call this process complete: setting the allowed turns.
Set allowed turns (connections)

We've added our roads and confirmed them, but we haven't set the legal directions to and from this segment. In the real world, there are barriers and signs which prevent travel in a certain direction, even though the roads connect to each other. In our suburban neighborhood example, none of these blockages exist, but our screenshot shows red arrows, meaning that Waze generally won't navigate that direction from the selected segment. Click on the red arrows to turn them green, and permit navigation in that direction. This needs to be done for each segment that is added to the map, as the default setting after connecting a new segment is to disallow all turns to the new segment.
In situations where not all turns are allowed, click on the arrow to turn it red for the disallowed direction from that segment.

If all turns are allowed at a junction, the fastest way to enable all turns is by selecting the junction and not the individual segments. Select the junction and it changes from an orange circle to a red circle with a white border. Note that if you have already selected a segment connected to that junction, click elsewhere on the map, or hit the ESC key to deselect that segment before you can select the junction.

The Properties drawer shows action links for the selected junction. Depending on the current state of the junction, one or both of the links Allow all turns or Disallow all turns links appear. For example, if all turns are currently allowed, then only the Disallow all turns link appears.
To enable all turns at an intersection, click the Allow all turns link for the junction. Alternatively, you can use the keyboard shortcut w to allow all turns and the shortcut q to disallow all connections. A best practice when allowing all turns on a junction is to disallow all turns first, as it cleans up some legacy problems with the map.
Other helpful turn arrow keyboard shortcuts are:
| a - Toggles between making the turn restriction arrows directly selectable (opaque) or transparent. Transparency enables selecting objects below the arrow on the map. |  |
 |
To see all keyboard shortcuts, press the ? on the keyboard.
When turns or parts of a road are restricted certain times of day or days of the week, you can use the scheduled restrictions feature.
See the section turn restrictions for more information on all turn arrows.
Save
If you have saved your progress or not, click the Save button (or use the Ctrl + s keyboard shortcut) to send all of your updates to the Waze servers for processing. After the save is complete, and if there are no errors, you are presented with a view of the final product of this process:
It is a good practice to save your changes often, and certainly when you get more than 10 unsaved changes pending. Sometimes you may run into a save error that you cannot determine what is wrong, and you have to undo many prior edits. Sometimes you have to undo all the way back to your first edit. Saving regularly limits chances of lost work in case of unresolvable errors.
Editing existing roads
Editing an existing road segment is not very different from creating a new road. Once a road is drawn from scratch, before it is saved, all of the editing functions described here work.
Adjusting road geometry (nodes)
| This revision of a section is currently undergoing modifications. The information and guidance is currently considered accurate enough to be followed now. Content is being prepared by one or more users. Do not make any changes before you post a message in this forum. |
Adjusting road geometry is changing the shape or appearance of a road segment. Real-world roads may be realigned, or mapped roads may be in the wrong place because the data from the basemap import was wrong. Sometimes we need to realign roads to improve navigation or spoken instructions in the Waze mobile app.
The instructions here, while written for an existing road segment, also apply to a new road segment you just created, but have not yet saved. The editor treats them the same.

To start adjusting the geometry of a segment, click on it. When you hover over the highlighted segment, geometry nodes (black squares white circles) and inter-geometry nodes (white dots circled in blue) display along the segment. Both of these are draggable so that you can reposition them wherever you need. When you drag an inter-geometry nodes from its default position half-way between two geometry nodes, it turns into a node.

To delete a node, hover the cursor over a node and hit the d key on the keyboard. This only works with nodes, not inter-geometry nodes.
Tip: Straighten segments quickly If you have a segment that you need to clear all the geometry node quickly, select the segment and hold down the d key. Then move the mouse pointer near the geometry nodes you want to remove. With the d key held down it will automatically delete the node when the mouse hovers over it. To stop deleting nodes, stop pressing the d key.
When you have a long, straight stretch of road, and there are geometry nodes located along its length, delete these nodes. It simplifies the road segment if you have to adjust it later, lightens the load on the database, and makes it easier to display on the Waze client app.

When your moves are complete, save, and the segment appears in the map with the new geometry. To see these operations in action, you can watch a video of adjusting segment geometry.
Fix the end-node on culs-de-sac and dead-ends

In order for the Waze Application to properly route from a location on a cul-de-sac or dead-end road, the end of the last segment must have an end-node. Without this end-node, Waze gives the instruction Proceed to the highlighted route. In the image to the right you can see a small blue diamond at the end of the long court, and no blue diamond at the end of the short court. The short court is missing an end-node at the end of the segment.
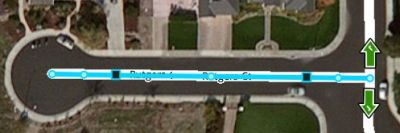
 When you select each segment, putting them into an edit mode, you can see the difference between the two roads. The long court has the end-node (small white circle) and the short court has a geometry node (large black square) at the end of the segment.
When you select each segment, putting them into an edit mode, you can see the difference between the two roads. The long court has the end-node (small white circle) and the short court has a geometry node (large black square) at the end of the segment.

To add an end-node to the short court, a temporary road segment must be added to the current road. Start by not having the road selected (make sure it is white by clicking elsewhere on the map). Hover the cursor over the large + icon at the top of the screen in the toolbar and click Road. You can also use the keyboard shortcut which is the letter i, for Insert. Position the cursor so the blue circle appears at the end of the segment and Left-click the mouse to start the road.


Click some distance away from the end of the current road and double click to end road creation. Select the newly created segment and press the Delete key or the Trash Can icon from the toolbar.
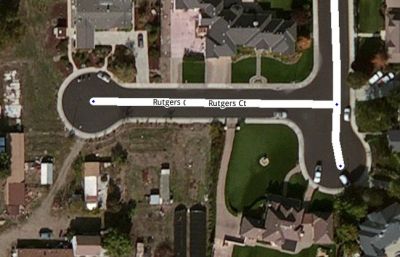
Save the changes and the result shows the small court now has the proper end-node as a small blue diamond (when not being edited or selected).
Note that most cul-de-sac should not terminate in a roundabout or loop, but as a dead end as drawn here.
Junctions
Before making any change to a junction, be sure to review the Junction Style Guide for information on the best practices for creating junctions. There are many times when a junction may be drawn in a way that does not seem logical, but it is very important to the navigation engine in Waze.
Moving junctions
Moving a junction is as simple as dragging the junction to another location, however there are geometry nodes (the white circles seen when editing a segment) that might need to be moved or removed.

First use the mouse to select the intersection of the road segments. This puts a red dot, circled in white, on the junction. This indicates you are moving all the segments connected to this junction. Note that if the red dot appears transparent, it means that one of the attached road segments is locked above your editing rank, and the junction cannot be moved by you. Release the mouse button and move the mouse away until the cursor appears as a 4-way crossed arrow ![]() .
.

With the cursor as a crossed arrow, select the junction again and drag it to the desired location. The harsh angles in the segments in this example are caused by the geometry nodes and need to be adjusted. It is important to position the junction in a location that is not on top of a segment. This makes it difficult to adjust the geometry nodes, and in some cases tells the editor to merge junctions if one is present below the junction you are moving.

The black geometry nodes can be moved, removed, or added as explained in detail above. Adjust them to align with the aerial views or the GPS tracks.
Moving one junction onto another junction
If two junctions are disconnected from each other, but should be joined into one junction, then dragging one of the junction nodes until it "snaps" to and connects to the other junction node will bring them together. Warning! Only use this technique if the two junctions are disconnected from each other. If there is a segment connecting the two, you could accidentally delete the segment in the process. This would also delete any traffic data and house numbers associated with the deleted segment.
Removing junctions with only two segments
There are times when only two segments are joined at a junction. In general this is not a problem, but it can slow down editing and it may be the source of incorrect turn restrictions and bad routing. So the best practice is to delete these junctions when found. However, it is very important to study the two segments before merging, to ensure the junction is not there for a purpose.
| Legitimate Reasons for Two-segment Junctions |
|---|
|
Once you are certain there is no reason to have the extra junction, there are three methods to remove it. One method highlights the junction and deletes it, one highlights the two segments and bridges them together, and the last method drags one junction on top of the other junction.
Delete key or trash can icon
This method is the preferred method, because it enables the WME to alert you when there are legitimate differences between the segments. With the mouse select the junction point between the two segments. Look for the trash can icon at the upper right corner of the WME screen. If it appears press it to remove the junction. Alternatively, the Delete or Del key (not Backspace) removes the junction.
Deletion of a node automatically places a geometry node at that point. If you need to remove the point, you can do so by highlighting the segment and hovering the mouse over the point of the prior junction. The WME displays the point and you can press the d key to remove it.
If the trash can icon does not appear, something about those two segments is different, possibly the city name, street name, road type, or direction of travel.
Bridge segments
Generally do not use this method because it has two additional side effects that are not generally desired.
- It increases the elevation of the resulting single segment by one.
- It disconnects any other segments at that junction point, but leaves it directly below the geometry node potentially causing automated map problems if not moved.

With the mouse, select one of the segments. Then, while holding down the multi-select key (Control for Windows/Linux and Command for Mac) select the second segment. If the two segments have the same properties including direction, a small bridge icon appears above the junction. Click the bridge to merge the two segments, eliminating the junction between them. A geometry node is placed where the junction was previously located. To remove the node (if necessary), select the segment and hover the mouse near the old junction. The geometry node should be displayed. Then, press the d key to remove the unwanted node. When the segments are different, the bridge icon does not appear at the junction.
Cut a segment to create a new junction
If it is necessary to change road information in the middle of a segment (road name, direction, city, type, or other information changes at that point), you need to create a junction at that point. One way to do this is to create a new road connected to the previous road. Begin or end the new road on the previous road to create a new junction. Then delete the new road -- the junction remains, and the previous road segment has been cut at the point where you created and deleted the road.
Allow/Disallow connections
Changing the allowed and disallowed turns in a junction follows the same procedure for controlling them when updating a road segment described above.
(Re)Moving a road from a junction
Updating road details
The details of a road can be entered as discussed with regard to confirming the details of a new road above. The procedure is the same for updating the details of an existing road segment.
To update details, first, select the segment(s) you need to update. Click on the segment and the segment turns blue.

Multiple segments may be selected by holding down the modifier key and clicking additional segments. The modifier key for Mac is the command key, for Windows the control key and for Linux the control key. Each selected segment turns blue.

Once selected, if the General tab is visible on the left side of the editor.
Address Properties
At the top of the properties toolbox are the address fields. The address fields include the street name, city name, State (currently only in the United States) and country. To edit the address details, click the Edit button (or press the 'e' shortcut key). This enables editing of fields above it.
The Country (and State) fields may be updated by selecting a different country (or state) from the dropdown selections. Selections are provided only for countries (or states) that are present on other nearby road segments.
The city and street names may be updated by typing a new name. See the naming guidelines for guidance on choosing the correct street name. As a name is typed, Waze provides a list of similar names. These similar entries can be selected by clicking them. If the segment is in a location outside a city, the "None" check box should be selected and the city name left blank. If the road does not have a name, the "None" check box should be selected and street name left blank. Entries must be present for each address property. To eliminate a city name or street name the appropriate "None" boxes must be checked. When complete, click the Apply button. If no changes are to be made, click the Cancel button.
If the above Address Properties are not set for a segment, the road displays as a red line in the editing map only and does not appear in the Waze client app after the next update. This process is part of the road verification process. When the Waze client app uses the pave option, the road is created in the edited Waze map only. That Wazer or another Wazer who is editing the map in that area must set these properties in this section in order for the road to be seen in the client.
Alternate street names
The subsection Alternate street names: lists the other names associated with all currently highlighted segments. It does not isolate individual alternate names for each segment, so if you want to be sure all the highlighted segments have a specific alternate name add it all the segments. For any segments that already have the alternate name, it will not be duplicated.
The hyperlink titled Add alternate name brings up two selection boxes for the City name and Street name. If the City name is not applicable, select the None check box. Enter the street name and press Apply or hit the Enter key on the keyboard. This adds that name to the currently highlighted segments.
To delete an alternate street name, click the ![]() next to the alternate name to be deleted. This deletes the alternate name for the highlighted segments.
next to the alternate name to be deleted. This deletes the alternate name for the highlighted segments.
A future version of the Waze Map Editor is being considered to include road shields as part of the alternate street name field.
Road Properties
Below the address properties on the General Tab are the road segment properties.
Road Type
The road type is changed by selecting the appropriate road type from the drop down box.

See the Road types and names for your country for further guidance on selecting the correct road type.
Toll Road
Select the box for toll road if the segment meets the requirements as outlined under toll roads.
Road Direction
The direction of the road is changed by selecting the appropriate direction from the drop down box.
If traffic may travel both ways on the road, select "Two way." If traffic may travel only one-way on the road in the direction from the ![]() toward the
toward the ![]() select "One way (A→B)." If traffic may travel only one-way on the road in the direction from the
select "One way (A→B)." If traffic may travel only one-way on the road in the direction from the ![]() toward the
toward the ![]() select "One way (B→A)."
select "One way (B→A)."
After the road properties are saved, the direction is indicated by blue chevrons on the road.
Base mapped roads are originally assigned the direction of unknown. When the direction is set to "Unknown", Waze automatically adjusts the directionality of the road as Wazers drive it. When editing, make every effort to determine the correct direction of the road and choose either "Two-way" or the appropriate "One-way" direction.
See the article determining one-way streets for more information on determining the direction of a road as being one way or two way.
Road elevation
The Road Elevation should be changed where one road passes over another. By default, the Elevation of a segment is Ground (zero). When two segments overlap but do not actually connect in the real world, the value of Elevation for each segment must be different. This ensures that the Waze problem detection system doesn't flag the spot where two segments overlap as a location where a junction might be needed.
The visual representation of the relative Road Elevation is different when viewed in the Waze Map Editor (WME) and the Client application.
1. The Client App displays segment elevation based on the road type only, meaning Freeways are always on top, Major Highways are next, followed by Minor Highways, Ramps next, Primary Streets below all those, and finally Streets are at the bottom. This is the same order seen when setting the road type in the editor.
2. The WME uses the Road Elevation setting to display the relative elevation of the road. It displays the road with the highest "elevation" number at the top of the visual stack and works its way down as would be expected.
Although the client application does not benefit from the Road Elevation setting, it is recommended to set the Road Elevation relative to the physical mapping in the real world to enable possible future Client application updates to show the same visual representation as the WME.
3. Elevation -5 is used for non-drivable roads to help ensure that the routing engine does not try to connect or route drivers from roads onto non-roads by mistake. It acts to prevent false system reporting that the roads should be connected.
See Bridges for more information on elevation.
See Locked Segments for information on road ranks.
Locked Box
The segment is locked by checking the locked check box which is associated with the segments lock rank. For information on the effect of checking the locked box see Locked Roads.
Changing turn restrictions
Each intersection of two or more segments keeps track of the allowed directions you can turn from one segment to another. Changing these turn restrictions follows the same procedure as outlined above in the section on Set allowed turns.
Separator line (disabled)

The original map editor before the Waze Map Editor had the ability to add a black separator line down the middle of a road segment. It caused difficulty with map editing and was removed as a feature from the updated WME. There was a time when the line appeared in the WME, but could not be removed. It has since been disabled and no longer appears.












