No edit summary |
No edit summary |
||
| (88 intermediate revisions by the same user not shown) | |||
| Line 1: | Line 1: | ||
{{ReturnTo | Editing manual | the editing manual}} | |||
These map editing tips and hints have been compiled to help new map editors learn some of the many helpful instructions, procedures, settings, etc. that improve the map editing experience. | |||
==Login Position== | == {{anchor|Login Position|Login position}}Map editor startup position == | ||
To start [[Waze Map Editor]] at a particular position, like your home, every time to start or log into the editor, | |||
# Adjust the map display area (position and [[Map_Editor_Interface_and_Controls#Zoom_Control|zoom]]) the way you want it to start up in your browser each time. | |||
# Click on the [[Waze_Map_Editor#Permalink|permalink]] link in the bottom right corner and the URL for that location will appear in the browser URL line. | |||
# Bookmark this URL, and you'll always be at your selected "home location" when you start the editor. | |||
* The editor automatically displays the last location you were editing. | |||
You can | * You can also create a bookmark from the Permalink and use that bookmark to open the editor. | ||
* Sometimes, it is advantageous to allow the editor to open in the previous location, in case you have edits to complete from a previous editing session. | |||
== | == Editing with roads layer off == | ||
You can edit roads and nodes without the road layer actually showing on the screen. Turn off the [[Map_Editing_Quick-start_Guide#Roads|Road overlay layer]] while leaving the [[Map_Editor_Interface_and_Controls#Satellite Imagery|Satellite Imagery layer]] on. As the mouse pointer hovers over the road or node element, you can then select it and make any necessary changes. This is useful for aligning to aerial images. | |||
== | == Deleting geometry nodes quickly == | ||
The "'''d'''" key may be held down while moving the cursor along a segment to delete [[Creating and editing road segments#Adjusting_road_geometry_.28nodes.29|geometry nodes]] quickly as soon as the cursor reaches it. This will save you having to hit "'''d'''" dozens of times for very messy geometries. | |||
== Streets with no name or city == | |||
* To create or edit segments without a city and/or street name, you must check the "No name" box for these fields. | |||
* Newly drawn streets can be saved without entering a city or street name, but they will show in [[Creating and editing road segments#Confirm_the_road_by_updating_details|red]] on the map. | |||
== | == Streets looping onto itself == | ||
{| class="Wikitable floatright" | |||
| [[File:Jct_loop_bulb.png|border|x100px]] | |||
| [[File:Loop 3-part 6.jpg|border|x100px]] | |||
|} | |||
''See [[Junction_Style_Guide#Loops|Loops]] for more information.'' | |||
When drawing a new road, it cannot [[Junction_Style_Guide#Loops|loop back onto itself]] and create a junction. You must have at least three segments in the loop to prevent routing problems. | |||
{{clear}} | |||
== | == Adjusting geometry of multiple selected segments == | ||
{| class="Wikitable floatleft" | |||
| [[File:Multi-select-GeoPointsEdit.png|border|135px]] | |||
|} | |||
When [[Map_Editing_Quick-start_Guide#Selecting_Multiple_Segments|multi-selecting]] streets (such as setting a group of neighborhood streets to two-way), you can still individually adjust the geometry of any single segment in the selection as you hover over it. This will not lose the selection set. | |||
{{clear}} | |||
== Editing a junction sets the turn restrictions == | |||
In areas with [[Waze Map Editor#The_Road_Maps |base maps]], there is a distinction between [[Junction_Style_Guide|junctions]] created or updated by the editors and junctions that have never been touched and were created during the original base map upload process. | |||
These junctions appear as if at the [[Map_Editing_Quick-start_Guide#Turn_restrictions_.28allowed_turns.29|turns are forbidden]], but the routing server will act as if the turns are allowed. The [[Routing_server|routing algorithm]] will prefer routing using segments and junction whose turns are explicitly set by the users, but in cases where there is no alternate route, or it is much longer, it will route through intersections where there are no explicitly allowed turns. | |||
Setting a road to 2-directional will not change the status of its junction turn restrictions. However, once the junction's turn restrictions are edited, they are assumed to be strictly valid, just like junctions in areas without base maps. | |||
== | == Editing ranks and the locking feature == | ||
''See [[Editing rank]] for more detailed information.'' | |||
=== Permissions === | |||
The permissions scheme in the Waze Map Editor allows users to gain [[editing rank]], using ranks from -1 to 6. This scheme is based on the user's experience in terms of edit count as well as the ''importance'' of each road. | |||
[[ | === Locking Segments === | ||
When you [[Map_Editor_Interface_and_Controls#General_Tab|lock a segment]], only a user with the same rank or higher can change this segment. Currently this covers all edits including, but not limited to: | |||
* Connecting or disconnecting a different, unlocked segment | |||
* Deleting a segment connected to the locked segment | |||
* Changing the [[Map_Editing_Quick-start_Guide#Turn_restrictions_.28allowed_turns.29|turn restrictions]] of the locked segment | |||
== Moving segments beyond the limit == | |||
When the end of a segment is moved a significant distance from its original ending or beginning location, such as when a section of road is missing and it is stretched across a gap, an [[WME_errors|error message]] may be returned saying: | |||
:<code>Could not save changes: Some elements were moved beyond the allowed limit.</code> | |||
Here are some workarounds: | |||
* Adjust the end a shorter distance and save, then stretch the segment further, repeating this process until the full gap is crossed. | |||
* [[Map_Editing_Quick-start_Guide#Splitting_a_segment|Split the segment]] into two or perhaps more smaller segments. | |||
* [[Creating and editing road segments#Creating_a_new_road|Draw a new road]], which can initially be drawn or stretched as much as desired before saving. | |||
== Move segment end node and not segment end == | |||
<!-- We may need to further clarify this entry --> | |||
When adjusting the end location of a segment, like a dead end, there are two methods for moving the end of the segment that each result in a different outcome. | |||
{| class="Wikitable floatleft" | |||
| [[File:End-junction 1.JPG|border|150px]] | |||
|} | |||
1. The preferred method is to NOT select the segment itself, but just the end node. When only the end node is selected, there is no '''A''' or '''B''' junction identifier. This method preserves the data related to the junction like the U-turn control. | |||
{{clear}} | |||
{| class="Wikitable floatright" | |||
| [[File:End-junction-2small.png|border|120px]] | |||
| [[File:New-end-junction-small.png|border|120px]] | |||
|} | |||
2. The less desirable method is to first select the segment and force the '''A''' and '''B''' identifiers to appear. Then when the free end letter is grabbed and moved, a new end node is created, losing any previous data for that end point including the U-turn state. Note the [[turn icons|purple question mark]] indicating the U-turn state is unknown. | |||
{{clear}} | |||
== {{anchor|Speed cams}}Cameras - speed and red light == | |||
Be sure to review the larger article on [[Cameras]] before continuing with this section to ensure a full understanding of how cameras work in Waze. | |||
{{:Map Editing Tips and Hints/Cameras}} | |||
== Map Editor Bookmarklet Scripts == | |||
Several very useful [http://en.wikipedia.org/wiki/Bookmarklet bookmarklet] scripts have been developed to enhance the map editing process. A complete list of available scripts are on the [[Bookmarklets]] Wiki page along with instructions on how to add them to your browser. | |||
==Plugins, Extensions and Tools== | |||
Please see the [[Community Plugins, Extensions and Tools]] for details on the Waze Map Editor extension/addon to allow easy correction of smudged cities, misspellings, etc. | |||
{{ReturnTo | Editing manual | the editing manual}} | |||
Latest revision as of 12:54, 30 March 2015
These map editing tips and hints have been compiled to help new map editors learn some of the many helpful instructions, procedures, settings, etc. that improve the map editing experience.
Map editor startup position
To start Waze Map Editor at a particular position, like your home, every time to start or log into the editor,
- Adjust the map display area (position and zoom) the way you want it to start up in your browser each time.
- Click on the permalink link in the bottom right corner and the URL for that location will appear in the browser URL line.
- Bookmark this URL, and you'll always be at your selected "home location" when you start the editor.
- The editor automatically displays the last location you were editing.
- You can also create a bookmark from the Permalink and use that bookmark to open the editor.
- Sometimes, it is advantageous to allow the editor to open in the previous location, in case you have edits to complete from a previous editing session.
Editing with roads layer off
You can edit roads and nodes without the road layer actually showing on the screen. Turn off the Road overlay layer while leaving the Satellite Imagery layer on. As the mouse pointer hovers over the road or node element, you can then select it and make any necessary changes. This is useful for aligning to aerial images.
Deleting geometry nodes quickly
The "d" key may be held down while moving the cursor along a segment to delete geometry nodes quickly as soon as the cursor reaches it. This will save you having to hit "d" dozens of times for very messy geometries.
Streets with no name or city
- To create or edit segments without a city and/or street name, you must check the "No name" box for these fields.
- Newly drawn streets can be saved without entering a city or street name, but they will show in red on the map.
Streets looping onto itself

|

|
See Loops for more information.
When drawing a new road, it cannot loop back onto itself and create a junction. You must have at least three segments in the loop to prevent routing problems.
Adjusting geometry of multiple selected segments
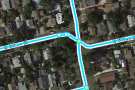
|
When multi-selecting streets (such as setting a group of neighborhood streets to two-way), you can still individually adjust the geometry of any single segment in the selection as you hover over it. This will not lose the selection set.
Editing a junction sets the turn restrictions
In areas with base maps, there is a distinction between junctions created or updated by the editors and junctions that have never been touched and were created during the original base map upload process.
These junctions appear as if at the turns are forbidden, but the routing server will act as if the turns are allowed. The routing algorithm will prefer routing using segments and junction whose turns are explicitly set by the users, but in cases where there is no alternate route, or it is much longer, it will route through intersections where there are no explicitly allowed turns.
Setting a road to 2-directional will not change the status of its junction turn restrictions. However, once the junction's turn restrictions are edited, they are assumed to be strictly valid, just like junctions in areas without base maps.
Editing ranks and the locking feature
See Editing rank for more detailed information.
Permissions
The permissions scheme in the Waze Map Editor allows users to gain editing rank, using ranks from -1 to 6. This scheme is based on the user's experience in terms of edit count as well as the importance of each road.
Locking Segments
When you lock a segment, only a user with the same rank or higher can change this segment. Currently this covers all edits including, but not limited to:
- Connecting or disconnecting a different, unlocked segment
- Deleting a segment connected to the locked segment
- Changing the turn restrictions of the locked segment
Moving segments beyond the limit
When the end of a segment is moved a significant distance from its original ending or beginning location, such as when a section of road is missing and it is stretched across a gap, an error message may be returned saying:
Could not save changes: Some elements were moved beyond the allowed limit.
Here are some workarounds:
- Adjust the end a shorter distance and save, then stretch the segment further, repeating this process until the full gap is crossed.
- Split the segment into two or perhaps more smaller segments.
- Draw a new road, which can initially be drawn or stretched as much as desired before saving.
Move segment end node and not segment end
When adjusting the end location of a segment, like a dead end, there are two methods for moving the end of the segment that each result in a different outcome.
1. The preferred method is to NOT select the segment itself, but just the end node. When only the end node is selected, there is no A or B junction identifier. This method preserves the data related to the junction like the U-turn control.

|

|
2. The less desirable method is to first select the segment and force the A and B identifiers to appear. Then when the free end letter is grabbed and moved, a new end node is created, losing any previous data for that end point including the U-turn state. Note the purple question mark indicating the U-turn state is unknown.
Cameras - speed and red light
Be sure to review the larger article on Cameras before continuing with this section to ensure a full understanding of how cameras work in Waze.
- The camera direction (the direction from the center of the image to the red circle) defines the driving direction for the camera. The current camera image implies that the camera captures the traffic from behind. Don't be fooled.
- The client app warns about a speed camera if it is valid, points in the same direction as the road segment, and the driver is exceeding the limit set on the camera.
- The client app warns about a red light camera if it is valid and points in the same direction as the road segment.
- The "30" on the speed cam icon is just part of the image and is not an indication of the actual speed to which the speed camera is set.
- The last person to edit the speed cam or red light cam is basically locking it to his rank. A user with a lower rank will not be able to change or delete the camera, unless he is the owner of the camera or if it's in his area of management.
Map Editor Bookmarklet Scripts
Several very useful bookmarklet scripts have been developed to enhance the map editing process. A complete list of available scripts are on the Bookmarklets Wiki page along with instructions on how to add them to your browser.
Plugins, Extensions and Tools
Please see the Community Plugins, Extensions and Tools for details on the Waze Map Editor extension/addon to allow easy correction of smudged cities, misspellings, etc.