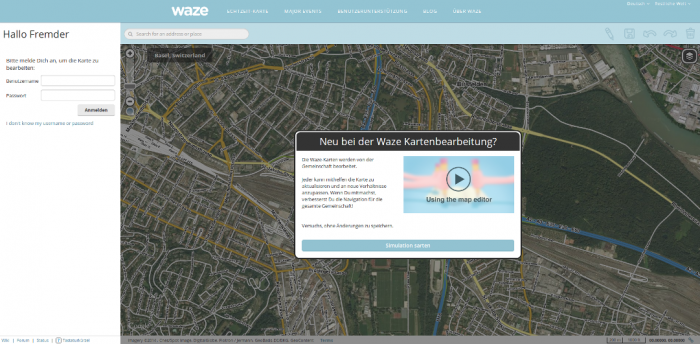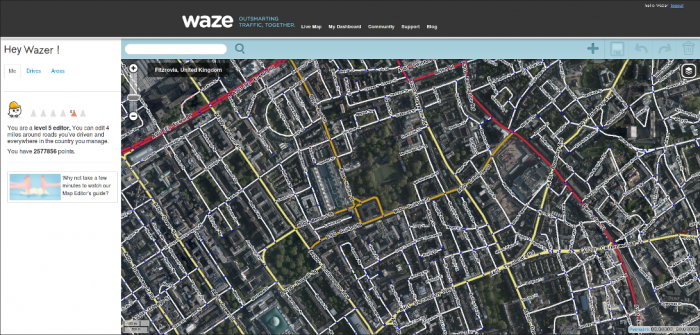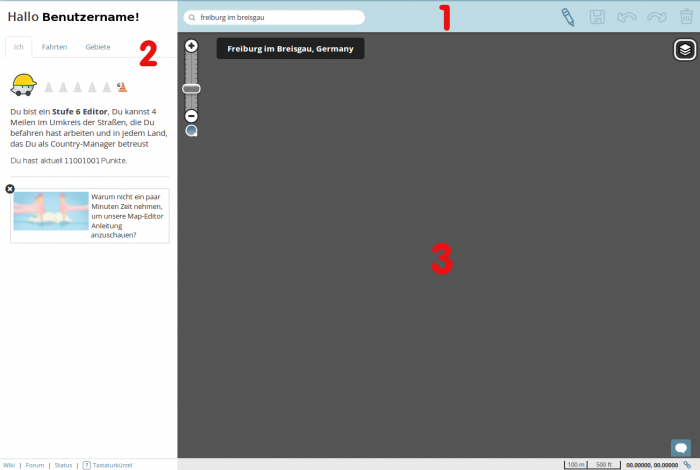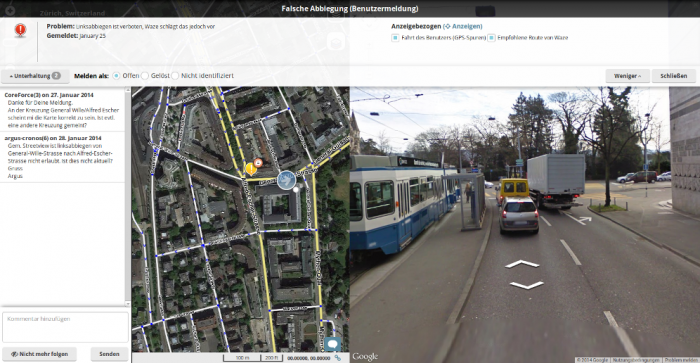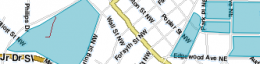(Die Seite wurde neu angelegt: «Zurück zur Anleitung =Die Straßenkarten= Die Waze Basis-Karte (Base Map) wurde in vielen Ländern, durch den Import vo…») |
|||
| (3 dazwischenliegende Versionen desselben Benutzers werden nicht angezeigt) | |||
| Zeile 2: | Zeile 2: | ||
=Die | =Die Strassenkarten= | ||
Die Waze Basis-Karte (Base Map) wurde in vielen Ländern, durch den Import von öffentlich verfügbaren Straßendaten in das System generiert. Diese Daten sind ziemlich genau in der Geometrie, sie können aber etwas Bearbeitung gebrauchen. Außerdem nicht enthalten sind: Zulässige Fahrtrichtungen, Abbiegeregeln, Unterscheidung zwischen befahrbaren und nicht befahrbaren | Die Waze Basis-Karte (Base Map) wurde in vielen Ländern, durch den Import von öffentlich verfügbaren Straßendaten in das System generiert. Diese Daten sind ziemlich genau in der Geometrie, sie können aber etwas Bearbeitung gebrauchen. Außerdem nicht enthalten sind: Zulässige Fahrtrichtungen, Abbiegeregeln, Unterscheidung zwischen befahrbaren und nicht befahrbaren Strassen, wie Eisenbahnen und Fusswege. In den importierten Karten wird auch nicht unterschieden zwischen Brücke oder Kreuzung. Standardmässig ist alles mit einer Kreuzung verbunden und braucht daher definitiv Bearbeitung und Pflege | ||
In einigen Ländern sind keine Basis-Daten verfügbar für die Straßenkarte, die Karten in diesen Ländern müssen von Grund auf neu aufgebaut werden. Sie werden durch die Benutzer im Karteneditor erstellt. Dabei werden aufgezeichnete Straßen der Waze-App und im Karteneditor neugezeichnete Straßen verwendet. Zur Hilfe stehen im Karteneditor gesammelte GPS-Punkte und vielerorts Luftaufnahmen zur Verfügung. | In einigen Ländern sind keine Basis-Daten verfügbar für die Straßenkarte, die Karten in diesen Ländern müssen von Grund auf neu aufgebaut werden. Sie werden durch die Benutzer im Karteneditor erstellt. Dabei werden aufgezeichnete Straßen der Waze-App und im Karteneditor neugezeichnete Straßen verwendet. Zur Hilfe stehen im Karteneditor gesammelte GPS-Punkte und vielerorts Luftaufnahmen zur Verfügung. | ||
</noinclude><center><small>[[#Top|Zurück zum Anfang der Seite]]</small></center> | </noinclude><center><small>[[#Top|Zurück zum Anfang der Seite]]</small></center> | ||
=Der Karteneditor= | =Der Karteneditor= | ||
*Der Standard-Editor für Waze heißt "Waze Map-Editor" oder kurz "WME". | |||
*Wenn Du an der Karte arbeitest, bitte [[Die beste Vorgehensweise beim Bearbeiten der Karte | Die beste Vorgehensweise]] beachten. | |||
*Mit dem Karteneditor kannst Du alles in einer vordefinierten Gegend bearbeiten. Diese richtet sich nach den [[Rechte_zum_Bearbeiten_der_Karte#Rechte_basierend_auf_Fahrten|Rechten]], die Du bei Deiner Fahrt erwirbst oder der Funktion, die Dir zugesprochen wurde.<br /> | |||
</noinclude><center><small>[[#Top|Zurück zum Anfang der Seite]]</small></center> | </noinclude><center><small>[[#Top|Zurück zum Anfang der Seite]]</small></center> | ||
==Simulation== | ==Simulation== | ||
Du kannst den Karteneditor auch einfach ausprobieren, dafür wurde eine Simulation geschaffen. Deine Änderungen werden nicht übernommen und auch nicht auf der Karte erscheinen. Probiers und schau Dir auch das Video an! | Du kannst den Karteneditor auch einfach ausprobieren, dafür wurde eine Simulation geschaffen. Deine Änderungen werden nicht übernommen und auch nicht auf der Karte erscheinen. Probiers und schau Dir auch das Video an! | ||
| Zeile 31: | Zeile 18: | ||
Wenn Du den Karteneditor das erste Mal startest, siehst Du folgendes: | Wenn Du den Karteneditor das erste Mal startest, siehst Du folgendes: | ||
[[Image:Playmode1.png|700px]] | [[Image:Playmode1.png|700px|alternativtext=]] | ||
</noinclude><center><small>[[#Top|Zurück zum Anfang der Seite]]</small></center> | </noinclude><center><small>[[#Top|Zurück zum Anfang der Seite]]</small></center> | ||
==Im Karteneditor anmelden== | |||
*Unterstützt wird offiziell der Chrome Browser. Der Karteneditor läuft aber auch mit Firefox oder Safari. | |||
'''Die Anmeldung:''' | |||
*Anmeldung im Waze-Konto mit dem Benutzernamen auf der Waze-Homepage, der Link zur Anmeldung befindet sich oben rechts auf der Seite | |||
* | |||
https://www.waze.com/de/ | https://www.waze.com/de/ | ||
* Auswahl des Links "Echtzeit-Karte" in der Haupt-Navigationsleiste | |||
* Auswahl des Links "Karteneditor" in der Suchleiste | *Auswahl des Links "Echtzeit-Karte" in der Haupt-Navigationsleiste | ||
* Du kannst Dich auch direkt im Karteneditor anmelden mit Benutzername und Passwort: | *Auswahl des Links "Karteneditor" in der Suchleiste | ||
*Du kannst Dich auch direkt im Karteneditor anmelden mit Benutzername und Passwort: | |||
https://www.waze.com/de/editor/ | https://www.waze.com/de/editor/ | ||
* Du kannst den Link auch als Lesezeichen ablegen | |||
*Du kannst den Link auch als Lesezeichen ablegen | |||
*Auf der Seite [[WME Tipps und Tricks]] gibt es Informationen dazu. | *Auf der Seite [[WME Tipps und Tricks]] gibt es Informationen dazu. | ||
| Zeile 60: | Zeile 51: | ||
==Start-Position des Karteneditors== | ==Start-Position des Karteneditors== | ||
Um den Karteneditor an einer bestimmten Stelle zu starten: | Um den Karteneditor an einer bestimmten Stelle zu starten: | ||
* So kannst Du ein Gebiet deiner Wahl als Startpunkt des Karteneditors bestimmen. Immer wenn Du den Karteneditor über das Lesezeichen öffnest, wird er Dich genau an diese Stelle bringen. | #Wähle den gewünschten Kartenausschnitt aus. | ||
* Der Karteneditor öffnet sich in der Regel an der Stelle, wo Du als letztes gearbeitet hast. Es sei denn Du löschst den Cache deines Browsers. | #Klick auf Permalink | ||
#Kopiere die URL in der Adressleiste deines Browsers in die Lesezeichen. | |||
*So kannst Du ein Gebiet deiner Wahl als Startpunkt des Karteneditors bestimmen. Immer wenn Du den Karteneditor über das Lesezeichen öffnest, wird er Dich genau an diese Stelle bringen. | |||
*Der Karteneditor öffnet sich in der Regel an der Stelle, wo Du als letztes gearbeitet hast. Es sei denn Du löschst den Cache deines Browsers. | |||
[[Datei:PL.jpg|links|mini|47x47px]] | |||
| Zeile 83: | Zeile 77: | ||
==Aussehen des Karteneditors== | ==Aussehen des Karteneditors== | ||
Es gibt drei Hauptelemente im Waze Map-Editor: | Es gibt drei Hauptelemente im Waze Map-Editor: | ||
# Die Werkzeugleiste | |||
# Die Reiter | #Die Werkzeugleiste | ||
# Der Anzeigebereich der Karte | #Die Reiter | ||
#Der Anzeigebereich der Karte | |||
[[File:Anzeige4.png|700px]] | [[File:Anzeige4.png|700px]] | ||
| Zeile 95: | Zeile 90: | ||
Wenn kein Segment ausgewählt ist, zeigen die Reiter: | Wenn kein Segment ausgewählt ist, zeigen die Reiter: | ||
* '''Ich''' Deinen Benutzernamen, das Total Deiner Punkte, Deine Rechte und einen Link zum Map Editing Video. | *'''Ich''' Deinen Benutzernamen, das Total Deiner Punkte, Deine Rechte und einen Link zum Map Editing Video. | ||
* '''Fahrten''' Wo Du mit Waze gefahren bist. | *'''Fahrten''' Wo Du mit Waze gefahren bist. | ||
* '''Gebiete''' Wo Du überall die Karte bearbeiten darfst. | *'''Gebiete''' Wo Du überall die Karte bearbeiten darfst. | ||
Wenn ein Segment ausgewählt ist, zeigen die Reiter: | Wenn ein Segment ausgewählt ist, zeigen die Reiter: | ||
* '''Eigenschaften''' Alle Eigenschaften an, die Du bearbeiten kannst. Straßentyp, Richtung, Level, Mautstraße oder Straßen sperren (Lock) | *'''Eigenschaften''' Alle Eigenschaften an, die Du bearbeiten kannst. Straßentyp, Richtung, Level, Mautstraße oder Straßen sperren (Lock) | ||
* '''Bearbeiten''' zeigt alle anderen Eigenschaften, wie: Land, Stadt, Straße oder Alternative Straßennamen. | *'''Bearbeiten''' zeigt alle anderen Eigenschaften, wie: Land, Stadt, Straße oder Alternative Straßennamen. | ||
*'''Gesamte Straße auswählen''' erlaubt das Auswählen eines gesamten Straßenzugs. | *'''Gesamte Straße auswählen''' erlaubt das Auswählen eines gesamten Straßenzugs. | ||
*'''Hausnummern bearbeiten''' erlaubt das Bearbeiten von Hausnummern für ein ausgewähltes Segment. Dies ist nur für ein einziges Segment möglich. | *'''Hausnummern bearbeiten''' erlaubt das Bearbeiten von Hausnummern für ein ausgewähltes Segment. Dies ist nur für ein einziges Segment möglich. | ||
Oben links unterhalb der Werkzeugleiste befindet sich: | Oben links unterhalb der Werkzeugleiste befindet sich: | ||
* Die Anzeige des aktuellen Orts. | |||
*Die Anzeige des aktuellen Orts. | |||
Auf der rechten Seite unterhalb der Werkzeugleiste: | Auf der rechten Seite unterhalb der Werkzeugleiste: | ||
* Der Lade-Indikator (Karte lädt, Speichern etc.) und die Ebenen-Auswahl. | |||
*Der Lade-Indikator (Karte lädt, Speichern etc.) und die Ebenen-Auswahl. | |||
Am unteren Rand des Hauptfensters befindet sich: | Am unteren Rand des Hauptfensters befindet sich: | ||
* In der linken Ecke die Skala des Zoom-Stufen. | |||
* In der rechten Ecke die Permalink-Schaltfläche und die Anzeige des Längen- und Breitengrads der aktuellen Maus-Zeiger-Position. | *In der linken Ecke die Skala des Zoom-Stufen. | ||
*In der rechten Ecke die Permalink-Schaltfläche und die Anzeige des Längen- und Breitengrads der aktuellen Maus-Zeiger-Position. | |||
Auf der linken Seite unterhalb der Reiter befindet sich eine Schaltfläche mit Links zum Wiki, Forum, Status-Seite und zu den Tastaturkürzeln des Karteneditors.<br> | Auf der linken Seite unterhalb der Reiter befindet sich eine Schaltfläche mit Links zum Wiki, Forum, Status-Seite und zu den Tastaturkürzeln des Karteneditors.<br> | ||
| Zeile 157: | Zeile 156: | ||
===Speichern=== | ===Speichern=== | ||
[[Image:Speichern1.png |left]] [[Image:Speichern2.png]] [[Image:Speichern3.png]] Tatstaturkürzel: '''Ctrl+s''' | [[Image:Speichern1.png |left]] [[Image:Speichern2.png]] [[Image:Speichern3.png]] Tatstaturkürzel: '''Ctrl+s''' | ||
<br> | <br> | ||
Der Speichern-Button speichert alle aktuellen Bearbeitungsschritte. Der Button besitzt einen Zähler. 0-9 Bearbeitungsschritte werden in schwarzen Ziffern angezeigt und ab 10 Bearbeitungsschritten erscheinen die Ziffern rot. | Der Speichern-Button speichert alle aktuellen Bearbeitungsschritte. Der Button besitzt einen Zähler. 0-9 Bearbeitungsschritte werden in schwarzen Ziffern angezeigt und ab 10 Bearbeitungsschritten erscheinen die Ziffern rot. | ||
| Zeile 225: | Zeile 225: | ||
Sie öffnet ein Interface, das 7 Videos über Waze auf Youtube enthält. Diese Videos sind auf Englisch und heißen: | Sie öffnet ein Interface, das 7 Videos über Waze auf Youtube enthält. Diese Videos sind auf Englisch und heißen: | ||
# Einführung | #Einführung | ||
# Bevor Du beginnst | #Bevor Du beginnst | ||
# Erste Schritte | #Erste Schritte | ||
# Grundbegriffe | #Grundbegriffe | ||
# Grundlagen | #Grundlagen | ||
# Kartenfehler | #Kartenfehler | ||
# Beispiele | #Beispiele | ||
Diese animierte Anleitung ist ein guter Weg, um einen Überblick über das System und einige der Prozesse zu bekommen. Diese Videos sind nur eine Einführung. In den Dokumentationen und den [[Main_Page|Waze-Wikis]] sind die meisten Details über den Karteneditor zu finden. Auch wenn es um Richtlinien für Standards und länderspezifische Eigenheiten geht, sind diese unerlässlich. | Diese animierte Anleitung ist ein guter Weg, um einen Überblick über das System und einige der Prozesse zu bekommen. Diese Videos sind nur eine Einführung. In den Dokumentationen und den [[Main_Page|Waze-Wikis]] sind die meisten Details über den Karteneditor zu finden. Auch wenn es um Richtlinien für Standards und länderspezifische Eigenheiten geht, sind diese unerlässlich. | ||
| Zeile 281: | Zeile 281: | ||
| Zeile 293: | Zeile 289: | ||
{| border="0" cellpadding="2" style="background:none;" | {| border="0" cellpadding="2" style="background:none;" | ||
|- style="vertical-align:top;" | |- style="vertical-align:top;" | ||
| Wenn Du eine Orientierungspunkt auswählst, kannst Du ihn benennen, einen Orientierungspunkt-Typ vergeben und den Orientierungspunkt mit einer Sperre versehen. Die Sperre hindert Editoren mit niedrigeren Stufen (Rechte) den Orientierungspunkt zu verändern: | |Wenn Du eine Orientierungspunkt auswählst, kannst Du ihn benennen, einen Orientierungspunkt-Typ vergeben und den Orientierungspunkt mit einer Sperre versehen. Die Sperre hindert Editoren mit niedrigeren Stufen (Rechte) den Orientierungspunkt zu verändern: | ||
| | | | ||
| Darunter befinden sich die Adressdetails. ''Klick'' auf '''Bearbeiten''' und ändere die Details, ''klick'' auf '''Übernehmen''', wenn Du alles eingegeben hast: | |Darunter befinden sich die Adressdetails. ''Klick'' auf '''Bearbeiten''' und ändere die Details, ''klick'' auf '''Übernehmen''', wenn Du alles eingegeben hast: | ||
|- | |- style="vertical-align:top;" | ||
| [[File:Orientierungspunktausgewaehlt.png]] | |[[File:Orientierungspunktausgewaehlt.png]] | ||
| | | | ||
| [[File:Orientierungspunktausgewaehltadressdetails.png]] | |[[File:Orientierungspunktausgewaehltadressdetails.png]] | ||
| Zeile 315: | Zeile 311: | ||
Es gibt sieben Hauptbestandteile in den Ecken des Anzeigebereichs auf der Karte: | Es gibt sieben Hauptbestandteile in den Ecken des Anzeigebereichs auf der Karte: | ||
# Die Infoleiste | |||
# Die Zoom-Steuerung inkl. Streetview | #Die Infoleiste | ||
# Die Schaltfläche für den Chat | #Die Zoom-Steuerung inkl. Streetview | ||
# Die Ebenen-Auswahl | #Die Schaltfläche für den Chat | ||
# Die Permalink-Schaltfläche | #Die Ebenen-Auswahl | ||
# Die Anzeige des Längen- und Breitengrades | #Die Permalink-Schaltfläche | ||
# Die Zoom-Skala | #Die Anzeige des Längen- und Breitengrades | ||
#Die Zoom-Skala | |||
| Zeile 332: | Zeile 329: | ||
Unter dem Suchfeld befindet sich die Info-Leiste. | Unter dem Suchfeld befindet sich die Info-Leiste. | ||
* Links die Stadt und das Land des aktuellen Kartenausschnitts. | *Links die Stadt und das Land des aktuellen Kartenausschnitts. | ||
* Rechts befindet sich eine Box, die nur erscheint, wenn etwas geladen wird. Karte lädt, Speichern, Straßen laden etc. Daneben die Ebenen-Auswahl. | *Rechts befindet sich eine Box, die nur erscheint, wenn etwas geladen wird. Karte lädt, Speichern, Straßen laden etc. Daneben die Ebenen-Auswahl. | ||
Probleme beim Speichern können hauptsächlich beim Verbinden an Kreuzungen und Geometrieänderungen entstehen. Deshalb arbeite sorgfältig, und Du ersparst dir Mehraufwand. | Probleme beim Speichern können hauptsächlich beim Verbinden an Kreuzungen und Geometrieänderungen entstehen. Deshalb arbeite sorgfältig, und Du ersparst dir Mehraufwand. | ||
| Zeile 459: | Zeile 456: | ||
</noinclude> | </noinclude></noinclude> | ||
</noinclude> | |||
</noinclude> | |||
</noinclude> | |||
</noinclude><center><small>[[#Top|Zurück zum Anfang der Seite]]</small></center> | </noinclude><center><small>[[#Top|Zurück zum Anfang der Seite]]</small></center> | ||
| Zeile 509: | Zeile 478: | ||
<br> | <br> | ||
Die Aktualisierungsanfragen werden von den Benutzern der Waze-App während der Fahrt oder auf der "Echtzeit-Karte" gemeldet. | Die Aktualisierungsanfragen werden von den Benutzern der Waze-App während der Fahrt oder auf der "Echtzeit-Karte" gemeldet. | ||
* Für Informationen, lies [[WME Update Requests]]. | *Die Strecke vor und nach der Aktualisierungsanfrage, die der Benutzer dabei gefahren ist, zeigt die Ebene im Karteneditor hellgrün an. | ||
*Die Strecke vor und nach der Aktualisierungsanfrage, die der Benutzer dabei während der Navigation gefahren ist, zeigt die Ebene im Karteneditor lila an mit den Abbiege-Anweisungen, die der Benutzer dabei erhalten hat. | |||
*Für Informationen, lies [[WME Update Requests]]. | |||
| Zeile 522: | Zeile 492: | ||
Wo Du die Karte bearbeiten kannst, hängt davon ab, wo Du mit der Waze-App gefahren bist. Die Rechte sind im Umkreis von 1 Meile bzw. 1,6 Kilometer um die befahrene Strecke vorhanden. Die Gebiete die Du bearbeiten kannst, zeigen sich im Karteneditor wie folgt: | Wo Du die Karte bearbeiten kannst, hängt davon ab, wo Du mit der Waze-App gefahren bist. Die Rechte sind im Umkreis von 1 Meile bzw. 1,6 Kilometer um die befahrene Strecke vorhanden. Die Gebiete die Du bearbeiten kannst, zeigen sich im Karteneditor wie folgt: | ||
* Hell hinterlegt sind Gebiete, die Du mit Waze befahren hast. | |||
* Die farbigen Gebiete sind die, in denen Du Area-Manager bist. | *Hell hinterlegt sind Gebiete, die Du mit Waze befahren hast. | ||
* Dunkle Gebiete kannst Du nicht bearbeiten. | *Die farbigen Gebiete sind die, in denen Du Area-Manager bist. | ||
*Dunkle Gebiete kannst Du nicht bearbeiten. | |||
| Zeile 556: | Zeile 527: | ||
==Die Zoom-Skala== | ==Die Zoom-Skala== | ||
{| style="float:left; background: transparent;" width="400" | {| style="float:left; background: transparent;" width="400" | ||
| [[Image:Zoom-Skala.png|left]] | |[[Image:Zoom-Skala.png|left]] | ||
|- | |- | ||
|Unten rechts befindet sich die Anzeige der Zoom-Stufe. | |Unten rechts befindet sich die Anzeige der Zoom-Stufe. | ||
| Zeile 563: | Zeile 534: | ||
|} | |} | ||
{| style="float:right;" | {| style="float:right;" | ||
| [[Image:Stufenscala.png]] | |[[Image:Stufenscala.png]] | ||
|} | |} | ||
{{Clear}} | {{Clear}} | ||
| Zeile 572: | Zeile 543: | ||
=Karteneditor Steuerung= | =Karteneditor Steuerung= | ||
* Bewege die Karte, indem Du sie mit der Maus umherziehst. | |||
* Mit den Pfeiltasten kannst Du die Karte in alle vier Richtungen verschieben. | *Bewege die Karte, indem Du sie mit der Maus umherziehst. | ||
* Es gibt vier Möglichkeiten die Karte zu zoomen: | *Mit den Pfeiltasten kannst Du die Karte in alle vier Richtungen verschieben. | ||
# Über die Zoom-Steuerung am linken oberen Rand der Karte. Regler hoch oder runterziehen mit der Maus oder klicke auf die + oder - Buttons. | *Es gibt vier Möglichkeiten die Karte zu zoomen: | ||
# Ein Doppelklick auf der Karte zoomt die Karte um eine Stufe rein und zentriert den Ausschnitt an den Ort, wohin man geklickt hat. | |||
# Am Mausrad drehen. Zurückdrehen, um zu verkleinern, nach vorne drehen, um zu vergrößern. Auf dem Mac mit einem Trackpad oder ähnlichem, nach links und rechts ziehen bewirkt das selbe. | #Über die Zoom-Steuerung am linken oberen Rand der Karte. Regler hoch oder runterziehen mit der Maus oder klicke auf die + oder - Buttons. | ||
# Die ''Shift'' Taste drücken und ein Rechteck auf der Karte Zeichnen. Die Karte zoomt den ausgewählten Auschnitt ein: | #Ein Doppelklick auf der Karte zoomt die Karte um eine Stufe rein und zentriert den Ausschnitt an den Ort, wohin man geklickt hat. | ||
#Am Mausrad drehen. Zurückdrehen, um zu verkleinern, nach vorne drehen, um zu vergrößern. Auf dem Mac mit einem Trackpad oder ähnlichem, nach links und rechts ziehen bewirkt das selbe. | |||
#Die ''Shift'' Taste drücken und ein Rechteck auf der Karte Zeichnen. Die Karte zoomt den ausgewählten Auschnitt ein: | |||
[[Image:Shift_zoom.png|500px|center]] | [[Image:Shift_zoom.png|500px|center]] | ||
| Zeile 593: | Zeile 567: | ||
=Der Permalink= | =Der Permalink= | ||
: [[Image:wme permalink highlight.jpg]] | |||
* Im Karteneditor ist der [[Glossar#Permalink|Permalink]] eine URL, die Dich direkt an einen spezifischen Punkt auf der Karte bringt. Er speichert Längen- und Breitengrad, Zoom Stufe und alle Sichtbaren Objekte die während der Bearbeitung aktiv sind auf der Karte (ausgewählt in den Ebenen). Um genau auf ein Problem hinzuweisen sollte das betreffende Objekt ausgewählt sein, dies wird nämlich auch gespeichert. | :[[Image:wme permalink highlight.jpg]] | ||
* Nach dem Klick auf Permalink unten rechts im Karteneditor, findest Du die Adresse zum Link in der Adresszeile des Browsers. Diese kann kopiert und in Foren-Beiträgen oder Lesezeichen eingefügt werden. Dies funktioniert auch wenn Du Permalink mit der rechten Maustaste auswählt und die Adresse direkt kopierst. | |||
* Hinweis: Der Permalink wird nicht jedesmal neu generiert, wenn man den Kartenausschnitt mit der Maus verschiebt. Wenn Du eine Browser Sitzung wiederherstellst inkl. Editor, wird der Browser die letzte Karten-Position des Permalinks anzeigen, den Du zuvor generiert hast. | *Im Karteneditor ist der [[Glossar#Permalink|Permalink]] eine URL, die Dich direkt an einen spezifischen Punkt auf der Karte bringt. Er speichert Längen- und Breitengrad, Zoom Stufe und alle Sichtbaren Objekte die während der Bearbeitung aktiv sind auf der Karte (ausgewählt in den Ebenen). Um genau auf ein Problem hinzuweisen sollte das betreffende Objekt ausgewählt sein, dies wird nämlich auch gespeichert. | ||
* Falls die Straßen nicht mit den Luftaufnahmen übereinstimmen oder eine ungewöhnliche Position aufweisen, kannst Du mit dem Permalink die Seite aktualisieren, was das Problem in der Regel löst. | *Nach dem Klick auf Permalink unten rechts im Karteneditor, findest Du die Adresse zum Link in der Adresszeile des Browsers. Diese kann kopiert und in Foren-Beiträgen oder Lesezeichen eingefügt werden. Dies funktioniert auch wenn Du Permalink mit der rechten Maustaste auswählt und die Adresse direkt kopierst. | ||
* Was andere Editoren im Permalink sehen können, hängt von den Rechten ab, die sie besitzen. Ein Editor kann Aktualisierungsanfragen (Update Requests) oder Kartenfehler (Map Problems) nur in seinem bearbeitbaren Gebiet sehen. Also die lokalen Editoren, Area-Manager oder Country-Manager der betreffenden Gebiete oder Länder. Wenn Du ein breiteres Publikum betreffend eines Problems erreichen willst, musst Du ein Bildschirmfoto posten. | *Hinweis: Der Permalink wird nicht jedesmal neu generiert, wenn man den Kartenausschnitt mit der Maus verschiebt. Wenn Du eine Browser Sitzung wiederherstellst inkl. Editor, wird der Browser die letzte Karten-Position des Permalinks anzeigen, den Du zuvor generiert hast. | ||
*Falls die Straßen nicht mit den Luftaufnahmen übereinstimmen oder eine ungewöhnliche Position aufweisen, kannst Du mit dem Permalink die Seite aktualisieren, was das Problem in der Regel löst. | |||
*Was andere Editoren im Permalink sehen können, hängt von den Rechten ab, die sie besitzen. Ein Editor kann Aktualisierungsanfragen (Update Requests) oder Kartenfehler (Map Problems) nur in seinem bearbeitbaren Gebiet sehen. Also die lokalen Editoren, Area-Manager oder Country-Manager der betreffenden Gebiete oder Länder. Wenn Du ein breiteres Publikum betreffend eines Problems erreichen willst, musst Du ein Bildschirmfoto posten. | |||
| Zeile 611: | Zeile 587: | ||
</noinclude><center><small>[[#Top|Zurück zum Anfang der Seite]]</small></center> | </noinclude><center><small>[[#Top|Zurück zum Anfang der Seite]]</small></center> | ||
| Zeile 623: | Zeile 598: | ||
=Karten Aktualisierung= | =Karten Aktualisierung= | ||
Alles was bearbeitet wurde mit dem Karteneditor, wird früher oder später auf der Live Map und in der Waze-App zu sehen sein. Das Ziel von Waze ist es, alle Daten innerhalb von 24 Stunden zu aktualisieren. Dies kann auch mal länger dauern, schau Dir deshalb auch die Seite [[Ablauf der Aktualisierungsprozesse|Ablauf der Aktualisierungsprozesse]] an. | Alles was bearbeitet wurde mit dem Karteneditor, wird früher oder später auf der Live Map und in der Waze-App zu sehen sein. Das Ziel von Waze ist es, alle Daten innerhalb von 24 Stunden zu aktualisieren. Dies kann auch mal länger dauern, schau Dir deshalb auch die Seite [[Ablauf der Aktualisierungsprozesse|Ablauf der Aktualisierungsprozesse]] an. | ||
* Die Aktualisierungen und sonstige Ereignisse, werden auch auf der [http://status.waze.com/ Status-Seite] von Waze publiziert. | |||
*Die Aktualisierungen und sonstige Ereignisse, werden auch auf der [http://status.waze.com/ Status-Seite] von Waze publiziert. | |||
| Zeile 647: | Zeile 623: | ||
'''Folgendes ist Verboten:''' | '''Folgendes ist Verboten:''' | ||
*Nachschauen ob der Straßenname korrekt ist. | *Nachschauen ob der Straßenname korrekt ist. | ||
*Straßennamen von anderen Karten abtippen. | *Straßennamen von anderen Karten abtippen. | ||
| Zeile 654: | Zeile 631: | ||
'''Es ist sehr einfach:''' | '''Es ist sehr einfach:''' | ||
*Verwende den Karteneditor mit den Möglichkeiten, die innerhalb Waze angeboten werden. | *Verwende den Karteneditor mit den Möglichkeiten, die innerhalb Waze angeboten werden. | ||
*Vermeide alles andere, sofern nicht geprüft und bestätigt von Waze. | *Vermeide alles andere, sofern nicht geprüft und bestätigt von Waze. | ||
Aktuelle Version vom 3. Oktober 2021, 22:43 Uhr
Die Strassenkarten
Die Waze Basis-Karte (Base Map) wurde in vielen Ländern, durch den Import von öffentlich verfügbaren Straßendaten in das System generiert. Diese Daten sind ziemlich genau in der Geometrie, sie können aber etwas Bearbeitung gebrauchen. Außerdem nicht enthalten sind: Zulässige Fahrtrichtungen, Abbiegeregeln, Unterscheidung zwischen befahrbaren und nicht befahrbaren Strassen, wie Eisenbahnen und Fusswege. In den importierten Karten wird auch nicht unterschieden zwischen Brücke oder Kreuzung. Standardmässig ist alles mit einer Kreuzung verbunden und braucht daher definitiv Bearbeitung und Pflege
In einigen Ländern sind keine Basis-Daten verfügbar für die Straßenkarte, die Karten in diesen Ländern müssen von Grund auf neu aufgebaut werden. Sie werden durch die Benutzer im Karteneditor erstellt. Dabei werden aufgezeichnete Straßen der Waze-App und im Karteneditor neugezeichnete Straßen verwendet. Zur Hilfe stehen im Karteneditor gesammelte GPS-Punkte und vielerorts Luftaufnahmen zur Verfügung.
Der Karteneditor
- Der Standard-Editor für Waze heißt "Waze Map-Editor" oder kurz "WME".
- Wenn Du an der Karte arbeitest, bitte Die beste Vorgehensweise beachten.
- Mit dem Karteneditor kannst Du alles in einer vordefinierten Gegend bearbeiten. Diese richtet sich nach den Rechten, die Du bei Deiner Fahrt erwirbst oder der Funktion, die Dir zugesprochen wurde.
Simulation
Du kannst den Karteneditor auch einfach ausprobieren, dafür wurde eine Simulation geschaffen. Deine Änderungen werden nicht übernommen und auch nicht auf der Karte erscheinen. Probiers und schau Dir auch das Video an!
Wenn Du den Karteneditor das erste Mal startest, siehst Du folgendes:
Im Karteneditor anmelden
- Unterstützt wird offiziell der Chrome Browser. Der Karteneditor läuft aber auch mit Firefox oder Safari.
Die Anmeldung:
- Anmeldung im Waze-Konto mit dem Benutzernamen auf der Waze-Homepage, der Link zur Anmeldung befindet sich oben rechts auf der Seite
- Auswahl des Links "Echtzeit-Karte" in der Haupt-Navigationsleiste
- Auswahl des Links "Karteneditor" in der Suchleiste
- Du kannst Dich auch direkt im Karteneditor anmelden mit Benutzername und Passwort:
https://www.waze.com/de/editor/
- Du kannst den Link auch als Lesezeichen ablegen
- Auf der Seite WME Tipps und Tricks gibt es Informationen dazu.
Wenn Du Dich korrekt angemeldet hast, siehst Du folgendes:
Start-Position des Karteneditors
Um den Karteneditor an einer bestimmten Stelle zu starten:
- Wähle den gewünschten Kartenausschnitt aus.
- Klick auf Permalink
- Kopiere die URL in der Adressleiste deines Browsers in die Lesezeichen.
- So kannst Du ein Gebiet deiner Wahl als Startpunkt des Karteneditors bestimmen. Immer wenn Du den Karteneditor über das Lesezeichen öffnest, wird er Dich genau an diese Stelle bringen.
- Der Karteneditor öffnet sich in der Regel an der Stelle, wo Du als letztes gearbeitet hast. Es sei denn Du löschst den Cache deines Browsers.

Auswählen der Sprache
Die Sprachauswahl des Karteneditors befindet sich in der oberen, rechten Ecke der Haupt-Navigationsleiste
Oberfläche und Steuerelemente
Aussehen des Karteneditors
Es gibt drei Hauptelemente im Waze Map-Editor:
- Die Werkzeugleiste
- Die Reiter
- Der Anzeigebereich der Karte
Zuoberst ist die Werkzeugleiste mit einem Suchfeld und Buttons für: Hinzufügen, Speichern, Rückgängig, Wiederholen und Löschen.
Auf der linken Seite befinden sich die Reiter.
Wenn kein Segment ausgewählt ist, zeigen die Reiter:
- Ich Deinen Benutzernamen, das Total Deiner Punkte, Deine Rechte und einen Link zum Map Editing Video.
- Fahrten Wo Du mit Waze gefahren bist.
- Gebiete Wo Du überall die Karte bearbeiten darfst.
Wenn ein Segment ausgewählt ist, zeigen die Reiter:
- Eigenschaften Alle Eigenschaften an, die Du bearbeiten kannst. Straßentyp, Richtung, Level, Mautstraße oder Straßen sperren (Lock)
- Bearbeiten zeigt alle anderen Eigenschaften, wie: Land, Stadt, Straße oder Alternative Straßennamen.
- Gesamte Straße auswählen erlaubt das Auswählen eines gesamten Straßenzugs.
- Hausnummern bearbeiten erlaubt das Bearbeiten von Hausnummern für ein ausgewähltes Segment. Dies ist nur für ein einziges Segment möglich.
Oben links unterhalb der Werkzeugleiste befindet sich:
- Die Anzeige des aktuellen Orts.
Auf der rechten Seite unterhalb der Werkzeugleiste:
- Der Lade-Indikator (Karte lädt, Speichern etc.) und die Ebenen-Auswahl.
Am unteren Rand des Hauptfensters befindet sich:
- In der linken Ecke die Skala des Zoom-Stufen.
- In der rechten Ecke die Permalink-Schaltfläche und die Anzeige des Längen- und Breitengrads der aktuellen Maus-Zeiger-Position.
Auf der linken Seite unterhalb der Reiter befindet sich eine Schaltfläche mit Links zum Wiki, Forum, Status-Seite und zu den Tastaturkürzeln des Karteneditors.
![]()
Der Anzeigebereich der Karte, welcher die größte Fläche einnimmt, bietet die Möglichkeit zur Anzeige der Luftaufnahmen, Städte, Straßen, Kreuzungen, Orientierungspunkte, Blitzer, GPS-Punkte, Kartenfehler und der Gebiete, die man bearbeiten darf.
Die Werkzeugleiste
Das Suchfeld
Im Suchfeld kann man Adressen, Städte, Staaten, Länder, Orientierungspunkte oder eine Kombination derer eingeben. Nach Betätigen der Eingabe-Taste oder klicken auf den Such-Button, wird entweder eine Auswahl angezeigt oder nur der gesuchte Ort.
Beispiel: Suche nach "Blumenstraße, München" Wird dich an die gewünschte Adresse bringen und setzt einen Marker auf die Karte.
Eine Suche nach "Blumenstraße", zeigt einige Ergebnisse an.
Hinzufügen

Tastaturkürzel: i, o, u, g oder p
Der Hinzufügen-Button muss nur mit der Maus berührt werden, und es öffnet sich ein Menü mit den Aktionen.
Von hier aus kannst Du Straßen, Kreisverkehre oder Orientierungspunkte etc. hinzufügen.
Speichern

Der Speichern-Button speichert alle aktuellen Bearbeitungsschritte. Der Button besitzt einen Zähler. 0-9 Bearbeitungsschritte werden in schwarzen Ziffern angezeigt und ab 10 Bearbeitungsschritten erscheinen die Ziffern rot.
Wenn es beim Speichern einen Fehler gibt, erscheint ein Fenster mit einer Fehlermeldung, die das Problem normalerweise beschreibt. Der Map-Editor versucht die Stelle auf der Karte anzuzeigen, wo der Fehler liegt und zeigt den Fehler in Form eines hellen Kreises an.
Sobald der Speichern-Button angeklickt wird, ist es nicht mehr möglich etwas rückgängig zu machen!
Rückgängig

Tastaturkürzel: Ctrl+Z
Der Rückgängig-Button macht Schrittweise die Bearbeitungsschritte rückgängig, die noch nicht gespeichert wurden.
Wurde bereits gespeichert, ist es nicht mehr möglich etwas rückgängig zu machen, das man zuvor bearbeitet hat!
Ein Bearbeitungsschritt kann das Löschen einer Kreuzung sein, die Benennung einer Straße oder sonstigem. Wenn Du aber 10 Segmente auswählst und gleichzeitig bearbeitest um sie z.B. von "Unknown" auf 2spurig umzustellen, dann gilt dies als ein Bearbeitungsschritt, wenn Du den Rückgängig-Button drückst. Alle 10 Segmente werden dann rückgängig gemacht!
Wiederholen

Tastaturkürzel: Ctrl+Shift+Z
Der Wiederholen-Button wiederholt alles, was der Rückgängig-Button zuvor rückgängig gemacht hat.
Löschen

Tastaturkürzel: Delete (Del)
Der Löschen-Button löscht alles was ausgewählt ist. Sind mehrere Segmente ausgewählt, muss man dies auf einem Popup bestätigen und danach kann gespeichert werden. Das einzige, was im Moment in Mehrfach-Auswahl gelöscht werden kann sind Straßen-Segmente.
Der Rückgängig-Button kann auch bereits zur Löschung ausgewählte Objekte wiederherstellen, solange nicht gespeichert wurde nach dem Löschen.
Die Reiter
Zuoberst grüßt man dich mit deinem Benutzernamen und zeigt dir das Total deiner Punkte an.
Ich
Der Ich-Reiter zeigt einen Wazer mit gelbem Bauhelm, und die entsprechenden Rechte. Sie werden in orangfarbenen Pylonen dargestellt. Weiteres dazu hier.
Darunter wird angezeigt, welche Rechte Du besitzt und das Total Deiner Punkte.
Unterhalb der Benutzerinformationen befindet sich diese Schaltfläche:
Sie öffnet ein Interface, das 7 Videos über Waze auf Youtube enthält. Diese Videos sind auf Englisch und heißen:
- Einführung
- Bevor Du beginnst
- Erste Schritte
- Grundbegriffe
- Grundlagen
- Kartenfehler
- Beispiele
Diese animierte Anleitung ist ein guter Weg, um einen Überblick über das System und einige der Prozesse zu bekommen. Diese Videos sind nur eine Einführung. In den Dokumentationen und den Waze-Wikis sind die meisten Details über den Karteneditor zu finden. Auch wenn es um Richtlinien für Standards und länderspezifische Eigenheiten geht, sind diese unerlässlich.
Fahrten
Unter "Fahrten" siehst Du die Strecken, die Du mit Waze gefahren bist. Wenn Du einen Eintrag auswählst, zoomt die Karte dahin und zeigt die Strecke innerhalb der Karte an. Oben auf der Karte wird ein Fenster angezeigt, das Dir zeigt, welche Strecke Du gefahren bist.
Routen die länger als 20 Meilen/32 Kilometer sind, zeigt der Editor nicht innerhalb der Karte an. Du kannst dann anhand der gefahrenen Strecke eine Straße auf die Karte zeichnen, wenn Du "Straße erstellen" anklickst. Die Straßen, die Du erstellen kannst, zeigt der Streckenverlauf rot an.
Erstelle keine Segmente über bereits bestehende Straßen. Schau Dir zuerst die Karte an!
Gebiete
Diese Liste zeigt definierte Gebiete an, in denen Du arbeiten kannst. Entweder die Gebiete, die Du befahren hast oder die Gebiete in denen Du Area- oder Country-Manager bist.
Ausgewählte Segmente


Einzelnes Segment ausgewählt:
Im oberen Teil werden der Name des Segments und die "Alternativen Straßennamen" angezeigt. Darunter der Bearbeiten-Button. Im unteren Teil wird Straßentyp, Richtung, Ebene und Stufe der Sperre angezeigt.
Bei Mehrfach-Auswahl:
Der obere Bereich zeigt an, wie viele Segmente ausgewählt sind. Das Beispiel rechts zeigt, wie die Situation aussieht, wenn 2 Segmente ausgewählt sind im "Bearbeiten-Modus".
Eigenschaften bearbeiten:
Wenn Du auf Bearbeiten klickst oder das Tastaturkürzel "e" drückst, wechselt die Ansicht in den Bearbeiten-Modus und zeigt alle wichtigen Informationen an. Es ermöglicht Dir alle Eigenschaften wie: Landes-, Stadt- und Straßennamen zu ändern. Das Feld für Bundesländer/Kantone resp. Staaten ist im Moment noch den USA vorbehalten.
Auch alternative Straßennamen kannst Du bearbeiten. Dies ist dann interessant, wenn die Straße einen lokalen Namen besitzt, der nicht im Hauptfeld des Segments Platz hat, oder nicht offiziell gebräuchlich ist. Beispiel: Die A1 in Österreich hat im alternativen Namen die Bezeichnung "West Autobahn" Oder das Beispiel, das im Screenshot zu sehen ist.
Das Stadt-Feld des alternativen Namens muss den selben Namen, wie das Stadt-Feld des Segments besitzen.
Ausgewählte Orientierungspunkte
Der Anzeigebereich der Karte
Alle ausgewählten Ebenen sind im Anzeigebereich der Karte zu sehen. Der Anzeigebereich der Karte nimmt den Hauptteil des Browser-Fensters ein. Jedes Objekt, das angezeigt wird ist auswählbar und kann bearbeitet werden. Dies hängt von den Rechten ab, die Du im ausgewählten Kartenausschnitt besitzt. Wähle eine Straße aus und verändere ihre Geometrie. Wähle einen Orientierungspunkt aus und gebe ihm einen Namen. Füge eine Straße hinzu, wo eine sein sollte oder lösche Straßen, die nicht mehr zu sehen sein sollen.
Es gibt sieben Hauptbestandteile in den Ecken des Anzeigebereichs auf der Karte:
- Die Infoleiste
- Die Zoom-Steuerung inkl. Streetview
- Die Schaltfläche für den Chat
- Die Ebenen-Auswahl
- Die Permalink-Schaltfläche
- Die Anzeige des Längen- und Breitengrades
- Die Zoom-Skala
Die Info Leiste
Unter dem Suchfeld befindet sich die Info-Leiste.
- Links die Stadt und das Land des aktuellen Kartenausschnitts.
- Rechts befindet sich eine Box, die nur erscheint, wenn etwas geladen wird. Karte lädt, Speichern, Straßen laden etc. Daneben die Ebenen-Auswahl.
Probleme beim Speichern können hauptsächlich beim Verbinden an Kreuzungen und Geometrieänderungen entstehen. Deshalb arbeite sorgfältig, und Du ersparst dir Mehraufwand.
Zoom-Steuerung

Tastaturkürzel: Shift+UpArrow, Tastaturkürzel: Shift+DownArrow
In der oberen linken Ecke befindet sich die Zoom-Skala, sie besitzt 10 Stufen. Die Steuerung der Skala + und - kann benutzt werden, um die Karte zu vergrößern oder zu verkleinern. Dies funktioniert auch, wenn der Regler verschoben wird, oder am einfachsten, wenn man am Mausrad dreht. Zurückdrehen, um zu verkleinern, nach vorne drehen, um zu vergrößern.
Streetview
Direkt unter der Zoom-Steuerung befindet sich der Streetview. Ziehe die blaue Linse auf die Straße, die Du im Streetview anschauen möchtest. Der Streeview ist nicht überall vorhanden, er hängt davon ab, was uns Google zur Verfügung stellt.

Wo kein Streetview verfügbar ist, bleibt die Linse beim Ziehen über der Karte rot.

Wo der Streetview verfügbar ist, färbt sich die Linse beim Ziehen über der Karte blau, Du kannst die Linse loslassen und die Straße im Streetview anschauen.
Wenn Du die Linse losgelassen hast, enthält sie einen Pfeil, der in die Richtung des Streetviews zeigt.
Während des Streetviews sind alle anderen Operationen möglich (Segment-Eigenschaften, Kartenfehler und Aktualisierungsanfragen, Hausnummern, zeitliche Beschränkungen etc.)
Die Rechte Seite des Fensters enthält den Streetview. Du kannst die Ansicht in alle Richtungen verschieben mit der Maus, oder mit der Steuerung oben links im Streetview-Fenster. Zoomen kannst Du über den Regler oder mit dem Mausrad.
Um die Position der Ansicht zu verschieben, kannst Du auf die Pfeile unterhalb der Bildmitte klicken oder Dich per Mausklick fortbewegen. Du kannst auch die Linse auf der Karte verschieben, mit dem kleinen weißen Punkt darunter.
Wenn Du zu viel auf einmal aktivierst, wirst Du feststellen, dass der bearbeitbare Bereich auf der Karte immer kleiner wird. Z.B. eine Aktualisierungsanfrage mit dem Fenster für Kommentare. Denke an die Tastaturkürzel, denn der Zoom-Regler der Karte ist dann verdeckt und somit kannst Du nur noch mit den Tastaturkürzeln Zoomen.
Um den Streetview zu beenden, klicke auf das X in der oberen, rechten Ecke des Streetview-Fensters.
Der Editor-Chat
Ebenen-Auswahl
Auf der rechten Seite der Karte findest Du dieses Symbol: ![]()
Wenn Du mit der Maus darüber fährst, zeigt es Dir an, welche Ebenen aktuell ausgewählt sind. Die Ebenen mit den vier Punkten vor dem Namen, kannst Du in der Auswahl beliebig anordnen. Tastaturkürzel.
Hier ein paar Informationen dazu.
Die Luftaufnahmen
Waze benutzt Luftaufnahmen von Google (oder VirtualEarth).
Städte
Diese Ebene zeigt die Grenzen der Städte verschiedenfarbig an in Form von Polygonen. Je nachdem, wie die Segmente benannt wurden. Dies ist hilfreich, um falsch benannte Segmente zu identifizieren. Manchmal können die Grenzen überlappen.
Straßen
In der Ebene sind die Straßen, Gassen, Autobahnen etc., aus denen sich die fahrbare Karte des Systems in Waze zusammensetzt. Je nach Zoom-Stufe sind einige Straßen nicht sichtbar, damit die Karte nicht zu unübersichtlich dargestellt wird.
GPS-Punkte
Diese Ebene zeigt die GPS-Punkte der Benutzer an, die mit der Waze-App herumgefahren sind. Waze zeichnet die GPS-Koordinaten der Fahrer auf und wandelt sie in farbige Pfeile um, diese sind dann in der Karte sichtbar. Diese Ebene ist sehr hilfreich, um Straßen auf der Karte an richtiger Stelle zu platzieren, wenn z.B. keine Luftbilder vorhanden sind. Die Pfeile haben unterschiedliche Farben in jeder Fahrtrichtung. Das macht es einfacher, fehlerhafte GPS-Spuren zu lokalisieren oder Straßen auf der Karte zu finden, die nicht dem tatsächlichen Straßenverlauf folgen.
Area-Manager
Zeigt die Area-Manager im ausgewählten Ausschnitt an.
Orientierungspunkte
Orientierungspunkte sind auch unter Landmarks oder POI's (Points of Interest) bekannt. Diese können für nahezu alles verwendet werden: Tankstellen, Parks, Flüsse. Friedhöfe etc. Mehr Informationen zu den Orientierungspunkten findest Du hier.
Kartenfehler

Der Waze-Server analysiert laufend die GPS-Daten, um Fehler zu erkennen. Diese werden dann über die Ebene Kartenfehler sichtbar. Sie sollen den Benutzer, der die Karte bearbeitet darauf hinweisen, dass die Karte Fehler aufweist, die es zu bearbeiten gilt. Typische Kartenfehler sind: Fehlende Straßen, falsche Abbiegungen, falsche Einbahnstraßen oder fehlende Verbindungen zwischen Segmenten.
Für Informationen, lies WME Map Problems.
Aktualisierungsanfragen

Die Aktualisierungsanfragen werden von den Benutzern der Waze-App während der Fahrt oder auf der "Echtzeit-Karte" gemeldet.
- Die Strecke vor und nach der Aktualisierungsanfrage, die der Benutzer dabei gefahren ist, zeigt die Ebene im Karteneditor hellgrün an.
- Die Strecke vor und nach der Aktualisierungsanfrage, die der Benutzer dabei während der Navigation gefahren ist, zeigt die Ebene im Karteneditor lila an mit den Abbiege-Anweisungen, die der Benutzer dabei erhalten hat.
- Für Informationen, lies WME Update Requests.
Meine Gebiete
Wo Du die Karte bearbeiten kannst, hängt davon ab, wo Du mit der Waze-App gefahren bist. Die Rechte sind im Umkreis von 1 Meile bzw. 1,6 Kilometer um die befahrene Strecke vorhanden. Die Gebiete die Du bearbeiten kannst, zeigen sich im Karteneditor wie folgt:
- Hell hinterlegt sind Gebiete, die Du mit Waze befahren hast.
- Die farbigen Gebiete sind die, in denen Du Area-Manager bist.
- Dunkle Gebiete kannst Du nicht bearbeiten.
Die Permalink-Schaltfläche
Außerhalb der Karte unten rechts befindet sich die Permalink-Schaltfläche. Der Permalink ändert immer dann, wenn die Karte verschoben wird, Objekte ausgewählt oder deselektiert werden.
Man beachte: Der Permalink wird nicht jedesmal automatisch neu generiert, wenn man den Kartenausschnitt mit der Maus verschiebt. Wenn man eine Browser-Sitzung wiederherstellt inkl. Editor, wird der Browser die letzte Kartenposition des Permalinks anzeigen, den man zuvor generiert hat.
Wenn man Permalink anklickt, speichert dieser alle Informationen für den ausgewählten Kartenausschnitt. Man kann ihn anklicken, um die Karte zu aktualisieren, mit einem Rechtsklick kopieren, mit anderen Benutzern im Forum teilen oder als Lesezeichen ablegen.
Vor allem bei Fragen zur Karte wird der Permalink im Forum oft gebraucht. Denn er speichert auch ausgewählte Straßen, Kreuzungen und Landmarks, so zeigt er anderen Benutzern schnell, was gemeint ist.
Die Anzeige des Längen- und Breitengrades
In der unteren rechten Ecke befindet sich die Anzeige des Längen- und Breitengrades. Sie zeigt den aktuellen Ort, wo der Mauszeiger gerade hinzeigt.
Die Zoom-Skala
| Unten rechts befindet sich die Anzeige der Zoom-Stufe.
Die Werte in der Skala rechts entsprechen auch der Zoomstufe, die Du in der URL des Browsers siehst (zoom=5). Änderst Du die Zoomstufe darin, verändert sich auch die Ansicht. |

|
Karteneditor Steuerung
- Bewege die Karte, indem Du sie mit der Maus umherziehst.
- Mit den Pfeiltasten kannst Du die Karte in alle vier Richtungen verschieben.
- Es gibt vier Möglichkeiten die Karte zu zoomen:
- Über die Zoom-Steuerung am linken oberen Rand der Karte. Regler hoch oder runterziehen mit der Maus oder klicke auf die + oder - Buttons.
- Ein Doppelklick auf der Karte zoomt die Karte um eine Stufe rein und zentriert den Ausschnitt an den Ort, wohin man geklickt hat.
- Am Mausrad drehen. Zurückdrehen, um zu verkleinern, nach vorne drehen, um zu vergrößern. Auf dem Mac mit einem Trackpad oder ähnlichem, nach links und rechts ziehen bewirkt das selbe.
- Die Shift Taste drücken und ein Rechteck auf der Karte Zeichnen. Die Karte zoomt den ausgewählten Auschnitt ein:
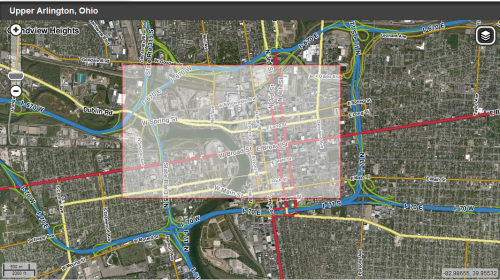
WME Schnell-Start Anleitung
Der Karteneditor wurde sehr intuitiv gestaltet, damit man ohne viele Dokumentationen zu lesen, sofort damit arbeiten kann. Um die besten Techniken zu kennen und anzuwenden, braucht ein bisschen Zeit. Aber es kann auch Spaß machen mit wachsender Erfahrung. Man kann Stolz sein darauf, die Anwendung mit ein paar einfachen Bearbeitungsschritten für alle Endbenutzer zu verbessern. Die Links später in dieser Anleitung sind sehr wichtig, um alles zu erlernen was es braucht. Für die einfache Bearbeitung gibt es hier die WME Schnellstart-Anleitung um sich schnell zurecht zu finden.
Der Permalink
- Im Karteneditor ist der Permalink eine URL, die Dich direkt an einen spezifischen Punkt auf der Karte bringt. Er speichert Längen- und Breitengrad, Zoom Stufe und alle Sichtbaren Objekte die während der Bearbeitung aktiv sind auf der Karte (ausgewählt in den Ebenen). Um genau auf ein Problem hinzuweisen sollte das betreffende Objekt ausgewählt sein, dies wird nämlich auch gespeichert.
- Nach dem Klick auf Permalink unten rechts im Karteneditor, findest Du die Adresse zum Link in der Adresszeile des Browsers. Diese kann kopiert und in Foren-Beiträgen oder Lesezeichen eingefügt werden. Dies funktioniert auch wenn Du Permalink mit der rechten Maustaste auswählt und die Adresse direkt kopierst.
- Hinweis: Der Permalink wird nicht jedesmal neu generiert, wenn man den Kartenausschnitt mit der Maus verschiebt. Wenn Du eine Browser Sitzung wiederherstellst inkl. Editor, wird der Browser die letzte Karten-Position des Permalinks anzeigen, den Du zuvor generiert hast.
- Falls die Straßen nicht mit den Luftaufnahmen übereinstimmen oder eine ungewöhnliche Position aufweisen, kannst Du mit dem Permalink die Seite aktualisieren, was das Problem in der Regel löst.
- Was andere Editoren im Permalink sehen können, hängt von den Rechten ab, die sie besitzen. Ein Editor kann Aktualisierungsanfragen (Update Requests) oder Kartenfehler (Map Problems) nur in seinem bearbeitbaren Gebiet sehen. Also die lokalen Editoren, Area-Manager oder Country-Manager der betreffenden Gebiete oder Länder. Wenn Du ein breiteres Publikum betreffend eines Problems erreichen willst, musst Du ein Bildschirmfoto posten.
Permalink in der Echtzeitkarte
Willst Du einen Permalink in der Echtzeitkarte generieren, musst Du auf die Permalink-Schaltfläche in der unteren, rechten Ecke der Karte klicken. Routen werden dabei auch gespeichert.
Tastaturkürzel
Der Einfachheit halber sind alle Kürzel im WME Schnellstart-Anleitung an einem Ort zusammengefasst.
Karten Aktualisierung
Alles was bearbeitet wurde mit dem Karteneditor, wird früher oder später auf der Live Map und in der Waze-App zu sehen sein. Das Ziel von Waze ist es, alle Daten innerhalb von 24 Stunden zu aktualisieren. Dies kann auch mal länger dauern, schau Dir deshalb auch die Seite Ablauf der Aktualisierungsprozesse an.
- Die Aktualisierungen und sonstige Ereignisse, werden auch auf der Status-Seite von Waze publiziert.
Einsatz von externen Quellen (wie Google Imagery)
Die Verwendung von beliebigen externen, urheberrechtlich geschützten Informationsquellen, um Informationen in die Datenbank oder die Waze-Karten einzupflegen, ist nicht erlaubt. Externe urheberrechtlich geschützte Informationsquellen beinhaltet alle Online- oder gedruckten Karteninformationen, die nicht von Waze durch die Schnittstelle des Karteneditors bereitgestellt werden.
Mit der Akquisition von Waze durch Google, Inc., wurde der Karteneditor von Waze mit Luftaufnahmen von Google und dem Streetview aktualisiert. Diese gelten als interne Quellen und dürfen daher verwendet werden, um Karteninformationen zur Waze-Karte hinzuzufügen. Googles Nutzungsbedingungen binden die Nutzung ihrer Karteninformationen an spezifische Bedingungen und Waze besitzt nur die ordnungsgemäße Lizenz, das was im Karteneditor zu sehen ist auch zu nutzen, aber sonst nichts anderes von Google.
Die Verwendung von externen, urheberrechtlich geschützten Quellen gefährden die Karten und Waze wird dadurch gezwungen, alle Änderungen zu löschen und den Urzustand der Karte wieder herzustellen. Dies betrifft alle Änderung des betreffenden Benutzers auf der ganzen Karte!
Wenn Du Karten in der Form erstellst, sieht sich Waze leider gezwungen, Deine ganze Arbeit von der Karte zu löschen. So ist es bereits in Chile und anderen Südamerikanischen Ländern passiert aufgrund der Lizenzprobleme. (kein Fehler seitens Waze!) Du darfst gerne mit lokalen Anbietern oder Behörden kommunizieren um allf. Luftaufnahmen oder Informationen zu erhalten, die verwendet werden dürfen. Du musst allerdings dabei klar erwähnen, dass Du nicht für Waze arbeitest oder in Auftrag von Waze handelst.
Aber als interessierter Bürger kannst Du natürlich mit den lokalen Behörden sprechen, um die Vorteile für die Allgemeinheit zu erklären, z.B Luftaufnahmen als öffentliches Gut frei zur Verfügung zu stellen. Bei Fragen oder wenn Du nicht sicher bist, kommuniziere unbedingt mit dem Waze-Support.
Beachte, dass externe Urheberrechtsinformationen keine Informationsquellen beinhalten, die von Waze durch die internen Werkzeuge des Karteneditors oder der Waze-App zur Verfügung gestellt werden. Auch alle Informationen, die selbstständig von einem Benutzer entwickelt wurden und physisch an einer Stelle abrufbar sind, werden akzeptiert, um damit die Karte zu bearbeiten, solange es nicht urheberrechtlich geschützt zur Verfügung gestellt wurde.
Du darfst mit dem Support reden, wenn Du eine Quelle benutzen möchtest und nicht sicher bist, ob Du sie auch verwenden darfst. Waze wird die Quelle prüfen und Dir mitteilen, ob Du sie verwenden darfst oder nicht. Wenn nicht klar ist, ob eine Verwendung Legal ist, gelten die nachfolgenden Verbote.
Folgendes ist Verboten:
- Nachschauen ob der Straßenname korrekt ist.
- Straßennamen von anderen Karten abtippen.
- Neue Straßen von anderen Karten hinzufügen, den Verlauf kopieren (manuell).
- Neue Straßen von anderen Karten hinzufügen, den Verlauf kopieren mit einem Skript.
Es ist sehr einfach:
- Verwende den Karteneditor mit den Möglichkeiten, die innerhalb Waze angeboten werden.
- Vermeide alles andere, sofern nicht geprüft und bestätigt von Waze.
Darum zeigt Waze im Karteneditor nur die Streetview Bilder ohne zusätzliche Daten.