Sin resumen de edición |
Sin resumen de edición |
||
| (No se muestran 12 ediciones intermedias de 2 usuarios) | |||
| Línea 1: | Línea 1: | ||
{{ReturnTo | Manual_de_edición | Manual de Edición}} | |||
Guia del editor de eventos del WMW | [https://docs.google.com/document/d/1iNd5JlPlM0EDbneW3Tgjf8jLyWFxAvbCT75GA87qsBQ/edit# Guia del editor de eventos del WMW] | ||
== Introducción == | == Introducción == | ||
| Línea 18: | Línea 18: | ||
== Como crear un Evento == | == Como crear un Evento == | ||
'''IMPORTANTE:''' Para que el mensaje de aviso a los usuarios de la zona sea enviado, todo evento de cierre debe ser creado en el editor 48 horas antes de la hora de inicio de este. | |||
* Abrir el Editor de Mapas WME y situarse cerca del área donde tendrá lugar el cierre. | |||
* Hacer Click en el botón de selección de modo junto a la barra de búsqueda. | |||
[[File:Seleccionar_Modo_Evento.png|center]] | |||
* | * Seleccionar “Modo Evento” | ||
* Crear un nuevo evento mediante el icono [[File:Icon_evento.jpg]] y aparecerá el siguiente panel a la izquierda: | |||
[[File:Crear evento.png|200px|left]] | |||
<br style="clear: both" /> | |||
* Añadir el nombre del evento en Inglés (obligatorio) - el nombre del evento debe ser tan corto como sea posible pero que represente con la mayor precisión el evento. Estando limitado a un máximo de 24 caracteres. También es posible añadir un nombre alternativo en la lengua local (opcional) | |||
* Completar los detalles del evento. El horario / fecha del evento no tiene porqué coincidir necesariamente con el horario de inicio de los cierres. | |||
* ¡Guardar! | |||
También es posible añadir un nombre alternativo en la lengua local (opcional) | |||
== Como crear eventos de cierres == | == Como crear eventos de cierres == | ||
'''IMPORTANTE:''' Para añadir los cierres al evento es necesario hacerlo estando en Default Mode. Esto cambiará en un futuro en nuevas versiones del editor, pero por ahora esta es la única manera de agregarlos. Solo se puede crear y editar eventos en Event Mode. El resto, añadir / editar / manipular otras características del cierre se debe hacer desde Default Mode. | |||
# Crear los cierres seleccionando los segmentos como haríamos normalmente desde Default Mode, pero en lugar de dejar la casilla de evento como “Ninguno”, buscaremos el nombre del evento en el menú desplegable | # Crear los cierres seleccionando los segmentos como haríamos normalmente desde Default Mode, pero en lugar de dejar la casilla de evento como “Ninguno”, buscaremos el nombre del evento en el menú desplegable. '''Nota:''' “Ignorar Tráfico” Waze vuelve a abrir una vía si se detecta tráfico en ella durante un cierre. Marcar solo esta casilla si el cierre es permanente y cualquier movimiento de tráfico en esa vía debe ser ignorado. | ||
# Guardar los cierres . Ahora serán visibles desde el Modo Eventos al seleccionar la pestaña “Cierres”, si tenemos seleccionado el evento en cuestión. | |||
Nota: “Ignorar Tráfico” | # Una vez que todos los cierres asociados al evento sean completados, volver al evento en Modo de Eventos y marcar en "Enviar/Submit".Y finalmente Guardar. | ||
Waze vuelve a abrir una vía si se detecta tráfico en ella durante un cierre. Marcar solo esta casilla si el cierre es permanente y cualquier movimiento de tráfico en esa vía debe ser ignorado | |||
# Guardar los cierres . Ahora serán visibles desde el Modo Eventos al seleccionar la pestaña “Cierres”, si tenemos seleccionado el evento en cuestión | |||
# Una vez que todos los cierres asociados al evento sean completados, volver al evento en Modo de Eventos y marcar en "Enviar/Submit".Y finalmente Guardar | |||
== Pasos siguientes == | == Pasos siguientes == | ||
Una vez que el evento sea “Enviado” alguien del equipo de Cierres en Waze revisará el evento y decidirá cómo enviar el mensaje de aviso a la comunidad. | Una vez que el evento sea “Enviado” alguien del equipo de Cierres en Waze revisará el evento y decidirá cómo enviar el mensaje de aviso a la comunidad. | ||
En cuanto esta herramienta esté totalmente operativa será la propia comunidad quien tendrá todos los permisos para autogestionar estos procesos. | En cuanto esta herramienta esté totalmente operativa será la propia comunidad quien tendrá todos los permisos para autogestionar estos procesos. | ||
Desde el '''Modo Eventos''' también es posible buscar diferentes eventos activos en la zona desde el panel izquierdo. | |||
{{ReturnTo | Manual_de_edición | Manual de Edición}} | |||
[[Category:Spain]] | |||
Revisión actual - 23:31 6 dic 2017
Introducción
Los principales Eventos de Tráfico, o Grandes Eventos son eventos de gran escala asociados a cierres de carreteras.
Los Grandes Eventos pueden ser eventos deportivos (maratones, triatlones, etc), festivales, desfiles, obras significativas de construcción (por ejemplo: el cierre de una autopista), visitas VIP que generen alteraciones en el tráfico, etc.
Los Informes de Grandes Eventos permiten una mejor comunicación, alertando a la comunidad local sobre cierres y la congestión de tráfico debido a acontecimientos relevantes cercanos ayudando a evitar el tráfico.
Si un cierre de carreteras es parte de un evento más grande, ahora se puede añadir al WME a través de la herramienta de Eventos en el Editor de Mapas Waze.
Nota a los editores:
En esta primera fase de la herramienta, es posible crear y subir eventos y cierres a través de la WME, pero el mensaje de aviso automático y creación del sitio web todavía no estará activo.
Como crear un Evento
IMPORTANTE: Para que el mensaje de aviso a los usuarios de la zona sea enviado, todo evento de cierre debe ser creado en el editor 48 horas antes de la hora de inicio de este.
- Abrir el Editor de Mapas WME y situarse cerca del área donde tendrá lugar el cierre.
- Hacer Click en el botón de selección de modo junto a la barra de búsqueda.

- Seleccionar “Modo Evento”
- Crear un nuevo evento mediante el icono
 y aparecerá el siguiente panel a la izquierda:
y aparecerá el siguiente panel a la izquierda:
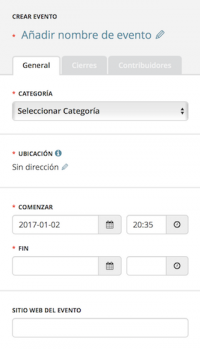
- Añadir el nombre del evento en Inglés (obligatorio) - el nombre del evento debe ser tan corto como sea posible pero que represente con la mayor precisión el evento. Estando limitado a un máximo de 24 caracteres. También es posible añadir un nombre alternativo en la lengua local (opcional)
- Completar los detalles del evento. El horario / fecha del evento no tiene porqué coincidir necesariamente con el horario de inicio de los cierres.
- ¡Guardar!
Como crear eventos de cierres
IMPORTANTE: Para añadir los cierres al evento es necesario hacerlo estando en Default Mode. Esto cambiará en un futuro en nuevas versiones del editor, pero por ahora esta es la única manera de agregarlos. Solo se puede crear y editar eventos en Event Mode. El resto, añadir / editar / manipular otras características del cierre se debe hacer desde Default Mode.
- Crear los cierres seleccionando los segmentos como haríamos normalmente desde Default Mode, pero en lugar de dejar la casilla de evento como “Ninguno”, buscaremos el nombre del evento en el menú desplegable. Nota: “Ignorar Tráfico” Waze vuelve a abrir una vía si se detecta tráfico en ella durante un cierre. Marcar solo esta casilla si el cierre es permanente y cualquier movimiento de tráfico en esa vía debe ser ignorado.
- Guardar los cierres . Ahora serán visibles desde el Modo Eventos al seleccionar la pestaña “Cierres”, si tenemos seleccionado el evento en cuestión.
- Una vez que todos los cierres asociados al evento sean completados, volver al evento en Modo de Eventos y marcar en "Enviar/Submit".Y finalmente Guardar.
Pasos siguientes
Una vez que el evento sea “Enviado” alguien del equipo de Cierres en Waze revisará el evento y decidirá cómo enviar el mensaje de aviso a la comunidad.
En cuanto esta herramienta esté totalmente operativa será la propia comunidad quien tendrá todos los permisos para autogestionar estos procesos.
Desde el Modo Eventos también es posible buscar diferentes eventos activos en la zona desde el panel izquierdo.