d (→Pozri tiež: upr pata) |
(→Permalink: + permalink video) |
||
| Riadok 50: | Riadok 50: | ||
<div style="float:right; margin-left:10px">[[File:Wme permalink highlight.jpg]]</div> | <div style="float:right; margin-left:10px">[[File:Wme permalink highlight.jpg]]</div> | ||
Názvom '''Permalink''' označujeme link (URL) odkazujúci na presne určené miesto v mape. Je v ňom obsiahnutá informácia o zemepisnej šírke a dĺžke (lat/lon), merítko priblíženia mapy, viditeľné vrstvy (layers) a všetky objekty ako sú cesty a ich uzly, alebo záujmové miesta (landmarky), ktoré boli vybraté pred vygenerovaním permalinku.<br/> Ak chcete vytvoriť permalink, nastavte najprv priblíženie mapy, a vyberte všetky segmenty a objekty, ktoré chcete ukázať inému užívateľovi. Keď chcete vybrať viac než jeden objekt, ktorý má byť v zobrazenom výreze zvýraznený, použite metódu viacnásobného výberu (CTRL+klik ľavým tlačítkom myši (Windows)). A potom kliknite teraz pravým myšítkom (Windows) na odkaz Permalink, ktorý sa nachádza v pravom dolnom rohu mapy | Názvom '''Permalink''' označujeme link (URL) odkazujúci na presne určené miesto v mape. Je v ňom obsiahnutá informácia o zemepisnej šírke a dĺžke (lat/lon), merítko priblíženia mapy, viditeľné vrstvy (layers) a všetky objekty ako sú cesty a ich uzly, alebo záujmové miesta (landmarky), ktoré boli vybraté pred vygenerovaním permalinku.<br/> Ak chcete vytvoriť permalink, nastavte najprv priblíženie mapy, a vyberte všetky segmenty a objekty, ktoré chcete ukázať inému užívateľovi. Keď chcete vybrať viac než jeden objekt, ktorý má byť v zobrazenom výreze zvýraznený, použite metódu viacnásobného výberu (CTRL+klik ľavým tlačítkom myši (Windows)). A potom kliknite, teraz pravým myšítkom (Windows), na odkaz Permalink | ||
[[File:Bouton permalink.png|30px]], ktorý sa nachádza v pravom dolnom rohu mapy a z kontextového menu vyberte možnosť “kopírovať adresu odkazu“.<br/> Prípadne môžete na odkaz Permalink kliknúť ľavým tlačítkem myši čo spôsobí znovunačítanie stránky, pričom sa aktualizuje URL v adresnom riadku prehliadača, ktoré stačí označiť a skopírovať. Pri použití tejto metódy sa uistite, že ste najprv uložili všetky zmeny, pretože znovunačítanie stránky editora spôsobí ich stratu.<br/> | |||
:Krátky videonávod: Ako vytvoriť permalink (EN):<br/> | |||
:{{#widget:YouTube|id=bMf-hEtJ_6w|width=400}}<br/> | |||
Posledný vygenerovaný permalink je spárovaný s vaším waze účtom. Keď reštartujete prehliadač a prihlásite sa opäť do WME, zobrazí sa vám práve ten výrez mapy, ktorý permalink obsahoval. Keď zdieľate permalink, uvedomte si, že príjemca je v jeho zobrazení limitovaný svojím oprávnením. Užívatelia napríklad nemôžu vidieť Hlásenie chýb (Update Requests, UR) alebo Mapové problémy (Map Problems, MP) mimo svoju povolenú editačnú oblasť (Editable Area, EA). Takže, keď vkladáte permalink do diskusného fóra, uvedomte si, že len miestni editori, Správcovia oblastí (AM) v danej oblasti a CM budú môcť vidieť označené UR alebo MP. Ak budete UR alebo MP chcieť zdieľať aj s ostatnými, vytvorte radšej snímok obrazovky. | |||
== Klávesové skratky == | == Klávesové skratky == | ||
Verzia z 09:15, 23. august 2015
Editor mapy Waze (WME) je webová aplikácia, v ktorej je možné upravovať (editovať) mapové podklady slúžiace pre mobilnú navigačnú aplikáciu Waze. Mapu môže editovať každý zaregistrovaný člen komunity Waze.
História Waze mapy na Slovensku
Všetky cesty a mapové informácie, ktoré sú obsiahnuté v mape, boli od základov vytvorené jednotlivými užívateľmi, ktorí zaznamenali svoje jazdy v mobilnej aplikácii (tento proces sa nazýva valcovanie) a následne ich upravili a doladili pomocou editora mapy, kde je ich polohu možné porovnať s leteckými snímkami, ktoré územie Slovenska pokrývajú.
Prihlásenie
WME editor je v súčasnej dobe oficiálne podporovaný iba v prehliadači Chrome. Môže, ale nemusí, fungovať aj v iných prehliadačoch. Aktuálne nie je žiadna podpora, ktorá by riešila problémy, ktoré v nich môžu nastať.
Do editora sa prihlásite na domovskom portáli Waze nasledujúcím spôsobom:
- Navštívte stránku www.waze.com
- Na domovskej stránke sa po kliknutí na odkaz Login v pravom hornom rohu prihláste pomocou prihlasovacích údajov, ktoré ste zadali pri aktivácii do klientskej aplikácie.
- Zvoľte odkaz "Live Mapa" (Live Map) v hornej navigačnej lište.
- A následne kliknite na odkaz "Upraviť mapu" (Update Map), ktorý je v ľavom rohu zobrazenej mapy.
Ak ste prihlásený, vaša obrazovka by mala vypadať asi takto:

Predtým než začnete
Pred začatím vlastnej editácie sa uistite, že ste si dôkladne preštudovali túto stránku a tiež stránky Dobré rady na úvod a Školenie pre začínajúcich editorov.
Play Mode alebo skúška na nečisto
WME má integrovaný skúšobný režim umožňujúcí vyskúšať si takmer všetky funkcie, ktoré editor ponúka, iba tu nie je možné vykonané zmeny uložit. Režim se nazýva "Play Mode" a je možné sa do neho dostať na úvodnej stránke WME, keď nie ste prihlásený.
Play Mode je neoceniteľnou pomôckou pre nových užívateľov, ktorí si bez obáv z poškodenia funkčnej mapy môžu vyskúšať ako správne pridať a pripojiť nové segmenty, pomenovať ich, povoliť alebo zakázať odbočenie alebo vytvoriť kruhový objazd a vedľa zakresliť rieku.
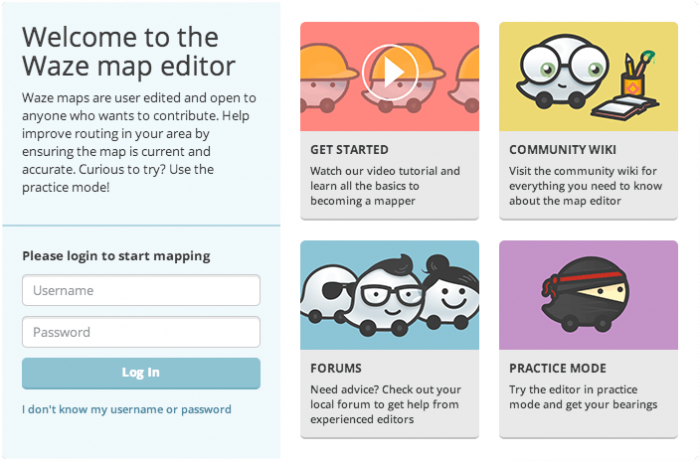
Editovateľné oblasti (Editable Area)
Vaše editovateľné oblasti sú oblasti, v ktorých môžete upravovať mapu a skladajú sa z:
- oblastí v určitej vzdialenosti od akéhokoľvek miesta, kde ste jazdili so zapnutým Waze v priebehu predchádzajúcich troch mesiacov. Vzdialenosť (šírka koridoru) závisí na vašej úrovni editora.
- oblasti kde vám boli pridelené práva Správcu oblasti (AM).
Korekcia posunutej podkladovej mapy
Podkladová satelitná mapa (Google map) je na niektorých územiach oproti skutočnosti mierne posunutá. Je to preto že satelit fotí povrch zeme z veľkej výšky a nie vždy presne kolmo k stredu zeme. To znamená, že fotí pod uhlom, čím na snímkach vznikajú niektoré nepresnosti. Posunutie môže byť na rôznych územiach odlišné.
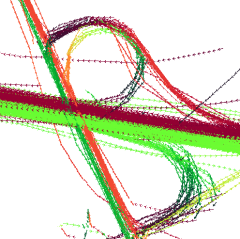
Opraviť chybné posunutie podkladovej mapy umožňuje prídavný skript "WME Aerial Shifter" [1].
Správne zarovnanie mapy sa robí obyčajne podľa veľkých križovatiek ciest v blízkosti editácie a to zadávaním hodnôt posunutia do políčok, ktoré sú obyčajne v hornej časti nad oknom mapy.
Správne zarovnanie cesty na mape je možné urobiť aj podľa vrstvy GPS body, ktorá zobrazuje GPS stopy, ktoré boli zaznamenané keď užívatelia Waze jazdili po skutočnej ceste. Farba bodov závisí od azimutu daného GPS bodu, napr. všetky smerujúce na sever sú rovnakej farby,
Permalink
Názvom Permalink označujeme link (URL) odkazujúci na presne určené miesto v mape. Je v ňom obsiahnutá informácia o zemepisnej šírke a dĺžke (lat/lon), merítko priblíženia mapy, viditeľné vrstvy (layers) a všetky objekty ako sú cesty a ich uzly, alebo záujmové miesta (landmarky), ktoré boli vybraté pred vygenerovaním permalinku.
Ak chcete vytvoriť permalink, nastavte najprv priblíženie mapy, a vyberte všetky segmenty a objekty, ktoré chcete ukázať inému užívateľovi. Keď chcete vybrať viac než jeden objekt, ktorý má byť v zobrazenom výreze zvýraznený, použite metódu viacnásobného výberu (CTRL+klik ľavým tlačítkom myši (Windows)). A potom kliknite, teraz pravým myšítkom (Windows), na odkaz Permalink
![]() , ktorý sa nachádza v pravom dolnom rohu mapy a z kontextového menu vyberte možnosť “kopírovať adresu odkazu“.
, ktorý sa nachádza v pravom dolnom rohu mapy a z kontextového menu vyberte možnosť “kopírovať adresu odkazu“.
Prípadne môžete na odkaz Permalink kliknúť ľavým tlačítkem myši čo spôsobí znovunačítanie stránky, pričom sa aktualizuje URL v adresnom riadku prehliadača, ktoré stačí označiť a skopírovať. Pri použití tejto metódy sa uistite, že ste najprv uložili všetky zmeny, pretože znovunačítanie stránky editora spôsobí ich stratu.
- Krátky videonávod: Ako vytvoriť permalink (EN):
- Chyba v ovládacom prvku YouTube: Unable to load template 'wiki:YouTube'
Posledný vygenerovaný permalink je spárovaný s vaším waze účtom. Keď reštartujete prehliadač a prihlásite sa opäť do WME, zobrazí sa vám práve ten výrez mapy, ktorý permalink obsahoval. Keď zdieľate permalink, uvedomte si, že príjemca je v jeho zobrazení limitovaný svojím oprávnením. Užívatelia napríklad nemôžu vidieť Hlásenie chýb (Update Requests, UR) alebo Mapové problémy (Map Problems, MP) mimo svoju povolenú editačnú oblasť (Editable Area, EA). Takže, keď vkladáte permalink do diskusného fóra, uvedomte si, že len miestni editori, Správcovia oblastí (AM) v danej oblasti a CM budú môcť vidieť označené UR alebo MP. Ak budete UR alebo MP chcieť zdieľať aj s ostatnými, vytvorte radšej snímok obrazovky.
Klávesové skratky
V spodnej časti okna editora nájdete odkaz s názvom Klávesové skatky (Keyboard shortcuts). Po kliknutí sa vyroluje okno, v ktorom sú uvedené defaultne nastavené klávesové skratky častých funkcií. Niektoré z nich si môžete upraviť podľa svojich potrieb tak, že vyvoláte nápovedu klávesových skratiek (klávesou ?), označíte konkrétnu položku a stlačíte klávesu, ktorú chcete použiť namiesto defaultne nastavenej.
Táto úprava má vplyv len na aktuálny počítač a prehliadač, zmeny sa neukladajú na server, takže nastavenia budete musieť opakovať na každom počítači a prehliadači, ktorý na editovanie používete.
Proces aktualizácie mapy
Úpravy vykonané v WME sa na Live Mape ani na mape mobilnej aplikácie neobjavia okamžite. Waze má dlhodobý cieľ - dosiahnuť taký stav, aby aktualizácia mapy prebehla aspoň raz za 24 hodín. Dátum poslednej aktualizácie mapy zistíte po stlačení odkazu Stav (Status) v spodnej časti editora, alebo na stránke status.waze.com. NA mapy sú pre Severnú Ameriku, INTL mapy pre ostatný svet.
Pozri tiež
- Do pozornosti - Posunutá podkladová vrstva google máp [2]
- Školenie pre začínajúcich editorov
- Časová os procesu aktualizácie mapy
 .
. - Jednoduchý videonávod [3]
 .
. - Map Editor Interface and Controls
 .
.
