(→Základy práce v editore: odkaz) |
(upd. img.) |
||
| (29 medziľahlých úprav od 2 ďalších používateľov nie je zobrazených) | |||
| Riadok 1: | Riadok 1: | ||
'''Editor mapy Waze''' (WME) je webová aplikácia, v ktorej je možné upravovať (editovať) mapové podklady | [[Súbor:editorSK.png|240px|vpravo]] | ||
[https://www.waze.com/sk/editor/ '''Editor mapy Waze'''] (WME) je webová aplikácia, v ktorej je možné upravovať (editovať) mapové podklady pre [[Mobilná aplikácia|mobilnú aplikáciu Waze]]. | |||
== História Waze mapy na Slovensku == | Mapu môže editovať každý zaregistrovaný člen komunity Waze. | ||
==História Waze mapy na Slovensku== | |||
Všetky cesty a mapové informácie, ktoré sú obsiahnuté v mape, boli od základov vytvorené jednotlivými užívateľmi, ktorí zaznamenali svoje jazdy v mobilnej aplikácii (tento proces sa nazýva [[valcovanie]]) a následne ich upravili a doladili pomocou editora mapy, kde je možné ich polohu zosúladiť s podkladovou satelitnou mapou (Google map). | Všetky cesty a mapové informácie, ktoré sú obsiahnuté v mape, boli od základov vytvorené jednotlivými užívateľmi, ktorí zaznamenali svoje jazdy v mobilnej aplikácii (tento proces sa nazýva [[valcovanie]]) a následne ich upravili a doladili pomocou editora mapy, kde je možné ich polohu zosúladiť s podkladovou satelitnou mapou (Google map). | ||
== Prihlásenie == | ==Prihlásenie== | ||
WME editor je odskúšaný na prehliadačoch Chrome, Firefox a Opera. Oficiálne je podporovaný prehliadač Chrome. Môže, ale nemusí, fungovať aj v iných prehliadačoch. Aktuálne nie je žiadna podpora, ktorá by riešila problémy, ktoré v nich môžu nastať. | WME editor je odskúšaný na prehliadačoch Chrome, Firefox a Opera. Oficiálne je podporovaný prehliadač Chrome. Môže, ale nemusí, fungovať aj v iných prehliadačoch. Aktuálne nie je žiadna podpora, ktorá by riešila problémy, ktoré v nich môžu nastať. | ||
| Riadok 12: | Riadok 15: | ||
#Navštívte stránku [http://www.waze.com www.waze.com] | #Navštívte stránku [http://www.waze.com www.waze.com] | ||
#Zvoľte odkaz | #Zvoľte odkaz '''Live Map''' v hornej navigačnej lište. | ||
#A následne kliknite na | #A následne kliknite na tlačítko [[Súbor:Edit WME.jpg|35px|Upraviť mapu]] '''Upraviť mapu''' (Edit the Map), ktorý je v pravom dolnom rohu mapy. | ||
Keď sa na úvodnom okne prihlásite | Keď sa na úvodnom okne prihlásite s údajmi, ktoré ste zadali počas aktivácie mobilnej aplikácie Waze, vaša obrazovka by mala vypadať asi takto: | ||
<center>[[File: | <center>[[File:WME_SK_window.png|800px|Editor WME]]{{popis|Okno editora s popisom ovládacích prvkov}}</center> | ||
== Predtým než začnete == | ==Predtým než začnete== | ||
Pred začatím vlastnej editácie sa uistite, že ste si dôkladne preštudovali túto stránku a tiež stránky [[Dobré rady na úvod]] a [[Školenie pre začínajúcich editorov]]. | Pred začatím vlastnej editácie sa uistite, že ste si dôkladne preštudovali túto stránku a tiež stránky [[Dobré rady na úvod]] a [[Školenie pre začínajúcich editorov]]. | ||
== Cvičný režim (Practice mode) == | ==Cvičný režim (Practice mode)== | ||
WME má integrovaný '''cvičný režim''', kde si môžete vyskúšať takmer všetky funkcie, ktoré editor ponúka, iba tu nie je možné vykonané zmeny uložit. Režim sa zobrazí na úvodnej stránke WME, keď nie ste prihlásený.<br/> | WME má integrovaný '''cvičný režim''', kde si môžete vyskúšať takmer všetky funkcie, ktoré editor ponúka, iba tu nie je možné vykonané zmeny uložit. Režim sa zobrazí na úvodnej stránke WME, keď nie ste prihlásený.<br /> | ||
Cvičný režim je neoceniteľnou pomôckou pre nových užívateľov, ktorí si bez obáv z poškodenia funkčnej mapy môžu vyskúšať, ako správne pridať a pripojiť nové segmenty, pomenovať ich, povoliť alebo zakázať odbočenie, alebo vytvoriť kruhový objazd a vedľa zakresliť rieku. | Cvičný režim je neoceniteľnou pomôckou pre nových užívateľov, ktorí si bez obáv z poškodenia funkčnej mapy môžu vyskúšať, ako správne pridať a pripojiť nové segmenty, pomenovať ich, povoliť alebo zakázať odbočenie, alebo vytvoriť kruhový objazd a vedľa zakresliť rieku. | ||
<center>[[File:WME vitajte.png| | <center>[[File:WME vitajte.png|400px]]</center><br /> | ||
Vaše editovateľné oblasti sú oblasti, v ktorých môžete upravovať mapu a skladajú sa z: | ==Editovateľné oblasti== | ||
[[File:Editable area skinny.png|220px|right]] | |||
Vaše '''editovateľné oblasti''' (EA) sú oblasti, v ktorých môžete upravovať mapu a skladajú sa z: | |||
*ciest, ktoré ste prejazdili so zapnutou aplikáciou Waze, | *ciest, ktoré ste prejazdili so zapnutou aplikáciou Waze, | ||
| Riadok 40: | Riadok 43: | ||
Niektoré segmenty ciest môžu byť vo vašej editovateľnej oblasti uzamknuté, viď [[%C5%A0kolenie_pre_za%C4%8D%C3%ADnaj%C3%BAcich_editorov#.C3.9Arovne_editorov_a_zamykanie_objektov|zamykanie objektov]]. | Niektoré segmenty ciest môžu byť vo vašej editovateľnej oblasti uzamknuté, viď [[%C5%A0kolenie_pre_za%C4%8D%C3%ADnaj%C3%BAcich_editorov#.C3.9Arovne_editorov_a_zamykanie_objektov|zamykanie objektov]]. | ||
== Základy práce v editore == | ==Základy práce v editore== | ||
Editor mapy bol vytvorený na intuitívne používanie bez dlhých návodov, ale dovoľte popísať niektoré základné operácie: | Editor mapy bol vytvorený na intuitívne používanie bez dlhých návodov, ale dovoľte popísať niektoré základné operácie: | ||
*Ak chcete vytvoriť nový objekt kliknite na príslušnú ikonu v nástrojovej lište:<br> | |||
{| | |||
|- | |||
| [[File:cesta_icon.png|30px]]'''Cesta''' | |||
|- | |||
| Vytvoriť cestu kliknite na mapu prvý uzol, potom klikajte nasledujúce a posledný ukončíte dvojklikom. Vytvoriť kruhový objazd kliknite do mapy na stred kruhového objazdu a posuňte myšou do strany až na okraj kruhového objazdu, kde znovu kliknite, čím sa ukončí vytváranie. Kruhový objazd vytvárajte cez pripravené prípojné cesty. | |||
|- | |||
| [[File:miesta_icon.png|30px]]'''Miesto''' | |||
|- | |||
| Vytvoriť miesto (Place) vyberte príslušnú kategóriu a zvoľte bod, alebo plochu a kliknite do mapy, čím vznikne objekt. Pri ploche upravte geometrické uzly. | |||
|- | |||
| [[File:poznamka_icon.png|30px]]'''Poznámka v mape''' | |||
|- | |||
| Editačné poznámky, ktoré sa v navigačnej aplikácii nezobrazia. | |||
|} | |||
<br> | |||
*Každý objekt má svoje '''vlastnosti''', ktoré sa po jeho vybratí zobrazujú v menu na ľavej strane. Pred uložením je potrebné vyplniť niektoré všeobecné vlastnosti. | |||
*Po skončení editovania kliknite na tlačítko '''Uložiť''' [[File:ulozit_icon.png|50px]]. | |||
Môžete tiež modifikovať existujúce mapové objekty, keď kliknete na objekt a upravíte jeho polohu, tvar alebo vlastnosti. Všetky zmeny uložíte do mapy | Môžete tiež modifikovať existujúce mapové objekty, keď kliknete na objekt a upravíte jeho polohu, tvar alebo vlastnosti. Všetky zmeny uložíte do mapy pomocou tlačítka '''Uložiť''' [[File:ulozit_icon.png|50px]]. Objekt vymažete tlačítkom '''Odstrániť''' [[File:kos_icon.png|30px]]. Tlačítka '''Späť''' [[File:spat_icon.png|30px]] a '''Znovu''' [[File:znovu_icon.png|30px]] slúžia na vrátenie alebo obnovenie jednotlivých operácií pred ich uložením. | ||
Viac v [[Rýchla príručka pre editora|Rýchlej príručke pre editora]]. | Viac v [[Rýchla príručka pre editora|Rýchlej príručke pre editora]]. | ||
== Vrstvy == | ==Vrstvy== | ||
Vrstvy sú priehľadné prekrytia na podkladovej mape. Pomocou tlačítka '''Vrstvy''' [[File:vrstvy_icon.png|30px]] otvoríte zoznam vrstiev, kde môžete zaškrtnutím zobraziť alebo skryť jednotlivé vrstvy. Pre viac informácií pozrite stránku [[Vrstvy]]. | |||
==Nastavenia== | |||
Po kliknutí na kartu '''Nastavenia''' v ľavom menu môže užívateľ nastaviť niektoré<br><br> | |||
'''Rozšírené predvoľby''': | |||
*Zakresliť nové segmenty ako obojsmerné - zaškrtnutím voľby budú nové cestné segmenty vytvárané obojsmerné, inak len jednosmerné | |||
*Zakresliť nové segmenty s odbočením na všetky smery - po zaškrtnutí budú mať nové cestné segmenty umožnené odbočenie na všetky smery, tzn. všetky šípky odbočenia zelené, inak červené | |||
*Označiť len na prázdnom výbere - zaškrtnutím budete môcť označiť vždy len jeden objekt, inak aj multivýber. Táto voľba chráni editora pred nechcenou zmenou viacerých objektov naraz.<br> | |||
'''Jednotky''' - voľba zobrazovania jednotiek.<br> | |||
'''Regióny''' - pre Slovensko je dopručené "Svet".<br> | |||
'''Jazyk''' - Slovenčina.<br> | |||
'''Odbočovacie šípky''' - môžete nastaviť natiahnutie alebo spriehľadnenie šípok odbočenia.<br> | |||
== | ==Nepresnosť podkladovej mapy== | ||
Podkladová satelitná mapa (Google map) je na niektorých miestach oproti skutočnosti mierne posunutá. Pre zodpovednú prácu v editore je potrebné túto chybu korigovať. Viac na stránke [[Zarovnanie podkladovej mapy]]. | |||
Komunikátor | ==Komunikátor (Chat)== | ||
Na komunikáciu v editore používame [[Chat|chatovacie okno]], kde môžete iným editorom poslať textovú správu. | |||
== Permalink == | ==Permalink== | ||
<div style="float:right; margin-left:10px">[[File:Wme permalink highlight.jpg]]</div> | <div style="float:right; margin-left:10px">[[File:Wme permalink highlight.jpg]]</div> | ||
| Riadok 103: | Riadok 110: | ||
Viac na stránke [[Školenie pre začínajúcich editorov#Permalink|školenie pre začínajúcich editorov]]. | Viac na stránke [[Školenie pre začínajúcich editorov#Permalink|školenie pre začínajúcich editorov]]. | ||
== Klávesové skratky == | ==Klávesové skratky== | ||
V spodnej časti okna editora nájdete odkaz s názvom '''''Klávesové skatky''''' (Keyboard shortcuts). Po kliknutí sa vyroluje okno, v ktorom sú uvedené klávesové skratky častých funkcií. Niektoré z nich si môžete upraviť podľa svojich potrieb tak, že vyvoláte nápovedu klávesových skratiek klávesou {{Button|?}}, označíte konkrétnu položku a stlačíte klávesu, ktorú chcete použiť namiesto pôvodne nastavenej.<br/>Táto úprava má vplyv len na aktuálny počítač a prehliadač, zmeny sa neukladajú na server, takže nastavenia budete musieť opakovať na každom počítači a prehliadači, ktorý na editovanie používate. | V spodnej časti okna editora nájdete odkaz s názvom '''''Klávesové skatky''''' (Keyboard shortcuts). Po kliknutí sa vyroluje okno, v ktorom sú uvedené klávesové skratky častých funkcií. Niektoré z nich si môžete upraviť podľa svojich potrieb tak, že vyvoláte nápovedu klávesových skratiek klávesou {{Button|?}}, označíte konkrétnu položku a stlačíte klávesu, ktorú chcete použiť namiesto pôvodne nastavenej.<br />Táto úprava má vplyv len na aktuálny počítač a prehliadač, zmeny sa neukladajú na server, takže nastavenia budete musieť opakovať na každom počítači a prehliadači, ktorý na editovanie používate. | ||
== Proces aktualizácie mapy == | ==Proces aktualizácie mapy== | ||
Úpravy vykonané v WME sa na Live Mape ani na mape mobilnej aplikácie neobjavia okamžite. Waze má dlhodobý cieľ - dosiahnuť taký stav, aby aktualizácia mapy prebehla aspoň raz za 24 hodín. Dátum poslednej aktualizácie mapy zistíte po stlačení odkazu '''''Stav''''' (Status) v spodnej časti editora, alebo na stránke [http://status.waze.com status.waze.com]. NA | Úpravy vykonané v WME sa na Live Mape ani na mape mobilnej aplikácie neobjavia okamžite. Waze má dlhodobý cieľ - dosiahnuť taký stav, aby aktualizácia mapy prebehla aspoň raz za 24 hodín. Dátum poslednej aktualizácie mapy zistíte po stlačení odkazu '''''Stav''''' (Status) v spodnej časti editora, alebo na stránke [http://status.waze.com status.waze.com]. Mapy s označením '''NA''' sú pre Severnú Ameriku, mapy s označením '''INTL''' pre ostatný svet. Viac na stránke [[Aktualizácie]]. | ||
== Pozri tiež == | ==Pozri tiež== | ||
*[[Školenie pre začínajúcich editorov]] | *[[Školenie pre začínajúcich editorov]] | ||
*[[Rýchla príručka pre editora]] | *[[Rýchla príručka pre editora]] | ||
*[[Aktualiz%C3%A1cie|Časová os procesu aktualizácie mapy]] | |||
*Diskusia - Posunutá podkladová vrstva google máp [https://www.waze.com/forum/viewtopic.php?f=22&t=143943] | *Diskusia - Posunutá podkladová vrstva google máp [https://www.waze.com/forum/viewtopic.php?f=22&t=143943] | ||
*Jednoduchý videonávod [https://www.youtube.com/playlist?list=PL0C9FD01D87B5FD66] [[File:Gb.png]]. | *Jednoduchý videonávod [https://www.youtube.com/playlist?list=PL0C9FD01D87B5FD66] [[File:Gb.png]]. | ||
* | *Map Editor Interface and Controls [https://wazeopedia.waze.com/wiki/Global/Map_Editor_Interface_and_Controls] [[File:Gb.png]]. | ||
<br /> | <br /> | ||
Aktuálna revízia z 06:41, 5. júl 2020

Editor mapy Waze (WME) je webová aplikácia, v ktorej je možné upravovať (editovať) mapové podklady pre mobilnú aplikáciu Waze.
Mapu môže editovať každý zaregistrovaný člen komunity Waze.
História Waze mapy na Slovensku
Všetky cesty a mapové informácie, ktoré sú obsiahnuté v mape, boli od základov vytvorené jednotlivými užívateľmi, ktorí zaznamenali svoje jazdy v mobilnej aplikácii (tento proces sa nazýva valcovanie) a následne ich upravili a doladili pomocou editora mapy, kde je možné ich polohu zosúladiť s podkladovou satelitnou mapou (Google map).
Prihlásenie
WME editor je odskúšaný na prehliadačoch Chrome, Firefox a Opera. Oficiálne je podporovaný prehliadač Chrome. Môže, ale nemusí, fungovať aj v iných prehliadačoch. Aktuálne nie je žiadna podpora, ktorá by riešila problémy, ktoré v nich môžu nastať.
Do editora sa prihlásite na domovskom portáli Waze nasledujúcim spôsobom:
- Navštívte stránku www.waze.com
- Zvoľte odkaz Live Map v hornej navigačnej lište.
- A následne kliknite na tlačítko
 Upraviť mapu (Edit the Map), ktorý je v pravom dolnom rohu mapy.
Upraviť mapu (Edit the Map), ktorý je v pravom dolnom rohu mapy.
Keď sa na úvodnom okne prihlásite s údajmi, ktoré ste zadali počas aktivácie mobilnej aplikácie Waze, vaša obrazovka by mala vypadať asi takto:

Predtým než začnete
Pred začatím vlastnej editácie sa uistite, že ste si dôkladne preštudovali túto stránku a tiež stránky Dobré rady na úvod a Školenie pre začínajúcich editorov.
Cvičný režim (Practice mode)
WME má integrovaný cvičný režim, kde si môžete vyskúšať takmer všetky funkcie, ktoré editor ponúka, iba tu nie je možné vykonané zmeny uložit. Režim sa zobrazí na úvodnej stránke WME, keď nie ste prihlásený.
Cvičný režim je neoceniteľnou pomôckou pre nových užívateľov, ktorí si bez obáv z poškodenia funkčnej mapy môžu vyskúšať, ako správne pridať a pripojiť nové segmenty, pomenovať ich, povoliť alebo zakázať odbočenie, alebo vytvoriť kruhový objazd a vedľa zakresliť rieku.
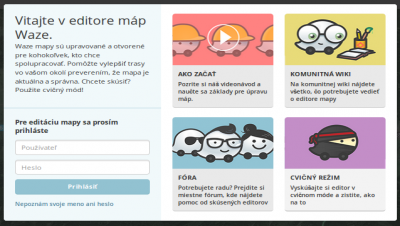
Editovateľné oblasti
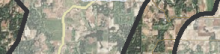
Vaše editovateľné oblasti (EA) sú oblasti, v ktorých môžete upravovať mapu a skladajú sa z:
- ciest, ktoré ste prejazdili so zapnutou aplikáciou Waze,
- oblastí v určitej vzdialenosti od ciest, kde ste jazdili so zapnutým Waze. Vzdialenosť (šírka koridoru) závisí na vašej úrovni editora,
- oblasti kde vám boli pridelené práva Správcu oblasti (AM).
Všetky vaše jazdy s Waze sa zaznamenávajú, bez ohľadu na to či jazdíte s navigovaním do cieľa, alebo bez. Bezprostredne po skončení cesty sa jazda zapíše do vašej histórii jázd. V editore vašu jazdu môžete zobraziť na mape kliknutím na príslušnú položku na karte Jazdy, ktorú nájdete v ľavom menu. Každá jazda a jej editovateľná oblasť má expiračnú dobu tri mesiace. Po vypršaní tejto lehoty tu už nie je možné editovať žiadne mapové objekty.
Niektoré segmenty ciest môžu byť vo vašej editovateľnej oblasti uzamknuté, viď zamykanie objektov.
Základy práce v editore
Editor mapy bol vytvorený na intuitívne používanie bez dlhých návodov, ale dovoľte popísať niektoré základné operácie:
- Ak chcete vytvoriť nový objekt kliknite na príslušnú ikonu v nástrojovej lište:
- Každý objekt má svoje vlastnosti, ktoré sa po jeho vybratí zobrazujú v menu na ľavej strane. Pred uložením je potrebné vyplniť niektoré všeobecné vlastnosti.
- Po skončení editovania kliknite na tlačítko Uložiť
 .
.
Môžete tiež modifikovať existujúce mapové objekty, keď kliknete na objekt a upravíte jeho polohu, tvar alebo vlastnosti. Všetky zmeny uložíte do mapy pomocou tlačítka Uložiť ![]() . Objekt vymažete tlačítkom Odstrániť
. Objekt vymažete tlačítkom Odstrániť ![]() . Tlačítka Späť
. Tlačítka Späť ![]() a Znovu
a Znovu ![]() slúžia na vrátenie alebo obnovenie jednotlivých operácií pred ich uložením.
slúžia na vrátenie alebo obnovenie jednotlivých operácií pred ich uložením.
Viac v Rýchlej príručke pre editora.
Vrstvy
Vrstvy sú priehľadné prekrytia na podkladovej mape. Pomocou tlačítka Vrstvy ![]() otvoríte zoznam vrstiev, kde môžete zaškrtnutím zobraziť alebo skryť jednotlivé vrstvy. Pre viac informácií pozrite stránku Vrstvy.
otvoríte zoznam vrstiev, kde môžete zaškrtnutím zobraziť alebo skryť jednotlivé vrstvy. Pre viac informácií pozrite stránku Vrstvy.
Nastavenia
Po kliknutí na kartu Nastavenia v ľavom menu môže užívateľ nastaviť niektoré
Rozšírené predvoľby:
- Zakresliť nové segmenty ako obojsmerné - zaškrtnutím voľby budú nové cestné segmenty vytvárané obojsmerné, inak len jednosmerné
- Zakresliť nové segmenty s odbočením na všetky smery - po zaškrtnutí budú mať nové cestné segmenty umožnené odbočenie na všetky smery, tzn. všetky šípky odbočenia zelené, inak červené
- Označiť len na prázdnom výbere - zaškrtnutím budete môcť označiť vždy len jeden objekt, inak aj multivýber. Táto voľba chráni editora pred nechcenou zmenou viacerých objektov naraz.
Jednotky - voľba zobrazovania jednotiek.
Regióny - pre Slovensko je dopručené "Svet".
Jazyk - Slovenčina.
Odbočovacie šípky - môžete nastaviť natiahnutie alebo spriehľadnenie šípok odbočenia.
Nepresnosť podkladovej mapy
Podkladová satelitná mapa (Google map) je na niektorých miestach oproti skutočnosti mierne posunutá. Pre zodpovednú prácu v editore je potrebné túto chybu korigovať. Viac na stránke Zarovnanie podkladovej mapy.
Komunikátor (Chat)
Na komunikáciu v editore používame chatovacie okno, kde môžete iným editorom poslať textovú správu.
Permalink
Názvom Permalink označujeme link (URL) odkazujúci na presne určené miesto v mape. Je v ňom obsiahnutá informácia o zemepisnej šírke a dĺžke (lat/lon), merítko priblíženia mapy, viditeľné vrstvy (layers) a všetky objekty ako sú cesty a ich uzly, alebo záujmové miesta (landmarky), ktoré boli vybraté pred vygenerovaním permalinku.
Ak chcete vytvoriť permalink, vyberte všetky potrebné objekty, pravým tlačítkom myši kliknite na ikonu permalinku ![]() a z otvoreného kontextového menu vyberte možnosť Kopírovať adresu odkazu.
a z otvoreného kontextového menu vyberte možnosť Kopírovať adresu odkazu.
Viac na stránke školenie pre začínajúcich editorov.
Klávesové skratky
V spodnej časti okna editora nájdete odkaz s názvom Klávesové skatky (Keyboard shortcuts). Po kliknutí sa vyroluje okno, v ktorom sú uvedené klávesové skratky častých funkcií. Niektoré z nich si môžete upraviť podľa svojich potrieb tak, že vyvoláte nápovedu klávesových skratiek klávesou ?, označíte konkrétnu položku a stlačíte klávesu, ktorú chcete použiť namiesto pôvodne nastavenej.
Táto úprava má vplyv len na aktuálny počítač a prehliadač, zmeny sa neukladajú na server, takže nastavenia budete musieť opakovať na každom počítači a prehliadači, ktorý na editovanie používate.
Proces aktualizácie mapy
Úpravy vykonané v WME sa na Live Mape ani na mape mobilnej aplikácie neobjavia okamžite. Waze má dlhodobý cieľ - dosiahnuť taký stav, aby aktualizácia mapy prebehla aspoň raz za 24 hodín. Dátum poslednej aktualizácie mapy zistíte po stlačení odkazu Stav (Status) v spodnej časti editora, alebo na stránke status.waze.com. Mapy s označením NA sú pre Severnú Ameriku, mapy s označením INTL pre ostatný svet. Viac na stránke Aktualizácie.
Pozri tiež
- Školenie pre začínajúcich editorov
- Rýchla príručka pre editora
- Časová os procesu aktualizácie mapy
- Diskusia - Posunutá podkladová vrstva google máp [1]
- Jednoduchý videonávod [2]
 .
. - Map Editor Interface and Controls [3]
 .
.
