(pozri tiež) |
(→Na Androide a iOS: podrobnosti) |
||
| (28 medziľahlých úprav od 2 ďalších používateľov nie je zobrazených) | |||
| Riadok 1: | Riadok 1: | ||
[[File:Iphone5 screenshot 01.map.jpg|right|frameless]] | |||
Základnou funkciou [[Mobilná aplikácia|aplikácie Waze]] je vyhľadanie cieľa a navigovanie. | |||
==Spustenie navigovania== | ==Spustenie navigovania== | ||
===Na Androide a iOS=== | ===Na Androide a iOS=== | ||
Po spustení aplikácie na svojom mobile, alebo tablete, prostredníctvom ikony [[File:App icon.png]] sa vám zobrazí prostredie aplikácie s mapou Waze. | |||
Zadať navigačný cieľ môžete niekoľkými spôsobmi: | |||
* Vyhľadaním nového cieľa | |||
#Výsledky hľadania | * Výberom z miest, kde ste bol posledne navigovaný | ||
* Výberom z ''Obľúbených'' | |||
Výsledky tiež môžete zobraziť na mape, stlačením | * Voľbou miesta udalosti z vášho Kalendára | ||
#Vyberte svoju cieľovú destináciu a zvoľte ''Ísť | * Voľbou miesta udalosti z Facebooku | ||
* Podržaním prsta na ľubovoľnom mieste na mape | |||
Vyhľadanie nového cieľa: | |||
#V aplikácii prejdite do menu stlačením tlačítka [[File:W4-ico-hledat.png|20px|baseline]], (alternatívne môžete potiahnuť aj ľavý okraj okna doprava). | |||
#Do poľa vyhľadávania [[File:Hladat.png|120px|baseline]] napíšte adresu, miesto, firmu, alebo bod záujmu. Počas písania vám systém ponúkne niektoré relevantné miesta s ikonou [[File:H-mix.png|20px]]. Vyberte z ponuky, alebo dokončite rozpísané a potvrďte. Alternatívne stlačte ikonu mikrofónu a zreteľne vyslovte predmet vyhľadávania. | |||
#Všetky {{button| Výsledky hľadania }} budú zoradené podľa relevancie výrazu a vzdialenosti od vašej aktuálnej polohy. Tlačítkami v spodnej časti môžete vymedziť zdroj vyhľadávania - {{button| Miesta }} len databáza miest Waze, plnená užívateľmi a editormi, {{button| Google }} databáza Google, obvykle najlepšia cesta na získanie správnej adresy. Výsledky tiež môžete zobraziť na mape, stlačením náhľadu mapy. | |||
#Vyberte svoju cieľovú destináciu a zvoľte {{button| '''Ísť''' }}. | |||
===Na Windows Phone 8=== | ===Na Windows Phone 8=== | ||
| Riadok 18: | Riadok 26: | ||
#Napíšte adresu, miesto, firmu, alebo bod záujmu a nechajte vyhľadať. | #Napíšte adresu, miesto, firmu, alebo bod záujmu a nechajte vyhľadať. | ||
#Výsledky hľadania môžete zoradiť podľa vzdialenosti od vašej aktuálnej polohy, alebo podľa významu. Vyberte najvhodnejšie. | #Výsledky hľadania môžete zoradiť podľa vzdialenosti od vašej aktuálnej polohy, alebo podľa významu. Vyberte najvhodnejšie. | ||
#Skúste vyhľadať aj z iných zdrojov - Google, Foursquare, kontakty a i., ktoré zmeníte | #Skúste vyhľadať aj z iných zdrojov - Google, Foursquare, kontakty a i., ktoré zmeníte voľbou jedného z tlačítok na dolnej strane okna. Výsledky tiež môžete zobraziť na mape, stlačením tlačítka {{button| Mapa}} v pravej hornej časti okna. | ||
Výsledky tiež môžete zobraziť na mape, stlačením tlačítka | |||
== Hľadanie podľa kategórie == | |||
===Na Androide=== | |||
Ak hľadáte parkovisko, čerpaciu stanicu, reštauráciu alebo kaviareň vo vašom blízkom okolí, môžete použiť rýchle vyhľadávanie podľa kategórie: | |||
#Prejdite do menu stlačením tlačítka vľavo dole [[File:W4-ico-hledat.png|20px|baseline]] | |||
#V | #Použitím [[File:Hladat.png|120px|baseline]] prejdete do menu vyhľadávania | ||
#V nasledujúcej ponuke [[File:Menu_kategorie.png|160px]] vyberte jedno z tlačítok pre: | |||
*Parkoviská | |||
# | *Čerpacie stanice | ||
*Reštaurácie | |||
*Kaviarne | |||
*Ďalšie kategórie miest (Nakupovanie, Lekárne, Potraviny, Nemocnice, Hotely, Parky).<br /> | |||
#Z vyhľadaných výsledkov zvoľte hľadané miesto a stlačením sa prenesiete do jeho podrobného popisu. | |||
#Tlačítkom {{button| '''Ísť''' }} sa dostanete k navigovaniu. | |||
<br /> | |||
== | Alternatívne môžete použiť aj vyhľadávanie podľa kľúčového výrazu kategórie: | ||
#Do poľa vyhľadávania [[File:Hladat.png|120px|baseline]] napíšte kľúčový vyhľadávací výraz pre príslušnú kategóriu. Počas písania vám systém ponúkne niektoré relevantné miesta, medzi ktorými sú ikonou lupy [[File:H-lupa.png|20px]] označené [[Prehľad kategórií|kategórie]]. Zoznam kľúčových výrazov je uvedený v tabuľke [[Prehľad kategórií]]. | |||
#Po zvolení požadovanej kategórie sa zobrazí zoznam miest z uvedenej kategórie, zoradený podľa vzdialenosti od vás. Výsledky vyhľadávania tiež môžete zobraziť na mape stlačením náhľadu v hornej časti okna. | |||
#Vyberte svoju cieľovú destináciu a zvoľte {{button| '''Ísť''' }}. | |||
<br> | |||
==Prehliadanie a voľba trasy== | |||
===Na Androide a iOS=== | ===Na Androide a iOS=== | ||
[[File:Menu_trasa.png|240px|Informácie o trase|right]] | |||
Akonáhle zvolíte svoju cieľovú destináciu, otvorí sa nové okno, kde môžete nájsť | |||
* Predpokladaný čas príchodu ETA (Estimated Time of Arrival), celkový čas jazdy a vzdialenosť. | |||
* Názov cieľovej destinácie a použité cesty. | |||
* Grafické info o udalostiach na ceste. | |||
* Posunutie času odchodu na inú dobu. | |||
* Voľby '''Ísť cez''' pridajú do trasy jeden prejazdný bod, ktorý vyberiete podobne ako ostatné ciele. (Na niektorých displejoch nutné prerolovať zobrazenie). | |||
Stlačením voľby '''Trasy''' zobrazíte tri alternatívne trasy. V novootvorenom okne môžete | |||
* ''Zobraziť zoznam'' so stručným opisom trás, odporúčaná trasa je vždy zobrazená ako prvá, alebo | |||
* ''Zobraziť mapu'', kde na prehľadnej mape uvidíte trasy, z ktorých môžete zvoliť najvhodnejšiu. Zvoľte jednu z nich!<br /> | |||
Voľbou '''Zdielať trasu''' môžete odoslať trasu s časom príjazdu priateľom.<br /> | |||
Voľbou '''Náhľad''' zobrazíte celú trasu na prehľadnej mape. Posúvaním a zoomovaním mapy môžete trasu podrobnejšie prehliadať. | |||
Po stlačení tlačítka '''Ísť hneď''' sa spustí navigovanie. | |||
Ak potrebujete vidieť zoznam navigačných inštrukcií, kliknite na hornú lištu s inštrukciami. | |||
V otvorenom okne | |||
* Na karte '''''Nasledujúce odbočenia''''' uvidíte rolovací zoznam všetkých navigačných inštrukcií v rade aj s menom odbočky a vzdialenosťami. | |||
* Na karte '''''Hlásenia pred vami''''' nájdete všetky aktuálne udalosti, ktoré môžete stretnúť počas jazdy. | |||
Navigovanie ukončíte stlačením tlačitka '''Stop'''. | |||
===Na Windows Phone 8=== | |||
#Akonáhle zvolíte svoju cieľovú destináciu, otvorí sa oznámenie s ETA (predpokladaný čas príchodu, Estimated Time of Arrival) aj s informáciami o incidentoch na ceste. | #Akonáhle zvolíte svoju cieľovú destináciu, otvorí sa oznámenie s ETA (predpokladaný čas príchodu, Estimated Time of Arrival) aj s informáciami o incidentoch na ceste. | ||
#Stlačením | #Stlačením {{button| Trasy }} zobrazíte viac informácií o trase cesty. | ||
#Odporúčaná trasa je vždy zobrazená ako prvá, potom nasledujú alternatívne trasy. Zvoľte jednu z nich. | #Odporúčaná trasa je vždy zobrazená ako prvá, potom nasledujú alternatívne trasy. Zvoľte jednu z nich. | ||
#Zobraziť trasy na mape použite tlačítko | #Zobraziť trasy na mape použite tlačítko {{button| Mapa }} v pravom hornom rohu okna. | ||
#Po zvolení cesty sa spustí navigovanie | #Po zvolení cesty sa spustí navigovanie. | ||
Ak potrebujete vidieť zoznam navigačných inštrukcií, kliknite na hornú lištu s inštrukciami. Posúvaním mapy a zoomovaním zobrazenia môžete prehliadať vašu trasu. | |||
==Pozri tiež== | ==Pozri tiež== | ||
Viac o navigovaní - Waze Help [https://support.google.com/waze#topic=6049864] [[File:Gb.png]]. | *Videonávod Základní navigace [https://www.youtube.com/watch?v=kXTpI_SC_eg] [[File:Cz.png]] | ||
*Videonávod Pokročilá navigace [https://www.youtube.com/watch?v=jZENzMyiukk] [[File:Cz.png]] | |||
*Viac o navigovaní - Waze Help [https://support.google.com/waze#topic=6049864] [[File:Gb.png]]. | |||
<br /> | <br /> | ||
---- | ---- | ||
<div style="float:left">[[File: | <div style="float:left">[[File:ReturnTo.png|30px|Na úvod sprievodcu|link=Slovakia]] [[Slovakia|Na úvod sprievodcu]]</div> | ||
<div style="float:right">[[#top|Na začiatok stránky]] [[File: | <div style="float:right">[[#top|Na začiatok stránky]] [[File:ReturnTop.png|30px|Na začiatok stránky|link=#top]]</div> | ||
Aktuálna revízia z 14:53, 21. október 2018
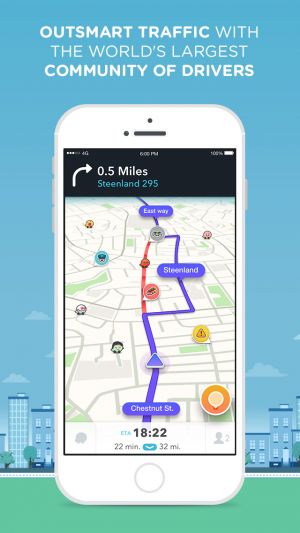
Základnou funkciou aplikácie Waze je vyhľadanie cieľa a navigovanie.
Na Androide a iOS
Po spustení aplikácie na svojom mobile, alebo tablete, prostredníctvom ikony ![]() sa vám zobrazí prostredie aplikácie s mapou Waze.
sa vám zobrazí prostredie aplikácie s mapou Waze.
Zadať navigačný cieľ môžete niekoľkými spôsobmi:
- Vyhľadaním nového cieľa
- Výberom z miest, kde ste bol posledne navigovaný
- Výberom z Obľúbených
- Voľbou miesta udalosti z vášho Kalendára
- Voľbou miesta udalosti z Facebooku
- Podržaním prsta na ľubovoľnom mieste na mape
Vyhľadanie nového cieľa:
- V aplikácii prejdite do menu stlačením tlačítka
 , (alternatívne môžete potiahnuť aj ľavý okraj okna doprava).
, (alternatívne môžete potiahnuť aj ľavý okraj okna doprava). - Do poľa vyhľadávania
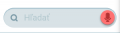 napíšte adresu, miesto, firmu, alebo bod záujmu. Počas písania vám systém ponúkne niektoré relevantné miesta s ikonou
napíšte adresu, miesto, firmu, alebo bod záujmu. Počas písania vám systém ponúkne niektoré relevantné miesta s ikonou  . Vyberte z ponuky, alebo dokončite rozpísané a potvrďte. Alternatívne stlačte ikonu mikrofónu a zreteľne vyslovte predmet vyhľadávania.
. Vyberte z ponuky, alebo dokončite rozpísané a potvrďte. Alternatívne stlačte ikonu mikrofónu a zreteľne vyslovte predmet vyhľadávania. - Všetky Výsledky hľadania budú zoradené podľa relevancie výrazu a vzdialenosti od vašej aktuálnej polohy. Tlačítkami v spodnej časti môžete vymedziť zdroj vyhľadávania - Miesta len databáza miest Waze, plnená užívateľmi a editormi, Google databáza Google, obvykle najlepšia cesta na získanie správnej adresy. Výsledky tiež môžete zobraziť na mape, stlačením náhľadu mapy.
- Vyberte svoju cieľovú destináciu a zvoľte Ísť .
Na Windows Phone 8
- Na svojom mobile alebo tablete spustite Waze prostredníctvom ikony
 .
. - Stlačte Menu
 , potom Navigovať
, potom Navigovať  .
. - Napíšte adresu, miesto, firmu, alebo bod záujmu a nechajte vyhľadať.
- Výsledky hľadania môžete zoradiť podľa vzdialenosti od vašej aktuálnej polohy, alebo podľa významu. Vyberte najvhodnejšie.
- Skúste vyhľadať aj z iných zdrojov - Google, Foursquare, kontakty a i., ktoré zmeníte voľbou jedného z tlačítok na dolnej strane okna. Výsledky tiež môžete zobraziť na mape, stlačením tlačítka Mapa v pravej hornej časti okna.
Hľadanie podľa kategórie
Na Androide
Ak hľadáte parkovisko, čerpaciu stanicu, reštauráciu alebo kaviareň vo vašom blízkom okolí, môžete použiť rýchle vyhľadávanie podľa kategórie:
- Prejdite do menu stlačením tlačítka vľavo dole

- Použitím
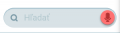 prejdete do menu vyhľadávania
prejdete do menu vyhľadávania - V nasledujúcej ponuke
 vyberte jedno z tlačítok pre:
vyberte jedno z tlačítok pre:
- Parkoviská
- Čerpacie stanice
- Reštaurácie
- Kaviarne
- Ďalšie kategórie miest (Nakupovanie, Lekárne, Potraviny, Nemocnice, Hotely, Parky).
- Z vyhľadaných výsledkov zvoľte hľadané miesto a stlačením sa prenesiete do jeho podrobného popisu.
- Tlačítkom Ísť sa dostanete k navigovaniu.
Alternatívne môžete použiť aj vyhľadávanie podľa kľúčového výrazu kategórie:
- Do poľa vyhľadávania
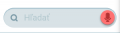 napíšte kľúčový vyhľadávací výraz pre príslušnú kategóriu. Počas písania vám systém ponúkne niektoré relevantné miesta, medzi ktorými sú ikonou lupy
napíšte kľúčový vyhľadávací výraz pre príslušnú kategóriu. Počas písania vám systém ponúkne niektoré relevantné miesta, medzi ktorými sú ikonou lupy  označené kategórie. Zoznam kľúčových výrazov je uvedený v tabuľke Prehľad kategórií.
označené kategórie. Zoznam kľúčových výrazov je uvedený v tabuľke Prehľad kategórií. - Po zvolení požadovanej kategórie sa zobrazí zoznam miest z uvedenej kategórie, zoradený podľa vzdialenosti od vás. Výsledky vyhľadávania tiež môžete zobraziť na mape stlačením náhľadu v hornej časti okna.
- Vyberte svoju cieľovú destináciu a zvoľte Ísť .
Prehliadanie a voľba trasy
Na Androide a iOS
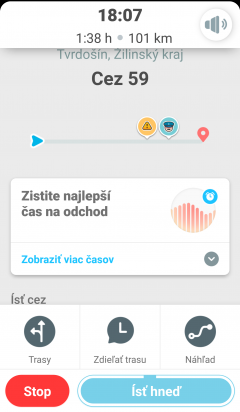
Akonáhle zvolíte svoju cieľovú destináciu, otvorí sa nové okno, kde môžete nájsť
- Predpokladaný čas príchodu ETA (Estimated Time of Arrival), celkový čas jazdy a vzdialenosť.
- Názov cieľovej destinácie a použité cesty.
- Grafické info o udalostiach na ceste.
- Posunutie času odchodu na inú dobu.
- Voľby Ísť cez pridajú do trasy jeden prejazdný bod, ktorý vyberiete podobne ako ostatné ciele. (Na niektorých displejoch nutné prerolovať zobrazenie).
Stlačením voľby Trasy zobrazíte tri alternatívne trasy. V novootvorenom okne môžete
- Zobraziť zoznam so stručným opisom trás, odporúčaná trasa je vždy zobrazená ako prvá, alebo
- Zobraziť mapu, kde na prehľadnej mape uvidíte trasy, z ktorých môžete zvoliť najvhodnejšiu. Zvoľte jednu z nich!
Voľbou Zdielať trasu môžete odoslať trasu s časom príjazdu priateľom.
Voľbou Náhľad zobrazíte celú trasu na prehľadnej mape. Posúvaním a zoomovaním mapy môžete trasu podrobnejšie prehliadať.
Po stlačení tlačítka Ísť hneď sa spustí navigovanie.
Ak potrebujete vidieť zoznam navigačných inštrukcií, kliknite na hornú lištu s inštrukciami. V otvorenom okne
- Na karte Nasledujúce odbočenia uvidíte rolovací zoznam všetkých navigačných inštrukcií v rade aj s menom odbočky a vzdialenosťami.
- Na karte Hlásenia pred vami nájdete všetky aktuálne udalosti, ktoré môžete stretnúť počas jazdy.
Navigovanie ukončíte stlačením tlačitka Stop.
Na Windows Phone 8
- Akonáhle zvolíte svoju cieľovú destináciu, otvorí sa oznámenie s ETA (predpokladaný čas príchodu, Estimated Time of Arrival) aj s informáciami o incidentoch na ceste.
- Stlačením Trasy zobrazíte viac informácií o trase cesty.
- Odporúčaná trasa je vždy zobrazená ako prvá, potom nasledujú alternatívne trasy. Zvoľte jednu z nich.
- Zobraziť trasy na mape použite tlačítko Mapa v pravom hornom rohu okna.
- Po zvolení cesty sa spustí navigovanie.
Ak potrebujete vidieť zoznam navigačných inštrukcií, kliknite na hornú lištu s inštrukciami. Posúvaním mapy a zoomovaním zobrazenia môžete prehliadať vašu trasu.