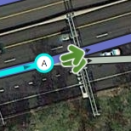(تصحيح بعض الأزرار التي تستخدم قالب ضغط زر) |
ط (إضافة بعض النواقص البسيطة) |
||
| (مراجعة متوسطة واحدة بواسطة نفس المستخدم غير معروضة) | |||
| سطر ١: | سطر ١: | ||
عند استخدام '''مصمم خرائط Waze''' يوجد عدد من اختصارات لوحة المفاتيح المتوفرة لجعل تعديل الخرائط أسهل إن كنت تفضل لوحة المفاتيح على الفأرة. الاختصارات أدناه هي الاختصارات الافتراضية. يمكنك تخصيص بعض اختصارات لوحة المفاتيح عبر جلب نافذة المساعدة لاختصارات لوحة المفاتيح (باستخدام زر | عند استخدام '''مصمم خرائط Waze''' يوجد عدد من اختصارات لوحة المفاتيح المتوفرة لجعل تعديل الخرائط أسهل إن كنت تفضل لوحة المفاتيح على الفأرة. الاختصارات أدناه هي الاختصارات الافتراضية. يمكنك تخصيص بعض اختصارات لوحة المفاتيح عبر جلب نافذة المساعدة لاختصارات لوحة المفاتيح (باستخدام زر {{ضغط زر|؟}}). حدد الاختصار المرغوب تغييره ثم اضغط زر واحد تريد استخدامه كاختصار بدلًا من الاختصار الافتراضي. هذا يؤثر على المتصفح والكمبيوتر الحالي فقط. معلومات الاختصارات هذه لا يتم حفظها في الخادم، لذلك سيتوجب عليك تكرار العملية لكل متصفح أو كمبيوتر تستخدمه. | ||
{| class="wikitable unsortable" border="1" style="background:#EEEEEE; color:black" | {| class="wikitable unsortable" border="1" style="background:#EEEEEE; color:black" | ||
| سطر ٥٨: | سطر ٥٨: | ||
| | | | ||
{| <!-- Embedded table for images in cell --> | {| <!-- Embedded table for images in cell --> | ||
| تبديل أسهم الانعطاف بين [[إنشاء وتعديل وصلات الطرق#ضبط الانعطافات المسموحة|شفافة أو ظاهرة]] حتى تتمكن من رؤية العناصر التي خلفها والضغط عليها. عادة يضغط المصممون | | تبديل أسهم الانعطاف بين [[إنشاء وتعديل وصلات الطرق#ضبط الانعطافات المسموحة|شفافة أو ظاهرة]] حتى تتمكن من رؤية العناصر التي خلفها والضغط عليها. عادة يضغط المصممون {{ضغط زر|A}}عن طريق الخطأ ثم يتسائلون لمَ لا يستطيعون الضغط على الأسهم. | ||
| [[File:ArrowTrans1.png|130px|right]] | | [[File:ArrowTrans1.png|130px|right]] | ||
| [[File:ArrowTrans2.png|130px|right]] | | [[File:ArrowTrans2.png|130px|right]] | ||
| سطر ٧٣: | سطر ٧٣: | ||
|} <!-- End of embedded table --> | |} <!-- End of embedded table --> | ||
|- | |- | ||
| {{ضغط زر|W}} || [[إنشاء وتعديل وصلات الطرق#ضبط الانعطافات المسموحة|السماح بجميع الانعطافات]] لنقطة التقاطع المحددة والذي يجعل جميع أسهم الانعطاف خضراء لنقطة التقاطع المحددة. لاحظ أن هذا الزر سيسمح بجميع الانعطافات التي لم يتم السماح بها تلقائيًا بواسطة خادم | | {{ضغط زر|W}} || [[إنشاء وتعديل وصلات الطرق#ضبط الانعطافات المسموحة|السماح بجميع الانعطافات]] لنقطة التقاطع المحددة والذي يجعل جميع أسهم الانعطاف خضراء لنقطة التقاطع المحددة. لاحظ أن هذا الزر سيسمح بجميع الانعطافات التي لم يتم السماح بها تلقائيًا بواسطة خادم Waze لحساب المسار، يطلق عليها الانعطافات ''المسموحة آليًا''. الانعطافات المسموحة آليًا لها [[نقاط جزاء حساب المسار|نقاط جزاء]] أعلى من الانعطافات التي يقوم المصمم بالسماح بها يدويًا. لذلك بما أن الانعطافات المسموحة آليًا والانعطافات المسموحة يدويًا لها نفس اللون الأخضر، إذا عُلم أن كل الانعطافات مسموحة في تقاطع معين، فمن الأفضل أن تجبر الرفض لجميع الانعطافات بزر {{ضغط زر|Q}} ثم تضغط على زر {{ضغط زر|W}} لإجبارها كلها بأن تكون مسموحة يدويًا. | ||
|- | |- | ||
| {{ضغط زر|Shift|Z}} | | {{ضغط زر|Shift|Z}} | ||
المراجعة الحالية بتاريخ ١٤:٤٣، ١٥ يوليو ٢٠١٧
عند استخدام مصمم خرائط Waze يوجد عدد من اختصارات لوحة المفاتيح المتوفرة لجعل تعديل الخرائط أسهل إن كنت تفضل لوحة المفاتيح على الفأرة. الاختصارات أدناه هي الاختصارات الافتراضية. يمكنك تخصيص بعض اختصارات لوحة المفاتيح عبر جلب نافذة المساعدة لاختصارات لوحة المفاتيح (باستخدام زر ؟). حدد الاختصار المرغوب تغييره ثم اضغط زر واحد تريد استخدامه كاختصار بدلًا من الاختصار الافتراضي. هذا يؤثر على المتصفح والكمبيوتر الحالي فقط. معلومات الاختصارات هذه لا يتم حفظها في الخادم، لذلك سيتوجب عليك تكرار العملية لكل متصفح أو كمبيوتر تستخدمه.
| الاختصار | الوصف | |||
|---|---|---|---|---|
| عام | ||||
| F | تحريك المؤشر إلى مربع البحث | |||
| ؟ | إظهار اختصارات لوحة المفاتيح | |||
| Ctrl+S | حفظ التعديلات | |||
| Delete | حذف العنصر الواحد المحدد (وصلة، أو نقطة تقاطع، أو مكان). لحذف عناصر متعددة يجب عليك الضغط على رمز سلة المهملات وتأكيد الحذف المتعدد. | |||
| Esc | إلغاء تحديد جميع العناصر | |||
| Alt+⇧ Shift+R | تحديث كل الطبقات (تحديث الخريطة بدون استخدام الرابط الثابت؛ يحفظ المحادثات في نافذة المحادثة) | |||
| الرسم | ||||
| I | رسم (إنشاء) وصلة طريق جديدة (بديل للضغط على طريق تحت رمز رسم الطريق) | |||
| O | رسم دوار جديد (بديل للضغط على دوار تحت رمز رسم الطريق) | |||
| تعديل الوصلات | ||||
| D | حذف نقطة منحنى من وصلة طريق مع تمرير المؤشر فوقها أثناء تعديل منحنى الطريق | |||
| E | تفعيل مربع العنوان عندما يتم تحديد وصلة واحدة أو أكثر (اختصار للضغط على اسم الطريق من القائمة الجانبية) | |||
| H | تفعيل وضع أرقام المباني عندما يتم تحديد وصلة (اختصار للضغط على زر تعديل أرقام المباني من القائمة الجانبية) | |||
| M | تبديل وضع التحديد المتعدد. التصرف الافتراضي هو بالاستمرار بالضغط على زر آخر للتحديد المتعدد؛ ولكن عند تفعيل هذا الاختصار يتم تفعيل وضع التحديد المتعدد بدون الحاجة للاستمرار بالضغط على ذلك الزر. | |||
| R | تبديل اتجاه الوصلة بين اتجاه واحد (A→B) أو اتجاه واحد (B→A) أو اتجاهين عند تحديث تفاصيل الطريق. شاهد اتجاه الطريق للمزيد من المعلومات | |||
| T | تفعيل وضع القيود عندما يتم تحديد وصلة واحدة أو أكثر (اختصار للضغط على زر إضافة أو تعديل القيود) | |||
| Ctrl+A | تحديد الشارع بالكامل | |||
| Ctrl+Z | التراجع عن تغيير | |||
| Ctrl+⇧ Shift+Z | العودة إلى تغيير تم التراجع عنه | |||
| Ctrl+⇧ Shift+Y | العودة إلى تغيير تم التراجع عنه | |||
| Ctrl+↑ | زيادة ارتفاع الوصلات المحددة (إن كانت الوصلات بنفس الارتفاع) | |||
| Ctrl+↓ | خفض ارتفاع الوصلات المحددة (إن كانت الوصلات بنفس الارتفاع) | |||
| التقاطعات والأسهم | ||||
| A |
| |||
| Q | رفض جميع الانعطافات لنقطة التقاطع المحددة والذي يجعل جميع أسهم الانعطاف حمراء لنقطة التقاطع المحددة | |||
| S |
| |||
| W | السماح بجميع الانعطافات لنقطة التقاطع المحددة والذي يجعل جميع أسهم الانعطاف خضراء لنقطة التقاطع المحددة. لاحظ أن هذا الزر سيسمح بجميع الانعطافات التي لم يتم السماح بها تلقائيًا بواسطة خادم Waze لحساب المسار، يطلق عليها الانعطافات المسموحة آليًا. الانعطافات المسموحة آليًا لها نقاط جزاء أعلى من الانعطافات التي يقوم المصمم بالسماح بها يدويًا. لذلك بما أن الانعطافات المسموحة آليًا والانعطافات المسموحة يدويًا لها نفس اللون الأخضر، إذا عُلم أن كل الانعطافات مسموحة في تقاطع معين، فمن الأفضل أن تجبر الرفض لجميع الانعطافات بزر Q ثم تضغط على زر W لإجبارها كلها بأن تكون مسموحة يدويًا. | |||
| ⇧ Shift+Z |
| |||
| العرض والطبقات | ||||
| ⇧ Shift+A | تبديل طبقة مديروا المساحة | |||
| ⇧ Shift+C | تبديل طبقة المدن | |||
| ⇧ Shift+D | تبديل تمييز الوصلات بدون اسم | |||
| ⇧ Shift+E | تبديل طبقة المساحات القابلة للتعديل | |||
| ⇧ Shift+F | تبديل وضع الشاشة الكاملة | |||
| ⇧ Shift+G | تبديل طبقة نقاط GPS | |||
| ⇧ Shift+I | تبديل طبقة صور الأقمار الصناعية | |||
| ⇧ Shift+L | تبديل طبقة الأماكن | |||
| ⇧ Shift+V | تبديل طبقة المستخدمون المباشرون | |||
| ⇧ Shift+P | تبديل طبقة مشاكل الخريطة | |||
| ⇧ Shift+R | تبديل طبقة الطرق | |||
| ⇧ Shift+S | تبديل طبقة الكاميرات | |||
| ⇧ Shift+U | تبديل طبقة طلبات التحديث | |||
| Alt+C | تبديل نافذة المحادثة | |||
| Alt+⇧ Shift+R | تحديث الطبقات | |||
| ⇧ Shift+↑ | تقريب الخريطة مستوى واحد | |||
| ⇧ Shift+↓ | إبعاد الخريطة مستوى واحد | |||
| ↑↓→← | تحريك الخريطة في جميع الاتجاهات الأربعة | |||
| ⇧ Shift +الضغط الضغط المزدوج |
إعادة ضبط مركز الخريطة في الموقع التي تم الضغط عليه والتقريب مستوى واحد | |||
| ⇧ Shift +الضغط + سحب المؤشر | رسم مستطيل مؤقت والتقريب إلى المساحة التي داخل هذا المربع | |||
العودة إلى مصمم خرائط Waze.