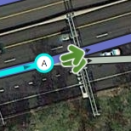لا ملخص تعديل |
|||
| (٦ مراجعات متوسطة بواسطة مستخدم واحد آخر غير معروضة) | |||
| سطر ٤: | سطر ٤: | ||
في هذه المرحلة بدأت ناحيتين مهمتين في نظام Waze عملها: | في هذه المرحلة بدأت ناحيتين مهمتين في نظام Waze عملها: | ||
#أدوات تعديل الخريطة المبنية على الويب التي تسمح لمستخدمي Waze بتعديل الخريطة لأحيائهم، ومدنهم، والأماكن الأخرى التي يعرفونها جيدًا. | #أدوات تعديل الخريطة المبنية على الويب التي تسمح لمستخدمي Waze بتعديل الخريطة لأحيائهم، ومدنهم، والأماكن الأخرى التي يعرفونها جيدًا. | ||
#جمع بيانات بتقنية GPS من مستخدمي Waze لتعديل الخرائط لإضافة معلومات اتجاه القيادة وقيود الانعطاف على التقاطعات. | #جمع بيانات بتقنية GPS من مستخدمي Waze لتعديل الخرائط لإضافة معلومات اتجاه القيادة وقيود الانعطاف على التقاطعات. | ||
بعض الدول لم تكن لها بيانات طرق لأنظمة الطرق الخاصة بها، لذلك خرائط هذه الدول كان يتوجب بنائها من الصفر بواسطة مستخدمي Waze. يتم إنشاء الخرائط في مصمم الويب باستخدام طرق يتم تسجيلها من تطبيق Waze وآثار GPS المحفوظة لجميع مستخدمي Waze ومطابقتها بصور الأقمار الصناعية المتوفرة. | بعض الدول لم تكن لها بيانات طرق لأنظمة الطرق الخاصة بها، لذلك خرائط هذه الدول كان يتوجب بنائها من الصفر بواسطة مستخدمي Waze. يتم إنشاء الخرائط في مصمم الويب باستخدام طرق يتم تسجيلها من تطبيق Waze وآثار GPS المحفوظة لجميع مستخدمي Waze ومطابقتها بصور الأقمار الصناعية المتوفرة. | ||
==مصمم الخرائط== | ==مصمم الخرائط== | ||
| سطر ٢٠: | سطر ٢٢: | ||
إذا كنت في صفحة [http://www.waze.com Waze الرئيسية]: | إذا كنت في صفحة [http://www.waze.com Waze الرئيسية]: | ||
#من صفحة Waze الرئيسية اضغط على رابط تسجيل الدخول في الزاوية العلوية اليمنى من الصفحة. | #من صفحة Waze الرئيسية اضغط على رابط تسجيل الدخول في الزاوية العلوية اليمنى من الصفحة. | ||
#اضغط على "الخريطة المباشرة" من الشريط العلوي في الصفحة. | #اضغط على "الخريطة المباشرة" من الشريط العلوي في الصفحة. | ||
#اضغط على "تعديل الخريطة" في الزاوية أسفل الصفحة على اليمين. | #اضغط على "تعديل الخريطة" في الزاوية أسفل الصفحة على اليمين. | ||
عند وصولك بنجاح إلى مصمم خرائط Waze، يتم عرض صفحة كبيرة مليئة بالمعلومات، والإجرائات المحتملة، ومكان لإدخال اسم مستخدم Waze و كلمة مرورك. | عند وصولك بنجاح إلى مصمم خرائط Waze، يتم عرض صفحة كبيرة مليئة بالمعلومات، والإجرائات المحتملة، ومكان لإدخال اسم مستخدم Waze و كلمة مرورك. | ||
[[ملف:مصمم خرائط ويز صفحة تسجيل الدخول.png]] | [[ملف:مصمم خرائط ويز صفحة تسجيل الدخول.png]] | ||
| سطر ٣٣: | سطر ٣٧: | ||
==تفاصيل إضافية== | ==تفاصيل إضافية== | ||
باستخدام مصمم خرائط Waze يمكنك إضافة، أو تعديل، أو حذف أي عنصر تقريبًا في حدود المساحة القابلة للتعديل. إذا كانت وصلة طريق '''مقفلة''' بواسطة مستخدم ذو مستوى تعديل أعلى منك، فلا يمكن تعديل هذه الوصلة أو التقاطع أو قيود الانعطاف إلا عبر أحد الخيارات التالية: | باستخدام مصمم خرائط Waze يمكنك إضافة، أو تعديل، أو حذف أي عنصر تقريبًا في حدود المساحة القابلة للتعديل. إذا كانت وصلة طريق '''مقفلة''' بواسطة مستخدم ذو مستوى تعديل أعلى منك، فلا يمكن تعديل هذه الوصلة أو التقاطع أو قيود الانعطاف إلا عبر أحد الخيارات التالية: | ||
*إضافة طلب في [https://www.waze.com/forum/viewtopic.php?f=936&t=105146 موضوع تحديث أو فتح القفل] لفتح هذه الوصلة عبر إعطائهم الرابط الثابت للوصلة أو الوصلات المحددة وقد يقوم مدير الدولة بفتح القفل لك. | *إضافة طلب في [https://www.waze.com/forum/viewtopic.php?f=936&t=105146 موضوع تحديث أو فتح القفل] لفتح هذه الوصلة عبر إعطائهم الرابط الثابت للوصلة أو الوصلات المحددة وقد يقوم مدير الدولة بفتح القفل لك. | ||
*إرسال رسالة خاصة إلى آخر مصمم قام بتعديل الوصلة باستخدام [https://www.waze.com/forum/ucp.php?i=pm&folder=inbox خاصية الرسائل الخاصة في المنتدى]. | *إرسال رسالة خاصة إلى آخر مصمم قام بتعديل الوصلة باستخدام [https://www.waze.com/forum/ucp.php?i=pm&folder=inbox خاصية الرسائل الخاصة في المنتدى]. | ||
| سطر ٣٩: | سطر ٤٤: | ||
==وضع التمرين== | ==وضع التمرين== | ||
[[ملف:وضع التمرين.png|يمين]] | [[ملف:وضع التمرين.png|يمين]] | ||
وضع التمرين لمصمم خرائط Waze هو وضع يمكنك فيه القيام تقريبًا بكل إجراء يمكنك القيام به وأنت مسجل دخولك إلى المصمم، إلا أنه لا يمكنك حفظ أي تغييرات. لحفظ التغييرات ينبغي عليك تسجيل الدخول. وضع التمرين مفيد | وضع التمرين لمصمم خرائط Waze هو وضع يمكنك فيه القيام تقريبًا بكل إجراء يمكنك القيام به وأنت مسجل دخولك إلى المصمم، إلا أنه لا يمكنك حفظ أي تغييرات. لحفظ التغييرات ينبغي عليك تسجيل الدخول. وضع التمرين مفيد ويجب استخدامه بواسطة المستخدمين الجدد على تعديل الخرائط في Waze. يحتوي مصمم الخرائط في وضع التمرين على رموز وأزرار وروابط في القائمة الجانبية اليسرى حسب الصورة الموضحة في اليمين. | ||
يوجد كم هائل من المعلومات المنظمة في الموسوعة، في الحقيقة تم طرح كل الأسئلة عن Waze تقريبًا وكلها في الموسوعة، لهذا تم إنشائها: للإجابة على أسئلتك. | يوجد كم هائل من المعلومات المنظمة في الموسوعة، في الحقيقة تم طرح كل الأسئلة عن Waze تقريبًا وكلها في الموسوعة، لهذا تم إنشائها: للإجابة على أسئلتك. | ||
| سطر ٥٩: | سطر ٦٤: | ||
إليك بعض الأشياء لتجربتها في وضع التمرين: | إليك بعض الأشياء لتجربتها في وضع التمرين: | ||
*إضافة، أو حذف، أو تعديل الوصلات. | *إضافة، أو حذف، أو تعديل الوصلات. | ||
*إعادة تسمية وصلة، أو تغيير اتجاهها، أو نوع الطريق. | *إعادة تسمية وصلة، أو تغيير اتجاهها، أو نوع الطريق. | ||
| سطر ٦٨: | سطر ٧٤: | ||
*حذف نقاط التقاطع الزائدة. | *حذف نقاط التقاطع الزائدة. | ||
*إضافة اسم بديل إلى وصلة. | *إضافة اسم بديل إلى وصلة. | ||
عندما تكون جاهزًا لتسجيل الدخول وتجربة الأمر في الواقع. استخدم رابط تسجيل الدخول الموجود في الشريط السفلي لوضع التمرين: | عندما تكون جاهزًا لتسجيل الدخول وتجربة الأمر في الواقع. استخدم رابط تسجيل الدخول الموجود في الشريط السفلي لوضع التمرين: | ||
| سطر ٧٩: | سطر ٨٦: | ||
#اضغط العنصر الذي تريد إنشائه تحت زر الرسم | #اضغط العنصر الذي تريد إنشائه تحت زر الرسم | ||
#*[[ملف:DrawRoads.jpg]] الطرق | |||
#**لرسم طريق، اضغط للبدء بالرسم، ثم اضغط لإضافة نقطة منحنى وأنت تتبع المسار، ثم اضغط ضغطة مزدوجة (أو اضغط مرة واحدة مع الاستمرار بالضغط على Shift من لوحة المفاتيح) لإنهاء الرسم | |||
#**لرسم دوار، اضغط في وسط الدوار ثم حرك المؤشر لتغيير حجم الدوار. اضغط مرة أخرى لإنشاء الدوار. لاحظ أنه يجب أن يكون هناك طرق مرسومة مسبقًا تؤدي إلى الدوار. | |||
#*[[ملف:DrawPlace.jpg]] الأماكن | |||
#**لإضافة مكان نقطة، اضغط على الموقع الصحيح لإنشاء النقطة. | |||
#**لإضافة مكان مساحة، اضغط على المساحة للبدء بالرسم، ثم اضغط حسب الحاجة وأنت تتبع حدود المكان. اضغط ضغطة مزدوجة لإنهاء الرسم. | |||
#لكل عنصر يوجد تفاصيل يجب إدخالها قبل الحفظ، مثل المدينة، والشارع، واتجاه السير، والارتفاع، أو فئة المكان بالنسبة للأماكن. | #لكل عنصر يوجد تفاصيل يجب إدخالها قبل الحفظ، مثل المدينة، والشارع، واتجاه السير، والارتفاع، أو فئة المكان بالنسبة للأماكن. | ||
#اضغط زر الحفظ | #اضغط زر الحفظ | ||
يمكنك أيضًا تعديل أو حذف العناصر الموجودة مسبقًا في الخريطة. يمكنك فعل ذلك عبر تحديد العنصر، ثم القيام بالتعديلات اللازمة مثل المنحنى والموقع أو الخصائص. الأشياء القابلة للتعديل لأي عنصر تعتمد على نوع العنصر. [[كتيب التعديل]] هو المكان الذي ستجد فيه كل التفاصيل اللازمة لفهم جميع وظائف المصمم. | يمكنك أيضًا تعديل أو حذف العناصر الموجودة مسبقًا في الخريطة. يمكنك فعل ذلك عبر تحديد العنصر، ثم القيام بالتعديلات اللازمة مثل المنحنى والموقع أو الخصائص. الأشياء القابلة للتعديل لأي عنصر تعتمد على نوع العنصر. [[كتيب التعديل]] هو المكان الذي ستجد فيه كل التفاصيل اللازمة لفهم جميع وظائف المصمم. | ||
==الرابط الثابت== | ==الرابط الثابت== | ||
| سطر ٩٧: | سطر ١٠٥: | ||
للوصول إلى إعدادات تفضيلات المستخدم في مصمم خرائط Waze اضغط على رمز الترس من القائمة الجانبية. | للوصول إلى إعدادات تفضيلات المستخدم في مصمم خرائط Waze اضغط على رمز الترس من القائمة الجانبية. | ||
الخيارات تشمل: | الخيارات تشمل: | ||
*'''رسم الطرق الجديدة كذات اتجاهين''' - إن تم تفعيله ستبدأ الوصلات الجديدة التي ترسمها كذات اتجاهين؛إن تم إلغاء تفعيله ستبدأ الوصلات الجديدة كذات اتجاه واحد. | *'''رسم الطرق الجديدة كذات اتجاهين''' - إن تم تفعيله ستبدأ الوصلات الجديدة التي ترسمها كذات اتجاهين؛إن تم إلغاء تفعيله ستبدأ الوصلات الجديدة كذات اتجاه واحد. | ||
*'''رسم الطرق الجديدة مع السماح بكل الانعطافات''' - إن تم تفعيله سيتم السماح بجميع الانعطافات الداخلة والخارجة من الوصلة الجديدة التي ترسمها متصلة بوصلة أخرى: إن تم إلغاء تفعيله ستكون الانعطافات مرفوضة. | *'''رسم الطرق الجديدة مع السماح بكل الانعطافات''' - إن تم تفعيله سيتم السماح بجميع الانعطافات الداخلة والخارجة من الوصلة الجديدة التي ترسمها متصلة بوصلة أخرى: إن تم إلغاء تفعيله ستكون الانعطافات مرفوضة. | ||
| سطر ١٠٦: | سطر ١١٥: | ||
*'''اللغة''' - قائمة منسدلة لتغيير اللغة المفضلة المستخدمة في مصمم خرائط Waze. اللغة التي يستخدمها غالب المستخدمين في السعودية هي اللغة '''العربية'''. لاحظ أن اللغة الافتراضية للمصمم هي '''English'''. | *'''اللغة''' - قائمة منسدلة لتغيير اللغة المفضلة المستخدمة في مصمم خرائط Waze. اللغة التي يستخدمها غالب المستخدمين في السعودية هي اللغة '''العربية'''. لاحظ أن اللغة الافتراضية للمصمم هي '''English'''. | ||
== إختصارات لوحة المفاتيح == | ==إختصارات لوحة المفاتيح== | ||
{{:اختصارات لوحة المفاتيح}} | |||
==توقيت تحديث الخرائط== | |||
التعديلات التي يتم عملها في مصمم الخرائط لا تظهر في الخريطة المباشرة أو تطبيق Waze بشكل مباشر. تقوم خوادم Waze عادة بتحديث خرائط التطبيق والخريطة المباشرة كل يومين إلى 3 أيام في خادم العالم، وكل 24 ساعة في خادم أمريكا الشمالية، ولكن قد تحدث تأخيرات تتسبب بتراكم دورة التحديث لمدة أسبوع أو أكثر. | |||
فضًا شاهد صفحة [https://status.waze.com/ خط زمن عملية التحديث] للمزيد من التفاصيل عن العمليات العديدة التي يقوم بها Waze والتوقيت المتوقع للتحديثات. | |||
==كتيب التعديل== | |||
شاهد صفحة [[كتيب التعديل]]. | |||
==دلائل الأساليب== | |||
دلائل الأساليب مهمة لفهم الفروق الدقيقة لتصميم شبكة الطرق في Waze. فضًلا خذ وقتك في قرائتها والرجوع إليها في المستقبل عند مواجهتك لتقاطع معقد. دلائل الأساليب المحددة أدناه مهم قرائتها وفهمها. | |||
*دليل أسلوب التقاطع | |||
*دليل أسلوب الملتقى محدود العبور | |||
دلائل الأساليب الإضافية يمكن العثور عليها في | |||
[[تصنيف:دلائل الأساليب]] | |||
. | |||
==استخدام المصادر الخاريجة (مثل صور الأقمار الصناعية من Google)== | |||
استخدام مصادر المعلومات الخارجية المحفوظة حقوق نسخها بهدف إضافة المعلومات إلى خرائط Waze هو أمر غير مسموح به. المعلومات الخارجية المحفوظة حقوق نسخها تتضمن أي خريطة رقمية أو مطبوعة لا يتم توفيرها من قبل Waze في واجهة مصمم خرائط Waze. | |||
مع استحواذ شركة Google لشركة Waze تم عمل تغييرات لمصمم خرائط Waze ليشمل صور أقمار صناعية (متوفرة في السعودية) وصور منظور الطريق (غير متوفرة في السعودية) محدثة من Google. هذه المصادر تعتبر مصادر داخلية وهي مقبولة بالكامل لاستخدامها لإضافة معلومات خرائط إلى Waze. بنود استخدام Google تقيد استخدام معلومات خرائطها لحالات محددة فقط و Waze تملك الترخيص الملائم لاستخدام ما تراه في مصمم خرائط Waze فقط لا غير. | |||
استخدام أي مصدر خارجي محفوظة حقوق نسخه يعرض خرائط Waze لخطر إجبارها على التراجع عن جميع التغييرات التي حدثت لخريطة مساحتك أو دولتك. | |||
إذا هم أي مستخدم بهذا العمل، سيؤدي ذلك إلى جرد جميع العمل الذي قام به في الخرائط وستحتاج Waze إلى التراجع عن جميع هذه التعديلات. قد يؤدي ذلك أيضًا إلى آثار عكسية، فبالفعل اضطرت Waze في السابق إلى إزالة جميع خرائط دولة تشيلي ودول أخرى في أمريكا الجنوبية لأن مصدر معلومات الخريطة لم يتم ترخيصة بشكل مناسب. | |||
يمكن للمستخدمين التفاوض مع الجهات الرسمية في دولتهم للحصول على صور أقمار صناعية يمكن لشركة Waze استخدامها. يجب أن ينتبه المستخدم ألا يعطي انطباع بأنه يعمل بالنيابة عن شركة Waze، بل يجب أن يخاطب الجهات الرسمية كمواطن مهتم مثل أي مواطن يخاطب جهة محلية، بلغة محلية، لشرح الفوائد التي ستجنيها الدولة من توفير الصور الجوية مجانًا كمنفعة عامة. | |||
لاحظ أن المعلومات الخارجية المحفوظة حقوق نسخها لا تشمل أي مصدر معلومات تم توفيره بواسطة Waze في تطبيق Waze أو مصمم خرائط Waze. أيضًا أي معلومات يتم تطويرها بشكل فردي بواسطة مستخدم تظهر في موقع من مواقع Waze هي مسموحة مادامت متوفرة بدون حقوق نسخ. | |||
<br /> | |||
== [[ردود لبلاغات المستخدمين]] == | |||
المراجعة الحالية بتاريخ ٠٩:٠٥، ٢٤ يناير ٢٠٢١
هذه الصفحة هي نقطة البداية لكل مصمم لخرائط Waze. تأكد من قرائتك لجميع محتويات الصفحة لإعدادك بشكل أفضل لجميع المعلومات التي تحتاجها لتكون مصمم خرائط جيد. الأشخاص الذين يباشرون بتعديل الخرائط بدون فهم معضم التعليمات المكتوبة هنا قد يسببون أضرار أكثر من التحسينات التي يظنون أنهم يقومون بها بتعديلاتهم. إذا لم تستطع العثور على جواب لتساؤلاتك في هذه الموسوعة تأكد من طرح سؤالك في منتدى السعودية الرسمي في منتديات Waze حيث يتواجد خبراء المصممين وسيكونوا سعداء لتوفير جواب لك؛ تأكد قبلها من أنك فعلت ما بوسعك للبحث عن جواب في هذه الموسوعة هنا.
تاريخ خرائط الطرق
بدأت خرائط Waze في معظم الدول عبر إدراج بيانات طرق متوفرة للعامة. هذه البيانات كانت دقيقة نسبيًا بالنسبة لمنحنيات الطرق، ولكن كان من المحتمل أن تكون قديمة. كذلك لم تحتوي هذه البيانات على تفاصيل ضرورية لنظام ملاحة مثل اتجاهات القيادة المسموحة، أو التفريق بين الطرق القابلة للقيادة وغير القابلة للقيادة، مثل سكك الحديد. أيضًا الطرق التي تم إدراجها لم تبين ما إذا كانت الطرق الملتقية تمثل جسور تعبر فوق بعضها أم تقاطعات بنفس الارتفاع. قام Waze بافتراض أنها تتقاطع مباشرة في كل الأحوال. بالرغم من أن قيود الانعطاف قد تبدو موجودة في هذه التقاطعات إلا أن جميع الانعطافات تكون مسموحة افتراضيًا إذا لم يتم تعديل هذه القيود من قبل. مجموعة البيانات هذه تعتبر كافية كبداية، ولكنها بالتأكيد احتاجت للتحديث والصيانة.
في هذه المرحلة بدأت ناحيتين مهمتين في نظام Waze عملها:
- أدوات تعديل الخريطة المبنية على الويب التي تسمح لمستخدمي Waze بتعديل الخريطة لأحيائهم، ومدنهم، والأماكن الأخرى التي يعرفونها جيدًا.
- جمع بيانات بتقنية GPS من مستخدمي Waze لتعديل الخرائط لإضافة معلومات اتجاه القيادة وقيود الانعطاف على التقاطعات.
بعض الدول لم تكن لها بيانات طرق لأنظمة الطرق الخاصة بها، لذلك خرائط هذه الدول كان يتوجب بنائها من الصفر بواسطة مستخدمي Waze. يتم إنشاء الخرائط في مصمم الويب باستخدام طرق يتم تسجيلها من تطبيق Waze وآثار GPS المحفوظة لجميع مستخدمي Waze ومطابقتها بصور الأقمار الصناعية المتوفرة.
مصمم الخرائط
Waze حاليًا تستتخدم الجيل الثاني لواجهة تصميم الخرائط (يتم تغطيتها في هذه المقالة) والمعروفة بـ "مصمم خرائط Waze". مصمم خرائط Waze هو المصمم الافتراضي لـ Waze منذ 19 سبتمبر 2011. تم ترقية واجهة التصميم هذه في 2 نوفمبر 2014 والتي أضافت تغييرات في واجهة المستخدم لإدارة تحديثات الأماكن، وقابلية القفز إلى طلب تحديث مكان آخر بالقرب لإدارة طلبات متعددة بسرعة عندما تكون بالقرب من بعضها، ورسائل أكثر وضوح لأخطاء الحفظ، وإزالة إمكانية استخدام نوع الطرق "طريق خدمة". يوجد حاليًا ثلاثة حقول خوادم مختلفة تدير الخرائط حول العالم. تأكد من اختيارك للخادم المناسب عند قيامك بتعديلات في مكان محدد في العالم. يمكنك استخدام اسم المستخدم نفسه في جميع الخوادم، ولكن نقاط تعديلك يتم إدارتها بشكل منفصل في كل خادم. وأيضًا الخرائط غير متزامنة بين الخوادم، لذلك مثلًا لو اخترت خادم أمريكا الشمالية لتعديل أجزاء في السعودية، لن تظهر الطرق لك ولن تتمكن من تعديلها.
دليل البدء السريع لتعديل الخرائط
تعلم أفضل التقنيات لتعديل الخرائط لتظهر بشكل سليم وتعمل الملاحة بشكل صحيح هو أمر يتطلب بعض الوقت والصبر، ولكن يمكن أن تكون تجربة ممتعة ومكافأة أيضًا. يمكنك أن تكون فخورًا لأنك تحسن تجربة جميع مستخدمي Waze.التفاصيل في الأقسام اللاحقة في هذه الصفحة مهمة لك لتعلمها. لكن للتعديلات البسيطة، يوجد دليل للبدء السريع بتعديل الخرائط ليجعلك تنطلق بسرعة.
مهم جدًا أن يخصص جميع المصممون أوقات لقراءة جميع الوثائق الموجودة في كتيب التعديل لضمان أن تكون خرائط Waze كاملة، ودقيقة، وأن تحسب المسار بشكل كامل وصحيح للمستخدمين.
الوصول إلى مصمم خرائط Waze
الأساسيات
مصمم خرائط Waze مدعوم رسميًا في متصفح Chrome فقط. قد يمكن أو لا يمكن أن يعمل في المتصفحات الأخرى، ولكن لا يوجد دعم رسمي للمشاكل التي قد تظهر من استخدام مصمم الخرائط في المتصفحات الأخرى.
يمكنك الوصول إلى صفحة تعديل الخرائط مباشرة باستخدام رابط واحد: http://www.waze.com/ar/editor استخدم القائمة في الزاوية العلوية اليسرى لاختيار الخادم المناسب بعد تسجيل دخولك.
إذا كنت في صفحة Waze الرئيسية:
- من صفحة Waze الرئيسية اضغط على رابط تسجيل الدخول في الزاوية العلوية اليمنى من الصفحة.
- اضغط على "الخريطة المباشرة" من الشريط العلوي في الصفحة.
- اضغط على "تعديل الخريطة" في الزاوية أسفل الصفحة على اليمين.
عند وصولك بنجاح إلى مصمم خرائط Waze، يتم عرض صفحة كبيرة مليئة بالمعلومات، والإجرائات المحتملة، ومكان لإدخال اسم مستخدم Waze و كلمة مرورك.

بمجرد تسجيل دخولك، سيكون مظهر شاشتك مشابه لهذا:
أفضل ممارسات تعديل الخريطة
عند تعديل خرائط Waze، فضلًا تأكد أولًا من مراجعة هذه الصفحة وأيضًا اتباع أفضل ممارسات تعديل الخريطة.
تفاصيل إضافية
باستخدام مصمم خرائط Waze يمكنك إضافة، أو تعديل، أو حذف أي عنصر تقريبًا في حدود المساحة القابلة للتعديل. إذا كانت وصلة طريق مقفلة بواسطة مستخدم ذو مستوى تعديل أعلى منك، فلا يمكن تعديل هذه الوصلة أو التقاطع أو قيود الانعطاف إلا عبر أحد الخيارات التالية:
- إضافة طلب في موضوع تحديث أو فتح القفل لفتح هذه الوصلة عبر إعطائهم الرابط الثابت للوصلة أو الوصلات المحددة وقد يقوم مدير الدولة بفتح القفل لك.
- إرسال رسالة خاصة إلى آخر مصمم قام بتعديل الوصلة باستخدام خاصية الرسائل الخاصة في المنتدى.
تأكد من تفقد صفحة نصائح وتلميحات تعديل الخريطة لمعرفة بعض الاختصارات لتسجيل الدخول إلى مصمم الخرائط ومعلومات عظيمة أخرى لتحسين تعديلك للخرائط.
وضع التمرين

وضع التمرين لمصمم خرائط Waze هو وضع يمكنك فيه القيام تقريبًا بكل إجراء يمكنك القيام به وأنت مسجل دخولك إلى المصمم، إلا أنه لا يمكنك حفظ أي تغييرات. لحفظ التغييرات ينبغي عليك تسجيل الدخول. وضع التمرين مفيد ويجب استخدامه بواسطة المستخدمين الجدد على تعديل الخرائط في Waze. يحتوي مصمم الخرائط في وضع التمرين على رموز وأزرار وروابط في القائمة الجانبية اليسرى حسب الصورة الموضحة في اليمين.
يوجد كم هائل من المعلومات المنظمة في الموسوعة، في الحقيقة تم طرح كل الأسئلة عن Waze تقريبًا وكلها في الموسوعة، لهذا تم إنشائها: للإجابة على أسئلتك.
إذا كنت مصمم جديد، خذ وقتك لقراءة كتيب التعديل واستخدم المصمم في وضع التمرين، والتمرين على الوظائف كما لو كنت مسجلًا دخولك، ولكن من غير القلق بأن تخرب شيء إلى الأبد.
إليك بعض الأشياء لتجربتها في وضع التمرين:
- إضافة، أو حذف، أو تعديل الوصلات.
- إعادة تسمية وصلة، أو تغيير اتجاهها، أو نوع الطريق.
- وصل الوصلات بوصلات أخرى.
- جرب تغيير قيود الانعطاف. منع جميع الانعطافات. شاهد كيف أن تغيير اتجاه الوصلة يؤثر على أسهم الانعطاف.
- إنشاء دوار.
- إضافة منتزه.
- إنشاء معبر علوي.
- حذف نقاط التقاطع الزائدة.
- إضافة اسم بديل إلى وصلة.
عندما تكون جاهزًا لتسجيل الدخول وتجربة الأمر في الواقع. استخدم رابط تسجيل الدخول الموجود في الشريط السفلي لوضع التمرين:
المساحة القابلة للتعديل
في وضع التمرين (بدون تسجيل الدخول) تكون جميع مساحة الخريطة قابلة للتعديلاتك، ولكن لا يمكنك حفظها. بعد تمرنك على جميع الإجرائات، قم بتسجيل دخولك لتجربة التعديل في الواقع.
بعد تسجيل دخولك يمكن أن تقوم بتغييرات في مجال مساحتك القابلة للتعديل. تتكون مساحتك القابلة للتعديل من:
- الطرق التي قدت عليها مؤخرًا (شاهد الملاحظة أدناه).
- المساحات المحيطة حول هذه الطرق بمسافة محددة. مدى اتساع هذه المساحة يعتمد على مستوى تعديلك.
- المساحات التي تكون فيها مدير مساحة، وهو منصب يمكنك طلب الحصول عليه عندما تكون على الأقل مصمم من المستوى 2. يمكنك تعديل المساحة المخصصة لك حتى وإن لم تقد على الطرق التي فيها مؤخرًا.
يمكنك إظهار المساحة القابلة للتعديل لك عبر تشغيل طبقة المساحة القابلة للتعديل.
بعض الطرق في مساحتك القابلة للتعديل قد يكون لها المزيد من القيود. راجع جميع أقسام صفحة قيود التعديل للمزيد من المعلومات.
المشاوير الحديثة
يقوم Waze بتسجيل مشاويرك عندما يكون مفتوح سواء كنت تقوم بالملاحة إلى وجهة أو لا؛ وذلك عندما تتواجد إشارة GPS مستمرة واتصال بالإنترنت. يمكنك رؤية سجل بهذه المشاوير في المصمم. تأكد من عدم تحديد أي وصلة أو مكان، ثم اضغط على رابط المشاوير من القائمة الجانبية.
المشاوير القصيرة عادة ما يتم إضافتها إلى السجل مباشرة. المشاوير الأطول قد تأخذ يوم أو يومين لتظهر.
بعد مدة محددة من الوقت تنتهي صلاحية هذه المشاوير. قد تستمر بالظهور في سجل مشاويرك، ولكن Waze لن يعرض تفاصيل المشوار. نهاية صلاحية المشوار قد لا تتطابق بالضرورة مع نهاية صلاحية مساحتك القابلة للتعديل؛ سيتم توضيح ذلك أدناه.
يمكنك معرفة الفرق بين المشاوير الحديثة والمشاوير منتهية الصلاحية في قائمة المشاوير. المشاوير الحديثة تكون رابط قابل للضغط، وعند الضغط عليه يظهر مسار المشوار على الخريطة؛ أما المشاوير منهية الصلاحية فتظهر تفاصيلها العامة فقط (التاريخ، ووقت المشوار، والطول)، ولكن لا يمكنك الضغط عليها.
نهاية صلاحية المساحة القابلة للتعديل
قد تنتهي صلاحية المساحة القابلة للتعديل بعد 90 يوم من المشوار، عندها يتوجب عليك القيادة فيها مرة أخرى لفتحها.
أساسيات تعديل الخرائط
تم تصميم مصمم خرائط Waze لاستخدامه بدون الحاجة إلى شرح طويل، ولكن هذه القائمة ستعطيك الأساسيات السريعة لرسم طريق أو دوار، أو إضافة مكان
- اضغط العنصر الذي تريد إنشائه تحت زر الرسم
 الطرق
الطرق
- لرسم طريق، اضغط للبدء بالرسم، ثم اضغط لإضافة نقطة منحنى وأنت تتبع المسار، ثم اضغط ضغطة مزدوجة (أو اضغط مرة واحدة مع الاستمرار بالضغط على Shift من لوحة المفاتيح) لإنهاء الرسم
- لرسم دوار، اضغط في وسط الدوار ثم حرك المؤشر لتغيير حجم الدوار. اضغط مرة أخرى لإنشاء الدوار. لاحظ أنه يجب أن يكون هناك طرق مرسومة مسبقًا تؤدي إلى الدوار.
 الأماكن
الأماكن
- لإضافة مكان نقطة، اضغط على الموقع الصحيح لإنشاء النقطة.
- لإضافة مكان مساحة، اضغط على المساحة للبدء بالرسم، ثم اضغط حسب الحاجة وأنت تتبع حدود المكان. اضغط ضغطة مزدوجة لإنهاء الرسم.
- لكل عنصر يوجد تفاصيل يجب إدخالها قبل الحفظ، مثل المدينة، والشارع، واتجاه السير، والارتفاع، أو فئة المكان بالنسبة للأماكن.
- اضغط زر الحفظ
يمكنك أيضًا تعديل أو حذف العناصر الموجودة مسبقًا في الخريطة. يمكنك فعل ذلك عبر تحديد العنصر، ثم القيام بالتعديلات اللازمة مثل المنحنى والموقع أو الخصائص. الأشياء القابلة للتعديل لأي عنصر تعتمد على نوع العنصر. كتيب التعديل هو المكان الذي ستجد فيه كل التفاصيل اللازمة لفهم جميع وظائف المصمم.
الرابط الثابت

رمز الرابط الثابت يمكن أن يفعل وظيفتين مختلفتين. يمكنه تحديث نافذة المتصفح ويمكنه إنشاء رابط ثابت لمشاركته والتواصل مع المصممين الآخرين به. الرابط الثابت هو رابط يستخدم لأخذك أو أي شخص آخر إلى موقع محدد في الخريطة. يحتوي على خط الطول، وخط العرض، ومستوى التقريب، والطبقات الظاهرة، وأي عناصر تم تحديدها. العناصر التي يمكن تحديدها يمكن أن تكون نقطة تقاطع أو مكان أو وصلة أو وصلات متعددة.
قبل استخدام رمز الرابط الثابت حرك الخريطة وقربها لإظهار ما تريد إظهاره. قم بتحديد نقطة تقاطع واحدة أو مكان واحد أو واحدة أو أكثر من الوصلات إذا كنت ترغب بذلك.
لتحديث الصفحة و"تذكر" معلومات التعديل في النافذة الحالية اضغط ببساطة على رمز الرابط الثابت. أي تغييرات غير محفوظة سيتم فقدانها، ونافذة المحادثة سيتم مسحها. الرابط الثابت سيتم نسخه إلى شريط العنوان في المتصفح، ويمكنك عندها نسخه لمشاركته مع الأخرين.
لإنشاء رابط ثابت بدون تحديث المتصفح، مرر المؤشر فوق ![]() رمز الرابط الثابت في يمين الشريط السفلي حتى تنبثق رسالة لاستخدام ctrl+c، ثم استخدم C+Ctrl لنسخ الرابط الثابت. أو ببساطة اضغط باليمين على رمز الرابط الثابت واختر نسخ من قائمة خيارات المتصفح.
رمز الرابط الثابت في يمين الشريط السفلي حتى تنبثق رسالة لاستخدام ctrl+c، ثم استخدم C+Ctrl لنسخ الرابط الثابت. أو ببساطة اضغط باليمين على رمز الرابط الثابت واختر نسخ من قائمة خيارات المتصفح.
لتضمين مكان واحد، أو نقطة تقاطع واحدة، أو وصلة واحدة في الرابط الثابت، اضغط عليه قبل استخدام رمز الرابط الثابت. لتضمين وصلات متعددة، استخدم Ctrl+الضغط.
نصيحة: يمكنك تغيير الاسم المعروض لرابط في المنتديات وذلك باستخدام الصيغة التالية:
[url=الرابط]ضع النص هنا[/url]
الإعدادات
للوصول إلى إعدادات تفضيلات المستخدم في مصمم خرائط Waze اضغط على رمز الترس من القائمة الجانبية. الخيارات تشمل:
- رسم الطرق الجديدة كذات اتجاهين - إن تم تفعيله ستبدأ الوصلات الجديدة التي ترسمها كذات اتجاهين؛إن تم إلغاء تفعيله ستبدأ الوصلات الجديدة كذات اتجاه واحد.
- رسم الطرق الجديدة مع السماح بكل الانعطافات - إن تم تفعيله سيتم السماح بجميع الانعطافات الداخلة والخارجة من الوصلة الجديدة التي ترسمها متصلة بوصلة أخرى: إن تم إلغاء تفعيله ستكون الانعطافات مرفوضة.
- التحديد فقط على التحديد الفارغ - يؤثر على تصرف المصمم عندما تحدد عنصر (وصلة، أو نقطة تقاطع، أو مكان) عندما يكون عنصر آخر محدد مسبقًا.
- إن تم تفعليه سيتم منعك من تحديد عنصر آخر إذا كنت بالفعل قد حددت عنصر مسبقًا. لاحظ أن وضع التحديد المتعدد يسمح لك بتحديد وصلات إضافية عندما تكون وصلات أخرى محددة مسبقًا؛ استخدم زر Ctrl للتحديد المتعدد المؤقت، أو اضغط M من لوحة المفاتيح للتبديل بين إيقاف أو تشغيل التحديد المتعدد. أيضًا لاحظ أن الضغظ على مساحة فارغة قد يتسبب بإلغاء التحديد.
- إن تم إلغاء تفعيله فسيتسبب الضغط على عنصر آخر بإلغاء تحديد أي عناصر أخرى قمت بتحديدها مسبقًا. هذا قد يؤدي إلى إلغاء التحديد بالخطأ.
- الوحدات - اختر بين الميلية (قدم أو ميل) أو المترية (متر أو كيلومتر)
- البيئات - قائمة منسدلة لضبط الإعدادات والتصرفات الداخلية لمصمم خرائط Waze لتتناسب مع مكان محدد في العالم. المصممين في السعودية يجب أن يختاروا بيئة العالم. هذا الإعداد موجود أيضًا في الزاوية العليا اليسرى من المصمم ويمكن تغيير البيئة من هناك أيضًا.
- اللغة - قائمة منسدلة لتغيير اللغة المفضلة المستخدمة في مصمم خرائط Waze. اللغة التي يستخدمها غالب المستخدمين في السعودية هي اللغة العربية. لاحظ أن اللغة الافتراضية للمصمم هي English.
إختصارات لوحة المفاتيح
عند استخدام مصمم خرائط Waze يوجد عدد من اختصارات لوحة المفاتيح المتوفرة لجعل تعديل الخرائط أسهل إن كنت تفضل لوحة المفاتيح على الفأرة. الاختصارات أدناه هي الاختصارات الافتراضية. يمكنك تخصيص بعض اختصارات لوحة المفاتيح عبر جلب نافذة المساعدة لاختصارات لوحة المفاتيح (باستخدام زر ؟). حدد الاختصار المرغوب تغييره ثم اضغط زر واحد تريد استخدامه كاختصار بدلًا من الاختصار الافتراضي. هذا يؤثر على المتصفح والكمبيوتر الحالي فقط. معلومات الاختصارات هذه لا يتم حفظها في الخادم، لذلك سيتوجب عليك تكرار العملية لكل متصفح أو كمبيوتر تستخدمه.
| الاختصار | الوصف | |||
|---|---|---|---|---|
| عام | ||||
| F | تحريك المؤشر إلى مربع البحث | |||
| ؟ | إظهار اختصارات لوحة المفاتيح | |||
| Ctrl+S | حفظ التعديلات | |||
| Delete | حذف العنصر الواحد المحدد (وصلة، أو نقطة تقاطع، أو مكان). لحذف عناصر متعددة يجب عليك الضغط على رمز سلة المهملات وتأكيد الحذف المتعدد. | |||
| Esc | إلغاء تحديد جميع العناصر | |||
| Alt+⇧ Shift+R | تحديث كل الطبقات (تحديث الخريطة بدون استخدام الرابط الثابت؛ يحفظ المحادثات في نافذة المحادثة) | |||
| الرسم | ||||
| I | رسم (إنشاء) وصلة طريق جديدة (بديل للضغط على طريق تحت رمز رسم الطريق) | |||
| O | رسم دوار جديد (بديل للضغط على دوار تحت رمز رسم الطريق) | |||
| تعديل الوصلات | ||||
| D | حذف نقطة منحنى من وصلة طريق مع تمرير المؤشر فوقها أثناء تعديل منحنى الطريق | |||
| E | تفعيل مربع العنوان عندما يتم تحديد وصلة واحدة أو أكثر (اختصار للضغط على اسم الطريق من القائمة الجانبية) | |||
| H | تفعيل وضع أرقام المباني عندما يتم تحديد وصلة (اختصار للضغط على زر تعديل أرقام المباني من القائمة الجانبية) | |||
| M | تبديل وضع التحديد المتعدد. التصرف الافتراضي هو بالاستمرار بالضغط على زر آخر للتحديد المتعدد؛ ولكن عند تفعيل هذا الاختصار يتم تفعيل وضع التحديد المتعدد بدون الحاجة للاستمرار بالضغط على ذلك الزر. | |||
| R | تبديل اتجاه الوصلة بين اتجاه واحد (A→B) أو اتجاه واحد (B→A) أو اتجاهين عند تحديث تفاصيل الطريق. شاهد اتجاه الطريق للمزيد من المعلومات | |||
| T | تفعيل وضع القيود عندما يتم تحديد وصلة واحدة أو أكثر (اختصار للضغط على زر إضافة أو تعديل القيود) | |||
| Ctrl+A | تحديد الشارع بالكامل | |||
| Ctrl+Z | التراجع عن تغيير | |||
| Ctrl+⇧ Shift+Z | العودة إلى تغيير تم التراجع عنه | |||
| Ctrl+⇧ Shift+Y | العودة إلى تغيير تم التراجع عنه | |||
| Ctrl+↑ | زيادة ارتفاع الوصلات المحددة (إن كانت الوصلات بنفس الارتفاع) | |||
| Ctrl+↓ | خفض ارتفاع الوصلات المحددة (إن كانت الوصلات بنفس الارتفاع) | |||
| التقاطعات والأسهم | ||||
| A |
| |||
| Q | رفض جميع الانعطافات لنقطة التقاطع المحددة والذي يجعل جميع أسهم الانعطاف حمراء لنقطة التقاطع المحددة | |||
| S |
| |||
| W | السماح بجميع الانعطافات لنقطة التقاطع المحددة والذي يجعل جميع أسهم الانعطاف خضراء لنقطة التقاطع المحددة. لاحظ أن هذا الزر سيسمح بجميع الانعطافات التي لم يتم السماح بها تلقائيًا بواسطة خادم Waze لحساب المسار، يطلق عليها الانعطافات المسموحة آليًا. الانعطافات المسموحة آليًا لها نقاط جزاء أعلى من الانعطافات التي يقوم المصمم بالسماح بها يدويًا. لذلك بما أن الانعطافات المسموحة آليًا والانعطافات المسموحة يدويًا لها نفس اللون الأخضر، إذا عُلم أن كل الانعطافات مسموحة في تقاطع معين، فمن الأفضل أن تجبر الرفض لجميع الانعطافات بزر Q ثم تضغط على زر W لإجبارها كلها بأن تكون مسموحة يدويًا. | |||
| ⇧ Shift+Z |
| |||
| العرض والطبقات | ||||
| ⇧ Shift+A | تبديل طبقة مديروا المساحة | |||
| ⇧ Shift+C | تبديل طبقة المدن | |||
| ⇧ Shift+D | تبديل تمييز الوصلات بدون اسم | |||
| ⇧ Shift+E | تبديل طبقة المساحات القابلة للتعديل | |||
| ⇧ Shift+F | تبديل وضع الشاشة الكاملة | |||
| ⇧ Shift+G | تبديل طبقة نقاط GPS | |||
| ⇧ Shift+I | تبديل طبقة صور الأقمار الصناعية | |||
| ⇧ Shift+L | تبديل طبقة الأماكن | |||
| ⇧ Shift+V | تبديل طبقة المستخدمون المباشرون | |||
| ⇧ Shift+P | تبديل طبقة مشاكل الخريطة | |||
| ⇧ Shift+R | تبديل طبقة الطرق | |||
| ⇧ Shift+S | تبديل طبقة الكاميرات | |||
| ⇧ Shift+U | تبديل طبقة طلبات التحديث | |||
| Alt+C | تبديل نافذة المحادثة | |||
| Alt+⇧ Shift+R | تحديث الطبقات | |||
| ⇧ Shift+↑ | تقريب الخريطة مستوى واحد | |||
| ⇧ Shift+↓ | إبعاد الخريطة مستوى واحد | |||
| ↑↓→← | تحريك الخريطة في جميع الاتجاهات الأربعة | |||
| ⇧ Shift +الضغط الضغط المزدوج |
إعادة ضبط مركز الخريطة في الموقع التي تم الضغط عليه والتقريب مستوى واحد | |||
| ⇧ Shift +الضغط + سحب المؤشر | رسم مستطيل مؤقت والتقريب إلى المساحة التي داخل هذا المربع | |||
توقيت تحديث الخرائط
التعديلات التي يتم عملها في مصمم الخرائط لا تظهر في الخريطة المباشرة أو تطبيق Waze بشكل مباشر. تقوم خوادم Waze عادة بتحديث خرائط التطبيق والخريطة المباشرة كل يومين إلى 3 أيام في خادم العالم، وكل 24 ساعة في خادم أمريكا الشمالية، ولكن قد تحدث تأخيرات تتسبب بتراكم دورة التحديث لمدة أسبوع أو أكثر.
فضًا شاهد صفحة خط زمن عملية التحديث للمزيد من التفاصيل عن العمليات العديدة التي يقوم بها Waze والتوقيت المتوقع للتحديثات.
كتيب التعديل
شاهد صفحة كتيب التعديل.
دلائل الأساليب
دلائل الأساليب مهمة لفهم الفروق الدقيقة لتصميم شبكة الطرق في Waze. فضًلا خذ وقتك في قرائتها والرجوع إليها في المستقبل عند مواجهتك لتقاطع معقد. دلائل الأساليب المحددة أدناه مهم قرائتها وفهمها.
- دليل أسلوب التقاطع
- دليل أسلوب الملتقى محدود العبور
دلائل الأساليب الإضافية يمكن العثور عليها في .
استخدام المصادر الخاريجة (مثل صور الأقمار الصناعية من Google)
استخدام مصادر المعلومات الخارجية المحفوظة حقوق نسخها بهدف إضافة المعلومات إلى خرائط Waze هو أمر غير مسموح به. المعلومات الخارجية المحفوظة حقوق نسخها تتضمن أي خريطة رقمية أو مطبوعة لا يتم توفيرها من قبل Waze في واجهة مصمم خرائط Waze.
مع استحواذ شركة Google لشركة Waze تم عمل تغييرات لمصمم خرائط Waze ليشمل صور أقمار صناعية (متوفرة في السعودية) وصور منظور الطريق (غير متوفرة في السعودية) محدثة من Google. هذه المصادر تعتبر مصادر داخلية وهي مقبولة بالكامل لاستخدامها لإضافة معلومات خرائط إلى Waze. بنود استخدام Google تقيد استخدام معلومات خرائطها لحالات محددة فقط و Waze تملك الترخيص الملائم لاستخدام ما تراه في مصمم خرائط Waze فقط لا غير.
استخدام أي مصدر خارجي محفوظة حقوق نسخه يعرض خرائط Waze لخطر إجبارها على التراجع عن جميع التغييرات التي حدثت لخريطة مساحتك أو دولتك.
إذا هم أي مستخدم بهذا العمل، سيؤدي ذلك إلى جرد جميع العمل الذي قام به في الخرائط وستحتاج Waze إلى التراجع عن جميع هذه التعديلات. قد يؤدي ذلك أيضًا إلى آثار عكسية، فبالفعل اضطرت Waze في السابق إلى إزالة جميع خرائط دولة تشيلي ودول أخرى في أمريكا الجنوبية لأن مصدر معلومات الخريطة لم يتم ترخيصة بشكل مناسب.
يمكن للمستخدمين التفاوض مع الجهات الرسمية في دولتهم للحصول على صور أقمار صناعية يمكن لشركة Waze استخدامها. يجب أن ينتبه المستخدم ألا يعطي انطباع بأنه يعمل بالنيابة عن شركة Waze، بل يجب أن يخاطب الجهات الرسمية كمواطن مهتم مثل أي مواطن يخاطب جهة محلية، بلغة محلية، لشرح الفوائد التي ستجنيها الدولة من توفير الصور الجوية مجانًا كمنفعة عامة.
لاحظ أن المعلومات الخارجية المحفوظة حقوق نسخها لا تشمل أي مصدر معلومات تم توفيره بواسطة Waze في تطبيق Waze أو مصمم خرائط Waze. أيضًا أي معلومات يتم تطويرها بشكل فردي بواسطة مستخدم تظهر في موقع من مواقع Waze هي مسموحة مادامت متوفرة بدون حقوق نسخ.