Această pagină este punctul de plecare pentru orice editor al hărților Waze. Asigurați-vă că ați citit întreaga pagină pentru a vă pregăti cel mai bine, pentru mulți biți de informații necesari pentru a deveni un editor de hartă bun. Oamenii care editează harta fără a înțelege pe deplin multe dintre aceste elemente pot face mai mult rău decât bine cu editările lor. Dacă nu găsiți un răspuns la întrebarea dvs. undeva în Wezopedia, asigurați-vă că postați o întrebare pe forumul Waze România, unde mulți experți Waze vor fi bucuroși să vă ofere un răspuns. Asigurați-vă că ați făcut toate eforturile pentru a căuta răspunsul în Wazeopedia aici.
Istoria hărților rutiere
Harta Waze a fost lansată în multe țări importând date rutiere disponibile publicului. Aceste date au fost destul de precise în geometrie, dar ar putea fi depășite. De asemenea, nu au fost incluse câteva detalii vitale pentru un sistem de navigație, cum ar fi direcția permisă de călătorie, și distincții între drumurile pe care se poate conduce un vehicul și căile ne-conduse, cum ar fi căile ferate și canalele. Hărțile importate nu au indicat, de asemenea, existența unor intersecții sau a unor poduri, în cazul în care drumurile au fost traversate de către acestea. Waze a fost implicat la o joncțiune în toate cazurile și, chiar dacă se pot arăta restricții de la rândul lor ca fiind în vigoare la aceste joncțiuni, toate schimbările sunt efectiv permise dacă segmentele nu au fost niciodată editate. Acest set de date a fost suficient pentru a începe, dar era nevoie de actualizare și întreținere.
Aici intră în joc două aspecte cheie ale sistemului Waze:
- Instrumentele de editare a hărților bazate pe web pentru utilizatorii Waze pentru a edita hărți ale cartierelor, orașelor sau altor locuri cu care sunt familiarizați.
- Colectarea datelor GPS de la utilizatorii Waze pentru a modifica hărțile pentru a stabili direcția drumului și permisiunile de întoarcere la intersecții.
Unele țări nu aveau date disponibile pentru sistemele rutiere, astfel încât hărțile pentru aceste țări au fost construite de la început de utilizatorii Waze. Hărțile sunt create în editorul web folosind drumurile înregistrate în clientul Waze, iar pistele GPS stocate de toți utilizatorii Waze se suprapun peste fotografiile aeriene disponibile.
Editorul hărții (WME)
Waze utilizează în prezent interfața de editare a hărții de a doua generație (acoperită în acest articol). Cunoscut sub numele de Waze Map Editor (sau WME pentru scurt), acesta este editorul implicit pentru Waze începând cu 19 septembrie 2011. Această interfață editor a fost modernizată funcțional pe 2 noiembrie 2014, care a adăugat modificările UI la moderarea locației, abilitatea de a sări la o altă solicitare de actualizare a locației din apropiere pentru a modera rapid mai multe solicitări în apropierea reciprocă, salvarea suplimentară a mesajelor semnificative de eroare și eliminarea capacității de a utiliza tipul rutei de servicii. În prezent există trei ferme de servere diferite care gestionează hărțile lumii. Asigurați-vă că selectați serverul corespunzător când efectuați modificări pentru o anumită parte a lumii. Puteți utiliza același nume de utilizator pe toate serverele, însă punctele de editare sunt gestionate separat de fiecare server. De asemenea, hărțile nu sunt sincronizate între servere, de exemplu, dacă v-ați dus la serverul din America de Nord pentru a modifica părți din Europa, diferitele servere care suportă Waze în Europa nu v-ar vedea modificările.
Editarea hărții Ghid de pornire rapidă
Învățarea celor mai bune tehnici de editare a hărților pentru o navigare și o apariție corectă necesită ceva timp și practică, dar poate fi și o experiență distractivă și plină de satisfacții. Puteți fi mândru că îmbunătățiți experiența pentru toți utilizatorii Waze. Detaliile din secțiunile următoare ale acestei pagini sunt importante pentru a învăța, dar pentru editări simple, există un Ghid de editare a hărților rapide pentru a vă ajuta să mergeți rapid.
Este foarte important ca toți editorii să aibă timp să citească toată documentația găsită în manualul de editare pentru a se asigura că harta Waze rămâne completă, precisă și capabilă să navigheze pe deplin și în mod corespunzător utilizatorii.
Accesarea editorului Waze Map Editor (WME)
Elementele de bază
Editorul de hărți Waze este în prezent acceptat oficial numai în browserul Chrome. Poate sau nu poate funcționa pe alte browsere, dar în prezent nu există suport oficial pentru problemele care ar putea apărea.
Puteți accesa pagina de editare a hărții direct utilizând o singură adresă URL: http://www.waze.com/editor. Utilizați meniul din colțul din dreapta sus al ecranului pentru a selecta între infrastructurile serverului din SUA și Canada, Israel și World.
Dacă vă aflați pe pagina de pornire Waze:
- Din pagina de pornire Waze, selectați link-ul Conectare din colțul din dreapta sus al ecranului.
- Faceți clic pe "Live Map" în antetul principal de navigare.
- Dați clic pe "EDIT HARTA"
Când ați ajuns cu succes la Editorul Waze Map, vi se oferă un ecran pentru a introduce numele de utilizator Waze și parola.

Vă recomandăm selectarea meniului ”Tutoriale” din partea dreaptă jos. Veți găsi câteva filmulețe de prezentare pentru editorul WME.
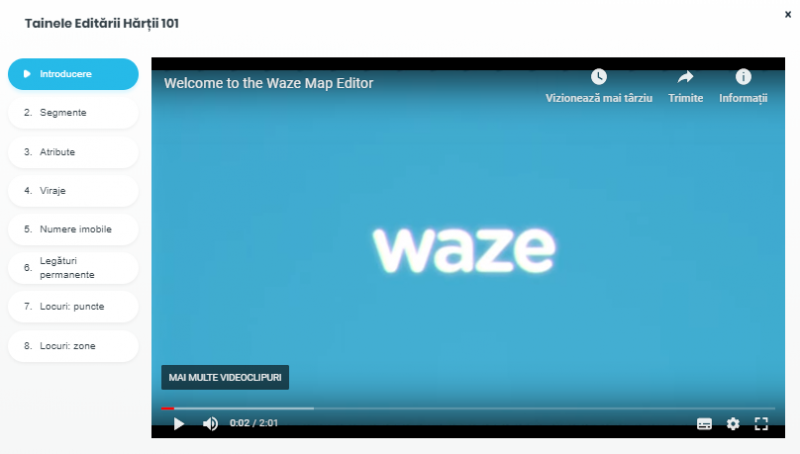
După ce v-ați conectat, ecranul ar trebui să arate astfel:
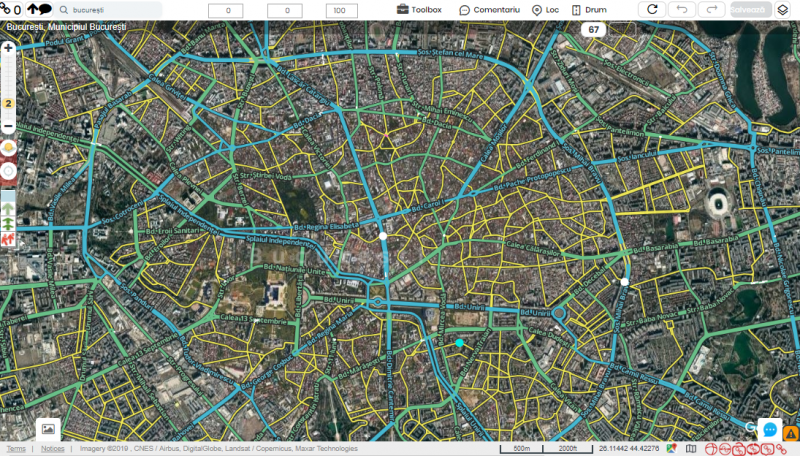
Cele mai bune practici de editare a hărților
La editarea hărților Waze, vă rugăm să verificați mai întâi această pagină și să urmați și cea mai bună practică de editare a hărților.
Detalii suplimentare
Folosind WME, poți adăuga, edita sau șterge aproape orice obiect din aria ta de editare. Dacă un segment de drum este blocat de un utilizator cu un rang de editare mai mare decât voi, permisiunile pentru drum, intersecție sau rândul său, conectate la acel segment de drum, nu pot fi modificate decât dacă ați ales una dintre următoarele opțiuni:
Completați formularul pentru a debloca acel segment oferindu-le un permalink cu segmentul sau segmentele evidențiate și un editor de rang superior îl poate debloca pentru dvs.
Asigurați-vă că verificați pagina Sfaturi și sugestii de editare a hărții pentru câteva comenzi rapide pentru a vă conecta la editorul de hărți și alte informații importante pentru a îmbunătăți editarea hărții.
Modul de Practică
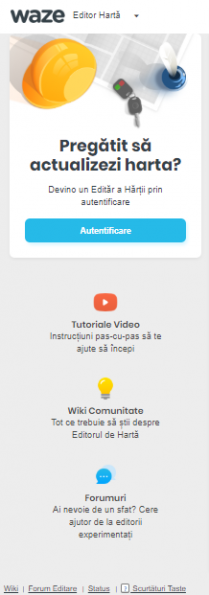
Editorul de hărți Waze are un mod de practică în care puteți efectua aproape orice acțiune disponibilă atunci când sunteți conectat în Editor, cu excepția faptului că nu puteți salva nicio modificare. Pentru a salva modificările, trebuie să vă conectați. Modul de practică este util și ar trebui să fie utilizat de utilizatorii care sunt noi în editarea hărților în Waze. Editorul, în modul "Practică", are iconițe / butoane și linkuri în zona barei laterale din stânga afișată aici în stânga.
Există o cantitate semnificativă de informații organizate în wiki. De fapt, aproape orice întrebare despre Waze a fost deja întrebată și se află în wiki. De aceea a fost creat: pentru a vă răspunde la întrebări.
Dacă sunteți un editor nou, trebuie să vă faceți ceva timp să citiți manualul de editare și să utilizați editorul în modul Practică, practicând funcțiile pe care le-ați avea dacă v-ați conectat, dar fără să vă faceți griji că ați confundat ceva permanent.
Iată câteva lucruri de testat în modul de practică:
- Adăugați, ștergeți, actualizați segmentele.
- Redenumiți un segment, schimbați direcția, tipul drumului.
- Conectați segmentele la alte segmente
- Încercați să schimbați restricțiile de viraj Limitați toate randamentele pe o intersecție. Aflați cum modificarea direcției unui segment afectează săgețile de întoarcere.
- Construiți un sens giratoriu
- Adăugați un punct de reper al parcului
- Construiți un pasaj superior
- Ștergeți nodurile suplimentare
- Adăugați un nume alternativ la un segment
Când sunteți pregătit să vă autentificați și să-l încercați efectiv, folosiți link-ul Încearcă modul de practică pe care-l găsiți sub butonul de autentificare.
Zona Editable
În modul de practică (nu ești conectat cu user și parolă), toate zonele din hartă pot fi editate, deși nu le puteți salva. Odată ce ați testat toată funcționalitatea editorului, continuați și conectați-vă și încercați o editare reală.
În modul real de editare (conectat), puteți efectua modificări cu zona voastră de editare. Zona dvs. de editare este formată din:
- Drumurile pe care a-ți condus recent (a se vedea nota de mai jos).
- Zonele sunt la o anumită distanță de acele drumuri. Cât de mult se extinde această distanță depinde de rangul tău de editare.
- Domenii în care sunteți Area Manager, un privilegiu pe care îl puteți solicita dacă sunteți cel puțin pe rang 3. Puteți să vă editați zona atribuită, chiar dacă nu ați condus recent o șosea.
Puteți evidenția zona voastră de editare pe hartă activând stratul pentru Zona Editabile.
Unele drumuri din zona editabilă pot avea restricții suplimentare. Examinați toate secțiunile din pagina cu restricții de editare pentru mai multe informații.
Călătorii recente
Waze înregistrează călătoriile voastre atunci când operează cu sau fără navigarea către o destinație. Puteți vedea o istorie a acelor unități în editor. Asigurați-vă că nu ați selectat drumuri sau repere și faceți clic pe link-ul Călătorii din panoul lateral.
Călătoriile scurte sunt de obicei adăugate în lista Călătorii aproape imediat. Pentru călătoriile mai lungi poate dura o zi sau două până acestea vor apărea.
După o anumită perioadă de timp, aceste călătorii expiră. Ele pot apărea în continuare în lista voastră de călătorii, dar Waze nu vă va mai aminti detaliile călătoriei, iar zona de editare va fi eliminată, cu excepția cazului în care există o călătorie mai recentă.
Puteți afla diferența între călătoriile recente și călătoriile expirate din panoul Călătorii. Călătoriile recente sunt sub formă de link care va afișa calea călătoriei. Călătoriile expirate vă prezintă rezumatul (data, timpul, lungimea), dar nu puteți să le faceți clic pe ele.
Zona de editare
O zonă de editare va expira la 90 de zile de la data în care ați călătorit prin zona respectivă sau de la ultima editare, sau în ultima zi a lunii, oricare dintre acestea este mai târziu.
Noțiuni de bază pentru editarea hărților
Editorul Waze Map Editor a fost conceput pentru a fi folosit fără prea multă documentație, însă această listă vă oferă noțiunile de bază pentru desenarea unui nou drum, un sens giratoriu sau un punct de reper
- Faceți clic pe elementul pe care doriți să-l creați sub butonul de desen

Drumuri
Pentru un drum, faceți clic pentru a începe desenul, faceți clic pentru a adăuga un nod de geometrie pe măsură ce urmați o cale și faceți dublu clic pentru a termina desenul
Pentru un sens giratoriu, faceți clic în centrul sensului giratoriu și deplasați mouse-ul pentru a-l mări. Faceți clic pentru a-l crea. Rețineți că mai întâi trebuie să existe drumuri care să conducă în sensul giratoriu.

Locuri
Pentru un punct (cunoscut formal ca un punct de interes), faceți clic pe locația corectă pentru a crea punctul.
2. Pentru un loc de tip zonă (cunoscut formal ca punct de reper), faceți clic pentru a porni punctul de reper și faceți clic pe măsură ce urmați conturul zonei. Faceți dublu clic pentru a încheia desenul.
Pentru fiecare obiect (drumuri, locuriexistă detalii pe care trebuie să le introduceți înainte de salvare, cum ar fi orașul, numele străzii, direcția și nivelul sau tipul de punct de reper pentru repere.
3. Faceți clic pe butonul Salvați
De asemenea, puteți modifica sau șterge locurile existente pe hartă. Faceți acest lucru selectând un obiect, apoi modificându-i geometria, locația sau proprietățile. Ceea ce este posibil cu fiecare obiect depinde de tipul obiectului. Manualul de editare este locul unde veți găsi toate detaliile necesare pentru a înțelege toate funcționalitățile editorului.
Permalink

Pictograma permalink poate face două lucruri. Acesta poate reîmprospăta fereastra browserului și poate crea un Permalink pentru a partaja și comunica cu alți editori. Permalink este o adresă URL folosită pentru a vă duce pe voi sau pe altcineva direct la o anumită locație a hărții. Acesta conține latitudine, longitudine, nivel de zoom, straturi vizibile și orice obiecte selectate. Obiectele care pot fi selectate pot include o joncțiune sau un loc sau unul sau mai multe segmente.
Înainte de a utiliza pictograma permalink, măriți și deplasați harta pentru a afișa ce doriți să afișați. Dacă doriți, selectați un loc sau o intersecție sau unul sau mai multe segmente.
Pentru a reîmprospăta browserul și pentru a "reține" informațiile actuale de editare a ferestrei, faceți clic pur și simplu pe pictograma permalink. Orice modificări nesalvate vor fi pierdute, iar fereastra de chat va fi șters. Permalink-ul actual al hărții va fi copiat în bara de adrese și poate fi copiat pentru partajare cu alți editori.
Pentru a crea un permalink fără a reîmprospăta browser-ul, plasați mouse-ul peste pictograma permalink ![]() din partea dreaptă a barei de jos până când apare un mesaj pentru a utiliza CTRL-C. Apoi folosiți CTRL + C (sau pe Mac ⌘ CMD + C) pentru a copia permalink-ul. Sau pur și simplu faceți clic dreapta pe pictograma permalink și alegeți opțiunea din meniul browserului pentru a copia adresa sau URL-ul de legătură.
din partea dreaptă a barei de jos până când apare un mesaj pentru a utiliza CTRL-C. Apoi folosiți CTRL + C (sau pe Mac ⌘ CMD + C) pentru a copia permalink-ul. Sau pur și simplu faceți clic dreapta pe pictograma permalink și alegeți opțiunea din meniul browserului pentru a copia adresa sau URL-ul de legătură.
Pentru a include un singur loc, joncțiune sau segment în permalink, faceți clic pe el înainte de a utiliza pictograma permalink. Pentru a include mai multe segmente, folosiți comanda CTRL + click (MAC: ⌘ Command + click).
Setări
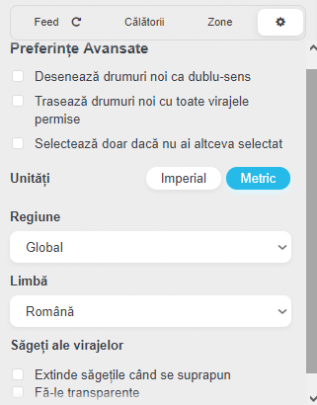
Această caracteristică a apărut în ianuarie 2015
Pentru a accesa setările preferințelor utilizatorului în WME, faceți clic pe fila "Setări" din panoul din stânga. Opțiunile includ:
Desenați drumuri noi ca dublu-sens - determină dacă segmentele noi de drum pe care le trasați încep să fie în ambele sensuri sau într-o singură direcție
Desenează drumuri noi cu toate virajele permise - atunci când traseele noi au o conexiune la o intersecție, joncțiunea poate avea toate "virajele" spre sau din noul segment permise
Selectează doar dacă nu ai altceva selectat - afectează comportamentul editorului atunci când selectați un obiect (segment de drum, joncțiune sau loc) atunci când există deja un obiect selectat
Dacă nu este bifată, când faceți clic pe un obiect se vor deselecta automat orice alte obiecte deja selectate. Acest lucru poate duce la o deselectare accidentală
Dacă este bifată, vă este împiedicată să selectați un obiect nou dacă există ceva deja selectat. Rețineți că modul multi-select vă permite să selectați segmente suplimentare atunci când segmentele sunt deja selectate; utilizați tasta de control pentru selectarea instantanee multiplă sau apăsați tasta M rapidă pentru a comuta pe modul multi-selectare on / off. Rețineți, de asemenea, că și clicul pe un loc gol poate determina deselectarea.
Unități - Alegeți între Imperial (metri / mile) sau Metric (metri / kilometri)
Comenzi rapide de la tastatură
Când utilizați Waze Map Editor, există un număr de comenzi rapide de la tastatură disponibile pentru a face editarea hărții un pic mai ușoară dacă preferați tastatura în locul mouse-ului. Mai jos sunt comenzile rapide de la tastatură implicite. Puteți personaliza anumite comenzi rapide de la tastatură prin accesarea ferestrei de ajutor pentru comenzi rapide de la tastatură (cu tasta ”?”), Selectați o comandă rapidă și apoi apăsați tasta unică pe care doriți să o utilizați în locul tastei prestabilite. Acest lucru afectează browserul curent și computerul. Această informație rapidă nu este stocată pe server, deci va trebui să repetați acest lucru pentru fiecare computer și browser pe care îl utilizați.
| Shortcut | Description | |||
|---|---|---|---|---|
| General | ||||
| F | mutați cursorul în caseta de căutare | |||
| ?⇧ Shift+/
⇧ Shift+- ⇧ Shift+~ ⇧ Shift+ù |
arată comenzile rapide de la tastatură | |||
| Ctrl+S
⌘ Cmd+S |
salvează editările | |||
| Delete | delete the single selected object (segment, junction, landmark). To delete multiple objects, you must click the trash can icon and confirm the multiple delete. | |||
| Esc | deselect all objects | |||
| Alt+⇧ Shift+R
⌥ Opt+⇧ Shift+R |
reload all layers (refreshes map without using a permalink; preserves the chat window) | |||
| Drawing | ||||
| I | draw (insert) a new Road/Segment (equivalent to clicking Road under the draw road icon) | |||
| O | draw a new Roundabout (equivalent to clicking Roundabout under the draw road icon) | |||
| Editing Segments | ||||
| D | delete a geometry node from a road segment while hovering the cursor over it during road geometry editing | |||
| E | when one or more segments are selected, activates Edit mode (shortcut for clicking the Edit button) | |||
| H | when a segment is selected, activates House Number mode (shortcut for clicking the Edit House Numbers button) | |||
| M | toggle multi-select mode. Default behavior is that to select multiple segments, you must use the modifier key to multi-select. When toggled active, multi-select mode lets you select multiple segments without using the modifier key. | |||
| R | toggle segment direction between 1-way (A->B), 1-way (B->A), and 2-way while updating road details. See road direction for more information. | |||
| T | when one or more segments are selected, activates Restrictions mode(shortcut for clicking the Add/Edit Restrictions button) - mnemonic Time-restrict | |||
| Ctrl+A
⌘ Cmd+A |
select Entire Street - mnemonic Select All | |||
| Ctrl+Z
⌘ Cmd+Z |
undo | |||
| Ctrl+⇧ Shift+Y
⌘ Cmd+⇧ Shift+Y |
redo | |||
| Ctrl+⇧ Shift+Z
⌘ Cmd+⇧ Shift+Z |
redo | |||
| Ctrl+↑
⌘ Cmd+↑ |
increase elevation of selected segments (if all elevations are the same) | |||
| Ctrl+↓
⌘ Cmd+↓ |
decrease elevation of selected segments (if all elevations are the same) | |||
| Junctions and arrows | ||||
| A |
| |||
| Q | disable all connections for the selected junction which makes the turn arrows all red for that selected junction. | |||
| S |
| |||
| W | allow all connections for the selected junction which makes the turn arrows all green for that selected junction. Note that this key will only enable all turns that had not previously been automatically enabled by the Waze routing server, called soft allowed turns. The soft allowed turns have a higher penalty than turns enabled by the editor. Therefore since soft and editor allowed turns have the same color green, if it is known that all turns are enabled at a particular intersection, it is better to first force all turns to disabled with the Q key and then press the W key to force them all to editor enabled. | |||
| ⇧ Shift+Z |
| |||
| Display and layers | ||||
| ⇧ Shift+A | toggles Area Managers layer | |||
| ⇧ Shift+C | toggles Cities layer | |||
| ⇧ Shift+D | toggles No Name segment highlighting | |||
| ⇧ Shift+E | toggles Editable areas layer | |||
| ⇧ Shift+F | toggles Full Screen mode | |||
| ⇧ Shift+G | toggles GPS points layer | |||
| ⇧ Shift+I | toggles Satellite Imagery layer | |||
| ⇧ Shift+L | toggles Landmarks layer | |||
| ⇧ Shift+V | toggles Live users layer | |||
| ⇧ Shift+P | toggles (map) Problems layer | |||
| ⇧ Shift+R | toggles Roads layer | |||
| ⇧ Shift+S | toggles (speed) Cameras layer | |||
| ⇧ Shift+U | toggles Update requests layer | |||
| Alt+C | toggles Chat window | |||
| Alt+⇧ Shift+R | reloads layers | |||
| ⇧ Shift+↑ | zooms the map in one level | |||
| ⇧ Shift+↓ | zooms the map out one level | |||
| ↑↓←→ | pan the map in all four directions | |||
| ⇧ Shift +click
double-click |
re-centers the map on at the clicked location and zooms in one level | |||
| ⇧ Shift +click + drag mouse | draws a temporary rectangle and zooms into that portion of the map | |||
Red ⌘ Cmd keys are for Apple Mac systems