Acesta este un ghid de referință cuprinzător pentru interfața de editare a hărților waze. Cele mai bune practici și tutoriale pentru începători sunt disponibile în alte articole. Waze Map Editor a fost introdus în 19 septembrie 2011 pentru a înlocui Cartouche editorul hărții și a fost modificat continuu de atunci. Editorul de hărți Waze este acceptat oficial numai în browserul Chrome. Poate sau nu poate funcționa și în alte browsere.
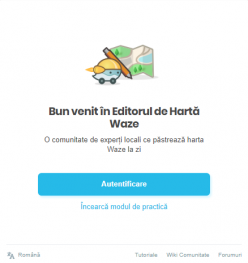
Pornirea editorului
Începeți la http://www.waze.com/editor. Alegeți serverul corect din bara de sus.
Conectați-vă, sau alegeți Modul practic.
Aspect editor
Există patru domenii principale ale editorului de hărți:
Bara de instrumente pentru editor de hărți
WME Top Bar 2018.png
În partea de sus a editorului de hartă Waze veți vedea bara principală de instrumente. Include butoanele de control primare pentru editor.
Modul Editor de hărți
Cel mai îndepărtat meniu derulant din partea stângă este pentru modul Editare Hărți; alegerile sunt Mod implicit sau Mod eveniment. Modul implicit este modul care trebuie selectat pentru editarea hărții. Modul eveniment este destinat evenimentelor majore de trafic, cum ar fi paradele sau închiderile de drumuri pentru construcții mari și este explicat aici.
Caseta de căutare
WME SearchBar 2018.png
În caseta de căutare, puteți introduce o adresă, oraș, județ, țară, reper, punct de interes sau o combinație a acestora. După ce apăsați Enter sau faceți clic pe butonul Găsire, veți fi dus la singurul rezultat sau vi se va da o listă de potriviri (maxim șase) din care să selectați.
De exemplu, introducerea „757 Mohawk St, Columbus, OH” (imaginea din stânga) va centra harta și va arunca un marker de căutare direct pe adresa respectivă. (de modificat adresa care trebuie căutată cu una din RO).
WME NewYork Search 2018.png
Totuși, căutarea „principal st, new york” (imaginea din dreapta) este mai puțin specifică și, prin urmare, vă va oferi o listă de potriviri dintre care să selectați. Numărul maxim de rezultate pentru această listă va fi de șase articole.
Meniul de comentarii pe hartă
Informații suplimentare: Comentarii pe hartă
Editorii pot acum să posteze pe hartă comentarii pentru alți editori direct în WME. Utilizați acest buton pentru a adăuga un comentariu într-o zonă sau un punct.
WME MapComment 2018.png Treceți peste acest buton pentru a alege WME MapCommentPoint 2018.png sau butonul WME MapCommentArea 2018.png pentru a adăuga comentariul. Folosiți pentru a adăuga informații despre comentariu.
Meniul de creare locuri
Informații suplimentare: Creare și editare locuri și Editare Locuri
WME placemenu 2018.png Apăsați acest buton pentru a afișa categoriile de locuri. Mergeți la categoria pe care o doriți, apoi alegeți butonul Wme placepoint 2018.png sau zona Wme placearea 2018.png pentru a adăuga locul. Utilizați panoul din stânga pentru a schimba informațiile despre loc. Pentru un loc în formă de zonă, utilizați noduri geometrice ale locului pentru a-i schimba forma. Pentru un loc de zonă sau un punct, setați Punctul de intrare-ieșire folosind meniul. Wme punctul de intrare-ieșire 2018.png
NOTĂ: În acest moment putem seta doar un punct de intrare pentru un loc dat. O actualizare viitoare poate permite introducerea a mai mult de un punct de intrare.
Meniul de creare segmente
Apăsați acest buton Wme routesmenu 2018.png pentru a alege între tipurile de drum:
- Drum
- Calea pietonală
- Sens giratoriu
- Camere
- Boxa de intersecție (poate fi creată numai de editori de rangul 4 și mai mare)
Vizualizați această pagină pentru a evita să creați drumuri roșii (segmente cu informații incomplete).
Wme singlesegment 2018.pngWme ped-path 2018.pngWme roundabout 2018.pngWme camera 2018.pngWme junctionbox 2018.png
Taste rapide: I, O sau J
I(un segment drept) - Drum. Faceți clic pe hartă pentru a începe. Faceți clic pentru a adăuga un punct de geometrie. Faceți dublu clic pentru a termina.- Cale pietonală. Faceți clic pe hartă pentru a începe. Faceți clic pentru a adăuga un punct de geometrie. Faceți dublu clic pentru a termina.
O(un cerc) - sens giratoriu. Faceți clic pe harta din centrul sensului giratoriu. Trasați un cerc cu dimensiunea corectă. Faceți clic pentru a termina sensul giratoriu.- Camera. Faceți clic pe harta unde se află camera. Consultați Camerele de sancționare pentru instrucțiuni de editare.
JBoxă de intersecție. Faceți clic pe hartă pentru a începe. Faceți clic pentru a adăuga vârfuri pentru casetă. Faceți dublu clic pentru a termina. După creare, forma unei cutii de joncțiune nu poate fi ajustată.
Vedeți Ghid de pornire rapidă pentru mai multe informații.
Buton Salvare
Harta salvare 2018.PNGMap salvare acțiune 2018.PNG Tastă rapidă: Ctrl+S
Butonul Salvare servește pentru două scopuri:
- afișează numărul curent de modificări în curs de salvat
- atunci când faceți clic, salvează toate modificările curente pe care le-ați făcut.
Pe măsură ce efectuați modificări, contorul din butonul Salvează crește. Modificările în așteptare sunt afișate într-o casetă de document pe fond albastru. Salvarea editărilor în mod frecvent este foarte puternic încurajată, deoarece o greșeală vă va împiedica să salvați și alte editări făcute. (Acest contor este numărul de modificări pe care le-ați putea anula, NU este numărul de modificări pentru care primiți credit.)
Când faceți clic pe butonul de salvare (sau tasta rapidă), Waze verifică toate modificările în așteptare cu un verificator de regresie. Dacă nu există probleme, modificările sunt salvate și vor apărea în aplicație după următoarea actualizare a straturilor. Dacă există probleme, atunci veți primi un mesaj de eroare și puteți fi transferat la segmentul sau locul problemei. Dacă există mai multe probleme, veți primi doar un mesaj de eroare. Este posibil să fie necesar să anulați modificări până când ați eliminat eroarea dacă nu o puteți găsi și să o remediați. Acesta este motivul pentru care se recomandă să nu aveți prea multe modificări în așteptare când salvați la început.
După ce operațiunea de salvare se finalizează cu succes, nu puteți anula modificările anterioare cu butonul Anulare.
Butonul Anulare
Harta anulare 2018.png Tasta de comandă rapidă: Ctrl+Z
Butonul Anulare va anula cea mai recentă modificare nesalvată cu fiecare clic.
O modificare poate fi ștergerea unui nod de geometrie dintr-un segment sau redenumirea unui reper. De asemenea, poate fi o schimbare la mai multe obiecte simultan. De exemplu, dacă selectați 25 de segmente de stradă simultan și le schimbați de la un sens unic la o stradă cu dublu sens, aceasta este o singură modificare. Prin urmare, un clic pe Anulare va anula această modificare pentru toate cele 25 de segmente.
Butonul Reîncărcare
Harta redo 2018. PNG Tastă de comandă rapidă: Ctrl+⇧ Shift+Z
Butonul Reîncărcare va aplica din nou cea mai recentă salvare care a fost anulată la fiecare clic.
Butonul Ștergere
Coșul de gunoi pentru hartă 2018.png Tasta de comandă rapidă: Del
Butonul Șterge (coșul de gunoi) va șterge sau introduce în coșul de gunoi orice obiect selectat în prezent. Dacă aveți mai multe obiecte selectate, vi se va solicita să confirmați ștergerea multiplă. Singurul obiect pe care îl puteți șterge în prezent folosind multi-select sunt segmentele.
Obiectele nu sunt șterse efectiv până când nu se face clic pe butonul Salvează. Odată apăsat butonul de salvare, nu puteți anula modificările sau ștergerile.
Straturi
Wme-layer-2018.PNG Există un al doilea meniu derulant pentru straturi, care poate fi accesat făcând clic pe linkul „Mai multe opțiuni” din partea de sus a primului meniu derulant. Reveniți făcând clic pe linkul „Mai puține opțiuni”. Când caseta de lângă numele stratului este bifată, atunci acel strat este activ și este afișat. Există o cheie de comenzi implicite definită pentru fiecare strat și pentru a fi ușor de reținut, cu două excepții: Comanda rapidă este ⇧ Shift+X (unde X este prima literă a numelui stratului). Cele două excepții sunt imaginile satelit / aeriene, care utilizează litera I ca tasta rapidă pentru Imagini și Locații care folosește litera L, deoarece a fost numită anterior Repere.
Există și opțiuni extinse pentru straturi. Așa cum se arată în partea de jos a acestei secțiuni.
Probleme de hartă (MP)
Problemă pin open-low.pngProblem pin open-med.png Pin problem Problem-open-high.png Pin problem nu-identificat.png Tasta de comandă rapidă: nu există
Serverele Waze analizează în permanență pistele GPS ale șoferului pentru a determina când poate dacă există o problemă cu harta și folosește stratul Probleme pentru a avertiza editorii. Unele tipuri de probleme urmărite sunt drumurile lipsă, virajele incorecte permise la o intersecție, direcția greșită a drumului, locurile de parcare lipsă și rapoartele partenerilor care raportează în Waze.
Puteți comuta vizibilitatea problemelor de hartă închise folosind linkul „Afișare / Ascunde închise” de lângă textul Probleme de hartă.
Consultați Problemele hărții pentru mai multe informații.
Cereri de actualizare (UR)
Solicitare pin open-low.pngRequestare pin open conversation-med.png Solicitare pin open-high.pngRequestare pin rezolvat conversation.png Tastă rapidă: ⇧Shift+U
Acestea sunt probleme de hartă trimise de utilizatori în timp ce se află pe drum sau de pe LiveMap. Acest marker arată locația de la care a raportat utilizatorul. Ruta parcursă de utilizator pe o distanță înainte și după locația semnalată va fi afișată în verde aprins. Dacă Waze era în modul de navigare la momentul raportului, atunci ruta solicitată pentru o distanță înainte și după locația raportată va fi afișată în violet, cu marcaje de-a lungul traseului, cu direcția de virare dată utilizatorului.
Puteți comuta vizibilitatea cererilor de actualizare închise utilizând linkul „Afișare/Ascunde închise” de lângă textul Cereri de actualizare atunci când este afișată vizualizarea stratului extins „Mai multe detalii”.
Consultați Cererile de actualizare pentru mai multe informații.
Actualizări loc
WME-loc-update-2018-2018.PNGWme loc-foto-2018-2018.PNGWme-loc-newdetails-2018.PNGWme-Z-marcat-2018.PNG
marcat WME-cerere-nou-2018.PNGWme-z-2018.PNGWme-newdetails-accepta-2018.PNG
Tasta de comandă rapidă: ⇧Shift+P
Stratul Actualizări de locuri arată solicitările de actualizare a locului (PUR) trimise de utilizatorii aplicației și de editori începători. Atunci când un utilizator sau un editor de încredere nu creează un loc nou sau aduce modificări unui loc existent, se creează o solicitare de actualizare a locului. Editorii de rangul 2 sau superior decid dacă acceptă fiecare cerere. Cele mai recente solicitări sunt de un roz pal. Cererile mai vechi sunt mai întunecate. Cererile acceptate, dar care nu au fost încă salvate, sunt verzi.
Dacă un editor modifică un loc care este peste nivelul său de editare, atunci va genera PUR pentru ca un editor de nivel superior să-l revadă înainte ca modificările să meargă pe hartă.
Consultați Actualizări de locații (moderare) pentru mai multe detalii.
Locuri
Wme-places-2018.PNG Tastă rapidă: ⇧Shift+L
Locurile sunt cunoscute și sub denumirea de puncte de interes (POI). Acestea pot fi cu adevărat aproape orice, dar tind să fie lucruri precum afaceri, parcuri, benzinării, cimitire, stații de tranzit, etc. Există două tipuri de locuri: Zonă și Punct. Punctele sunt destinate majorității întreprinderilor mici, magazinelor etc.
Consultați Creare și editare locuri pentru mai multe informații despre acest subiect.
Drumuri
Wme-routes-2018.PNG Tastă rapidă: ⇧ Shift+R
Drumurile sunt toate străzile, aleile, drumurile nașionale și autostrăzile care alcătuiesc sistemul stradal condus din Waze. În funcție de nivelul de zoom, unele tipuri de stradă nu sunt afișate astfel încât harta să nu fie prea aglomerată.
Închiderea drumurilor
Wme-închidere-2018.PNG Wme-închidere-2way-2018.PNGClosure Gray TwoWay.png Stratul închiderilor rutiere afișează un simbol și o direcție de închidere atunci când a fost plasată o închidere, folosind fie o închidere WME, fie raportul clientului>Funcția de închidere. Un cerc roșu indică o închidere activă în prezent. Un cerc gri indică fie o închidere WME programată, dar care nu este activă în prezent. Săgețile negre arată direcția (direcțiile) de închidere.
Camere de sancționare
Camera2false.png Camera2true.png Camera4false.png Camera4true.png Tastă rapidă: ⇧Shift+S
Camerele de sancționare (viteză), camerele de la semafor (care sancționează trecerea pe culoarea roșie) și camerele false (în Romania le folosim pentru a marca pe hartă poziția camerelor de rovinietă) sunt afișate pe acest strat. Șoferii pot raporta locația și tipul camerei și este necesar ca un editor de hărți să confirme existența camerei. Locația și direcția exactă pe care indică camera este necesară înainte de a apărea în aplicație. Camerele confirmate vor deschide o alertă vizuală și sonoră în aplicația Waze atunci când utilizatorul se apropie de o cameră.
Notă: Camerele sunt blocate la nivelul editorului care a efectuat modificări ultima dată sau carea a adăugat camera. Datorită acestui fapt, noii editori de nivel R1 nu pot modifica camerele care au fost recent modificate sau adăugate de un editor R4.
Consultați Camere pentru mai multe informații.
Imagini din satelit
Aerial skinny.png Tastă rapidă: ⇧Shift+I
Waze folosește fotografii aeriene și din satelit furnizate de Google.
Administratori de zonă (AM)
Wme-area-manageri-2018.PNG Tastă rapidă: ⇧Shift+A
Stratul Manageri de zonă prezintă o zonă suprapuneri colorate, denumite zone. Aceste zone reprezintă zonele pe care utilizatorii au permisiunile de Administratori de zonă. Acest strat vă permite să identificați un utilizator pe care poate doriți să îl contactați și să îi trimiteți pe un PM pe forumuri despre o problemă specifică pe care ați observat-o în zona lor.
Traseele GPS
Wme-gps-points-2018.PNG Tastă rapidă: ⇧Shift+G
Acest strat va afișa Traseele utilizatorilor Waze în timp ce conduc cu Waze rulând. Waze înregistrează și reprezintă grafic coordonatele GPS ale șoferilor. Acest strat este util pentru amplasarea relativ precisă a drumurilor noi sau mutate atunci când fotografia aeriană nu este încă actualizată. Traseele GPS apar în editorul de hărți sub formă de săgeți colorate. Direcția de deplasare pentru un punct GPS îi determină culoarea, astfel încât toți șoferii care merg în aceeași direcție își vor arăta punctele în aceeași culoare. Acest lucru face mai ușor să determinați Traseele GPS eronate sau unde un drum de pe hartă nu urmează calea reală a vehiculelor. AzimuthColours.jpg
Sensul culorilor este acoperit în pagina Colorarea Traseelelor GPS în funcție azimut.
Zonele editabile
Wme-editableareas-2018.PNG Tastă rapidă: ⇧Shift+E
Zona unde puteți edita este determinată în primul rând de locurile prin care ați condus. Drepturile de editare sunt acordate inițial pe o rază de o milă aplicată la drumurile pe care cu aplicația Waze rulând. Zona în care puteți face modificări este prezentată în zone de culoare mai deschisă, înconjurate de un chenar negru. Utilizatorii care sunt manageri de zonă vor vedea, de asemenea, zonele gestionate într-o zonă evidențiată colorată.
Zonele editabile bazate pe conducerea cu aplicația Waze deschisă sunt de obicei disponibile doar pentru aproximativ 90 de zile. Uneori, aceste zone vor avea nevoie de câteva zile pentru a vă putea apărea în zona voastră de editare. Acestea nu sunt actualizate instantaneu imediat ce conduceți într-o zonă.
Consultați Zona modificabilă pentru mai multe informații.
Utilizatori live
Wme live wazer.png Tastă rapidă: ⇧Shift+V
Stratul Utilizatori Live va afișa alți editori ai hărții care sunt activi în acel moment iar aceștia vor apărea pe hartă cu pictograma de mai sus. Locațiile editorilor sunt afișate în timp real.
Viraje interzise
Notă: Imagine necesară *** Tastă de comandă rapidă: ⇧Shift+Z
Stratul viraje interzise va afișa toate restricțiile de virare pe segmentele vizibile.
Comentarii pe hartă
Notă: Imagine necesară *** Tasta de comandă rapidă: ⇧Shift+M
Stratul Comentarii hărți va afișa toate elementele Comentarii hărți care sunt în zona vizibilă. Notă: Acest strat este foarte util și poate fi activat în orice moment, datorită informațiilor importante stocate în comentariile de pe hartă.
Localități
Wme-towns-2018.PNG Tastă rapidă: ⇧Shift+C
„Mai multe detalii” și stratul de localități activat, selectați elementul „Nume” din meniul straturilor pentru a afișa numele de localitate ca pe un obiect ce poate fi selectat.
Poligoanele localității sunt afișate în culori diferite în WME. Numele localităților sunt afișate în aplicația Waze în limitele unui poligon. Unele granițe ale poligonului sunt definite de segmentele care folosesc denumirea localității în adresa lor principală, în timp ce unele poligoane din localitate au fost blocate (limitele lor nu sunt afectate atunci când se fac modificări la segmentele de adrese primare); limitele localității nu vor corespunde exact marginilor definite de segmente. Atunci când limitele localităților sunt incorecte sau suprapuse, fie din cauza unui poligon blocat sau din cauza numelor de orașe utilizate pe hartă pe segmente greșite, are loc o ”distrugere” a localității.
Pentru a schimba numele unui poligon din stratul de localități (și pe toate obiectele care folosesc numele de oraș asociat în adresele lor principale și alternative), vă rugăm să consultați Selectarea localității și Actualizarea stratului de localitate.
Puteți edita localitatea pe un segment în caseta # Adresa.
Consultați îndrumările privind numele localităților, precum și îndrumări regionale, de stat și locale și lucrați întotdeauna cu comunitatea de editare locală pentru proiecte de denumire/redenumire a localităților.
Panoul din stânga
În partea stângă a ferestrei, sub numele de utilizator, se află o zonă atât informațională, cât și funcțională. În această zonă sunt afișate diferite file sau panouri individuale de informații, în funcție de elementul selectat, tipul de obiect și câte, care vă permit să vizualizați și să editați detalii despre obiecte.
Selectare server și scurtături
Deasupra numelui vostru de utilizator se află o zonă care include un link special și un selector în funcție de rang.
Deasupra numelui, în stânga, există un selector pentru cele 3 platforme diferite de server de editor de hărți. Această legătură este aceeași cu cea din setările pentru selectarea serverului vostru de țară. Deoarece majoritatea editorilor nu au niciun motiv să modifice această setare, nu este prezentată la acest nivel pentru editorii de rang inferior (sub rangul 4).
Deasupra numelui vostru, în dreapta, găsiți un link pentru a intra în modul instantaneu. Acest link este disponibil numai pentru editori de rangul 4 și superior. Prin apăsarea acestui link, ecranul principal al editorului va readuce toate segmentele de stradă afișate la ultima versiune imediat după ultima actualizare a plăcilor. Acest lucru poate fi util pentru editori pentru a ajuta editorii mai tineri, care s-ar putea să fi făcut modificări recente (înainte de următoarea actualizare a plăcilor) și nu sunt siguri cum arăta zona înainte de a efectua ei modificările. Editorul principal este capabil să vizualizeze harta originală înainte de modificările lor și să reseteze harta la actualizarea anterioară, dacă este nevoie.
Nu a fost selectat niciun obiect
Wme31 hei username.jpg
WME Tabs.png
Când nu este selectat niciun obiect pe hartă, Zona filelor afișează informațiile utilizatorului. Secțiunea superioară vă afișează numele de utilizator și este întotdeauna vizibil indiferent de ceea ce este afișat pe hartă. Problemele privind harta și solicitările de actualizare nu sunt considerate obiecte de hartă, astfel că filele de sub numele tău vor apărea atunci când este selectată o problemă de hartă sau o solicitare de actualizare.
Fila mea
!!! Actualizează imaginea !!! Wazer-with-premission.pngPrezentarea nivelurilor.png
Fila Mea afișează nivelul vostru de editare a hărții și punctele curente pentru serverul pe care editați (America de Nord sau Global).
Se afișează un Wazer cu o cască care vă arată ce permisiuni de editare aveți. În partea dreaptă a pictogramei vor apărea informații cu rangul de editare și numărul curent de puncte și modificări.
Trecerea peste butonul „i” va permite să apară o casetă scurtă de informații care vă va spune despre nivelurile voastre de permisiuni de editare (de exemplu nivelul 2 poate edita doi kilometri în jurul unităților).
Fila Călătorii
WME-drive-2018.PNG
Fila vă arată călătoriile pe care le-ați făcut cu clientul Waze rulând. În timp ce conduceți, Waze vă monitorizează călătoria (înregistrând detalii precum locația, ora, viteza) și transferă aceste informații către servere. Aceste date sunt utilizate pentru a valida harta existentă (drumuri, viraje, direcții) și pentru a afla timpii de călătorie medii.
Făcând clic pe una dintre intrările vizibile, veți centra harta de-a lungul traseului și va micșora pentru a încerca să se potrivească întregul traseu pe ecran. Traseele de peste 30 de kilometri nu se pot încadra de obicei pe afișarea hărții, pe întreg ecranul, din cauza limitărilor de scară. Folosiți tastele mouse-ului sau săgeata pentru a vă deplasa pe hartă. Părțile din traseu care se afișează în roșu nu sunt în prezent drumuri asfaltate. Luați în considerare zoom-ul în acea zonă pentru a determina dacă trebuie adăugat un drum.
Selectați numerele evidențiate din partea de jos a ferestrei file pentru a selecta rute mai vechi în ordinea datei.
Călătoriile sunt, de obicei, procesate și disponibile pentru vizualizare în Waze Map Editor în termen de o oră de la finalizarea acestora. Pentru cele mai multe călătorii scurte, cum ar fi naveta între domiciliu și locul de muncă (sub aproximativ 50 de kilometri), le veți găsi probabil în editor în mai puțin de 15 minute. Dacă serverele sunt blocate sau dacă călătoria voastră este semnificativ mai lungă (peste 150 de kilometri), aceasta poate dura mai mult până să fie afițată uneori durând până la o săptămână. Dacă nu vedeți călătoria vostră după șapte (7) zile, deschideți un tichet din pagina Asistență, caseta Ajutor rapid. Utilizați linkul Email și completați formularul și trimiteți-l.
Fila Zone
WME-areastab-2018.PNG
Aceasta vă arată întreaga zonă editabilă - zona în care puteți efectua modificări. Faceți clic pe zona vostră editabilă. Vizualizarea va fi centrată pe zona editabilă. Dacă zona voastră în care puteți edita este răspândită, în mai multe secțiuni, aceasta poate fi centrată între zonele pe care le puteți edita.
Fila Setări
WME-settings-tab-2018.PNG
Această caracteristică a fost adăugată din ianuarie 2015
Pentru a accesa setările de preferințe ale utilizatorului în WME, faceți clic pe fila „Setări” din panoul din stânga. Opțiunile includ:
- Desenează drumuri noi ca dublu-sens - determină dacă segmentele de drum noi pe care le desenați sunt cu sens unic sau dublu sens.
- Trasează drumuri noi cu toate virajele permise - atunci când trasați drumuri noi și realizați conexiune la o intersecție, joncțiunea poate avea toate „virajele” către sau din noul segment permise sau refuzate
- Selectează doar dacă nu ai altceva selectat - afectează comportamentul editorului atunci când selectați un obiect (segment de drum, intersecție sau loc), când există deja un obiect selecat
- Dacă nu este bifat, atunci când faceți clic pe un obiect, veți deselecta automat orice alte obiecte deja selectate. Acest lucru poate provoca deselecția accidentală
- Dacă este bifat, sunteți împiedicați să selectați un obiect nou dacă există deja ceva selectat. Rețineți că modul de selectare multiplă vă permite să selectați segmente suplimentare când segmentulele sunt deja selectate; utilizați tasta
Ctrlpentru selectarea multiplă momentană sau apăsați comanda rapidă a tastaturiiMpentru a comuta/opri modul de selectare multiplă. Rețineți, de asemenea, faptul că faceți clic pe un loc gol poate provoca deselectarea obiectelor selectate până atunci.
- Unități - Alegeți între Imperial (picioare / mile) sau Metric (metri / kilometri)
- Regiune - selectează serverul pe care vrei să editezi
- Global - acest server trebuie selectat pentru editările pe care le efectuăm în România
- Doar Israel - Numai pentru Israel
- Doar SUA & Canada - numai pentru editări în SUA și Canada
- Limbă - selectează limba de afișare a editorului
- Săgeți ale virajelor - setări de afișare ale permisiunilor de viraj
- Extinde săgețile cănd se suprapun - prin această setare săgețile de viraj vor fi afișate independent fără a se suprapune
- Fă-le transparente - săgețile de viraj devin transparente pentru a se putea vizualiza conținutul afișat sub acestea.
Unul sau mai multe segmente selectate
Mai multe segmente2018.png
Zona de deasupra filelor va arăta câte segmente sunt selectate și o legătură către „Selectează întreaga stradă”. Exemplul grafic din dreapta arată cum arată zona filelor atunci când sunt selectate mai multe segmente.
Selectați întreaga stradă
Selectați întreaga stradă 2018.png
Dacă faceți clic pe linkul "Selectați strada întreagă" sau utilizați comanda rapidă de la tastatură Ctrl+A, editorul va selecta toate segmentele care se potrivesc cu numele principal al drumului curent (inclusiv orașul și județul). Rețineți că segmentele nu trebuie să se atingă fizic între ele, iar unele segmente selectate pot fi în afara zonei vizibile în prezent.
Legătura „Selectează întreaga stradă” și mai multe numere de identificare a segmentului sunt reprezentate în imaginile din dreapta.
Caseta de adrese
Când faceți clic în caseta de adrese sau apăsați tasta rapidă E, caseta de adrese se extinde și afișează informații mai detaliate, în același timp permițându-vă, de asemenea, să efectuați modificări în țara, județul, orașul și numele segmentului.
Următorul este locul în care puteți adăuga sau elimina orice alte informații despre numele străzii. Un nume alternativ, poate fi utilizat pentru căutări de adrese, în timp ce numele principal este utilizat în instrucțiunile de navigare. Numele alternative pot fi adăugate numai dacă există deja un nume primar aplicat segmentului (segmentelor) de stradă.
Asigurați-vă că examinați convenția de denumire folosită înainte de a schimba numele.
Dacă vă confruntați cu un caz extrem în care trebuie să redenumiți numele orașului pe un număr mare de străzi. Examinați articolul orașe neconforme. Finalul articolului include un link către un formular special pentru conversia unui număr de masă de segmente, cu ajutorul Global Champ din baza de date.
NOTĂ: Asigurați-vă că faceți clic pe butonul albastru „Aplicați” înainte de a părăsi modificarea adresei, în caz contrar, modificările dvs. nu vor fi salvate!
Filă generală
În această filă, puteți modifica tipul de drum, direcția, limitele de viteză, elevația, blocarea și proprietățile speciale, inclusiv "neasfaltat" și "tunel". Mai jos, sunt detalii mai generale despre segmentul (segmentele) care este/sunt selectate.
Detalii despre aceste setări de filă pot fi găsite în Proprietățile drumului
Adăugați restricții
Când faceți clic pe butonul intitulat Adaugă restricții sau utilizați comanda rapidă de la tastatură T, WME intră în interfața de editare a restricțiilor programate
ȚINE MINTE:
Butonul Adaugă restricții apare atunci când este selectat unul sau mai multe segmente.
Dacă există restricții care există deja pe orice segment selectat, numele butonului se modifică în Editare restricții.
Editați numerele casei
Când faceți clic pe butonul intitulat Editeză numere imobile sau utilizați comanda rapidă de la tastatură H, WME intră în interfața de editare a numărului casei.
ȚINE MINTE:
Butonul Editeză numere imobile nu este disponibil pentru a face clic atunci când există modificări care trebuie salvate. Mesajul „Salvați modificările pentru a edita numerele de casă” apare sub buton.
Fila de închidere
În această filă, editorii seniori pot activa închideri în timp real. Pentru mai multe informații, citiți pagina Funcția de închidere WME.
Camera selectată
Wme camera tab speedcam.png
Când este selectată o cameră, există o singură filă General, care vă permite să setați viteza de alertă pentru o cameră de viteză și, de asemenea, să aprobați camera odată ce este plasată în locația corectă. Camerele de la semafor trebuie să fie plasate și aprobate și nu au o viteză setată.
Locul selectat
| Cu un loc selectat, există trei file: general, mai multe informații și fotografii. Sub fila General, setați categoria (categoriile) locului, îi dați un nume, o descriere și o casetă de selectare pentru a bloca locul pentru a preveni modificările editorilor de rang inferior. Asigurarea că proprietățile locului sunt setate este crucială pentru funcționalitatea aplicației. Elementele cheie în afara numelui și descrierii sunt detaliile complete ale adresei și orele de deschidere. | Mai jos este o secțiune cu detalii despre adresă care afișează Țara, județul și orașul atribuite locației. Faceți clic pe butonul Editați pentru a schimba valorile și faceți clic pe Aplicare la finalizare: | |
| cazuri. Aceste RPP sunt folosite doar pentru adrese, FĂRĂ NUME.
Setarea detaliilor adresei corespunzătoare va permite Waze să folosească propria căutare internă pentru repere care apar doar în Waze și nu apar în rezultatele altor furnizori de căutare. |
Locul WME Loc selectat 2018.png Detalii despre adresa locului WME 2018.png
Punctele de reședință (RPP) sunt un instrument important care ajută la dirijarea șoferilor către anumite adrese în anumite
Benzinărie selectată
Stația de benzină WME selectată 2018.png
Când este selectat un loc Benzinărie, fila General este foarte similară cu cea a tuturor locurilor. Când stația de benzină este setată categorie primară (mai întâi), atunci există un meniu derulant suplimentar pentru a selecta marca de benzină vândută la această stație.
Pentru ca aplicația Waze să fie cât mai utilă pentru șoferi, este important să vă asigurați că toate câmpurile de informații sunt complet și complet completate.
Oraș selectat
Când este selectat un oraș, numele orașului este afișat în panoul din stânga. Dacă aveți permisiunea de a edita nume de oraș (editori de rang GC), faceți clic pe pictograma creion pentru a edita numele, apoi salvați. Modificarea numelui orașului va schimba numele afișat în fiecare adresă (primară sau alternativă) a fiecărui segment și a fiecărui loc folosind acest nume, fără a modifica niciunul dintre segmente sau locuri. Acest lucru se datorează faptului că nu există nicio modificare a ID-ului orașului folosit pe niciunul dintre aceste obiecte, doar în modul în care este scris.
Zona de afișare a hărții
Toate straturile selectate în prezent pentru afișare apar în zona de afișare a hărții.
Există patru comenzi sau afișaje principale ale componentelor în colțurile zonei de afișare a hărții:
- Bară de informații
- Control Zoom
- Activator Street View
- Fereastra de chat
Fereastra de chat
WME Chat Online 2018.png WME Chat Offline 2018.png
Chat vis invis 2018.png
Partea superioară
Bara de sus indică în ce cameră de chat sunteți conectat și vă permite să alegeți dacă veți fi vizibili sau invizibili în zona de afișare a hărții și în lista editorilor.
Lista editorilor
Toți editorii vizibili din această cameră de chat sunt enumerați cu rangul de editor. Faceți clic pe numele de utilizator al editorilor pentru a trece la locația editorului.
Caseta de mesaje
Când sunteți vizibil, introduceți mesajul în caseta de mesaje pentru a participa la chat.
Pentru mai multe detalii despre acest subiect, consultați Waze Map Editor / Chat.
Bara de informații
WME info bar 2018 1.png
Chiar sub bara principală de instrumente, există o suprafață largă care rulează pe lățimea zonei de afișare a hărții.
Partea din stânga va afișa orașul și țara.
Partea din dreapta afișează dacă editorul încă mai încarcă straturi, cum ar fi imagini rutiere sau puncte GPS.
Control zoom
Zoom Control-upd.png Tastă de comandă rapidă: ⇧Shift+↑, ⇧Shift+↓
În colțul din dreapta jos, controlul zoomului este o modalitate de a ajusta nivelul zoomului, altitudinea sau zona afișată a hărții. Făcând clic pe + imaginea se va mări, afișând mai multe detalii. Făcând clic - micșorează imaginea și elimină detaliile. De asemenea, puteți da clic și glisa selectorul între butoanele + și -.
Celelalte metode pentru controlul nivelului actual de zoom sunt prezentate mai jos în secțiunea de lucru cu harta.
Vedere la nivelul străzii
Wme sv lentilă-actualizare.gif
Pentru a activa Street View, trageți pictograma lentilelor albastre de sub controlul zoomului până în punctul în care doriți să vedeți vederea stradală.
Pe măsură ce trageți obiectivul în jurul hărții, acesta va schimba culorile pentru a indica prezența imaginilor de pe stradă:
Waze sv noview.gif Street View NU este disponibil aici
Waze sv viewavail.gif Street View este disponibil aici
Wme streetview direcția săgeată.gif
Lăsați obiectivul. Afișarea hărții se micșorează la jumătate pentru a face loc panoului de vedere al străzii din dreapta. Obiectivul are o săgeată pentru a arăta în ce direcție este indicată vederea de stradă.
Pentru a roti și a mări imaginea, utilizați comenzile panoramice și zoom în panoul Street View sau trageți panoul cu mouse-ul și folosiți roata de derulare pentru a face zoom. Pentru a schimba poziția vederii străzii, utilizați săgețile de pe stradă în vedere stradală sau trageți obiectivul de mânerul său alb.
Toate operațiunile de editare sunt încă disponibile în panoul de afișare a hărții, dar spațiul pentru editare este mai mic. Dacă utilizați editorul de număr de imobil, acesta va acoperi o parte din controalele de vedere a străzii; utilizați comenzile rapide pentru tastatură și mouse.
WME Street View 2018.png
Pentru a închide Street View, faceți clic pe X din colțul din stânga sus al panoului Street View sau apăsați ⇧Shift+W.
Afișează locația mea
Arată locația mea-actualizare.png
Zoom la locația fizică aproximativă a editorului.
Bara de jos
Bara de jos WME 2018.png
Link Wiki
Deschide o nouă filă la paginile de editare a hărții Wazeopedia.
Link de forum
Deschide o nouă filă pe forumull editorului de hărți Waze
Legătură de stare
Deschide o nouă filă la tabelul de stare - afișând actualizările de straturi curente, întârzierile, actualizările de sincronizare a serverului, numărul punctelor editorului și orice alte mesaje de stare pe care echipa Waze ar putea să le posteze.
Comenzile rapide de la tastatură
Deschide un „pop-up” care arată toate comenzile rapide de la tastatură care pot fi tastate în fereastra browserului.
Scară
Afișare la scară 2018.png
În colțul din dreapta jos este o mică grafică care arată scala curentă a zonei de afișare a hărții.
Valorile din scară se referă la nivelul de zoom pe care îl vedeți pe adresa URL a browserului web. Modificarea nivelului de zoom modifică scala afișată.
Lat / Lon
Lat Long Display 2018.png
În colțul din dreapta jos se află un control care arată latitudinea și longitudinea indicelui mouse-ului pe măsură ce se deplasează peste hartă. Waze afișează coordonatele în format Longitudine/Latitudine, spre deosebire de majoritatea altor servicii de creare hărți.
Permalink
Wme permalink icon.png În colțul din dreapta jos se află o pictogramă cu lanț.
Pictograma de legătură permanentă poate face două lucruri. Poate reîmprospăta fereastra browserului și poate crea un Permalink pentru a partaja și comunica cu alți editori. Un link permanent este o adresă URL folosită pentru a vă duce direct pe voi sau pe altcineva într-o anumită locație de hartă. Conține latitudine, longitudine, nivel de zoom, straturi vizibile și orice obiecte selectate. Obiectele care pot fi selectate pot include o joncțiune, un loc sau unul sau mai multe segmente.
Înainte de a utiliza pictograma de legătură permanentă, măriți harta pentru a arăta ce doriți să arătați. Dacă doriți, selectați un loc sau o intersecție sau unul sau mai multe segmente.
Pentru a reîmprospăta browserul și a „aminti” informațiile curente ale ferestrei de editare, trebuie doar să faceți clic pe pictograma de legătură permanentă. Orice modificări nesalvate vor fi pierdute, iar fereastra de chat va fi ștersă. Permalink-ul va fi generat în bara de adrese și poate fi copiat pentru partajare cu alți editori.
Pentru a crea un link permanent fără a reîmprospăta browserul, treceți mouse-ul peste pictograma Permalink-2018.png permalink din partea dreaptă a barei de jos până când apare un mesaj pentru a utiliza Ctrl-C. Apoi folosiți Ctrl+C (sau pe un Mac ⌘Cmd+C) pentru a copia legătura permanentă. Sau pur și simplu faceți clic dreapta pe pictograma permalink și alegeți opțiunea din meniul browserului pentru a copia adresa sau adresa URL a linkului.
Lucrul cu harta
Panoramare și zoom
- Comanda rapidă de la tastatură
⇧Shift+Fva ascunde bara superioară a editorului Waze și va pune editorul în „Modul de ecran complet” - Există două moduri de a afișa harta (deplasați-vă pe hartă)
- Faceți clic și glisați - faceți clic pe un punct gol din hartă, țineți apăsat butonul mouse-ului și trageți harta în orice direcție.
- Tastele săgeată pentru tastatură -
↑ ↓ ← →
- Există mai multe moduri de a mări harta:
⇧Shift+↑și⇧Shift+↓- Controlul zoomului pe hartă.
- Faceți dublu clic pe orice punct de pe hartă pentru a mări un nivel și a centra harta pe acel punct.
- Folosind roata mouse-ului „derulați în sus” pentru a mări și „derula în jos” pentru a mări.
- Pe Macintosh cu un trackpad, trageți spre stânga sau spre dreapta.
- Țineți apăsată tasta
⇧Shiftși apoi faceți clic și trageți un dreptunghi pe hartă pentru a mări în dreptunghi
WME Shift Zoom 2018.png
Lucrul cu obiecte
Obiectele sunt lucrurile de pe hartă care pot fi selectate. Acestea includ locuri punct, joncțiuni, segmente, locuri din zonă, solicitări de actualizare, probleme de hartă și solicitări de actualizare a locației.
Selectarea obiectelor
Selectarea unor obiecte individuale
Un singur clic pe orice obiect îl va selecta.
- Segmentele, joncțiunile și locurile selectate sunt evidențiate în albastru. Informații despre aceste obiecte apar în panoul din stânga.
- Segmentele selectate vor afișa etichete A și B pe nodurile lor de joncțiune
- Solicitări de actualizare selectate sau probleme de hartă rămân 100% opace! în timp ce toate celelalte obiecte de același tip devin parțial transparente.
- Cererile de actualizare selectate, problemele de hartă și solicitările de actualizare afișează informații într-o casetă de dialog.
Selectarea mai multor segmente
Mai multe segmente rutiere pot fi selectate simultan pentru a modifica proprietățile acestora simultan. Există mai multe moduri de a selecta mai multe segmente.
- O modalitate este de a selecta primul segment, apoi de a folosi
ctrl+clic(utilizatori Mac:⌘ Comandă+clic) pentru a selecta segmente suplimentare. - O a doua modalitate este utilizarea modului multi-select. Cu unul sau mai multe segmente selectate, utilizați tasta rapidă
mpentru a intra în modul multi-select. Facețiclicpe fiecare segment pentru a-l adăuga sau a-l scădea din grupa curentă a segmentului. Pentru a ieși din modul multi-select, apăsați din noum. - Pentru a selecta toate segmentele între două segmente, selectați mai întâi un segment, apoi utilizați
alt+clic(utilizatorii Linux:ctrl+alt+click) pentru a selecta un al doilea segment. WME va selecta toate segmentele aflate între primul și al doilea segment, pe baza celui mai mic număr de segmente și în limita a 25 sau mai puțin de segmente. - Pentru a selecta toate segmentele dintr-o casetă, folosiți
ctrl+⇧Shift+clic(utilizatori MAC:⌘Comandă+⇧Shift+clic) și apoi trageți cursorul în timp ce țineți butonul mouse-ului pentru a forma o casetă. Când este eliberat butonul mouse-ului, toate segmentele din casetă sunt selectate. - Segmentele care au același nume principal (stradă, oraș, județ) pot fi selectate folosind funcția „Selectează întreaga stradă”. Consultați descrierea în secțiunea Unul sau mai multe segmente selectate pentru mai multe informații.
Geometrie
Segmentele și locurile de tip zonă au geometrie, ceea ce înseamnă formă. Modificați geometria adăugând, ștergând sau mutând noduri de geometrie.
- pentru a crea un nou nod de geometrie, selectați obiectul. Treceți cursorul mouse-ului peste obiect pentru a afișa nodurile geometrice în alb. Între noduri, va exista un punct mai mic în care poate fi creat un nou nod de geometrie. Faceți clic și trageți acest punct pentru a crea un nod de geometrie.
- pentru a șterge un nod de geometrie, selectați obiectul. Plasați cursorul mouse-ului peste obiect pentru a afișa nodurile de geometrie. Apăsați și mențineți apăsat
dși treceți cursorul peste nodul de geometrie pentru a fi șters.
Mutarea obiectelor
locul de tip punct
selectați locul punctului, apoi faceți clic și trageți în noua poziție și salvați. Există o limită pentru cât de departe poate fi mutat un loc înainte de salvare. Pentru a muta un loc mai departe, faceți mai multe mișcări scurte.
locul de tip zonă (întreaga zonă)
selectați zona. Faceți clic și trageți mânerul pentru a muta zona pentru a muta zona fără a-i schimba forma.
noduri de segment (capăt sau geometrie)
selectați segmentul. Treceți cursorul peste segment pentru a afișa nodul de geometrie. Faceți clic și trageți fie nodul final, fie oricare dintre nodurile de geometrie pentru a muta capetele sau pentru a schimba forma.
nodul geometriei locului
selectați zona. Treceți cursorul peste zona pentru a afișa nodurile de geometrie. Faceți clic și trageți un nod de geometrie pentru a schimba forma zonei.
nodul de joncțiune
selectați doar joncțiunea unde sunt conectate două sau mai multe segmente. Faceți clic și trageți nodul de joncțiune. Orice noduri de joncțiune de segment conectate la joncțiune vor rămâne conectate la joncțiune. Aceasta va schimba forma segmentelor.
nodul de joncțiune și unele segmente conectate
selectați mai multe segmente care se conectează la același nod de joncțiune. Faceți clic și trageți nodul de joncțiune. Doar segmentele selectate vor fi mutate cu nodul de joncțiune. Orice segmente neselectate vor fi deconectate de la nod.
Alăturarea segmentelor
Când doar două segmente se întâlnesc într-un nod de joncțiune, ele pot fi unite într-un singur segment. Dar numai dacă au informații identice în panoul din stânga. Segmentul rezultat va avea un ID de segment nou. Există două moduri de a face acest lucru:
![]() Selectați numai nodul de joncțiune și utilizați pictograma coșului de gunoi.
Selectați numai nodul de joncțiune și utilizați pictograma coșului de gunoi.
![]() Selectează cele două segmente și crează un pod. Acesta va crește cota de elevație cu 1.
Selectează cele două segmente și crează un pod. Acesta va crește cota de elevație cu 1.
Săgeți de joncțiune
Selectați un segment pentru a vedea toate virajele care ies din segmentul respectiv, inclusiv întoarcerile U.

 Săgețile verzi sunt pentru virajele permise.
Săgețile verzi sunt pentru virajele permise. 
 Săgețile roșii (cu semnul „-”) sunt pentru virajele interzise. Faceți clic pe săgeată pentru a trece de la permis la interzis.
Săgețile roșii (cu semnul „-”) sunt pentru virajele interzise. Faceți clic pe săgeată pentru a trece de la permis la interzis. Virajele neconfirmate sau „soft” au, de asemenea, un mic semn de întrebare. Faceți clic pe săgeată pentru a confirma virajul.
Virajele neconfirmate sau „soft” au, de asemenea, un mic semn de întrebare. Faceți clic pe săgeată pentru a confirma virajul. Treceți peste o săgeată verde sau galbenă pentru a vedea caseta gri de restricție a virajului. Instrucțiunile de înlocuire a instrucțiunilor, restricțiile de întoarcere bazate pe timp și restricțiile de viraj dificile pot fi editate în caseta gri.
Treceți peste o săgeată verde sau galbenă pentru a vedea caseta gri de restricție a virajului. Instrucțiunile de înlocuire a instrucțiunilor, restricțiile de întoarcere bazate pe timp și restricțiile de viraj dificile pot fi editate în caseta gri.
 Săgeata de restricție galbenă. O săgeată galbenă înseamnă că a fost deja aplicată o restricție de întoarcere bazată pe timp.
Săgeata de restricție galbenă. O săgeată galbenă înseamnă că a fost deja aplicată o restricție de întoarcere bazată pe timp.
Controale suplimentare de hartă
![]() - creează o joncțiune în care segmentele se încrucișează doar
- creează o joncțiune în care segmentele se încrucișează doar
În cazul în care două segmente se încrucișează o dată la aceeași altitudine, dar nu sunt conectate între ele, selectați cele două segmente în același timp. Va apărea pictograma creator de joncțiune. Faceți clic pe această pictogramă pentru a crea o joncțiune. Cele două segmente vor fi tăiate în patru segmente, toate conectate la noua joncțiune.
![]() - creează un "pod" dintr-o intersecție cu patru sensuri.
- creează un "pod" dintr-o intersecție cu patru sensuri.
În orice joncțiune, selectați două segmente cu informații identice. Va apărea pictograma creator de pod. Făcând clic pe pictogramă se vor alătura cele două segmente selectate într-un singur segment și va crește elevarea noului segment la unul mai mult decât altitudinea maximă a celor două segmente care au fost unite. Dacă aplicați creatorul de pod pe o joncțiune cu 4 segmente, acesta va uni, de asemenea, cele două segmente neselectate.
Restricţii
Pentru mai multe detalii despre acest subiect, consultați restricțiile de editare.
Există mai multe tipuri de restricții. Aceasta este o imagine de ansamblu a fiecăruia.
Zona de editare
Puteți edita obiecte doar în zona dvs. de editare - aceasta include segmente, joncțiuni, locuri. Aceasta include, de asemenea, probleme de închidere a hărții și solicitări de actualizare. Zona dvs. de editare include zona pe care o câștigați prin conducere, precum și orice zone gestionate asupra cărora vi s-au acordat drepturi de manager de zonă sau participant la MapRaid-ul hărții.
Blocare pe bază de nivel de editor
Segmentele și locurile pot fi blocate. Puteți edita aceste obiecte numai dacă au un nivel de blocare mai mic sau egal cu rangul vostru. Puteți seta săgeți de viraj numai dacă ambele segmente implicate au un nivel de blocare mai mic sau egal cu rangul vostru. Chiar dacă o intersecție are un segment conectat la aceasta blocat deasupra rangului de editare, puteți adăuga sau elimina orice segment pe care îl puteți edita la acea intersecție. Puteți seta rangul de blocare oriunde între 1 și rangul vostru pe orice segment sau loc pe care îl puteți edita.
Locuri blocate de personalul Waze
Uneori, personalul Waze blochează locuri, deseori în pregătirea unei campanii publicitare. Este ca și cum locul ar fi blocat deasupra rangului tuturor celorlalți editori Waze, dar blocarea nu este vizibilă în WME.
Starea de încredere a editorului de locului
Editorii sub rang 2 și clienții neînregistrați au nevoie de aprobarea unui editor de rang 2 sau superior pentru toate locurile plasate pe hartă, indiferent de rangul de blocare, până când ajung la un statut de încredere. După un număr nepublicat de aprobări pentru locuri, devin editori de încredere, iar locurile lor nu mai au nevoie de aprobări. Editorii de rangul 2 și superior nu necesită niciodată aprobarea pentru modificări în locurile blocate la sau sub rangul lor.
Blocarea închiderii
Un segment care are o închidere nu poate fi editat (cu câteva excepții minore până când închiderea nu a fost eliminată de pe acesta. Deci, dacă un segment are un blocaj de 1, dar o închidere curentă, atunci va fi necesar un editor cu drepturi de închidere în timp real să modifice închiderea, astfel încât să poată fi făcută o modificare a segmentului. În România, numai editorii de rangul 3 și superior pot edita închideri.
închideri
Editorii primesc permisiunea de a adăuga și edita închideri în timp real (RTC) în două moduri.
- Rang - după obținerea unui nivel RTC (minim 3), editorii pot adăuga și edita închideri în timp real pe orice segment din zonele lor editabile sau pe orice segment care nu este blocat deasupra rangului lor.
- Zonele RTC - În plus, editorilor li se pot acorda zone RTC. În aceste zone, editorii pot adăuga și edita închideri în timp real pe orice segmente, indiferent de gradul de blocare. De obicei aceste zone coincid cu zonele în care aceștia au primit drepturi de manager de zonă (AM).
Sursa: https://wazeopedia.waze.com/wiki/USA/Map_Editor_Interface_and_Controls

