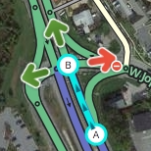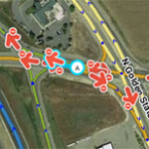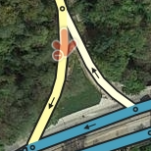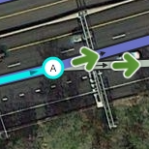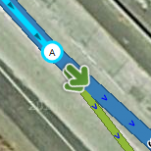Fără descriere a modificării |
|||
| (Nu s-au afișat 9 versiuni intermediare efectuate de același utilizator) | |||
| Linia 1: | Linia 1: | ||
Acest articol acoperă crearea și editarea segmentelor rutiere. Asigurați-vă că citiți întregul articol pentru a vă asigura că înțelegeți pe deplin toate aspectele legate de funcționarea segmentelor în Waze înainte de a începe să creați și să modificați drumurile pe hartă. | Acest articol acoperă crearea și editarea segmentelor rutiere. Asigurați-vă că citiți întregul articol pentru a vă asigura că înțelegeți pe deplin toate aspectele legate de funcționarea segmentelor în Waze înainte de a începe să creați și să modificați drumurile pe hartă. | ||
| Linia 22: | Linia 21: | ||
=== Desenarea drumului === | === Desenarea drumului === | ||
[[Fișier:Meniu drum nou.png|stanga | [[Fișier:Meniu - drum nou.png|stanga]] | ||
Deschideți meniul '''Drum''' din partea dreaptă sus a editorului din bara de instrumente și faceți clic pe pictograma '''Drum'''. Puteți utiliza, de asemenea, [[romania:Comenzi_rapide_de_la_tastatură|comanda rapidă de la tastatură]], care este litera '''i''', pentru Insert. Mutați cursorul în locația în care doriți să începeți să desenați drumul. Aceasta poate fi o locație goală sau poate fi pe un segment existent unde doriți intersecția cu acest drum nou. Cursorul are un cerc albastru mic pentru a indica faptul că este în modul desen. | Deschideți meniul '''Drum''' din partea dreaptă sus a editorului din bara de instrumente și faceți clic pe pictograma '''Drum'''. Puteți utiliza, de asemenea, [[romania:Comenzi_rapide_de_la_tastatură|comanda rapidă de la tastatură]], care este litera '''i''', pentru Insert. Mutați cursorul în locația în care doriți să începeți să desenați drumul. Aceasta poate fi o locație goală sau poate fi pe un segment existent unde doriți intersecția cu acest drum nou. Cursorul are un cerc albastru mic pentru a indica faptul că este în modul desen. | ||
| Linia 51: | Linia 50: | ||
Pentru a confirma un drum, selectați unul sau mai multe segmente cu mouse-ul. Puteți adăuga un singur nume simultan, dar îl puteți adăuga în mai multe segmente în același timp. Din această cauză, este eficient să selectați mai întâi mai multe segmente care vor partaja același nume și apoi să le aplicați împreună. Observați mai jos că pentru primul drum există acum două segmente unidirecționale. Acest lucru se datorează faptului că al doilea drum pe care l-am adăugat a tăiat drumul inițial în două segmente. | Pentru a confirma un drum, selectați unul sau mai multe segmente cu mouse-ul. Puteți adăuga un singur nume simultan, dar îl puteți adăuga în mai multe segmente în același timp. Din această cauză, este eficient să selectați mai întâi mai multe segmente care vor partaja același nume și apoi să le aplicați împreună. Observați mai jos că pentru primul drum există acum două segmente unidirecționale. Acest lucru se datorează faptului că al doilea drum pe care l-am adăugat a tăiat drumul inițial în două segmente. | ||
[[Fișier:Confirmare drum 2.png|centru]] | [[Fișier:Confirmare drum 2.png|centru]] | ||
[[Fișier:Meniu drum nou 1.png|dreapta| | [[Fișier:Meniu drum nou 1.png|dreapta|417x417px]] | ||
Pentru a edita detaliile adresei segmentului (segmentelor) selectate, găsiți în colțul din stânga sus al editorului meniul de unde se pot edita acestea. Faceți clic pe câmpul ”Fără adresă” și se va deschide meniul din imaginea alăturată. Asigurați-vă că valorile țării și ale județului sunt corecte. Apoi, introduceți informațiile despre oraș și nume de stradă. Întotdeauna când un segment se află în afara unei localități se bifează caseta ”fără” de lângă Oraș. În mod similar, este posibil ca unele străzi să nu aibă nevoie de un nume, cum ar fi rampe, drumuri private și drumuri de parcare. Pentru acele segmente, utilizați caseta de selectare ”Fără” de lângă Stradă. | Pentru a edita detaliile adresei segmentului (segmentelor) selectate, găsiți în colțul din stânga sus al editorului meniul de unde se pot edita acestea. Faceți clic pe câmpul ”Fără adresă” și se va deschide meniul din imaginea alăturată. Asigurați-vă că valorile țării și ale județului sunt corecte. Apoi, introduceți informațiile despre oraș și nume de stradă. Întotdeauna când un segment se află în afara unei localități se bifează caseta ”fără” de lângă Oraș. În mod similar, este posibil ca unele străzi să nu aibă nevoie de un nume, cum ar fi rampe, drumuri private și drumuri de parcare. Pentru acele segmente, utilizați caseta de selectare ”Fără” de lângă Stradă. | ||
| Linia 57: | Linia 56: | ||
Pentru segmentele care există doar pentru a conecta două drumuri unice, nu denumiți segmentul. Numele orașului este în regulă dacă segmentul este clar în limitele orașului. | Pentru segmentele care există doar pentru a conecta două drumuri unice, nu denumiți segmentul. Numele orașului este în regulă dacă segmentul este clar în limitele orașului. | ||
[[Fișier:Denumire segment conexiune.png|centru| | [[Fișier:Denumire segment conexiune.png|centru|573x573px]] | ||
'''Important''': când finalizați, faceți clic pe butonul Aplică. Dacă nu faceți clic pe butonul Aplică, modificările dvs. vor fi eliminate de WME fără avertisment atunci când salvați sau faceți clic pe un alt obiect din editor. Vă rugăm să faceți clic pe butonul Aplică imediat ce terminați să introduceți informații, astfel încât să nu pierdeți datele. | '''Important''': când finalizați, faceți clic pe butonul Aplică. Dacă nu faceți clic pe butonul Aplică, modificările dvs. vor fi eliminate de WME fără avertisment atunci când salvați sau faceți clic pe un alt obiect din editor. Vă rugăm să faceți clic pe butonul Aplică imediat ce terminați să introduceți informații, astfel încât să nu pierdeți datele. | ||
| Linia 69: | Linia 68: | ||
=== Setați viraje permise (conexiuni) === | === Setați viraje permise (conexiuni) === | ||
[[Fișier:180px-New road turns not allowed.png|stanga]] | [[Fișier:180px-New road turns not allowed.png|stanga|180x180px]] | ||
Am adăugat drumurile noastre și le-am confirmat, dar nu am stabilit indicațiile legale către și dinspre acest segment. În lumea reală, există bariere și semne care împiedică deplasarea într-o anumită direcție, chiar dacă drumurile se conectează între ele. În exemplul nostru de cartier suburban, nu există niciunul dintre aceste blocaje, dar ecranul nostru prezintă săgeți roșii, ceea ce înseamnă că, în general, Waze nu va naviga în direcția respectivă din segmentul selectat. Faceți clic pe săgețile roșii pentru a le face verzi și a permite navigarea în această direcție. Acest lucru trebuie făcut pentru fiecare segment care este adăugat la hartă, întrucât setarea implicită după conectarea unui nou segment este de a interzice toate virajele de la noul segment. | Am adăugat drumurile noastre și le-am confirmat, dar nu am stabilit indicațiile legale către și dinspre acest segment. În lumea reală, există bariere și semne care împiedică deplasarea într-o anumită direcție, chiar dacă drumurile se conectează între ele. În exemplul nostru de cartier suburban, nu există niciunul dintre aceste blocaje, dar ecranul nostru prezintă săgeți roșii, ceea ce înseamnă că, în general, Waze nu va naviga în direcția respectivă din segmentul selectat. Faceți clic pe săgețile roșii pentru a le face verzi și a permite navigarea în această direcție. Acest lucru trebuie făcut pentru fiecare segment care este adăugat la hartă, întrucât setarea implicită după conectarea unui nou segment este de a interzice toate virajele de la noul segment. | ||
În situațiile în care nu sunt permise toate virajele, faceți clic pe săgeată pentru a deveni roșie pentru direcția neautorizată din acel segment. | În situațiile în care nu sunt permise toate virajele, faceți clic pe săgeată pentru a deveni roșie pentru direcția neautorizată din acel segment. | ||
[[Fișier:Select junction.png|dreapta]] | [[Fișier:Select junction.png|dreapta|80x80px]] | ||
Dacă toate virajele sunt permise la o intersecție, cea mai rapidă modalitate de a activa toate virajele este selectând joncțiunea și nu segmentele individuale. ''Selectați'' '''joncțiunea''' și se schimbă de la un cerc negru mic la un cerc albastru cu margine albă. Rețineți că, dacă ați selectat deja un segment conectat la acea intersecție, faceți clic pe altă parte pe hartă sau apăsați tasta ESC pentru a deselecta acel segment înainte de a putea selecta joncțiunea. | Dacă toate virajele sunt permise la o intersecție, cea mai rapidă modalitate de a activa toate virajele este selectând joncțiunea și nu segmentele individuale. ''Selectați'' '''joncțiunea''' și se schimbă de la un cerc negru mic la un cerc albastru cu margine albă. Rețineți că, dacă ați selectat deja un segment conectat la acea intersecție, faceți clic pe altă parte pe hartă sau apăsați tasta ESC pentru a deselecta acel segment înainte de a putea selecta joncțiunea. | ||
[[Fișier:Permite toate virajele.png|stanga]] | [[Fișier:Permite toate virajele.png|stanga]] | ||
| Linia 129: | Linia 128: | ||
Când mutările voastre sunt complete, salvați, iar segmentul apare pe hartă cu noua geometrie. Pentru a vedea aceste operații în acțiune, [https://www.youtube.com/watch?v=Pm8zEmlD5bo puteți viziona un videoclip] cu reglarea geometriei segmentului. | Când mutările voastre sunt complete, salvați, iar segmentul apare pe hartă cu noua geometrie. Pentru a vedea aceste operații în acțiune, [https://www.youtube.com/watch?v=Pm8zEmlD5bo puteți viziona un videoclip] cu reglarea geometriei segmentului. | ||
=== Îmbinările === | === Îmbinările === | ||
| Linia 137: | Linia 134: | ||
==== Mutarea joncțiunilor ==== | ==== Mutarea joncțiunilor ==== | ||
Mutarea unei joncțiuni este la fel de simplă ca glisarea joncțiunii într-o altă locație, cu toate acestea există noduri de geometrie (cercurile albe văzute la editarea unui segment) care ar putea fi mutate sau eliminate. | Mutarea unei joncțiuni este la fel de simplă ca glisarea joncțiunii într-o altă locație, cu toate acestea există noduri de geometrie (cercurile albe văzute la editarea unui segment) care ar putea fi mutate sau eliminate. | ||
[[Fișier:Mutare jonctiune1.png|stanga|225x225px]] | |||
În primul rând folosiți mouse-ul pentru a selecta intersecția segmentelor de drum. marcarea acesteia pune un punct albastru, înconjurat de alb, pe joncțiune. Acest lucru indică faptul că mutați toate segmentele conectate la această joncțiune. Rețineți că, dacă punctul albastru pare transparent, înseamnă că unul dintre segmentele rutiere atașate este blocat deasupra rangului vostru de editare, iar joncțiunea nu poate fi deplasată de către voi. Eliberați butonul mouse-ului și deplasați mouse-ul până când cursorul apare ca o săgeată încrucișată în 4 direcții [[Fișier:36px-CrossedCursor.png|25x25px]]. | |||
[[Fișier:Mutare jonctiune2.png|dreapta|244x244px]] | |||
Cu cursorul transformat în săgeată încrucișată, selectați din nou joncțiunea și trageți-o în locația dorită. Unghiurile dure dintre segmentele din acest exemplu sunt cauzate de nodurile geometrice și trebuie ajustate. Este important să poziționați joncțiunea într-o locație care nu este deasupra unui segment. Acest lucru face dificilă ajustarea nodurilor geometrice și, în unele cazuri, spune editorului să îmbine joncțiunile dacă există una sub nivelul joncțiunii pe care o deplasați. | |||
[[Fișier:Mutare jonctiune3.png|stanga|245x245px]] | |||
Nodurile de geometrie pot fi mutate, eliminate sau adăugate așa cum este explicat în detaliu mai sus. Reglați-le pentru a se alinia cu vederile aeriene sau cu pistele GPS. | |||
===== Deplasarea unei joncțiuni pe o altă joncțiune ===== | ===== Deplasarea unei joncțiuni pe o altă joncțiune ===== | ||
| Linia 150: | Linia 147: | ||
Există momente în care doar două segmente sunt unite într-o intersecție. În general, aceasta nu este o problemă, dar poate încetini editarea și poate fi sursa restricțiilor de viraj incorecte și a rutelor proaste. Deci, cea mai bună practică este să ștergeți aceste joncțiuni când s-au găsit. Cu toate acestea, este foarte important să studiați cele două segmente înainte de contopire, pentru a asigura joncțiunea nu este acolo pentru un scop. | Există momente în care doar două segmente sunt unite într-o intersecție. În general, aceasta nu este o problemă, dar poate încetini editarea și poate fi sursa restricțiilor de viraj incorecte și a rutelor proaste. Deci, cea mai bună practică este să ștergeți aceste joncțiuni când s-au găsit. Cu toate acestea, este foarte important să studiați cele două segmente înainte de contopire, pentru a asigura joncțiunea nu este acolo pentru un scop. | ||
{| class="wikitable" | {| class="wikitable" | ||
! | !joncțiuni cu două segmente | ||
|- | |- | ||
| | | | ||
* '''Drumuri cu bucle'''. Un singur segment nu se poate conecta înapoi cu el, astfel încât o joncțiune este necesară pentru a crea două segmente separate. Nu contează unde se află joncțiunea, atât timp cât fiecare segment îndeplinește lungimea minimă a unui segment. Unele drumuri au două segmente separate care împărtășesc aceeași joncțiune de început și sfârșit creând două căi alternative între ele. Aceste configurații provoacă probleme de rutare și necesită ca unul dintre cele două segmente să aibă o joncțiune cu 2 segmente. Mai multe detalii sunt prezentate în Ghidul Junction Style pentru bucle | * '''Drumuri cu bucle'''. Un singur segment nu se poate conecta înapoi cu el, astfel încât o joncțiune este necesară pentru a crea două segmente separate. Nu contează unde se află joncțiunea, atât timp cât fiecare segment îndeplinește [[Lungimea segmentelor rutiere|lungimea minimă a unui segment]]. Unele drumuri au două segmente separate care împărtășesc aceeași joncțiune de început și sfârșit creând două căi alternative între ele. Aceste configurații provoacă probleme de rutare și necesită ca unul dintre cele două segmente să aibă o joncțiune cu 2 segmente. Mai multe detalii sunt prezentate în Ghidul Junction Style pentru bucle. | ||
* '''Segmente lungi'''. Segmentele sunt păstrate cel mai bine la o anumită distanță. Consultați lungimea segmentului de articole pentru mai multe informații. | * '''Segmente lungi'''. Segmentele sunt păstrate cel mai bine la o anumită distanță. Consultați lungimea segmentului de articole pentru mai multe informații. | ||
* '''Schimbarea proprietății segmentului'''. Când proprietatea unui segment se schimbă între intersecții, poate fi necesară o joncțiune din două segmente: | * '''Schimbarea proprietății segmentului'''. Când proprietatea unui segment se schimbă între intersecții, poate fi necesară o joncțiune din două segmente: | ||
| Linia 163: | Linia 157: | ||
** Schimbarea limitei de viteză. Când limita de viteză se schimbă între intersecții, adăugați un nod de joncțiune, astfel încât segmentele de pe ambele părți să aibă o limită de viteză diferită. | ** Schimbarea limitei de viteză. Când limita de viteză se schimbă între intersecții, adăugați un nod de joncțiune, astfel încât segmentele de pe ambele părți să aibă o limită de viteză diferită. | ||
|} | |} | ||
După ce sunteți sigur că nu există niciun motiv să aveți joncțiunea suplimentară, pentru a o elimina, selectați nodul de joncțiune și ștergeți-l | |||
===== Tasta Ștergere sau pictograma coșul de gunoi ===== | |||
Această metodă este metoda preferată, deoarece permite WME să vă avertizeze când există diferențe legitime între segmente. Cu mouse-ul selectați punctul de joncțiune dintre cele două segmente. Căutați pictograma coșului de gunoi din colțul din dreapta sus al ecranului WME. Dacă apare, apăsați-l pentru a elimina joncțiunea. În mod alternativ, tasta Ștergere sau Del (nu Backspace) elimină joncțiunea. | |||
Ștergerea unui nod plasează automat un nod de geometrie în acel moment. Dacă trebuie să eliminați punctul, puteți face acest lucru prin evidențierea segmentului și trecerea mouse-ului peste punctul de joncțiune anterioară. WME afișează punctul și puteți apăsa tasta '''d''' pentru al elimina. | |||
Dacă pictograma coșului de gunoi nu apare, atunci cele două segmente sunt diferite și nu se pot îmbina într-unul singur, eventual numele orașului, numele străzii, tipul drumului sau direcția de deplasare. | |||
===== Segmente de pod ===== | |||
În general evitați să folosiți această metodă, deoarece are două efecte secundare suplimentare care nu sunt dorite în general. | |||
# Acesta crește elevația cu un nivel al segmentului unic rezultat. | |||
# Acesta deconectează orice alte segmente în acel punct de joncțiune și le lasă direct sub nodul de geometrie care poate provoca probleme automate ale hărții, dacă nu este mișcat. | |||
[[Fișier:MergeJunc-2a.png|stanga|375x375px]] | |||
Cu mouse-ul, selectați unul dintre segmente. Apoi, ținând apăsată tasta multi-select (Control ('''CTRL''') pentru Windows / Linux și Comandă pentru Mac) selectați al doilea segment. Dacă cele două segmente au aceleași proprietăți, inclusiv direcția, o pictogramă pod mică apare deasupra intersecției. Faceți clic pe pictogama pod pentru a îmbina cele două segmente, eliminând joncțiunea dintre ele. Un nod de geometrie este plasat acolo unde a fost localizată anterior joncțiunea. Pentru a elimina nodul (dacă este necesar), selectați segmentul și plasați-l pe mouse lângă vechea intersecție. Nodul geometriei trebuie afișat. Apoi, apăsați tasta '''d''' pentru a elimina nodul nedorit. Când segmentele sunt '''diferite''', pictograma pod '''nu''' apare la intersecția celor două segmente. | |||
==== Tăiați un segment pentru a crea o nouă joncțiune ==== | |||
Dacă este necesar să schimbați informațiile rutiere în mijlocul unui segment (numele drumului, direcția, orașul, tipul sau alte informații în acel moment), trebuie să creați o intersecție în acel punct. O modalitate de a face acest lucru este de a crea un drum nou conectat la drumul anterior. Începeți sau încheiați noul drum pe drumul anterior pentru a crea o nouă intersecție. Apoi ștergeți noul drum - joncțiunea rămâne, iar segmentul de drum anterior a fost tăiat în punctul în care ați creat și șters drumul. <code>'''De exemplificat cu poze'''</code> | |||
==== Permiteți / Nu permiteți conexiunile ==== | |||
Modificarea virajelor permise și neautorizate într-o intersecție urmează aceeași procedură pentru controlul acestora la actualizarea unui segment de drum descris mai sus. | |||
=== Mutarea unui drum dintr-o intersecție === | |||
Actualizarea detaliilor rutiere | |||
Detaliile unui drum pot fi introduse așa cum s-a discutat cu privire la confirmarea detaliilor unui drum nou de mai sus. Procedura este aceeași pentru actualizarea detaliilor unui segment de drum existent. | |||
Pentru a actualiza detaliile, mai întâi, selectați segmentul (segmentele) pe care trebuie să le actualizați. Faceți clic pe segment și segmentul devine albastru. | |||
[[Fișier:Selectare 1 segment.png|centru|609x609px]] | |||
Mai multe segmente pot fi selectate ținând apăsată tasta modificatorului și făcând clic pe segmente suplimentare. Tasta de modificare pentru Mac este '''cheia de comandă''', pentru Windows '''tasta control (CTRL)''' și pentru Linux '''tasta control (CTRL)'''. Fiecare segment selectat devine albastru. | |||
[[Fișier:Selectare segmente multiple.png|centru|609x609px]] | |||
Odată selectat, fila General este vizibilă în partea stângă a editorului. | |||
[[Fișier:Detalii segmente.png|centru|556x556px]] | |||
==== Adresa (proprietăți) ==== | |||
În partea de sus a casetei de instrumente de proprietăți se află câmpurile de adrese. Câmpurile de adresă includ numele străzii, numele orașului, județul și țara. Pentru a edita detaliile adresei, faceți ''clic'' pe butonul '''Editare''' (sau apăsați tasta rapidă „'''e'''”). Aceasta permite editarea câmpurilor de deasupra acesteia. | |||
[[Fișier:Proprietati adresa.png|centru|323x323px]] | |||
Câmpurile Țară (și județ) pot fi actualizate doar selectând o altă țară (sau județ) din selecțiile verticale. Selecțiile sunt furnizate numai pentru țările (sau județele) care sunt prezente pe alte segmente de drum din apropiere. | |||
Numele orașului și străzilor pot fi actualizate prin tastarea unui nou nume. Consultați instrucțiunile de denumire pentru îndrumări privind alegerea numelui de stradă corect. Pe măsură ce un nume este tastat, Waze oferă o listă de nume similare. Aceste intrări similare pot fi selectate făcând clic pe ele. Dacă segmentul se află într-o locație din afara unui oraș, caseta de selectare „Niciunul” ar trebui să fie selectată și numele orașului să rămână necompletat. Dacă drumul nu are un nume, caseta de selectare „Niciunul” ar trebui să fie selectată și numele străzii rămâne necompletat. Înscrierile trebuie să fie prezente în toate câmpurile. Pentru a elimina un nume de oraș sau nume de stradă, trebuie bifate casetele „Niciuna” corespunzătoare. După finalizare, faceți clic pe butonul '''Aplicați'''. Dacă nu trebuie efectuate modificări, faceți clic pe butonul '''Anulare'''. | |||
Dacă proprietățile de adresă de mai sus nu sunt setate pentru un segment, drumul se afișează ca o linie roșie doar pe harta de editare și nu apare în aplicația client Waze după următoarea actualizare. Acest proces face parte din procesul de verificare a drumului. Când aplicația client Waze folosește opțiunea pavare, drumul este creat pe harta Waze doar după ce a fost validat de un editor în WME. Acest editor care editează harta din acea zonă trebuie să stabilească aceste proprietăți în această secțiune pentru ca drumul să poată fi văzut în client. | |||
===== Numele străzilor alternative ===== | |||
Subsecțiunea '''Nume alternative''': '''<code>de văzut exact cum apare în editor</code>''' listează celelalte nume alternative asociate cu toate segmentele evidențiate în prezent. Nu există nume alternative individuale pentru fiecare segment, deci dacă doriți să fiți sigur că toate segmentele evidențiate au un nume alternativ specific, adăugați-l pe toate segmentele. Pentru orice segmente care are deja numele alternativ, acesta nu va fi duplicat. | |||
Hiperlinkul intitulat '''Adăugare nume alternativ''' afișează două căsuțe de selectare pentru numele orașului și numele străzii. Dacă numele orașului nu se aplică, bifați caseta de selectare ”Niciunul”. Introduceți numele străzii și apăsați '''Aplicați''' sau apăsați tasta '''Enter''' de pe tastatură. Aceasta adaugă acest nume la segmentele evidențiate în prezent. | |||
Pentru a șterge un nume alternativ de stradă, faceți clic pe numele alternativ care urmează să fie șters. Aceasta șterge numele alternativ pentru segmentele evidențiate. | |||
==== Proprietăți drumurilor ==== | |||
===== Tipul drumului ===== | |||
[[Fișier:Tip drum.png|chenar|dreapta]] | |||
Tipul drumului este modificat prin selectarea tipului de drum corespunzător din caseta derulantă. | |||
Consultați [[romania:Editare_hărți#Denumirea_drumurilor|tipuri de drum și nume]] pentru selectarea tipului de drum corect. | |||
===== Proprietăți speciale ===== | |||
[[Fișier:Drum - Proprietati speciale.png|stanga]] | |||
Neasfaltat - Selectați caseta pentru drum neasfaltat dacă segmentul respectă regulile | |||
Tunel - Selectați caseta pentru tunel dacă segmentul respectă regulile. | |||
Lumini de drum obligatorii - Selectați caseta pentru lumini de drum obligatorii dacă segmentul respectă regulile | |||
Lângă o bandă Carpool/HOV/Autobuz - Selectați caseta Carpool/HOV/Autobuz dacă segmentul respectă regulile | |||
===== Direcția drumului ===== | |||
[[Fișier:Drum - directie.png|dreapta|201x201px]] | |||
Direcția drumului este modificată selectând direcția corespunzătoare din caseta derulantă. | |||
Dacă traficul poate circula în ambele sensuri pe drum, selectați „Două sensuri”. Dacă traficul poate circula doar pe o singură direcție de la [[Fișier:ACB.png]] către [[Fișier:BCB.png]], în sensul către direcția selectată „O singură direcție (A → B)”. Dacă traficul poate circula doar pe o singură direcție de la [[Fișier:BCB.png]] la [[Fișier:ACB.png]], în sensul către direcția selectată „O singură direcție (B → A)”. | |||
După ce proprietățile drumului sunt salvate, direcția este indicată prin săgeți negre de pe drum. | |||
[[Fișier:Drum - Sens Unic.png|centru]] | |||
Consultați articolul care determină [[Editarea străzilor cu sens unic|străzile cu sensuri unice]] pentru mai multe informații despre determinarea direcției drumului ca fiind pe o singură direcție cu două sensuri. | |||
===== Limita de viteză ===== | |||
[[Fișier:Drum - Limita de viteza.png|dreapta]] | |||
Câmpurile limită de viteză sunt indicate pentru segment. Aceste câmpuri ar trebui actualizate cu limita oficială de viteză, așa cum se arată pe semnele de circulație limită de viteză din zona respectivă. Limita de viteză este afișată fie în km (Km/h), fie în mile (mp/h), în funcție de tipul de unitate selectat în fila Setări. | |||
Acordați atenție tipului de unități afișat lângă câmpul de introducere a vitezei (mph / kph) și asigurați-vă că vă ajustați setările dacă este necesar pentru a introduce viteza corectă. | |||
Pentru mai multe detalii despre politicile privind limitele de viteză și modul de introducere a acestora, consultați articolul [[Limite de viteză]]. | |||
===== Elevație ===== | |||
[[Fișier:Drum - Elevatie.png|dreapta]] | |||
Elevația drumului ar trebui schimbată acolo unde un drum trece peste altul. În mod implicit, elevația unui segment este setată pe ”Sol” (zero). Când două segmente se suprapun, dar nu se conectează efectiv în lumea reală, valoarea Elevație pentru fiecare segment trebuie să fie diferită. Acest lucru asigură că sistemul de detectare a problemelor Waze nu indică locul unde se suprapun două segmente ca locație în care ar putea fi nevoie de o intersecție. | |||
Reprezentarea vizuală a elevării relative a drumului este diferită atunci când este vizualizată în Waze Map Editor (WME) și în aplicația Client. | |||
1. Aplicația Client afișează creșterea segmentului în funcție de tipul de drum, adică Autostrăzile sunt întotdeauna pe partea de sus, Autostrăzile majore sunt urmate, urmate de Autostrăzile Minore, Rampe alături, Străzile Primare sub toate acestea, iar în final Străzile sunt în partea de jos. Aceasta este aceeași ordine observată la setarea tipului de drum în editor. | |||
2. WME utilizează setarea Elevație pentru a afișa altitudinea relativă a drumului. Afișează drumul cu cel mai mare număr de „înălțime” în partea de sus. | |||
Deși aplicația client nu beneficiază de setarea Elevație, este recomandat să setați Elevație în raport cu starea reală a drumului pentru a permite posibile actualizări viitoare ale aplicației Client să arate aceeași reprezentare vizuală ca și WME. | |||
3. Elevație '''-5''' este utilizat pentru drumurile pe care nu se poate conduce, pentru a vă asigura că motorul de rutare nu încearcă să conecteze sau să conducă din greșeală șoferii de pe drumuri către drumuri care nu sunt rutiere. | |||
Consultați [[Pasaje și poduri|Poduri]] pentru mai multe informații despre altitudine. | |||
===== Blocarea drumului ===== | |||
[[Fișier:Drum - Blocat.png|dreapta]] | |||
Meniul de blocare a drumului afișează nivelurile de blocare disponibile pentru fiecare utilizator în parte. În exemplul din dreapta, editorul de nivel 4 poate atribui un nivel de blocare de 1, 2, 3 sau 4. Odată ce nivelul de blocare este salvat, un editor de un nivel inferior nu va putea efectua modificări în segment. | |||
Consultați [[romania:Cea_mai_bună_practică_de_editare_a_hărților#Blocarea_segmentelor|Blocarea segmentelor]] pentru informații. | |||
===== Numerele de stradă ===== | |||
[[Fișier:Drum - Editare numere.png|stanga]] | |||
Numerele de stradă sunt utilizate pentru a crea și edita numerele de stradă pentru segmentele de drum numite. | |||
Consultați [[Numerele de stradă în WME|Numerele de stradă]] pentru mai multe informații. | |||
===== Căsuța ”blocat” ===== | |||
Segmentul este blocat bifând caseta de selectare blocat, care este asociată cu gradul de blocare a segmentelor. Pentru informații despre efectul bifării căsuței blocate, consultați Drumuri blocate. | |||
===== Modificarea restricțiilor de virare ===== | |||
Fiecare intersecție din două sau mai multe segmente ține evidența direcțiilor permise pe care le puteți face de la un segment la altul. Modificarea acestor restricții de virare urmează aceeași procedură descrisă mai sus în secțiunea de [[romania:Crearea_și_editarea_segmentelor_rutiere#Seta.C8.9Bi_viraje_permise_.28conexiuni.29|setare de viraje permise]]. | |||
== Sensurile giratorii == | |||
Consultați [[Crearea și editarea unui sens giratoriu]] pentru instrucțiuni despre sensuri giratorii. | |||
[[Categorie:Waze Map Editor]] | |||
Versiunea curentă din 25 octombrie 2019 18:14
Acest articol acoperă crearea și editarea segmentelor rutiere. Asigurați-vă că citiți întregul articol pentru a vă asigura că înțelegeți pe deplin toate aspectele legate de funcționarea segmentelor în Waze înainte de a începe să creați și să modificați drumurile pe hartă.
Crearea unui drum nou
Dacă găsiți un drum care lipsește de pe harta Waze, cum ar fi o dezvoltare suburbană recentă, urmați capturile de ecran și instrucțiunile pentru a adăuga un nou drum pe harta Waze.
Vom exemplifica mai jos pașii pentru crearea unui nou drum unde vom adăuga drumurile lipsă din zona evidențiată:

Măriți harta (zoom), astfel încât să puteți vedea întreaga zonă unde trebuie să adăugați drumul, dacă este posibil. Setarea nivelului de zoom vă permite să urmați curbele drumului în timp ce îl desenați.
Există cinci pași esențiali pentru a adăuga drumuri pe harta Waze:
- Desenați drumul.
- Setați sau confirmați proprietățile drumului.
- Conectați drumul cu joncțiunile, cu segmentele existente sau cu alte segmente nou create.
- Setați virajele permise la joncțiuni.
- Salvați modificările.
- Vizualizați un videoclip pas cu pas despre cum puteți adăuga un drum dintr-o intersecție existentă
Pentru mai multe detalii despre crearea segmentelor de drum, consultați Crearea unui drum.
Desenarea drumului

Deschideți meniul Drum din partea dreaptă sus a editorului din bara de instrumente și faceți clic pe pictograma Drum. Puteți utiliza, de asemenea, comanda rapidă de la tastatură, care este litera i, pentru Insert. Mutați cursorul în locația în care doriți să începeți să desenați drumul. Aceasta poate fi o locație goală sau poate fi pe un segment existent unde doriți intersecția cu acest drum nou. Cursorul are un cerc albastru mic pentru a indica faptul că este în modul desen.
Când treceți peste un segment existent, evidențiază că, dacă faceți clic acolo, se adaugă automat o joncțiune.

Mutați mouse-ul pe calea drumului, urmând vederea aeriană sau punctele GPS pentru noul drum. De fiecare dată când faceți clic, este adăugat un nod de geometrie, aliniind noul drum cu mișcarea cursorului. Când ajungeți la locația finală pentru noul drum, faceți dublu clic pe mouse. Ieșiți din modul de desenare și noul drum se afișează în portocaliu pentru a semnifica că nu este salvat. Nu vă faceți griji dacă ați greșit în desenarea formei drumului. Doar faceți clic pe segment din nou și puteți adăuga, elimina sau repoziționa nodurile de geometrie. Dacă doriți să eliminați drumul tocmai desenat, puteți apăsa tasta ESC de pe tastatură înainte de a ieși din modul de desenare.

În exemplul nostru, mai există un drum care lipsește. Putem adăuga un alt drum pe hartă fără a-l salva pe primul. Următoarea imagine arată al doilea drum deja adăugat și auto-îmbinat la primul segment pe care tocmai l-am creat.

În acest moment, puteți salva drumurile nou adăugate, dacă doriți. Cu toate acestea, procesul de adăugare a drumurilor nu este complet. Toate drumurile noi sunt stabilite ca o singură direcție, fără oraș asociat și fără nume de stradă. Adăugarea acestor detalii la drum este necesară înainte ca acestea să apară în aplicația client Waze.
Notă: Când creați drumuri speciale, precum sensurile giratorii și buclele, asigurați-vă că respectați considerațiile speciale pentru drumurile respective în secțiunile legate.
Confirmați drumul prin actualizarea detaliilor

|
Această revizuire a unei secțiuni suferă în prezent modificări. În prezent, informațiile și îndrumările sunt considerate suficient de precise pentru a fi urmate acum. Conținutul este pregătit de unul sau mai mulți utilizatori. Nu faceți nicio modificare înainte de a posta un mesaj pe acest forum. |
Segmentul de drum nou creat prin funcția „Creare drum nou” a aplicației nu este afișat imediat în aplicația Waze. În primul rând, trebuie să fie confirmate numele orașelor și ale străzilor, ceea ce înseamnă că un editor adaugă aceste informații. Editorul va trebui, de asemenea, să le conecteze la rețeaua rutieră pentru a le folosi.
În editorul de hărți, drumurile sunt conturate în roșu (cunoscute sub numele de drumuri roșii sau drumuri neconfirmate) ![]() atunci când proprietățile pentru numele orașului și ale străzii nu au fost setate. Un editor ar trebui să stabilească țara; oraș; numele străzii; tip de drum; și direcție.
atunci când proprietățile pentru numele orașului și ale străzii nu au fost setate. Un editor ar trebui să stabilească țara; oraș; numele străzii; tip de drum; și direcție.
Drumurile pavate din aplicație nu apar pe hartă până când nu sunt „confirmate” în editor. Acest lucru nu se aplică drumurilor create în editor. Atunci când sunt create în WME (Waze Map Editor), drumurile pot apărea în aplicația Waze, chiar dacă le lipsesc proprietățile cheie.
Pentru a confirma un drum, selectați unul sau mai multe segmente cu mouse-ul. Puteți adăuga un singur nume simultan, dar îl puteți adăuga în mai multe segmente în același timp. Din această cauză, este eficient să selectați mai întâi mai multe segmente care vor partaja același nume și apoi să le aplicați împreună. Observați mai jos că pentru primul drum există acum două segmente unidirecționale. Acest lucru se datorează faptului că al doilea drum pe care l-am adăugat a tăiat drumul inițial în două segmente.

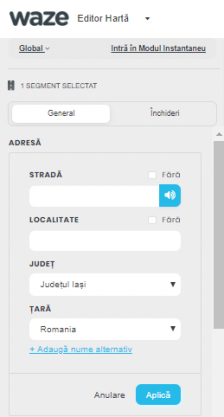
Pentru a edita detaliile adresei segmentului (segmentelor) selectate, găsiți în colțul din stânga sus al editorului meniul de unde se pot edita acestea. Faceți clic pe câmpul ”Fără adresă” și se va deschide meniul din imaginea alăturată. Asigurați-vă că valorile țării și ale județului sunt corecte. Apoi, introduceți informațiile despre oraș și nume de stradă. Întotdeauna când un segment se află în afara unei localități se bifează caseta ”fără” de lângă Oraș. În mod similar, este posibil ca unele străzi să nu aibă nevoie de un nume, cum ar fi rampe, drumuri private și drumuri de parcare. Pentru acele segmente, utilizați caseta de selectare ”Fără” de lângă Stradă.
De asemenea, majoritatea sensurilor giratorii nu trebuie să aibă un nume de stradă. Folosiți caseta ”Fără” pentru ele. Aceasta permite instrucțiuni de navigare adecvate pentru sensul giratoriu.
Pentru segmentele care există doar pentru a conecta două drumuri unice, nu denumiți segmentul. Numele orașului este în regulă dacă segmentul este clar în limitele orașului.
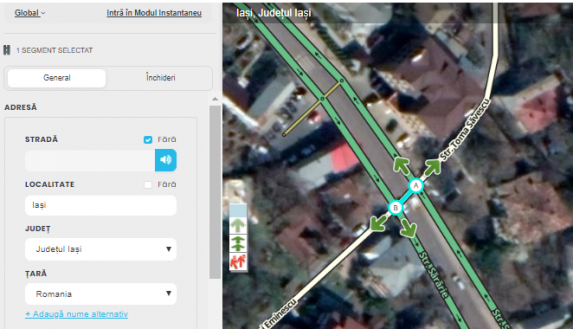
Important: când finalizați, faceți clic pe butonul Aplică. Dacă nu faceți clic pe butonul Aplică, modificările dvs. vor fi eliminate de WME fără avertisment atunci când salvați sau faceți clic pe un alt obiect din editor. Vă rugăm să faceți clic pe butonul Aplică imediat ce terminați să introduceți informații, astfel încât să nu pierdeți datele.
Setați tipul de drum, direcția și altitudinea
Setați fiecare dintre câmpurile Tip de drum, direcție și elevație. Pentru străzile de cartier din aceste exemple, Strada este potrivită, sunt străzi cu două sensuri și nu au drumuri deasupra sau sub ele, astfel încât terenul de ridicare este corect.
Examinați articolul editarea străzilor cu sens unic pentru mai multe informații despre direcționalitate.
Puteți alege să salvați acum, dar mai este încă un pas înainte să putem numi acest proces complet: setarea rândurilor permise.
Setați viraje permise (conexiuni)

Am adăugat drumurile noastre și le-am confirmat, dar nu am stabilit indicațiile legale către și dinspre acest segment. În lumea reală, există bariere și semne care împiedică deplasarea într-o anumită direcție, chiar dacă drumurile se conectează între ele. În exemplul nostru de cartier suburban, nu există niciunul dintre aceste blocaje, dar ecranul nostru prezintă săgeți roșii, ceea ce înseamnă că, în general, Waze nu va naviga în direcția respectivă din segmentul selectat. Faceți clic pe săgețile roșii pentru a le face verzi și a permite navigarea în această direcție. Acest lucru trebuie făcut pentru fiecare segment care este adăugat la hartă, întrucât setarea implicită după conectarea unui nou segment este de a interzice toate virajele de la noul segment.
În situațiile în care nu sunt permise toate virajele, faceți clic pe săgeată pentru a deveni roșie pentru direcția neautorizată din acel segment.

Dacă toate virajele sunt permise la o intersecție, cea mai rapidă modalitate de a activa toate virajele este selectând joncțiunea și nu segmentele individuale. Selectați joncțiunea și se schimbă de la un cerc negru mic la un cerc albastru cu margine albă. Rețineți că, dacă ați selectat deja un segment conectat la acea intersecție, faceți clic pe altă parte pe hartă sau apăsați tasta ESC pentru a deselecta acel segment înainte de a putea selecta joncțiunea.

Meniul Proprietăți arată legături de acțiune pentru joncțiunea selectată. În funcție de starea actuală a joncțiunii, apare meniul ”Permite toate virajele” sau, ”Interzice toate virajele”. De exemplu, în cazul în care toate virajele sunt permise în prezent, atunci apare doar ”Interzice toate virajele”.
Pentru a activa toate virajele la o intersecție, faceți clic pe ”Permite toate virajele” pentru joncțiune. În mod alternativ, puteți utiliza comanda rapidă de la tastatură w pentru a permite toate virajele și comanda rapidă q pentru a se interzice toate virajele. Cea mai bună practică atunci când se permit toate virajele într-o intersecție nou creată este aceea de înterzice toate virajele în faza inițială iar apoi să se permită toate. Astfel vom evita ca unul dintre viraje să rămână nepermis.
Alte comenzi utile pentru tastatura săgeată la rândul lor sunt:
Shift + Z - Comută între:
1) afișând săgețile de viraj activate și restricționate pentru segmentul selectat și
2) care arată toate virajele restricționate (numai săgeți roșii) pentru fiecare joncțiune de pe harta vizibilă .
a - Comută între crearea săgeților de restricție selectabile direct în opace sau transparente. Transparența permite selectarea obiectelor sub săgeata de pe hartă.
s - Comută între săgețile rotative de separare, astfel încât să nu se suprapună sau să le lase să se suprapună. Aceasta poate fi, de asemenea, utilizată pentru a reîmprospăta ecranul atunci când aveți modificat vizibilitatea pentru toate virajele restricționate și modificați restricțiile de întoarcere.
Pentru a vedea toate comenzile rapide de la tastatură, apăsați semnul ”?” de pe tastatură.
Atunci când virajele sau părți ale unui drum sunt restricționate la anumite ore ale zilei sau zile ale săptămânii, puteți utiliza funcția de restricții programate.
Întrucât drumurile care se conectează între ele permit de obicei toate conexiunile/direcțiile de virare, este posibil să activezi implicit această permisiune, „Trasează drumuri noi cu toate virajele permise” sub fila „Setări” din panoul din stânga și astfel întotdeauna la crearea unei noi joncțiuni aceasta va avea toate virajele permise setate ca implicit.
Consultați secțiunea Restricții de virare pentru mai multe informații despre toate săgețile de virare.
Salvați
Dacă v-ați salvat progresul sau nu, faceți clic pe butonul Salvare (sau utilizați comanda rapidă a tastaturii Ctrl + s) pentru a trimite toate actualizările pe serverele Waze pentru procesare. După finalizarea salvării și dacă nu există erori, vi se prezintă în vederea produsului final al acestui proces:

Este o practică bună să vă salvați adesea modificările și, cu siguranță, mai ales atunci când veți avea mai mult de 10 modificări ne salvate. Uneori este posibil să te confrunți cu o eroare de salvare la care nu poți determina ce este greșit și trebuie să anulezi multe modificări anterioare. Uneori, trebuie să anulați toate editările până înapoi la prima editare. Salvările regulate limitează șansele de a pierde munca în cazul unor erori nerezolvate.
Editarea drumurilor existente
Editarea unui segment de drum existent nu este foarte diferită de crearea unui drum nou. Odată ce un drum este trasat de la zero, înainte de a fi salvat, toate funcțiile de editare descrise aici funcționează.
Reglarea geometriei drumului (noduri)
Reglarea geometriei drumului modifică forma sau aspectul unui segment de drum. Uneori, trebuie să realiniem drumurile pentru a îmbunătăți navigarea sau instrucțiunile vorbite în aplicația mobilă Waze.
Instrucțiunile de aici, în timp ce sunt scrise pentru un segment de drum existent, se aplică și unui nou segment rutier pe care tocmai l-ați creat, dar nu l-ați salvat încă. Editorul le tratează la fel.
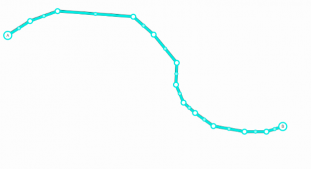
Pentru a începe ajustarea geometriei unui segment, faceți clic pe el. Când treceți peste segmentul evidențiat, nodurile de geometrie (cercurile albe) și nodurile inter-geometrie (puncte mici albe încercuite) se afișează de-a lungul segmentului. Ambele sunt glisabile, astfel încât să le poți repoziționa oriunde ai nevoie. Când trageți un nod inter-geometrie din poziția sa implicită la jumătatea distanței între două noduri de geometrie, acesta se transformă într-un nod.
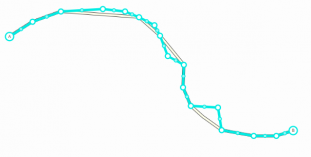
Pentru a șterge un nod, treceți cursorul peste un nod și apăsați tasta d de pe tastatură. Aceasta funcționează numai cu noduri, nu cu noduri inter-geometrice.
Sfat: Îndreptați segmente rapid Dacă aveți un segment pe care trebuie să ștergeți toate nodurile de geometrie rapid, selectați segmentul și țineți apăsată tasta d. Apoi mutați indicatorul mouse-ului lângă nodurile de geometrie pe care doriți să le eliminați. Cu tasta d ținută apăsată, se va șterge automat nodul când mouse-ul trece peste el. Pentru a opri ștergerea nodurilor, nu mai apăsați tasta d.
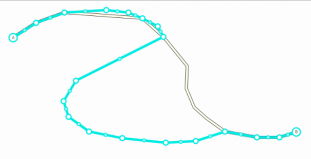
Când aveți un drum lung, drept și există noduri de geometrie situate de-a lungul lungimii sale, ștergeți aceste noduri, cu excepția cazului în care nodul este acolo pentru a modifica o limită de viteză. Simplifică segmentul rutier dacă trebuie să îl reglați mai târziu, ușurează încărcarea pe baza de date și ușurează afișarea în aplicația client Waze.
Când mutările voastre sunt complete, salvați, iar segmentul apare pe hartă cu noua geometrie. Pentru a vedea aceste operații în acțiune, puteți viziona un videoclip cu reglarea geometriei segmentului.
Îmbinările
Înainte de a efectua orice schimbare într-o joncțiune, asigurați-vă că ați consultat Ghidul de creare intersecții pentru informații despre cele mai bune practici pentru crearea joncțiunilor. Există multe situații în care o intersecție poate fi desenată într-un mod care nu pare logic, dar este foarte important pentru motorul de navigație din Waze.
Mutarea joncțiunilor
Mutarea unei joncțiuni este la fel de simplă ca glisarea joncțiunii într-o altă locație, cu toate acestea există noduri de geometrie (cercurile albe văzute la editarea unui segment) care ar putea fi mutate sau eliminate.

În primul rând folosiți mouse-ul pentru a selecta intersecția segmentelor de drum. marcarea acesteia pune un punct albastru, înconjurat de alb, pe joncțiune. Acest lucru indică faptul că mutați toate segmentele conectate la această joncțiune. Rețineți că, dacă punctul albastru pare transparent, înseamnă că unul dintre segmentele rutiere atașate este blocat deasupra rangului vostru de editare, iar joncțiunea nu poate fi deplasată de către voi. Eliberați butonul mouse-ului și deplasați mouse-ul până când cursorul apare ca o săgeată încrucișată în 4 direcții ![]() .
.
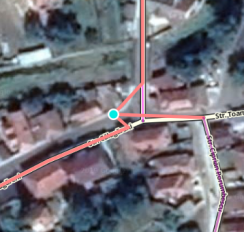
Cu cursorul transformat în săgeată încrucișată, selectați din nou joncțiunea și trageți-o în locația dorită. Unghiurile dure dintre segmentele din acest exemplu sunt cauzate de nodurile geometrice și trebuie ajustate. Este important să poziționați joncțiunea într-o locație care nu este deasupra unui segment. Acest lucru face dificilă ajustarea nodurilor geometrice și, în unele cazuri, spune editorului să îmbine joncțiunile dacă există una sub nivelul joncțiunii pe care o deplasați.

Nodurile de geometrie pot fi mutate, eliminate sau adăugate așa cum este explicat în detaliu mai sus. Reglați-le pentru a se alinia cu vederile aeriene sau cu pistele GPS.
Deplasarea unei joncțiuni pe o altă joncțiune
Dacă două joncțiuni sunt independente una de cealaltă, dar ar trebui unite într-o joncțiune, atunci glisarea unuia dintre nodurile de joncțiune până se „fixează” și se conectează la celălalt nod de joncțiune le va reuni. Avertizare! Folosiți această tehnică numai dacă cele două joncțiuni sunt deconectate între ele. Dacă există un segment care le conectează pe cele două, puteți șterge din greșeală segmentul din proces. Acest lucru ar șterge, de asemenea, toate datele de trafic și numerele de casă asociate cu segmentul șters.
Îndepărtarea joncțiunilor cu doar două segmente
Există momente în care doar două segmente sunt unite într-o intersecție. În general, aceasta nu este o problemă, dar poate încetini editarea și poate fi sursa restricțiilor de viraj incorecte și a rutelor proaste. Deci, cea mai bună practică este să ștergeți aceste joncțiuni când s-au găsit. Cu toate acestea, este foarte important să studiați cele două segmente înainte de contopire, pentru a asigura joncțiunea nu este acolo pentru un scop.
| joncțiuni cu două segmente |
|---|
|
După ce sunteți sigur că nu există niciun motiv să aveți joncțiunea suplimentară, pentru a o elimina, selectați nodul de joncțiune și ștergeți-l
Tasta Ștergere sau pictograma coșul de gunoi
Această metodă este metoda preferată, deoarece permite WME să vă avertizeze când există diferențe legitime între segmente. Cu mouse-ul selectați punctul de joncțiune dintre cele două segmente. Căutați pictograma coșului de gunoi din colțul din dreapta sus al ecranului WME. Dacă apare, apăsați-l pentru a elimina joncțiunea. În mod alternativ, tasta Ștergere sau Del (nu Backspace) elimină joncțiunea.
Ștergerea unui nod plasează automat un nod de geometrie în acel moment. Dacă trebuie să eliminați punctul, puteți face acest lucru prin evidențierea segmentului și trecerea mouse-ului peste punctul de joncțiune anterioară. WME afișează punctul și puteți apăsa tasta d pentru al elimina.
Dacă pictograma coșului de gunoi nu apare, atunci cele două segmente sunt diferite și nu se pot îmbina într-unul singur, eventual numele orașului, numele străzii, tipul drumului sau direcția de deplasare.
Segmente de pod
În general evitați să folosiți această metodă, deoarece are două efecte secundare suplimentare care nu sunt dorite în general.
- Acesta crește elevația cu un nivel al segmentului unic rezultat.
- Acesta deconectează orice alte segmente în acel punct de joncțiune și le lasă direct sub nodul de geometrie care poate provoca probleme automate ale hărții, dacă nu este mișcat.
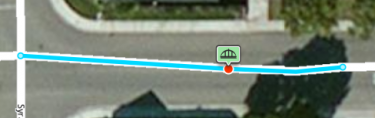
Cu mouse-ul, selectați unul dintre segmente. Apoi, ținând apăsată tasta multi-select (Control (CTRL) pentru Windows / Linux și Comandă pentru Mac) selectați al doilea segment. Dacă cele două segmente au aceleași proprietăți, inclusiv direcția, o pictogramă pod mică apare deasupra intersecției. Faceți clic pe pictogama pod pentru a îmbina cele două segmente, eliminând joncțiunea dintre ele. Un nod de geometrie este plasat acolo unde a fost localizată anterior joncțiunea. Pentru a elimina nodul (dacă este necesar), selectați segmentul și plasați-l pe mouse lângă vechea intersecție. Nodul geometriei trebuie afișat. Apoi, apăsați tasta d pentru a elimina nodul nedorit. Când segmentele sunt diferite, pictograma pod nu apare la intersecția celor două segmente.
Tăiați un segment pentru a crea o nouă joncțiune
Dacă este necesar să schimbați informațiile rutiere în mijlocul unui segment (numele drumului, direcția, orașul, tipul sau alte informații în acel moment), trebuie să creați o intersecție în acel punct. O modalitate de a face acest lucru este de a crea un drum nou conectat la drumul anterior. Începeți sau încheiați noul drum pe drumul anterior pentru a crea o nouă intersecție. Apoi ștergeți noul drum - joncțiunea rămâne, iar segmentul de drum anterior a fost tăiat în punctul în care ați creat și șters drumul. De exemplificat cu poze
Permiteți / Nu permiteți conexiunile
Modificarea virajelor permise și neautorizate într-o intersecție urmează aceeași procedură pentru controlul acestora la actualizarea unui segment de drum descris mai sus.
Mutarea unui drum dintr-o intersecție
Actualizarea detaliilor rutiere
Detaliile unui drum pot fi introduse așa cum s-a discutat cu privire la confirmarea detaliilor unui drum nou de mai sus. Procedura este aceeași pentru actualizarea detaliilor unui segment de drum existent.
Pentru a actualiza detaliile, mai întâi, selectați segmentul (segmentele) pe care trebuie să le actualizați. Faceți clic pe segment și segmentul devine albastru.

Mai multe segmente pot fi selectate ținând apăsată tasta modificatorului și făcând clic pe segmente suplimentare. Tasta de modificare pentru Mac este cheia de comandă, pentru Windows tasta control (CTRL) și pentru Linux tasta control (CTRL). Fiecare segment selectat devine albastru.

Odată selectat, fila General este vizibilă în partea stângă a editorului.
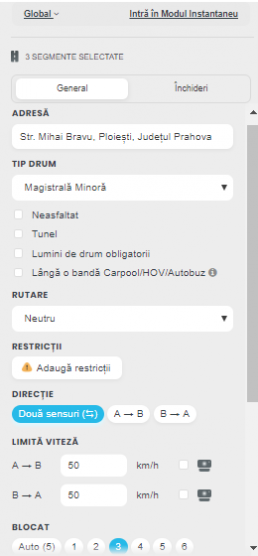
Adresa (proprietăți)
În partea de sus a casetei de instrumente de proprietăți se află câmpurile de adrese. Câmpurile de adresă includ numele străzii, numele orașului, județul și țara. Pentru a edita detaliile adresei, faceți clic pe butonul Editare (sau apăsați tasta rapidă „e”). Aceasta permite editarea câmpurilor de deasupra acesteia.

Câmpurile Țară (și județ) pot fi actualizate doar selectând o altă țară (sau județ) din selecțiile verticale. Selecțiile sunt furnizate numai pentru țările (sau județele) care sunt prezente pe alte segmente de drum din apropiere.
Numele orașului și străzilor pot fi actualizate prin tastarea unui nou nume. Consultați instrucțiunile de denumire pentru îndrumări privind alegerea numelui de stradă corect. Pe măsură ce un nume este tastat, Waze oferă o listă de nume similare. Aceste intrări similare pot fi selectate făcând clic pe ele. Dacă segmentul se află într-o locație din afara unui oraș, caseta de selectare „Niciunul” ar trebui să fie selectată și numele orașului să rămână necompletat. Dacă drumul nu are un nume, caseta de selectare „Niciunul” ar trebui să fie selectată și numele străzii rămâne necompletat. Înscrierile trebuie să fie prezente în toate câmpurile. Pentru a elimina un nume de oraș sau nume de stradă, trebuie bifate casetele „Niciuna” corespunzătoare. După finalizare, faceți clic pe butonul Aplicați. Dacă nu trebuie efectuate modificări, faceți clic pe butonul Anulare.
Dacă proprietățile de adresă de mai sus nu sunt setate pentru un segment, drumul se afișează ca o linie roșie doar pe harta de editare și nu apare în aplicația client Waze după următoarea actualizare. Acest proces face parte din procesul de verificare a drumului. Când aplicația client Waze folosește opțiunea pavare, drumul este creat pe harta Waze doar după ce a fost validat de un editor în WME. Acest editor care editează harta din acea zonă trebuie să stabilească aceste proprietăți în această secțiune pentru ca drumul să poată fi văzut în client.
Numele străzilor alternative
Subsecțiunea Nume alternative: de văzut exact cum apare în editor listează celelalte nume alternative asociate cu toate segmentele evidențiate în prezent. Nu există nume alternative individuale pentru fiecare segment, deci dacă doriți să fiți sigur că toate segmentele evidențiate au un nume alternativ specific, adăugați-l pe toate segmentele. Pentru orice segmente care are deja numele alternativ, acesta nu va fi duplicat.
Hiperlinkul intitulat Adăugare nume alternativ afișează două căsuțe de selectare pentru numele orașului și numele străzii. Dacă numele orașului nu se aplică, bifați caseta de selectare ”Niciunul”. Introduceți numele străzii și apăsați Aplicați sau apăsați tasta Enter de pe tastatură. Aceasta adaugă acest nume la segmentele evidențiate în prezent.
Pentru a șterge un nume alternativ de stradă, faceți clic pe numele alternativ care urmează să fie șters. Aceasta șterge numele alternativ pentru segmentele evidențiate.
Proprietăți drumurilor
Tipul drumului

Tipul drumului este modificat prin selectarea tipului de drum corespunzător din caseta derulantă.
Consultați tipuri de drum și nume pentru selectarea tipului de drum corect.
Proprietăți speciale

Neasfaltat - Selectați caseta pentru drum neasfaltat dacă segmentul respectă regulile
Tunel - Selectați caseta pentru tunel dacă segmentul respectă regulile.
Lumini de drum obligatorii - Selectați caseta pentru lumini de drum obligatorii dacă segmentul respectă regulile
Lângă o bandă Carpool/HOV/Autobuz - Selectați caseta Carpool/HOV/Autobuz dacă segmentul respectă regulile
Direcția drumului

Direcția drumului este modificată selectând direcția corespunzătoare din caseta derulantă.
Dacă traficul poate circula în ambele sensuri pe drum, selectați „Două sensuri”. Dacă traficul poate circula doar pe o singură direcție de la ![]() către
către ![]() , în sensul către direcția selectată „O singură direcție (A → B)”. Dacă traficul poate circula doar pe o singură direcție de la
, în sensul către direcția selectată „O singură direcție (A → B)”. Dacă traficul poate circula doar pe o singură direcție de la ![]() la
la ![]() , în sensul către direcția selectată „O singură direcție (B → A)”.
, în sensul către direcția selectată „O singură direcție (B → A)”.
După ce proprietățile drumului sunt salvate, direcția este indicată prin săgeți negre de pe drum.

Consultați articolul care determină străzile cu sensuri unice pentru mai multe informații despre determinarea direcției drumului ca fiind pe o singură direcție cu două sensuri.
Limita de viteză

Câmpurile limită de viteză sunt indicate pentru segment. Aceste câmpuri ar trebui actualizate cu limita oficială de viteză, așa cum se arată pe semnele de circulație limită de viteză din zona respectivă. Limita de viteză este afișată fie în km (Km/h), fie în mile (mp/h), în funcție de tipul de unitate selectat în fila Setări.
Acordați atenție tipului de unități afișat lângă câmpul de introducere a vitezei (mph / kph) și asigurați-vă că vă ajustați setările dacă este necesar pentru a introduce viteza corectă.
Pentru mai multe detalii despre politicile privind limitele de viteză și modul de introducere a acestora, consultați articolul Limite de viteză.
Elevație

Elevația drumului ar trebui schimbată acolo unde un drum trece peste altul. În mod implicit, elevația unui segment este setată pe ”Sol” (zero). Când două segmente se suprapun, dar nu se conectează efectiv în lumea reală, valoarea Elevație pentru fiecare segment trebuie să fie diferită. Acest lucru asigură că sistemul de detectare a problemelor Waze nu indică locul unde se suprapun două segmente ca locație în care ar putea fi nevoie de o intersecție.
Reprezentarea vizuală a elevării relative a drumului este diferită atunci când este vizualizată în Waze Map Editor (WME) și în aplicația Client.
1. Aplicația Client afișează creșterea segmentului în funcție de tipul de drum, adică Autostrăzile sunt întotdeauna pe partea de sus, Autostrăzile majore sunt urmate, urmate de Autostrăzile Minore, Rampe alături, Străzile Primare sub toate acestea, iar în final Străzile sunt în partea de jos. Aceasta este aceeași ordine observată la setarea tipului de drum în editor.
2. WME utilizează setarea Elevație pentru a afișa altitudinea relativă a drumului. Afișează drumul cu cel mai mare număr de „înălțime” în partea de sus.
Deși aplicația client nu beneficiază de setarea Elevație, este recomandat să setați Elevație în raport cu starea reală a drumului pentru a permite posibile actualizări viitoare ale aplicației Client să arate aceeași reprezentare vizuală ca și WME.
3. Elevație -5 este utilizat pentru drumurile pe care nu se poate conduce, pentru a vă asigura că motorul de rutare nu încearcă să conecteze sau să conducă din greșeală șoferii de pe drumuri către drumuri care nu sunt rutiere.
Consultați Poduri pentru mai multe informații despre altitudine.
Blocarea drumului

Meniul de blocare a drumului afișează nivelurile de blocare disponibile pentru fiecare utilizator în parte. În exemplul din dreapta, editorul de nivel 4 poate atribui un nivel de blocare de 1, 2, 3 sau 4. Odată ce nivelul de blocare este salvat, un editor de un nivel inferior nu va putea efectua modificări în segment.
Consultați Blocarea segmentelor pentru informații.
Numerele de stradă

Numerele de stradă sunt utilizate pentru a crea și edita numerele de stradă pentru segmentele de drum numite.
Consultați Numerele de stradă pentru mai multe informații.
Căsuța ”blocat”
Segmentul este blocat bifând caseta de selectare blocat, care este asociată cu gradul de blocare a segmentelor. Pentru informații despre efectul bifării căsuței blocate, consultați Drumuri blocate.
Modificarea restricțiilor de virare
Fiecare intersecție din două sau mai multe segmente ține evidența direcțiilor permise pe care le puteți face de la un segment la altul. Modificarea acestor restricții de virare urmează aceeași procedură descrisă mai sus în secțiunea de setare de viraje permise.
Sensurile giratorii
Consultați Crearea și editarea unui sens giratoriu pentru instrucțiuni despre sensuri giratorii.