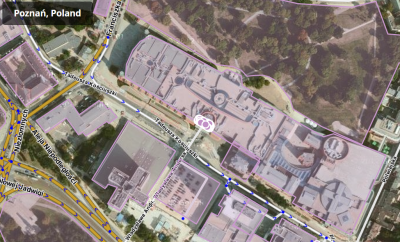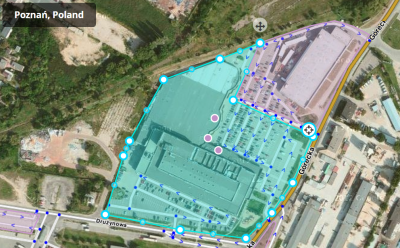Miejsca są systemem oznaczania punktów orientacyjnych Waze (Waze Point of Interest) możliwych do wyszukiwania w aplikacji. W ramach Miejsc wyróżniamy dwa typy punktów orientacyjnych: Punkt oraz Obszar.
Punkt jest niewidocznym na mapie w aplikacji punktem orientacyjnym (w przeciwieństwie do Obszaru, który na mapie jest widoczny), który można wyszukać. Punkt może być wykorzystywany do oznaczania różnych celów podróży (patrz tabela kategorii i typów Miejsc) i jest niezwykle przydatny w przypadkach, gdy inne mechanizmy wyszukiwania udostępnione w Waze nie znajdują szukanego celu.
Obszar jest odpowiednikiem Punktu, jeżeli chodzi o funkcjonalność i związane z nim dane. Obszar różni się od Punktu tym, że jest wyświetlany w aplikacji, dając dodatkową wizualną informację dla użytkownika. Z racji swojej dobrej widoczności w aplikacji obszary należy stosować z rozwagą, aby nie "zapchać" mapy zbyt dużą ilością informacji. Co do zasady nie powinno oznaczać się "Obszarem" obiektów niezbyt charakterystycznych i znacznych rozmiarów (czyli np. o dużej powierzchni), które nie są pomocne kierowcy w orientacji w terenie. Reguła ta wstępnie określa kiedy należy zastosować Punkt a kiedy Obszar (patrz tabela kategorii i typów Miejsc). Wyjątkiem od tej reguły są stacje benzynowe oraz Parkingi. Należy pamiętać, żeby mapować cały teren obszaru a nie tylko występujący na nim budynek.
Punkt
Obszar
Miejsce w postaci Obszaru jest przedstawiane w postaci wielokąta, którego kształt można skorygować poprzez przesuwanie węzłów geometrii (identycznie jak w przypadku segmentów dróg). Wszystkie Obszary niezaznaczone w edytorze są koloru różowego, zaznaczone - niebiesko-zielonego a po zmianie (przed zapisaniem) przyjmują barwę czerwonawą:
Szczegóły miejsca
- Każdy Obszar zawiera znacznik celu, który oznacza miejsce, do którego będzie prowadzić nawigacja.
- Znacznik celu może być przesuwany w dowolne miejsce w ramach obszaru oraz w niewielkiej odległości od niego.
- Znacznik celu powinien być umiejscowiony na, lub w pobliżu, segmentu do którego powinien nawigować kierowca.
Zakres
Niektóre lokalizacje, które kwalifikują się do oznaczenia ich jako Obszar, mogą zawierać jedną lub więcej struktur, dróg oraz parkingów. W takich przypadkach, szczególnie gdy składowe obszaru tworzą pewnego rodzaju całość o określonej nazwie, granice obszaru powinny obejmować cały obiekt ("oznaczone jako obszar wg granicy ogrodzenia"). To zapewnia, że aplikacja wyświetli i oznaczy obszar w jego prawidłowej wielkości, zwłaszcza gdy będzie oglądany w oddaleniu.
Pozostałe Obszary, których granice nie są wyraźnie oznaczone, można wyrysować przyjmując przybliżoną ich wielkość.
Stacje benzynowe oraz Parkingi, jako kategorie lokalizacji, wstrzymują automatyczną identyfikację problemów z mapą i w związku z tym powinny być odwzorowane przynajmniej do granicy obszaru dróg wjazdowych/wyjazdowych (patrz Places/Parking lot w celu uzyskania szczegółowych informacji nt. Stacji benzynowych oraz Parkingów).
Nakładające się obszary
W niektórych przypadkach Obszar znacznych rozmiarów może zawierać w swoich granicach obiekty, które mogą kwalifikować się do uznania ich jako inne Obiekty, np. różne budynki w ramach dużego zespołu szpitalnego lub odrębne budynki handlowe w ramach jednego centrum handlowego. Na chwilę obecną aplikacja Waze pokazuje jedynie nazwy składowych wchodzących w skład Obszaru i nie pokazuje widocznych ich granic. Użytkownicy w związku z tym nie mogą wizualnie rozróżnić składowych w ramach Obszaru. W miejscu obiektów składających się na większy Obszar użytkownik będzie widział tylko etykiety tych obszarów, ale będą one umiejscowione w ramach niezróżnicowanego kolorowego tła.
Przyszłe wersje aplikacji Waze będą mogły wyświetlać nakładające się obiekty w bardziej użyteczny sposób. W oczekiwaniu na taką wersję, tworzone przez nas Obszary mogą być ujmowane w ramach większych struktur. Najlepszym rozwiązaniem wydaje się użycie Miejsc dla składowych większego Obszaru, chyba że jest istotne, aby w aplikacji widoczne były wszystkie nazwy utworzonych składowych Punktów większego obszaru. Jeśli nakładające się Obszary będą odwzorowane w przyszłości bardziej dokładnie, określone i kwalifikujące się Punkty mogą zostać przekształcone w Obszary.
Wizualizacja w Kliencie
Większość Miejsc w postaci obszarów jest przedstawione w aplikacji oraz w Mapach na żywo jako zacienione pola. UWAGA! Bardzo małe obszary nie są wizualizowane!
Punkty nie są obecnie pokazywane w Mapach na żywo oraz aplikacji. Można je jednak w aplikacji wyszukać - domyślnie punkty z Waze pojawią się przed innymi wynikami, nawet przy autouzupełnianiu listy.
Ustawianie punktu docelowego dla Miejsca (miejsce zatrzymania)
Umiejscowienie Punktu
Punkt należy umiejscowić na, lub w najbliższym otoczeniu, segmentu do którego powinien nawigować kierowca. Znacznik Punktu to miejsce zatrzymania. Zazwyczaj, jeśli miejsce znajduje się wewnątrz budynku, Punkt należy umieścić w pobliżu głównego wejścia. Rozważając umiejscowienie Punktu należy zawsze brać pod uwagę dokąd powinien być poprowadzony kierowca, jadąc do tego celu.
Przesuwanie Punktu
Jeśli chcesz przesunąć Punkt, kliknij najpierw na niego. Zmieni on wówczas swój wygląd na taki: ![]() . Wtedy możesz go chwycić i przesunąć do nowej lokalizacji.
. Wtedy możesz go chwycić i przesunąć do nowej lokalizacji.
Przykłady umiejscowienia Punktów
- Budynek zawierający jeden Punkt:
- Jeżeli są tam jedne drzwi, umieść go przy tych drzwiach.

- Jeżeli jest tam kilka drzwi po tej samej stronie (np. w przypadku supermarketu), umieść go w równej odległości od wszysktich drzwi (o ile jest to możliwe).
- Jeżeli jest tam kilka drzwi z różnych stron i nie ma "wyraźnie określonego" głównego wejścia, umieść go po stronie od największego parkingu lub po stronie zwróconej do ulicy stanowiącej adres tego miejsca.
- Budynek/Obszar zawierający wiele Punktów:
- Dla Centrum Handlowego z wewnątrznym parkingiem umieść każdy Punkt przy wjeździe na ten parking.
- Dla rozległych, jednopoziomowych Centrów Handlowych umieść Punkty w miarę blisko faktycznej lokalizacji. W ten sposób użytkownik dowie się, w którym miejscu Punkt się znajduje a aplikacja wybierze Parking najbliższy lokalizacji Punktu.
Uwaga upewnij się, że najbliższy segment do Punktu może być używany jako punkt docelowy. Jeżeli sklep znajduje się z tyłu budynku a najbliższy segment jest po drugiej stronie ogrodzenia, zastosuj regułę "głównego wejścia". W przeciwnym razie użytkownicy będą kierowani na drogę z tyłu budynku, z której nie będzie można się do niego dostać.
- W przypadku wielopoziomowych biur używaj reguły "głównego wejścia", gdyż użytkownicy będą kierować się do tego miejsca, aby dostać się do wszystkich Punktów w biurowcu.
Umiejscowienie Obszaru
W przypadku Obszarów miejsce docelowe (miejsce zatrzymania) oznaczone jest symbolem ![]() . Miejsce to możemy dowolnie ustawić w ramach obszaru i pewnej odległości od niego. Gdy będziesz próbował ustawić miejsce docelowe poza Obszarem, edytor pokaże Ci czarną granicę w ramach której możesz ustawić cel.
. Miejsce to możemy dowolnie ustawić w ramach obszaru i pewnej odległości od niego. Gdy będziesz próbował ustawić miejsce docelowe poza Obszarem, edytor pokaże Ci czarną granicę w ramach której możesz ustawić cel.

Poniżej przedstawiono przykład Obszaru (duży Park w tym przypadku), który posiada drogę wjazdową po wschodniej stronie. Drugi obraz przedstawia zbliżenie na celu, aby przedstawić jak dla tego typu Miejsca należy ustawić punkt zatrzymania.
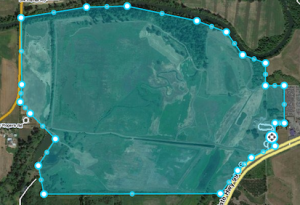
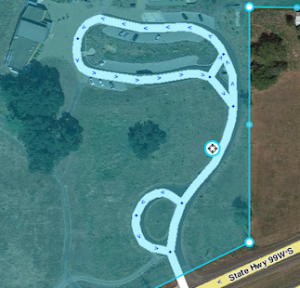
Przesuwanie Obszaru
Jeśli chcemy przesunąć obszar nie zmieniając jego kształtu, należy najpierw najechać i kliknąć na niego, aby go zaznaczyć. Zobaczymy wówczas ikonę przesunięcia ![]() . Klikając na niej i przytrzymując wciśnięty przycisk myszki, możemy przesunąć obszar w dowolne miejsce.
. Klikając na niej i przytrzymując wciśnięty przycisk myszki, możemy przesunąć obszar w dowolne miejsce.
Połączenie Obszaru i Punktu
Możliwe są przypadki, gdy będzie właściwym zastosować oba rodzaje Miejsc - Punkt oraz Obszar. Przykładowo: Centra Handlowe, które same w sobie mogą stanowić cel podróży (jako Obszar), mogą zawierać indywidualne sklepy, które mogą zostać oznaczone jako Punkty.
Proste Centrum Handlowe zmapowane w opisany powyżej sposób będzie wyglądać następująco:
lub tak:
Wielokrotne kategorie
- Miejsce może zostać przypisane wielu kategoriom
- Główna Kategoria dla Miejsca musi być pierwszą, która zostanie wprowadzona
- Główna Kategoria jest oznaczona niebieskim kolorem w ciemniejszym odcieniu niż pozostałe kategorie
- Główna Kategoria jest używana do określenia, czy należy użyć Punktu lub Obszaru dla Miejsca
Szczegóły adresowe miejsca
Każde Miejsce, zarówno Punkt jak i Obszar, powinny mieć uzupełnione jak najwięcej szczegółów zgrupowanych w 2 zakładkach: Ogólne oraz Więcej informacji. Trzecia zakładka zawiera zrobione przez użytkowników zdjęcia Miejsc.
Zakładka "Ogólne"
W zakładce "Ogólne" gromadzone są wszystkie podstawowe informacje: kategorie, nazwa, nazwa alternatywna, opis, blokada, marka (w przypadku stacji paliw), rodzaj miejsca (punkt czy obszar), informację czy obiekt jest miejscem publicznym czy prywatnym, godziny otwarcia oraz dane adresowe.
Miejsca uznawane za podstawowe do funkcjonowania aplikacji, takie jak Gas Stations, powinny być blokowane przynajmniej na Poziomie 2, aby zapobiec utracie danych na skutek automatycznej akceptacji zgłoszeń od zaufanych użytkowników. W przypadku innych złożonych, skomplikowanych lub istotnych Miejsc takich jak Posterunki Policji/Straży, Lotniska, Parki, itp. należy również rozważyć założenie blokady.
UWAGA: Nie używamy pola Opis do robienia notatek i komunikacji z innymi edytorami. To pole jest widoczne w aplikacji i powinno zawierać informacje dotyczące Miejsca.
Zakładka "Więcej informacji"
Ta zakładka zawiera inne, przydatne informacje nt. Miejsca, takie jak numer telefonu, strona i dodatkowe usługi.
Numer telefonu podajemy w formacie +48XXXXXXXXX. W przypadku, gdy Miejsce ma więcej niż jeden numer telefonu, podajemy numer główny lub numer centrali.
Adres strony WWW podajemy bez przedrostka http://

Dodatkowe usługi
Dodatkowe usługi pomagają użytkownikom podjąć decyzję, czy powinni jechać do określonego miejsca. Poniżej przedstawiono opis dostępnych usług. Waze używa tego samego zestawu usług dla wszystkich typów Miejsc.
Parkowanie przez obsługę Obsługa w tym miejscu parkuje samochody gości na ich życzenie. Usługa ta może być płatna lub darmowa (informację należy umieścić w opisie). W Polsce raczej nie rozpowszechnione.
Okienko dla zmotoryzowanych Miejsce ma możliwość złożenia zamówienia jedzenia lub innych artykułów/usług bez opuszczania pojazdu (ang. drive-through). Okienka takie w Polsce mają zazwyczaj restauracje. Poza granicami Polski również apteki i banki.
Wi-Fi Miejsce ma dostępny darmowy Internet (Wi-Fi) dla swoich klientów. Wi-Fi może być otwarte dla wszystkich lub ograniczone hasłem tylko dla klientów.
Toalety Miejsce ma dostępne toalety dla klientów.
Honorowane karty kredytowe Miejsce akceptuje karty kredytowe przy płatności za towary lub usługi. Waze obecnie nie rozróżnia typów honorowanych kart.
Rezerwacje Miejsce umożliwia rezerwację np. stolika.
Miejsce na zewnątrz Lokalizacja udostępnia, w zależności od pogody, miejsce na zewnątrz. Zewnętrzna lokalizacja może mieścić się na ulicy, deptaku lub ogródku.
Klimatyzacja Miejsce posiada klimatyzowane pomieszczenia.
Parking dla klientów Miejsce ma dostępny darmowy lub płatny (informację należy umieścić w opisie) darmowy lub płatny parking dla klientów.
Dowóz do klienta Miejsce umożliwia dowóz do klienta swoich produktów lub towarów.
Na wynos Miejsce umożliwia osobisty odbiór zamówionego wcześniej towaru.
Dostępne dla niepełnosprawnych Miejsce znajduje się na poziomie i nie posiada barier architektonicznych lub ewentualnie posiada ułatwienia dostępu dla osób niepełnosprawnych.
Zakładka "Zdjęcia"
W tej zakładce pojawiają się wszystkie zdjęcia danego Miejsca zrobione przez kierowców przy użyciu aplikacji Waze. W edytorze map istnieje tylko możliwość przeglądu/skasowania przesłanych zdjęć.

Kasowanie zdjęć
Należy uważnie przemyśleć decyzję o skasowaniu zdjęcia. Zdjęcie skasowane nie może być odzyskane. Kasuj zdjęcia tylko wtedy, gdy zdjęcie jest naprawdę niewyraźne, nie wnosi nic nowego i/lub jest niewłaściwe.

Wszystkie nieprawidłowe lub niewłaściwe zdjęcia powinny być usunięte. Zdjęcie można skasować po wskazaniu wadliwego zdjęcia i kliknięciu na X w prawym górnym rogu.
Aktualizacja Miejsc
![]()
![]()
![]() Warstwa Aktualizacja Miejsc przedstawia Miejsca, w przypadku których istnieje niezweryfikowany wniosek o aktualizację danych. Nowe Miejsca lub aktualizacje Miejsc od "niezaufanych" kierowców wymagają potwierdzena prze moderatora.
Warstwa Aktualizacja Miejsc przedstawia Miejsca, w przypadku których istnieje niezweryfikowany wniosek o aktualizację danych. Nowe Miejsca lub aktualizacje Miejsc od "niezaufanych" kierowców wymagają potwierdzena prze moderatora.
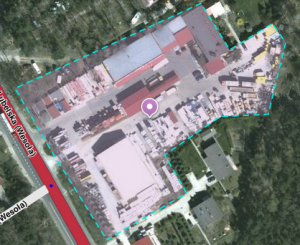
- Znacznik aktualizacji miejsca pojawiają się tylko wówczas, gdy masz włączoną warstwę "Aktualizacja miejsc".
- Aktualizacje Punktów są widoczne jako ikona
 nawet wtedy, gdy warstwa "Aktualizacje miejsc" jest wyłączona.
nawet wtedy, gdy warstwa "Aktualizacje miejsc" jest wyłączona.

Klikając na znaczik Aktualizacji Miejsca zobaczysz panel ze szczegółami aktualizacji wysłanymi przez użytkownika. Zawartość okna zmienia się w zależnosci od ilości informacji zaktuazowanych przez użytkownika.
- Klikając na Miejsce, które ma aktualizację do weryfikacji, pojawi się następująca wiadomość w lewej części tabeli.


Zaakceptować czy odrzucić?
Jednym z zadań edytora mapy jest akceptacja lub odrzucenie aktualizacji Miejsc wysyłanych przez użytkowników aplikacji. Główną wskazówką przy określeniu czy zaakceptować zmianę czy nie, jest odpowiedź na pytanie "Czy większość z przestawionej w aktualizacji informacji jest prawidłowa?"
Nawet jeżeli część danych jest nieprawidłowa lub załączone w aktualizacji zdjęcie jest niewłaściwe i nie pomaga kierowcy, edytor może po akceptacji zgłoszenia ręcznie poprawić nieprawidłowe dane lub usunąć zdjęcie. Lepszym i szybszym podejściem jest akceptowanie dobrej informacji od kierowcy i korekta danych przez edytora, niż odrzucenie całej aktualizacji i ręczne wypełnienie danych (lub nie wypełnienie ich w ogóle).
Określenie prawidłowych zdjęć
Dokładne określenie, które ze zdjęć są prawidłowe i dopuszczalne do publikacji, jest trudne z uwagi na dużą różnorodność fotografowanych obiektów. Od zdjęć wymaga się przede wszystkim ułatwienia kierowcy lokalizacji Miejsca docelowego. System zawsze będzie próbował pokazać użytkownikowi najbardziej odpowiednie zdjęcie, biorąc pod uwagę kierunek przyjazdu, porę dnia, itp. Dlatego też naleźy robić zdjęcia zawsze z miejsca w którym kierowca może się znaleźć dojeżdżając do obiektu.
Przykład: Dojeżdżając do Centrum Handlowego z wewnętrznym parkingiem nie będzie interesować kierowcy główne wejście dla pieszych, lecz zdjęcie wjazdu na parking.

Należy uważnie przemyśleć decyzję o skasowaniu zdjęcia. Zdjęcie skasowane nie może być odzyskane. Kasuj zdjęcia tylko wtedy, gdy zdjęcie jest naprawdę niewyraźne, nie wnosi nic nowego i/lub jest niewłaściwe.
Poniżej przedstawiono wskazówki zarówno dla edytorów, jak i użytkowników, w kwestii robienia zdjęć.
Zdjęcia powinny:
- przedstawiać zewnętrzny wygląd Miejsca
- być wyraźne (nie rozmazane, robione przez pokryte deszczem lub brudem okno, z poruszającego się pojazdu)
- być dobrze oświetlone (nie wyklucza to jednak zdjęć robionych wieczorem/nocą)
- pomóc znaleźć lokalizację Miejsca.
Zdjęcia mogą przedstawiać m.in.:
- drzwi sklepu
- przód Miejsca z logo
- witrynę Miejsca
- zdjęcia Miejsca za dnia
- zdjęcia nocne lub wieczorne, o ile są wyraźne i pomagają zidentyfikować Miejsce
Zdjęcia nie mogą przedstawiać:
- Twarzy ludzi - zdjęcia na których można wyraźnie rozpoznać twarz osoby muszą zostać usunięte lub odrzucone
- Tablic rejestracyjnych - zdjęcia na których można rozpoznać tablicę rejestracyjną muszą zostać usunięte lub odrzucone
- cokolwiek, co pozwoli innym użytkownikom powiązać osobę z konkretną lokalizacją
- jakichkolwiek treści pornograficznych, nagości oraz treści erotycznych, itp.
Przykłady dobrych i złych zdjęć
| Dobre | Złe |
|---|---|

|

|

|

|

|

|

|

|

|

|
Duplikaty Miejsc
Gdy użytkownik aktualizuje dane Miejsca, ale nie wybiera (lub nie może wybrać) istniejącego miejsca z listy w aplikacji, zostanie ono pokazane w edytorze jako Nowe Miejsce. Może się również zdarzyć, że dwóch różnych użytkowników zgłosi nowe miejsce w tym samym czasie, co w rezultacie da dwa Nowe Miejsca.
Obecnie w edytorze nie ma możliwości "łączenia aktualizacji" lub "łączenia Miejsc". W przypadku duplikatu należy ręcznie skopiować nowe lub zaktualizowane informacje z Aktualizacji do informacji Miejsca. Zdjęć nie można kopiować/przesuwać pomiędzy Miejscami.
Jeżeli zidentyfikujesz aktualizację Miejsca, które będzie duplikować istniejące Miejsce lub dwa Nowe Miejsca tej samej lokalizacji, gdzie
- Aktualizacja Miejca zawiera coś więcej niż zdjęcie, i
- Aktualizacja Miejsca dostarcza użyteczne, aktualne informacje
należy wykonać poniższe kroki:
- Zaakceptuj aktualizację
- Zapisz
- Skopiuj wartościowe, zaktualizowane informacje z nowoutworzonego Miejsca do dotychczas istniejącego Miejsca
- Skasuj nowoutworzone Miejsce dodane w kroku 1.
Jeżeli wyżej określone kryteria nie są spełnione, odrzuć aktualizację.
FAQ - Aktualizacja Miejsc
Kto moderuje miejsca?
Moderatorami, w ramach swoich obszarów edycji, są użytkownicy poziomu 2 i wyżej.
Co wymaga moderacji?
- Dla nowych Miejsc: każde nowe Miejsce utworzone przez niezaufanego edytora 1 poziomu, wymaga akceptacji przez edytora poziomu 2 lub wyżej.
- Dla aktualizacji miejsc: każda aktualizacja wykonana przez użytkownika o poziomie niższym, niż poziom blokady Miejsca, będzie wymagać moderacji przez użytkownika tego samego poziomu co blokada Miejsca lub wyższym.
- Zgłoszony problem: wszystkie zgłoszenia (potencjalnie problematycznych zdjęć lub miejsc) podlegają moderacji przez użytkowników poziomu 2 lub wyższego.
Kim jest zaufany użytkownik?
Użytkownikiem zaufanym jest osoba, której wkład (nowe Miejsca lub aktualizacje) był kilkukrotnie zaakceptowany przez moderatora. Osoba taka może wówczas dodawać bezpośrednio nowe miejsca, bez dodatkowej moderacji. Aktualizacje miejsc posiadających blokadę poziomu wyższego niż zaufany użytkownik nadal wymagają przeglądu przez moderatora poziomu wyższego lub równego poziomowi blokady.
Jakiego rodzaju Miejsca powinniśmy akceptować?
Prawie wszystko, co przedstawia prawdziwe Miejsce, może zostać zaakceptowane. Jeżeli użytkownik Waze kiedykolwiek mógłby skorzystać z wiedzy, że to Miejsce istnieje, wówczas warto takie miejsce dodać. Wyjątkami są miejsca zawierające prywatne dane użytkwoników, niewłaściwą zawartość, itp.
Jakie zdjęcia powinniśmy akceptować?
Jakiekolwiek zdjęcia, które pomagają użytkownikom znaleźć szukane miejsce, należy akceptować. Zdjęcia miejsca z zewnątrz są najlepsze a Waze ma mechanizm dostosowania prezentacji takich zdjęć w zależności od kierunku z którego przybywasz, pory dnia, itp. Nieprawidłowe zdjęcia lub zdjęcia nie odnoszące się do danego Miejsca powinny być odrzucane.
Proszę pamiętać - odrzucenie zarówno zdjęć, jak i Miejsc powoduje nienalicze punktów użytkownikowi zgłaszającemu a w skrajnych przypadkach może skutkować jego zablokowaniem.
Czy mogę częściowo odrzucić aktualizację?
Na chwilę obecną nie. Jeżeli aktualizacja jest tylko w części poprawna, zaleca się jej akceptację, zapisanie a następnie poprawienie błędnych informacji.
Czy mogę przenieść zdjęcie z jednego Miejsca do innego?
Nie. Ta funkcja jest niedostępna.
Czy mogę przenieść lub scalić dane dla zduplikowanych aktualizacji Miejsca do istniejącego Miejsca?
Nie. Musisz ręcznie skopiować odpowiednie dane.
Czy użytkownik może zostać zablokowany za dodawanie nowych miejsc?
Każdy użytkownik (zaufany lub nie) może znaleźć się na czarnej liście i zostać mu zablokowana możliwość dodawania nowych miejsc. Ma to miejsce tylko wtedy, gdy taki użytkownik spróbuje dodać znaczną liczbę miejsc lub aktualizować istniejące, które potem są odrzucone. Prowadzony jest również monitoring miejsc, które zostały oznaczone jako niewłaściwe i usunięte - gdy zostanie zauważona prawidłowość, że były one tworzone przez określonego użytkownika, może on zostać zablokowany.
Kto dostaje punkty za nowe miejsce po jego zatwierdzeniu?
Użytkownicy nie otrzymują punktów za miejsca i aktualizacje oczekujące na zatwierdzenie - dopiero po ich akceptacji przez moderatora przyznawane są punkty. Również moderator (zarówno za odrzucenie, jak i za zatwierdzenie) otrzymuje punkty.
Czy punkty są przyznawane za dodawanie miejsc w aplikacji?
Punkty są przyznawane zawsze w tej samej ilości zarówno za dodawanie/edycję Miejsc w aplikacji, jak i w edytorze.
Do czego służy ustawienie Rodzaju Miejca? Budynki mieszkalne i Miejsca publiczne
Głównym celem Miejsc jest poprawienie jakości informacji, jaką otrzymują nasi użytkownicy o miejscach publicznych. Jako, ze dodawanie miejsc jest pewną formą zabawy i może być w pewien sposób uzależniające, pozwala się użytkownikom dodawać miejsca prywatne (budynki mieszkalne jak np. dom użytkownika). W tym celu utworzono na takie miejsca osobną przestrzeń, aby zapobiec przedstawianiu takich miejsc wśród miejsc publicznych.
Budynki mieszkalne nie będą widoczne w wynikach wyszukiwania oraz nie będzie dostępna informacja nt. twórcy takich punktów oraz zdjęć. Zdjęcia i lokalizacje takich punktów będą używane w celu poprawy jakości bazy adresów oraz w celu przedstawienia zdjęcia nieruchomości do osób jadących pod ten adres.
Różne właściwości miejsca
Większość właściwości miejsc powinna być zrozumiała. Niemniej jednak należy rozważyć kilka ponższych informacji:
Kategorie
Utworzono ponad 120 kategorii w oparciu o to, czego szukają użytkownicy Waze. Są one na tyle szerokie, na ile było to możliwe. Zrozumiałe jest, że wielu miejsc nie będzie można przypisać do żadnej z nich. Takie miejsca należy przypisać do kategorii ogólnych.
Prywatny / Publiczny
Miejsca publiczne można konwertować na miejsca prywatne (budynki mieszkalne), ale miejsca prywatne w publiczne - nie. Używaj tej opcji, aby zmienić błędne określenie dla miejsca prywatnego. Miejsca prywatne zawierają wyłącznie zdjęcia i dokładny adres.
Kombinacje Obszar-Punktu
Istnieją sytuacje, gdy należy użyć kombinacji Obszaru i Punktu. Najlepszym przykładem są Centra Handlowe, gdzie samo Centrum może być celem podróży, ale również sklepy znajdujące się w nim mogą być takim celem. Dlatego je również należy nanosić na mapę.
Proste centrum handlowe z zewnętrznym parkingiem, zmapowane w taki sposób, wygląda tak:

lub tak:
Nazewnictwo w przypadku kombinacji Obszar-Punkt
Ustalając nazwy dla Punktów, które są umieszczone wewnątrz Obszaru, należy włączyć nazwę Obszaru do nazwy Punktu. Jeśli w danym mieście znajduje się więcej niż jeden taki punkt, należy podać jego nazwę a po myślniku dodać nazwę Obszaru w taki sposób:
- Nazwa Punktu - Nazwa Obszaru
Przykładowo, "KFC - Stary Browar" lub "Zara - Galeria Mokotów".
Kilka kategorii
- Miejsce może mieć przypisaną więcej niż jedną kategorię
- Główna kategoria dla Miejsca musi być pierwszą, którą wprowadzisz
- Główna kategoria jest zaznaczona ciemniejszym niebieskim kolorem
- Główna kategoria jest używana w celu określenia czy używać Punkt czy Obszar (patrz poniżej)
Kiedy zastosować Obszar a kiedy Punkt
Poniżej przestawiono ogólne wskazówki dotyczące wyboru Obszaru lub Punktu w edytorze mapy.
Główna kategoria dla Miejsca jest używana w celu określenia czy zastosować Obszar czy Punkt.
| Główna kategoria | Właściwa kategoria | Typ | Komentarz |
|---|---|---|---|
| Usługi samochodowe | Stacja Benzynowa | Obszar | Wiele Stacji Benzynowych zawiera również sklepy spożywcze oraz bankomaty. Należy pamiętać o użyciu kategorii "Stacja Benzynowa" jako głównej oraz o dodaniu pozostałych kategorii, które również są prawidłowe dla tej lokalizacji. |
| Usługi samochodowe | Parking | Oba | Szczegóły opisano w artykule Miejsca/Parking |
| Usługi samochodowe | Warsztat / Sklep Motoryzacyjny | Punkt | |
| Usługi samochodowe | Myjnia samochodowa | Punkt | Kategoria może również wystąpić jako kategoria dodatkowa obok "Stacja Benzynowa" |
| Usługi samochodowe | Punkt Ładowania EV | Punkt | |
| Transport | Lotnisko | Obszar | |
| Transport | Dworzec autobusowy | Obszar | |
| Transport | Przeprawa promowa | Punkt/Obszar | W zależności od wielkości |
| Transport | Port / Przystań | Punkt/Obszar | W zależności od wielkości |
| Transport | Stacja Metra | Punkt | |
| Transport | Dworzec kolejowy / Stacja | Punkt/Obszar | W zależności od wielkości |
| Transport | Most | Obszar | Używamy tylko do przedstawienia nazwy mostu na potrzeby obycia w terenie. Obszar "Most" zazwyczaj nie jest używany, jeżeli droga przechodząca przez most ma jego nazwę. |
| Transport | Tunel | Obszar | |
| Transport | Postój Taxi | Punkt | |
| Transport | Węzeł drogowy | Obszar | |
| Zawodowe i publiczne | Szkoła Wyższa | Obszar | |
| Zawodowe i publiczne | Szkoła | Obszar | |
| Zawodowe i publiczne | Centrum Konferencyjne / Kongresowe | Punkt/Obszar | W zależności od wielkości |
| Zawodowe i publiczne | Administracja publiczna | Punkt/Obszar | W zależności od wielkości |
| Zawodowe i publiczne | Biblioteka | Punkt/Obszar | W zależności od wielkości |
| Zawodowe i publiczne | Urząd Miasta / Gminy / Starostwo | Punkt/Obszar | W zależności od wielkości |
| Zawodowe i publiczne | Organizacja / Związek | Punkt | |
| Zawodowe i publiczne | Więzienie / Zakład karny | Obszar | |
| Zawodowe i publiczne | Sąd | Punkt/Obszar | W zależności od wielkości |
| Zawodowe i publiczne | Cmentarz | Obszar | |
| Zawodowe i publiczne | Straż Pożarna | Punkt/Obszar | W zależności od wielkości |
| Zawodowe i publiczne | Policja | Punkt/Obszar | W zależności od wielkości |
| Zawodowe i publiczne | Obiekt wojskowy | Obszar | |
| Zawodowe i publiczne | Szpial / Opieka Medyczna | Obszar | |
| Zawodowe i publiczne | Biura | Punkt/Obszar | W zależności od wielkości |
| Zawodowe i publiczne | Urząd Pocztowy | Punkt | |
| Zawodowe i publiczne | Miejsce kultu religijnego / Kościół | Punkt/Obszar | W zależności od wielkości |
| Zawodowe i publiczne | Przedszkole | Punkt/Obszar | W zależności od wielkości |
| Zawodowe i publiczne | Fabryka / Zakład przemysłowy | Punkt/Obszar | W zależności od wielkości |
| Zawodowe i publiczne | Ambasada / Konsulat | Punkt/Obszar | W zależności od wielkości |
| Zawodowe i publiczne | Punkt informacyjny | Punkt | |
| Zakupy i usługi | Sztuka i rzemiosło | Punkt | |
| Zakupy i usługi | Bank / Usługi finansowe | Punkt/Obszar | W zależności od wielkości |
| Zakupy i usługi | Sklep sportowy | Punkt/Obszar | W zależności od wielkości |
| Zakupy i usługi | Księgarnia | Punkt | |
| Zakupy i usługi | Fotografia | Punkt | |
| Zakupy i usługi | Salon samochodowy | Punkt/Obszar | W zależności od wielkości |
| Zakupy i usługi | Moda i odzież | Punkt | |
| Zakupy i usługi | Sklep ogólnospożywczy | Punkt | |
| Zakupy i usługi | Drogeria | Punkt | |
| Zakupy i usługi | Dom Towarowy | Obszar | |
| Zakupy i usługi | Apteka | Punkt | |
| Zakupy i usługi | Elektronika | Punkt/Obszar | W zależności od wielkości |
| Zakupy i usługi | Kwiaciarnia | Punkt | |
| Zakupy i usługi | Meble / Wyposażenie Domu | Punkt/Obszar | W zależności od wielkości |
| Zakupy i usługi | Upominki | Punkt | |
| Zakupy i usługi | Siłownia / Klub fitness | Punkt/Obszar | W zależności od wielkości |
| Zakupy i usługi | Basen | Obszar | |
| Zakupy i usługi | Sklep z Narzędziami | Punkt/Obszar | W zależności od wielkości |
| Zakupy i usługi | Targ | Obszar | |
| Zakupy i usługi | Supermarket / Sklep spożywczy | Punkt | Jako pojedynczy obiekt może być Obszarem, a jako Punkt jeśli jest częścią większego obiektu (Centrum handlowego) |
| Zakupy i usługi | Jubiler | Punkt | |
| Zakupy i usługi | Pralnia / Pralnia chemiczna | Punkt | |
| Zakupy i usługi | Centrum Handlowe | Obszar | |
| Zakupy i usługi | Sklep muzyczny | Punkt | |
| Zakupy i usługi | Sklep zoologiczny / Weterynarz | Punkt | |
| Zakupy i usługi | Sklep z zabawkami | Punkt | |
| Zakupy i usługi | Biuro podróży | Punkt | |
| Zakupy i usługi | Bankomat | Punkt | |
| Zakupy i usługi | Kantor Wymiany Walut | Punkt | |
| Zakupy i usługi | Wypożyczalnia samochodów | Punkt | |
| Jedzenie i Napoje | Restauracja | Punkt | |
| Jedzenie i Napoje | Piekarnia | Punkt | |
| Jedzenie i Napoje | Cukiernia | Punkt | |
| Jedzenie i Napoje | Kawiarnia | Punkt | |
| Jedzenie i Napoje | Fast Food | Punkt/Obszar | W zależności od wielkości |
| Jedzenie i Napoje | Część restauracyjna (Food Court) | Punkt | |
| Jedzenie i Napoje | Bar / Pub | Punkt | |
| Jedzenie i Napoje | Lodziarnia | Punkt | |
| Kultura i rozrywka | Galeria sztuki | Punkt/Obszar | W zależności od wielkości |
| Kultura i rozrywka | Kasyno | Punkt | Duże kasyna przy hotelach czasami mogą być Obszarem |
| Kultura i rozrywka | Klub | Punkt | |
| Kultura i rozrywka | Atrakcja turystyczna / Miejsce historyczne | Punkt/Obszar | W zależności od wielkości |
| Kultura i rozrywka | Kino | Punkt/Obszar | W zależności od wielkości |
| Kultura i rozrywka | Muzeum | Punkt/Obszar | W zależności od wielkości |
| Kultura i rozrywka | Estrada muzyczna | Punkt/Obszar | W zależności od wielkości |
| Kultura i rozrywka | Scena / Sala Widowiskowa | Punkt/Obszar | W zależności od wielkości |
| Kultura i rozrywka | Salon Gier | Punkt | |
| Kultura i rozrywka | Stadion / Arena | Obszar | |
| Kultura i rozrywka | Wesołe Miasteczko | Obszar | Mapujemy tylko Wesołe Miasteczka istniejące na stałe w jednym miejscu |
| Kultura i rozrywka | Zoo / Akwarium | Obszar | W zależności od wielkości |
| Kultura i rozrywka | Tor wyścigowy | Obszar | |
| Kultura i rozrywka | Teatr | Punkt/Obszar | W zależności od wielkości |
| Inne | Teren Budowy | Obszar | Nie musi być mapowany. |
| Kwatery | Hotel | Punkt/Obszar | W zależności od wielkości |
| Kwatery | Hostel | Punkt/Obszar | W zależności od wielkości |
| Kwatery | Kemping / Camping | Punkt/Obszar | W zależności od wielkości |
| Kwatery | Domki letniskowe | Punkt/Obszar | W zależności od wielkości |
| Kwatery | Motel | Punkt/Obszar | W zależności od wielkości |
| Plener | Park | Obszar | |
| Plener | Plac Zabaw | Punkt | |
| Plener | Plaża | Punkt | |
| Plener | Boisko sportowe / Kort | Punkt | |
| Plener | Pole Golfowe | Obszar | |
| Plener | Plac | Punkt | |
| Plener | Promenada | Punkt | |
| Plener | Basen | Obszar | |
| Plener | Punkt widokowy | Punkt | |
| Plener | Ośrodek narciarski | Obszar | |
| Przyroda | Wyspa | Obszar | |
| Przyroda | Morze / Jezioro / Staw | Obszar | |
| Przyroda | Rzeka / Strumień / Potok | Obszar | |
| Przyroda | Kanał / Rów / Akwedukt | Obszar | |
| Przyroda | Bagno / Mokradła | Obszar | |
| Przyroda | Tama | Obszar | |
| Przyroda | Las / Zagajnik | Obszar | |
| Przyroda | Gospodarstwo rolne | ŻADEN |
Parking
Miejsce oznaczone jako Parking obejmuje obszar przeznaczony do parkowania pojazdu poza obszarem ulicy. Jako parking oznaczamy również wszelkie struktury parkingowe, garaże oraz parkingi wielopoziomowe. O tym, czy dany obszar należy zdefiniować jako parking decyduje wiele czynników, które zostały szczegółowo opisane w dziale Miejsca/Parking.
Park
Zmapowany obszar obejmujący cały teren parku, łącznie z parkingami wchodzącymi w jego skład. Uwzględniamy tutaj tylko parki:
- narodowe
- krajobrazowe
- miejskie
Znacznik celu powinien być umiejscowiony na parkingu znajdującym się najbliżej wejścia do Parku.
Sposób nazewnictwa:
- W polu Nazwa wpisujemy nazwę własną parku pisaną z dużych liter
- Pole Opis oraz Adres zostawiamy puste.