| Ten artykuł lub sekcja jest nieprzetłumaczony. Możesz pomóc Wazeopedii Polska przetłumaczyć go. |
Mapa Live is a browser-based version of the operational Waze maps. It displays current traffic and reports from Wazers using their client app. It is commonly used by map editors to view the navigation instructions that will be provided to the client app when debugging map issues.
Primary interface
The primary screen of Live Map provides all the controls required to manage the web interface.
Map movement
When viewing the map, use the mouse to click-drag any point on the screen to move or pan the map to a different location.
Zoom control

In the lower right corner plus and minus buttons are displayed. Press the plus to zoom in closer and press the minus to zoom out from the current map display. The mouse scroll wheel will also zoom in and out on the map. There are 15 zoom levels on the Live Map from the street level all the way out to continent level.
Search box

In the Search/Navigate box click on Search if it is not already highlighted. Place the mouse cursor in the text field and enter the address or place of interest, then press find. If the description entered has more than one match, a list will be displayed. If the desired match is not visible in that list, add additional parts of the address to limit the search and press find again. Once the desired destination is visible, select it. A pin will be placed at the location and the map will recenter on the pin.
If the live map is only displaying blue water everywhere, it may be necessary to zoom out and move the map to the continent desired. When the map is near a particular continent that does not have the destination desired, it may be difficult to search for it without first moving the map to the correct continent.
Once the searched location is identified, use the mouse to select the point under the pin to bring up the selection box.

In the Search/Navigate box click on Navigate if it is not already highlighted. Enter the locations with the origin (or from) on the left and destination (or to) on the right to see the best possible routes between them. Use the opposing double arrow between the two text fields to reverse the origin and destination points and view the route in the opposite direction. Locations can also use points of interest and coordinates (longitude and latitude) as well. This box will also automatically get filled up when using the navigation points selection box to pick the origin and destination points directly from the map.
Time option

In addition to seeing the routing options right now based on current traffic data, use the time of day drop down box to select an alternate time. This will show the routing options available based on historical data for other times of the day or night. The options are in 30 minute increments both earlier and later than now. The drop down box uses a 24-hour notation.
Find routes
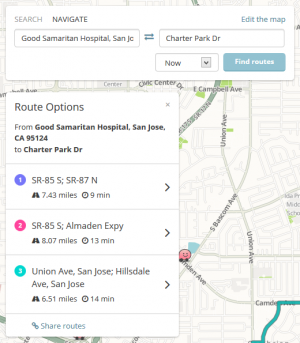
After entering the origin and destination locations, press the Find routes button. That will display up to three routes shown on the map with different colors. Each one provides the total distance and estimated travel time for that route.
Select one of the routes to see the turn-by-turn instructions for that route. Press the < link to return to the original list.
Once the route options are displayed, a link to Share routes is displayed at the bottom of the list of route options. Select the link and the permalink to that location is displayed where you can copy and paste it in an email or instant message to someone. The routes are not saved in the URL, but when the link is looked up in the future, it will recalculate the route options at that time.
This permalink will always show the two locations, but the other two permalink icons on the Live Map interface may not always show the same results.
Edit the map

From the top of the Search/Navigate box there is a link to Edit the map. This links directly to the Edytor Map Waze.
Permalink

In the lower right corner of the Live Map is the permalink button represented as a chain link. This is the same as the Share routes link from the Route options window, but note that at times this link may or may not always show the two selected points for navigation. To be safe, use the Share routes option from the route option box.
Pin

This marks the location of a searched address. It also marks the location of the current origin when navigating.
Flag

This marks the location of the current destination when navigating.

Use the mouse to left-click any point on the map. Be sure not to click on a any Wazer, report icons, or roads with highlighted traffic. If there is a road at the selection point, the box will display the name of the road, otherwise it will say there is no road selected. Four additional links are presented from this box as covered below.
Set as Origin
Select this option to set the origin pin for routing. A blue pin is set on the map in that location and the search/navigate box will switch to navigate and fill in the origin field. If no road is near that pin, routing will be made from the nearest road to that location.
Set as Destination
Select this option to set the destination pin for routing. A checker flag is set on the map in that location and the search/navigate box will switch to navigate and fill in the destination field. If no road is near that pin, routing will be made to the nearest road to that location.
| Once the origin and destination points are set, return to the search/navigate box to select the time and find the route(s). |
Permalink
This is the same as the other permalink locations on the page.
Report a problem
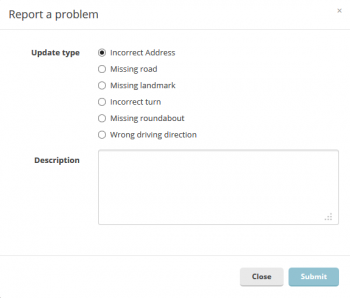
Update requests can be entered from the Live Map, which will appear in the Edytor Map Waze. Select from the list of radio buttons that best matches the issue being reported. These options are similar to the list available in the client app. If it does have exactly what is desired to be reported, there is a big space for typing the exact issue to pass to a map editor. Press the Submit button to send it to the Edytor Map Waze. Alternately press the Close button to close the window without sending the report.
Longitude and latitude display

The longitude and latitude display in the lower right corner identifies the coordinates of the mouse pointer on the map. Note these coordinate are in the reverse order of what is entered in the client app.
Live data displayed
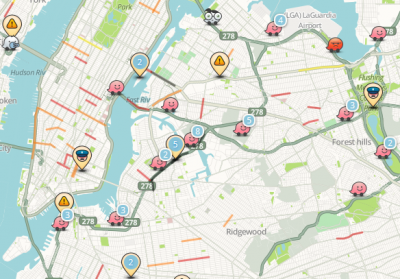
The live data presented on the map mainly uses icons similar to those in the client app.
Wazers
Like the client app, these Wazer icons are time-delayed and are not real-time. They update every minute or two and they are not selectable. Multiple Wazers in close proximity will be displayed with a blue number. Double-click or zoom into the map to see them individually.
Reports
Like the client app, these are real-time live reports based on input from Wazers driving in those areas. The alert types include all the same alert types as the client app excluding the cameras. As with Wazers, multiple reports in close proximity will display a single pin with a blue number showing how many pins are represented with that one pin. Double click the number or zoom in to see the individual pin details. Click on a pin to view the details like the hazard type and who reported it.
Chats
Chats use the same icons as on the client app. When they are selected, the chat will be displayed.
Road closures

The road closure system in the client app will display in the Live Map. Click on a closed road to see the detailed description of the situation. The small image next to the road closure pin indicates an image is available for that location. Click on it to display the image added by a local Wazer.
Real-time traffic

Real-time traffic is tracked in the Live Map. The colors include, yellow, orange, red, and black. As the color progress from the light to the dark, it indicated higher levels of traffic. Using the mouse, click on a color road to see the details of those traffic conditions.
