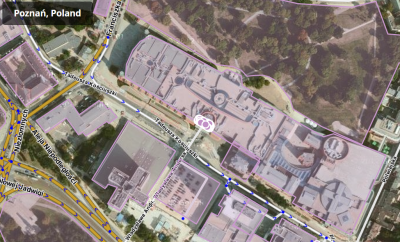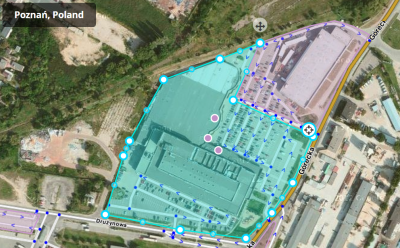Nie podano opisu zmian |
Nie podano opisu zmian |
||
| Linia 1: | Linia 1: | ||
'''Miejsca''' są systemem oznaczania punktów orientacyjnych Waze (Waze Point of Interest) możliwych do wyszukiwania w aplikacji. W ramach Miejsc wyróżniamy dwa typy punktów orientacyjnych: '''Punkt''' oraz '''Obszar'''. | '''Miejsca''' są systemem oznaczania punktów orientacyjnych Waze (Waze Point of Interest) możliwych do wyszukiwania w aplikacji. W ramach Miejsc wyróżniamy dwa typy punktów orientacyjnych: '''Punkt''' oraz '''Obszar'''. | ||
'''Punkt''' jest punktem orientacyjnym niewidocznym na mapie w aplikacji, który jednak można wyszukać (w przeciwieństwie do Obszaru, który jest widoczny na mapie). Punkt może być wykorzystywany do oznaczania różnych celów podróży [[#Kiedy_zastosować_Obszar_a_kiedy_Punkt|(patrz tabela kategorii i typów Miejsc)]] i jest niezwykle przydatny w przypadkach, gdy inne mechanizmy wyszukiwania udostępnione w Waze nie znajdują szukanego celu. | '''Punkt''' jest punktem orientacyjnym niewidocznym na mapie w aplikacji, który jednak można wyszukać (w przeciwieństwie do Obszaru, który jest widoczny na mapie). Punkt może być wykorzystywany do oznaczania różnych celów podróży [[#Kiedy_zastosować_Obszar_a_kiedy_Punkt|(patrz tabela kategorii i typów Miejsc)]] i jest niezwykle przydatny w przypadkach, gdy inne mechanizmy wyszukiwania udostępnione w Waze nie znajdują szukanego celu. | ||
'''Obszar''' jest odpowiednikiem Punktu, jeżeli chodzi o funkcjonalność i związane z nim dane z tym, że jest wyświetlany w aplikacji, dając dodatkową wizualną informację dla użytkownika. Z racji swojej dobrej widoczności w aplikacji obszary należy stosować z rozwagą, aby nie "zapchać" mapy zbyt dużą ilością informacji. Co do zasady nie powinno oznaczać się "Obszarem" obiektów niezbyt charakterystycznych i znacznych rozmiarów (czyli np. o dużej powierzchni), które nie są pomocne kierowcy w orientacji w terenie. Reguła ta wstępnie określa kiedy należy zastosować Punkt a kiedy Obszar [[#Kiedy_zastosować_Obszar_a_kiedy_Punkt|(patrz tabela kategorii i typów Miejsc)]]. Wyjątkiem od tej reguły są stacje benzynowe. | '''Obszar''' jest odpowiednikiem Punktu, jeżeli chodzi o funkcjonalność i związane z nim dane z tym, że jest wyświetlany w aplikacji, dając dodatkową wizualną informację dla użytkownika. Z racji swojej dobrej widoczności w aplikacji obszary należy stosować z rozwagą, aby nie "zapchać" mapy zbyt dużą ilością informacji. Co do zasady nie powinno oznaczać się "Obszarem" obiektów niezbyt charakterystycznych i znacznych rozmiarów (czyli np. o dużej powierzchni), które nie są pomocne kierowcy w orientacji w terenie. Reguła ta wstępnie określa kiedy należy zastosować Punkt a kiedy Obszar [[#Kiedy_zastosować_Obszar_a_kiedy_Punkt|(patrz tabela kategorii i typów Miejsc)]]. Wyjątkiem od tej reguły są stacje benzynowe oraz Parkingi. | ||
== Punkt == | == Punkt == | ||
Miejsce w postaci Punktu jest przedstawiane w postaci następujących ikon: {{clear}} [[File: | Miejsce w postaci Punktu jest przedstawiane w postaci następujących ikon: {{clear}} | ||
[[File:wme_place.png]] Standardowy znacznik Punktu {{clear}} | |||
[[File:wme_place_selected.png]] Aktualnie zaznaczony Punkt {{clear}} | |||
[[File:wme_place_changed.png]] Znacznik zmienionego Punktu {{clear}} | |||
[[File:wme_place_pending_update.png]] Punkt ze zmianą do weryfikacji {{clear}} | |||
'''Szczegóły lokalizacji''' | '''Szczegóły lokalizacji''' | ||
*Znacznik Punktu powinien być umiejscowiony na segmencie lub najbliżej segmentu, do którego kierowca powinien nawigować. Znacznik ten jest miejscem postoju. | *Znacznik Punktu powinien być umiejscowiony na segmencie lub najbliżej segmentu, do którego kierowca powinien nawigować. <u>Znacznik ten jest miejscem postoju.</u> | ||
== Obszar == | == Obszar == | ||
Miejsce w postaci Obszaru jest przedstawiane w postaci wielokąta, którego kształt można skorygować poprzez przesuwanie węzłów geometrii (identycznie jak w przypadku segmentów dróg). Wszystkie Obszary niezaznaczone w edytorze są koloru różowego | Miejsce w postaci Obszaru jest przedstawiane w postaci wielokąta, którego kształt można skorygować poprzez przesuwanie węzłów geometrii (identycznie jak w przypadku segmentów dróg). Wszystkie Obszary niezaznaczone w edytorze są koloru różowego, zaznaczone - niebiesko-zielonego a po zmianie (przed zapisaniem) przyjmują barwę czerwonawą:{{clear}} [[File:Wme gas station area.png]][[File:Wme gas station area selected.png]] {{clear}} | ||
'''Szczegóły miejsca''' | |||
*Każdy Obszar zawiera znacznik celu, który oznacza miejsce, do którego będzie prowadzić nawigacja. | *Każdy Obszar zawiera znacznik celu, który oznacza miejsce, do którego będzie prowadzić nawigacja. | ||
| Linia 32: | Linia 35: | ||
Stacje benzynowe oraz Parkingi, jako kategorie lokalizacji, wstrzymują automatyczną identyfikację problemów z mapą i w związku z tym powinny być odwzorowane przynajmniej do granicy obszaru dróg wjazdowych/wyjazdowych (patrz [[Places/Parking lot]] w celu uzyskania szczegółowych informacji nt. Stacji benzynowych oraz Parkingów). | Stacje benzynowe oraz Parkingi, jako kategorie lokalizacji, wstrzymują automatyczną identyfikację problemów z mapą i w związku z tym powinny być odwzorowane przynajmniej do granicy obszaru dróg wjazdowych/wyjazdowych (patrz [[Places/Parking lot]] w celu uzyskania szczegółowych informacji nt. Stacji benzynowych oraz Parkingów). | ||
=== | === Nakładające się obszary === | ||
W niektórych przypadkach znacznych rozmiarów | W niektórych przypadkach Obszar znacznych rozmiarów może zawierać w swoich granicach obiekty, które mogą kwalifikować się do uznania ich jako inne Obiekty, np. różne budynki w ramach dużego zespołu szpitalnego lub odrębne budynki handlowe w ramach jednego centrum handlowego. Na chwilę obecną apliacja Waze pokazuje jedynie nazwy składowych wchodzących w skład Obszaru i nie pokazuje widocznych ich granic. Użytkownicy w związku z tym nie mogą wizualnie rozróżnić składowych w ramach Obszaru. W miejscu obiektów składających się na większy Obszar użytkownik będzie widział tylko etykiety tych obszarów, ale będą one umiejscowione w ramach niezróżnicowanego kolorowego tła. | ||
Przyszłe wersje aplikacji Waze będą mogły wyświetlać nakładające się obiekty w bardziej użyteczny sposób. W oczekiwaniu na taką wersję, tworzone przez nas Obszary mogą być ujmowane w ramach większych struktur. Najlepszym rozwiązaniem wydaje się użycie Miejsc dla składowych większego Obszaru, chyba że jest istotne, aby w aplikacji widoczne były wszysktie nazwy utworzonych składowych Punktów większego obszaru. Jeśli nakładające się Obszary będą | Przyszłe wersje aplikacji Waze będą mogły wyświetlać nakładające się obiekty w bardziej użyteczny sposób. W oczekiwaniu na taką wersję, tworzone przez nas Obszary mogą być ujmowane w ramach większych struktur. Najlepszym rozwiązaniem wydaje się użycie Miejsc dla składowych większego Obszaru, chyba że jest istotne, aby w aplikacji widoczne były wszysktie nazwy utworzonych składowych Punktów większego obszaru. Jeśli nakładające się Obszary będą odwzorowane w przyszłości bardziej dokładnie, określone i kwalifikujące się Punkty mogą zostać przekształcone w Obszary. | ||
== Wizualizacja w Kliencie == | == Wizualizacja w Kliencie == | ||
Większość Miejsc w postaci obszarów jest przedstawione w aplikacji oraz w [[Live map]] jako zacienione pola. UWAGA! Bardzo małe obszary nie są wizualizowane! | |||
Punkty nie są obecnie pokazywane w [[Live map]] oraz aplikacji. Można je jednak w aplikacji wyszukać - domyślnie punkty z Waze pojawią się przed innymi wynikami, nawet przy autouzupełnianiu listy. | |||
== Ustawianie punktu | == Ustawianie punktu docelowego dla Miejsca (miejsce zatrzymania) == | ||
=== Umiejscowienie Punktu === | === Umiejscowienie Punktu === | ||
Punkt należy umiejscowić na, lub w najbliższym otoczeniu, segmentu do którego powinien nawigować kierowca. <u>Znacznik Punktu to miejsce zatrzymania.</u> Zazwyczaj, jeśli miejsce znajduje się wewnątrz budynku, Punkt należy umieścić w pobliżu głównego wejścia. Rozważając umiejscowienie Punktu należy zawsze brać pod uwagę dokąd powinien być poprowadzony kierowca, jadąc do tego celu. | |||
==== Przesuwanie Punktu ==== | |||
Jeśli chcesz przesunąć Punkt, kliknij najpierw na niego. Zmieni on wówczas swój wygląd na taki: [[File:wme_venue_selected.png]]. Wtedy możesz go chwycić i przesunąć do nowej lokalizacji. | |||
==== Przykłady umiejscowienia Punktów ==== | |||
* Budynek zawierający jeden Punkt: | |||
** Jeżeli są tam jedne drzwi, umieść go przy tych drzwiach. | |||
{{clear}} | |||
[[File:wme_point_place_at_front_door.png|center]] {{clear}} | |||
** Jeżeli jest tam kilka drzwi po tej samej stronie (np. w przypadku supermarketu), umieść go w równej odległości od wszysktich drzwi (o ile jest to możliwe). | |||
** Jeżeli jest tam kilka drzwi z różnych stron i nie ma "wyraźnie określonego" głównego wejścia, umieść go po stronie od największego parkingu lub po stronie zwróconej do ulicy stanowiącej adres tego miejsca. | |||
* Budynek/Obszar zawierający wiele Punktów: | |||
** Dla Centrum Handlowego z wewnątrznym parkingiem umieść każdy Punkt przy wjeździe na ten parking.{{clear}} | |||
[[File:Stary_Browar_Places_after.png|Center|400px]]{{clear}} | |||
** Dla rozległych, jednopoziomowych Centrów Handlowych umieść Punkty w miarę blisko faktycznej lokalizacji. W ten sposób użytkownik dowie się, w którym miejscu Punkt się znajduje a aplikacja wybierze Parking najbliższy lokalizacji Punktu.<br/>''{{u|Uwaga}} upewnij się, że najbliższy segment do Punktu może być używany jako punkt docelowy. Jeżeli sklep znajduje się z tyłu budynku a najbliższy segment jest po drugiej stronie ogrodzenia, zastosuj regułę "głównego wejścia". W przeciwnym razie użytkownicy będą kierowani na drogę z tyłu budynku, z której nie będzie można się do niego dostać.'' | |||
** W przypadku wielopoziomowych biur używaj reguły "głównego wejścia", gdyż użytkownicy będą kierować się do tego miejsca, aby dostać się do wszystkich Punktów w biurowcu.{{clear}} | |||
=== Umiejscowienie Obszaru === | === Umiejscowienie Obszaru === | ||
W przypadku Obszarów miejsce docelowe (miejsce zatrzymania) oznaczone jest symbolem [[File:wme_place_stop_point.png]]. Miejsce to możemy dowolnie ustawić w ramach obszaru i pewnej odległości od niego. Gdy będziesz próbował ustawić miejsce docelowe poza Obszarem, edytor pokaże Ci czarną granicę w ramach której możesz ustawić cel. | |||
{{clear}} | |||
[[File:Stop point place target border.png|center]] {{clear}} | |||
Poniżej przedstawiono przykład Obszaru (duży Park w tym przypadku), który posiada drogę wjazdową po wschodniej stronie. Drugi obraz przedstawia zbliżenie na celu, aby przedstawić jak dla tego typu Miejsca należy ustawić punkt zatrzymania. {{clear}} [[File:Wme park place large.png|thumb|left|300px|Wme park place large.png]] [[File:Wme park place zoom target.png|thumb|right|300px|Wme park place zoom target.png]] {{clear}} | Poniżej przedstawiono przykład Obszaru (duży Park w tym przypadku), który posiada drogę wjazdową po wschodniej stronie. Drugi obraz przedstawia zbliżenie na celu, aby przedstawić jak dla tego typu Miejsca należy ustawić punkt zatrzymania. {{clear}} [[File:Wme park place large.png|thumb|left|300px|Wme park place large.png]] [[File:Wme park place zoom target.png|thumb|right|300px|Wme park place zoom target.png]] {{clear}} | ||
=== Przesuwanie Obszaru === | |||
Jeśli chcemy przesunąć obszar nie zmieniając jego kształtu, należy najpierw najechać i kliknąć na niego, aby go zaznaczyć. Zobaczymy wówczas ikonę przesunięcia [[File:wme_place_drag_handle.png]]. Klikając na niej i przytrzymując wciśnięty przycisk myszki, możemy przesunąć obszar w dowolne miejsce. | |||
== Połączenie Obszaru i Punktu == | == Połączenie Obszaru i Punktu == | ||
| Linia 56: | Linia 85: | ||
Możliwe są przypadki, gdy będzie właściwym zastosować oba rodzaje Miejsc - Punkt oraz Obszar. Przykładowo: Centra Handlowe, które same w sobie mogą stanowić cel podróży (jako Obszar), mogą zawierać indywidualne sklepy, które mogą zostać oznaczone jako Punkty. | Możliwe są przypadki, gdy będzie właściwym zastosować oba rodzaje Miejsc - Punkt oraz Obszar. Przykładowo: Centra Handlowe, które same w sobie mogą stanowić cel podróży (jako Obszar), mogą zawierać indywidualne sklepy, które mogą zostać oznaczone jako Punkty. | ||
Proste Centrum Handlowe zmapowane w opisany powyżej sposób będzie wyglądać następująco: {{clear}} [[File: | Proste Centrum Handlowe zmapowane w opisany powyżej sposób będzie wyglądać następująco: {{clear}} [[File:Panorama_Places.png|400px|Center|Umiejscowienie Punktów w przypadku Parkingu zewnętrznego]] {{clear}} | ||
lub tak: | |||
{{clear}} | |||
[[File:Stary_Browar_Places_after.png|400px|Center]] {{clear}} | |||
== Wielokrotne kategorie == | == Wielokrotne kategorie == | ||
| Linia 67: | Linia 99: | ||
== Szczegóły adresowe miejsca == | == Szczegóły adresowe miejsca == | ||
Każde Miejsce, zarówno Punkt jak i Obszar, powinny mieć uzupełnione jak najwięcej szczegółów, | Każde Miejsce, zarówno Punkt jak i Obszar, powinny mieć uzupełnione jak najwięcej szczegółów zgrupowanych w 2 zakładkach: Ogólne oraz Więcej informacji. Trzecia zakładka zawiera zrobione przez użytkowników zdjęcia Miejsc. | ||
=== Zakładka "Ogólne" === | |||
W zakładce "Ogólne" gromadzone są wszystkie podstawowe informacje: kategorie, nazwa, nazwa alternatywna, opis, blokada, marka (w przypadku stacji paliw), rodzaj miejsca (punkt czy obszar), informację czy obiekt jest miejscem publicznym czy prywatnym, godziny otwarcia oraz dane adresowe. | |||
{{clear}} [[File:Place_details_PL.png|border]] {{clear}} | |||
Miejsca uznawane za podstawowe do funkcjonowania aplikacji, takie jak [[Places/Gas Station|Gas Stations]], powinny być blokowane ''przynajmniej na Poziomie 2'', aby zapobiec utracie danych na skutek automatycznej akceptacji zgłoszeń od zaufanych użytkowników. W przypadku innych złożonych, skomplikowanych lub istotnych Miejsc takich jak Posterunki Policji/Straży, Lotniska, Parki, itp. należy również rozważyć założenie blokady. | |||
'''{{Red|UWAGA:}}''' Nie używamy pola Opis do robienia notatek i komunikacji z innymi edytorami. To pole jest widoczne w aplikacji i powinno zawierać informacje dotyczące Miejsca. | |||
=== Zakładka "Więcej informacji" === | |||
Ta zakładka zawiera inne, przydatne informacje nt. Miejsca, takie jak numer telefonu, strona i dodatkowe usługi.{{clear}} | |||
Numer telefonu podajemy w formacie +48XXXXXXXXX. W przypadku, gdy Miejsce ma więcej niż jeden numer telefonu, podajemy numer główny lub numer centrali. | |||
Adres strony WWW podajemy bez przedrostka http:// | |||
[[File:Place_details_PL2.png|border|center|Place More Info]] | |||
==== Dodatkowe usługi ==== | |||
Dodatkowe usługi pomagają użytkownikom podjąć decyzję, czy powinni jechać do określonego miejsca. Poniżej przedstawiono opis dostępnych usług. Waze używa tego samego zestawu usług dla wszystkich typów Miejsc. | |||
'''Parkowanie przez obsługę''' Obsługa w tym miejscu parkuje samochody gości na ich życzenie. Usługa ta może być płatna lub darmowa (informację należy umieścić w opisie). W Polsce raczej nie rozpowszechnone. | |||
'''Okienko dla zmotoryzowanych''' Miejsce ma możliwość złożenia zamówienia jedzenia lub innych artykułów/usług bez opuszczania pojazdu (ang. drive-through). Okienka takie w Polsce mają zazwyczaj restauracje. Poza granicami Polski również apteki i banki. | |||
'''Wi-Fi''' Miejsce ma dostępny darmowy Internet (Wi-Fi) dla swoich klientów. Wi-Fi może być otwarte dla wszystkich lub ograniczone hasłem tylko dla klientów. | |||
'''Toalety''' Miejsce ma dostępne toalety dla klientów. | |||
'''Honorowane karty kredytowe''' Miejsce akceptuje karty kredytowe przy płatności za towary lub usługi. Waze obecnie nie rozróżnia typów honorowanych kart. | |||
'''Rezerwacje''' Miejsce umożliwia rezerwację np. stolika. | |||
'''Miejsce na zewnątrz''' Lokalizacja udostępnia, w zależności od pogody, miejsce na zewnątrz. Zewnętrzna lokalizacja może mieścić się na ulicy, deptaku lub ogródku. | |||
'''Klimatyzacja''' Miejsce posiada klimatyzowane pomieszczenia. | |||
'''Parking dla klientów''' Miejsce ma dostępny darmowy lub płatny (informację należy umieścić w opisie) darmowy lub płatny parking dla klientów. | |||
'''Dowóz do klienta''' Miejsce umożliwia dowóz do klienta swoich produktów lub towarów. | |||
'''Na wynos''' Miejsce umożliwia osobisty odbiór zamówionego wcześnej towaru. | |||
'''Dostępne dla niepełnosprawnych''' Miejsce znajduje się na poziomie i nie posiada barier architektonicznych lub ewentualnie posiada ułatwienia dostępnu dla osób niepełnosprawnych. | |||
=== Zakładka "Zdjęcia" === | |||
W tej zakładce pojawiają się wszystkie zdjęcia danego Miejsca zrobione przez kierowców przy użyciu aplikacji Waze. W edytorze map istnieje tylko możliwość przeglądu/skasowania przesłanych zdjęć.{{clear}} | |||
[[File:Place_details_PL3.png|border|center|Place Photos]] {{clear}} | |||
==== Kasowanie zdjęć ==== | |||
{{Red|Należy uważnie przemyśleć decyzję o skasowaniu zdjęcia. Zdjęcie skasowane nie może być odzyskane. Kasuj zdjęcia tylko wtedy, gdy zdjęcie jest naprawdę niewyraźne, nie wnosi nic nowego i/lub jest niewłaściwe.}} | |||
[[File:wme_place_photo_hover.png|right]] | |||
Wszystkie nieprawidłowe lub niewłaściwe zdjęcia powinny być usunięte. Zdjęcie można skasować po wskazaniu wadliwego zdjęcia i kliknięciu na X w prawym górnym rogu. | |||
== Aktualizacja Miejsc == | |||
[[File:wme_placemarker_new.png]][[File:wme_placemarker_new_photo.png]][[File:wme_placemarker_updated_details.png]] Warstwa ''Aktualizacja Miejsc'' przedstawia Miejsca, w przypadku których istnieje niezweryfikowany wniosek o aktualizację danych. Nowe Miejsca lub aktualizacje Miejsc od "niezaufanych" kierowców wymagają potwierdzena prze moderatora.{{clear}} | |||
[[File:wme_place_area_with_update.png|right|thumb|Area with update marker]] | |||
*Znacznik aktualizacji miejsca pojawiają się tylko wówczas, gdy masz włączoną warstwę "Aktualizacja miejsc". | |||
*Aktualizacje Punktów są widoczne jako ikona [[File:wme_place_pending_update.png]] nawet wtedy, gdy warstwa "Aktualizacje miejsc" jest wyłączona. | |||
{{clear}} | |||
[[File:wme_place_update_new_place.png|right|thumb|New Place]] Klikając na znaczik Aktualizacji Miejsca zobaczysz panel ze szczegółami aktualizacji wysłanymi przez użytkownika. Zawartość okna zmienia się w zależnosci od ilości informacji zaktuazowanych przez użytkownika. | |||
*Klikając na Miejsce, które ma aktualizację do weryfikacji, pojawi się następująca wiadomość w lewej części tabelii. | |||
<br /> | |||
[[File:wme_places_update_pending_notice.png|center]]{{clear}} | |||
[[File:wme_place_update_new_details_long.png|thumb|right|Very long full Place update]] | |||
=== Zaakceptować czy odrzucić? === | |||
Jednym z zadań edytora mapy jest akceptacja lub odrzucenie aktualizacji Miejsc wysyłanych przez użytkowników aplikacji. Główną wskazówką przy określeniu czy zaakceptować zmianę czy nie, jest odpowiedź na pytanie ''"Czy większość z przestawionej w aktualizacji informacji jest prawidłowa?"'' | |||
Even if some of the data is incorrect, or the photo included in the update improper and unhelpful to drivers, the editor can still remove the photo or update/delete the incorrect information after accepting the update. It is better, faster, and more honest to accept the good information from the driver, and fix the problems, rather than rejecting the entire update and filling in the info yourself.{{clear}} | |||
=== Determining Acceptable Photos === | |||
Defining exactly what is an acceptable photo is difficult because the huge variation in destinations. In general terms, the pictures of Places should be such that a driver could use the picture to help determine exactly which destination is the correct one. The system will try to show the arriving user the most relevant photo from their direction of arrival, time of day, etc. | |||
{{Red|Take great care to make a well thought-out decision to delete a photo. Once a photo is deleted, it cannot be recovered. Delete only if the photo really is unclear, not helpful and/or inappropriate.}} | |||
The following are meant as guidelines both for the editor and for users taking pictures. '''Photos should:''' | |||
*Show the exterior of the Place | |||
*Be clear (not blurry, through rain-covered/dirty windows, not from moving vehicles/trains, etc) | |||
*Be well lit | |||
*Help differentiate the Place location from nearby Places | |||
'''Photos could include images of, but not necessarily limited to:''' | |||
*Door of store | |||
*Front of Place with signage | |||
*An image of the front/side of Place (angled) to exemplify the correct building | |||
*Streetside signage of the Place | |||
*Daylight images | |||
*Night or evening images, as long as the image is clear and helps the driver identify the Place | |||
'''Photos should ''not'' show:''' | |||
*People's faces - ''any photo with a fully identifiable face should be removed, or not approved'' | |||
*Car license plates - ''any photo with a fully identifiable license plate should be removed, or not approved'' | |||
*Anything which allows a viewer to tie a person to a specific location | |||
*Any pornographic content, nudity, sexual content or simulation, etc. | |||
===Examples of Good and Bad Place Photos=== | |||
{| class="wikitable" | |||
|- | |||
! Good | |||
! Bad | |||
|- | |||
| [[File:good_place_photo_1.jpg]] | |||
| [[File:bad_place_photo_1.jpg]] | |||
|- | |||
| [[File:good_place_photo_2.jpg]] | |||
| [[File:bad_place_photo_2.jpg]] | |||
|- | |||
| [[File:good_place_photo_3.jpg]] | |||
| [[File:bad_place_photo_3.jpg]] | |||
|- | |||
| [[File:good_place_photo_4.jpg]] | |||
| [[File:bad_place_photo_4.jpg]] | |||
|- | |||
| [[File:good_place_photo_5.jpg]] | |||
| [[File:bad_place_photo_5.jpg]] | |||
|} | |||
=== Duplicate Places === | |||
When a user submits an update for a Place, but does not, or cannot, choose an existing Place in the app, it will show in the Waze Map Editor as a New Place. It could also happen that two users report a new Place at the same moment which results in two New Places. | |||
At this time, there is no "merge updates" or "merge Places" functionality in the editor. You may have to manually copy new/updated information from the Place update to the existing Place. ''You cannot copy/move photos.'' | |||
<u>When you find a Place update which would duplicate an existing Place</u>, or two New Place updates which are for the same place, if | |||
*The Place update contains more than just a photo, and | |||
*The Place update provides useful, updated information | |||
Please follow these steps: | |||
#Accept the update | |||
#Save | |||
#Copy updated valuable information from the newly created Place to the previously-existing Place | |||
#Delete the Place just added from the Acceptance in step 1. | |||
If the criteria cannot be met, then Reject the Place update. | |||
{{clear}} | |||
=== Place update FAQs === | |||
====Who can moderate places?==== | |||
Users with Level 2 and higher can moderate within their editing areas. | |||
====What requires moderation?==== | |||
*<u>For new places</u>: every new place which is created by a level 1 editor which is untrusted requires an approval by a level 2+ editor. | |||
*<u>For place updates</u>: every update which is done for a place which is locked above the user’s level will require a moderation by a sufficiently ranked user. | |||
*<u>Flagged (Reported Problem)</u>: all flags (for potentially problematic images or places) need to be moderated by a level 2+ editor. | |||
====What is a trusted user?==== | |||
Once some contributions by the same user have been reviewed positively by a moderator, we consider that user trusted. He can now add new places directly without any moderation. Updates to existing places are still pending a review if these places are locked. | |||
====What kind of places should we approve?==== | |||
Almost anything which represents a real place should probably be approved. If a Waze user would ever make benefit from knowing that this place exists, it’s worth it. Exceptions are places which include private user information, inappropriate content, or otherwise irrelevant. | |||
If at least some of the details of a place are correct, you are encouraged to approve it and then edit it accordingly. | |||
====What kind of photos should we approve?==== | |||
Any photo which helps the user understand what this place is like is great. Outside pictures are even better, and we have a system that will try to show the arriving user the most relevant photo from his direction of arrival, time of day, etc. | |||
Inappropriate pictures or pictures which are not related to the place should be rejected. | |||
Please remember - rejecting both places and photos will prevent the reporting user from getting points and might even get them blocked. | |||
====Can I partially reject an update?==== | |||
Currently not. If a suggestion is only partially correct, it is recommended to approve it, save, and then edit the place to correct the wrong information. | |||
====Can I move a photo from one Place to another?==== | |||
No. This function is not available in the editor | |||
====Can I move or merge any data from a duplicate Place update to an existing Place?==== | |||
No. You will have to manually copy over updated information. | |||
====Can a user become blocked from adding new places? ==== | |||
Every user (trusted or not) can become blacklisted and banned from adding places once they have tried adding a certain amount of places or updates which have been rejected. We also track places that have been flagged and removed - if we see a pattern where a certain user created many of these, he might be blacklisted. | |||
====Who gets the points for the new places created after an approval?==== | |||
Users do not get points for pending places and updates - only when a moderator approved the suggestion the user gets the points for his contribution. The moderation action itself (either a rejection or an approval) grants the moderating user with an edit point. | |||
====Do we get points for creating places from the client? ==== | |||
We grant the exact same number of points for the same edit whether it’s done from the client or the web editor. | |||
====Advertisers==== | |||
Some places can belong to one of Waze’s advertising partners. These places will be locked for community editing for the duration of the campaign, but editors can still suggest edits - the Waze ad operations team will review and consider all suggestions to these locked places. | |||
====What is the Residential setting? Private and public places==== | |||
Our main goal in this project is to improve the data our users can get about public places. Since adding places is fun and can be even somewhat addictive, we figured our users might want to add private places (their home, for instance) as well. We want to provide an outlet for that, so that we can avoid having private places wrongly listed as public. | |||
Private places will not be searchable, and we will not expose the identity of whoever created them or attached pictures to them. We will be using the pictures and exact locations to improve our house numbers database and show photos to people driving explicitly to that address. | |||
====The different attributes of a place==== | |||
Most place attributes are quite self explanatory. However, here are some points to consider: | |||
<u>Categories</u> | |||
We chose about 120 categories based on what Waze users currently search for. We aimed to have them as wide as possible, and we understand there might be a lot of places without an exact suitable category. For these places, please use the categories that could contain the category they’re in. | |||
<u>Private / public</u> | |||
Public places can be turned into private places, but private places cannot be turned into public places. Use this to convert places mistakenly labeled as public into private. Private places only contain photos and an exact address, without all the other properties of a place. | |||
== Area-Point combinations == | |||
There are some situations where it will be appropriate to mix both Area and Point Places. For example, shopping centers and shopping malls where the mall itself could be considered a navigation destination, but there are also individual stores which are also valid for being marked. | |||
A simple shopping center, when mapped in this manner, would look like this: | |||
{{clear}} | |||
[[File:wme_places_mall_area_with_points.png|center]] | |||
=== Combination naming === | |||
When naming Point Places which are contained within an Area Place in this way, it may be desirable to include the Area's name in the separate Point Place names. If this is desirable, name the Point Places with the specific name first, followed by a hyphen, followed by the Area name, as such: | |||
: '''Point Specific Name - Area General Name''' | |||
For example, "Yulman Stadium - Tulane University" or "Apple Store - Lakeside Shopping Center". There are two exceptions: airport Point Places, and emergency rooms. | |||
== Multiple categories == | |||
*A Place can be assigned to multiple categories | |||
*The Primary Category for a Place must be the first one you enter | |||
*The Primary Category is displayed in a darker shade of blue than the others | |||
*The Primary Category is used to determine whether to use a Point or Area for the Place | |||
== Kiedy zastosować Obszar a kiedy Punkt == | == Kiedy zastosować Obszar a kiedy Punkt == | ||
Wersja z 00:00, 5 kwi 2015
Miejsca są systemem oznaczania punktów orientacyjnych Waze (Waze Point of Interest) możliwych do wyszukiwania w aplikacji. W ramach Miejsc wyróżniamy dwa typy punktów orientacyjnych: Punkt oraz Obszar.
Punkt jest punktem orientacyjnym niewidocznym na mapie w aplikacji, który jednak można wyszukać (w przeciwieństwie do Obszaru, który jest widoczny na mapie). Punkt może być wykorzystywany do oznaczania różnych celów podróży (patrz tabela kategorii i typów Miejsc) i jest niezwykle przydatny w przypadkach, gdy inne mechanizmy wyszukiwania udostępnione w Waze nie znajdują szukanego celu.
Obszar jest odpowiednikiem Punktu, jeżeli chodzi o funkcjonalność i związane z nim dane z tym, że jest wyświetlany w aplikacji, dając dodatkową wizualną informację dla użytkownika. Z racji swojej dobrej widoczności w aplikacji obszary należy stosować z rozwagą, aby nie "zapchać" mapy zbyt dużą ilością informacji. Co do zasady nie powinno oznaczać się "Obszarem" obiektów niezbyt charakterystycznych i znacznych rozmiarów (czyli np. o dużej powierzchni), które nie są pomocne kierowcy w orientacji w terenie. Reguła ta wstępnie określa kiedy należy zastosować Punkt a kiedy Obszar (patrz tabela kategorii i typów Miejsc). Wyjątkiem od tej reguły są stacje benzynowe oraz Parkingi.
Punkt
Obszar
Miejsce w postaci Obszaru jest przedstawiane w postaci wielokąta, którego kształt można skorygować poprzez przesuwanie węzłów geometrii (identycznie jak w przypadku segmentów dróg). Wszystkie Obszary niezaznaczone w edytorze są koloru różowego, zaznaczone - niebiesko-zielonego a po zmianie (przed zapisaniem) przyjmują barwę czerwonawą:
Szczegóły miejsca
- Każdy Obszar zawiera znacznik celu, który oznacza miejsce, do którego będzie prowadzić nawigacja.
- Znacznik celu może być przesuwany w dowolne miejsce w ramach obszaru oraz w niewielkiej odległości od niego.
- Znacznik celu powinien być umiejscowiony na, lub w pobliżu, segmentu do którego powinien nawigować kierowca.
Zakres
Niektóre lokalizacje, które kwalifikują się do oznaczenia ich jako Obszar, mogą zawierać jedną lub więcej struktur, dróg oraz parkingów. W takich przypadkach, szczególnie gdy składowe obszaru tworzą pewnego rodzaju całość o określonej nazwie, granice obszaru powinny obejmować cały obiekt ("oznaczone jako obszar wg granicy ogrodzenia"). To zapewnia, że aplikacja wyświetli i oznaczy obszar w jego prawidłowej wielkości, zwłaszcza gdy będzie oglądany w oddaleniu.
Pozostałe Obszary, których granice nie są wyraźnie oznaczone, można wyrysować przyjmując przybliżoną ich wielkość.
Stacje benzynowe oraz Parkingi, jako kategorie lokalizacji, wstrzymują automatyczną identyfikację problemów z mapą i w związku z tym powinny być odwzorowane przynajmniej do granicy obszaru dróg wjazdowych/wyjazdowych (patrz Places/Parking lot w celu uzyskania szczegółowych informacji nt. Stacji benzynowych oraz Parkingów).
Nakładające się obszary
W niektórych przypadkach Obszar znacznych rozmiarów może zawierać w swoich granicach obiekty, które mogą kwalifikować się do uznania ich jako inne Obiekty, np. różne budynki w ramach dużego zespołu szpitalnego lub odrębne budynki handlowe w ramach jednego centrum handlowego. Na chwilę obecną apliacja Waze pokazuje jedynie nazwy składowych wchodzących w skład Obszaru i nie pokazuje widocznych ich granic. Użytkownicy w związku z tym nie mogą wizualnie rozróżnić składowych w ramach Obszaru. W miejscu obiektów składających się na większy Obszar użytkownik będzie widział tylko etykiety tych obszarów, ale będą one umiejscowione w ramach niezróżnicowanego kolorowego tła.
Przyszłe wersje aplikacji Waze będą mogły wyświetlać nakładające się obiekty w bardziej użyteczny sposób. W oczekiwaniu na taką wersję, tworzone przez nas Obszary mogą być ujmowane w ramach większych struktur. Najlepszym rozwiązaniem wydaje się użycie Miejsc dla składowych większego Obszaru, chyba że jest istotne, aby w aplikacji widoczne były wszysktie nazwy utworzonych składowych Punktów większego obszaru. Jeśli nakładające się Obszary będą odwzorowane w przyszłości bardziej dokładnie, określone i kwalifikujące się Punkty mogą zostać przekształcone w Obszary.
Wizualizacja w Kliencie
Większość Miejsc w postaci obszarów jest przedstawione w aplikacji oraz w Live map jako zacienione pola. UWAGA! Bardzo małe obszary nie są wizualizowane!
Punkty nie są obecnie pokazywane w Live map oraz aplikacji. Można je jednak w aplikacji wyszukać - domyślnie punkty z Waze pojawią się przed innymi wynikami, nawet przy autouzupełnianiu listy.
Ustawianie punktu docelowego dla Miejsca (miejsce zatrzymania)
Umiejscowienie Punktu
Punkt należy umiejscowić na, lub w najbliższym otoczeniu, segmentu do którego powinien nawigować kierowca. Znacznik Punktu to miejsce zatrzymania. Zazwyczaj, jeśli miejsce znajduje się wewnątrz budynku, Punkt należy umieścić w pobliżu głównego wejścia. Rozważając umiejscowienie Punktu należy zawsze brać pod uwagę dokąd powinien być poprowadzony kierowca, jadąc do tego celu.
Przesuwanie Punktu
Jeśli chcesz przesunąć Punkt, kliknij najpierw na niego. Zmieni on wówczas swój wygląd na taki: ![]() . Wtedy możesz go chwycić i przesunąć do nowej lokalizacji.
. Wtedy możesz go chwycić i przesunąć do nowej lokalizacji.
Przykłady umiejscowienia Punktów
- Budynek zawierający jeden Punkt:
- Jeżeli są tam jedne drzwi, umieść go przy tych drzwiach.

- Jeżeli jest tam kilka drzwi po tej samej stronie (np. w przypadku supermarketu), umieść go w równej odległości od wszysktich drzwi (o ile jest to możliwe).
- Jeżeli jest tam kilka drzwi z różnych stron i nie ma "wyraźnie określonego" głównego wejścia, umieść go po stronie od największego parkingu lub po stronie zwróconej do ulicy stanowiącej adres tego miejsca.
- Budynek/Obszar zawierający wiele Punktów:
- Dla Centrum Handlowego z wewnątrznym parkingiem umieść każdy Punkt przy wjeździe na ten parking.
- Dla rozległych, jednopoziomowych Centrów Handlowych umieść Punkty w miarę blisko faktycznej lokalizacji. W ten sposób użytkownik dowie się, w którym miejscu Punkt się znajduje a aplikacja wybierze Parking najbliższy lokalizacji Punktu.
Uwaga upewnij się, że najbliższy segment do Punktu może być używany jako punkt docelowy. Jeżeli sklep znajduje się z tyłu budynku a najbliższy segment jest po drugiej stronie ogrodzenia, zastosuj regułę "głównego wejścia". W przeciwnym razie użytkownicy będą kierowani na drogę z tyłu budynku, z której nie będzie można się do niego dostać. - W przypadku wielopoziomowych biur używaj reguły "głównego wejścia", gdyż użytkownicy będą kierować się do tego miejsca, aby dostać się do wszystkich Punktów w biurowcu.
- Dla rozległych, jednopoziomowych Centrów Handlowych umieść Punkty w miarę blisko faktycznej lokalizacji. W ten sposób użytkownik dowie się, w którym miejscu Punkt się znajduje a aplikacja wybierze Parking najbliższy lokalizacji Punktu.
Umiejscowienie Obszaru
W przypadku Obszarów miejsce docelowe (miejsce zatrzymania) oznaczone jest symbolem ![]() . Miejsce to możemy dowolnie ustawić w ramach obszaru i pewnej odległości od niego. Gdy będziesz próbował ustawić miejsce docelowe poza Obszarem, edytor pokaże Ci czarną granicę w ramach której możesz ustawić cel.
. Miejsce to możemy dowolnie ustawić w ramach obszaru i pewnej odległości od niego. Gdy będziesz próbował ustawić miejsce docelowe poza Obszarem, edytor pokaże Ci czarną granicę w ramach której możesz ustawić cel.

Poniżej przedstawiono przykład Obszaru (duży Park w tym przypadku), który posiada drogę wjazdową po wschodniej stronie. Drugi obraz przedstawia zbliżenie na celu, aby przedstawić jak dla tego typu Miejsca należy ustawić punkt zatrzymania.
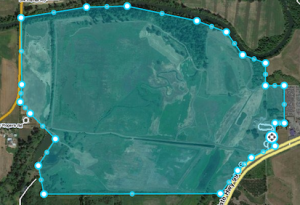
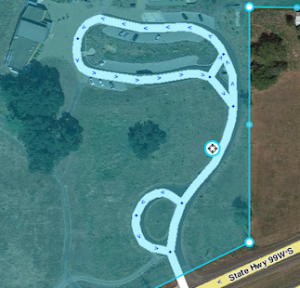
Przesuwanie Obszaru
Jeśli chcemy przesunąć obszar nie zmieniając jego kształtu, należy najpierw najechać i kliknąć na niego, aby go zaznaczyć. Zobaczymy wówczas ikonę przesunięcia ![]() . Klikając na niej i przytrzymując wciśnięty przycisk myszki, możemy przesunąć obszar w dowolne miejsce.
. Klikając na niej i przytrzymując wciśnięty przycisk myszki, możemy przesunąć obszar w dowolne miejsce.
Połączenie Obszaru i Punktu
Możliwe są przypadki, gdy będzie właściwym zastosować oba rodzaje Miejsc - Punkt oraz Obszar. Przykładowo: Centra Handlowe, które same w sobie mogą stanowić cel podróży (jako Obszar), mogą zawierać indywidualne sklepy, które mogą zostać oznaczone jako Punkty.
Proste Centrum Handlowe zmapowane w opisany powyżej sposób będzie wyglądać następująco:
lub tak:
Wielokrotne kategorie
- Miejsce może zostać przypisane wielu kategoriom
- Główna Kategoria dla Miejsca musi być pierwszą, która zostanie wprowadzona
- Główna Kategoria jest oznaczona niebieskim kolorem w ciemniejszym odcieniu niż pozostałe kategorie
- Główna Kategoria jest używana do określenia, czy należy użyć Punktu lub Obszaru dla Miejsca
Szczegóły adresowe miejsca
Każde Miejsce, zarówno Punkt jak i Obszar, powinny mieć uzupełnione jak najwięcej szczegółów zgrupowanych w 2 zakładkach: Ogólne oraz Więcej informacji. Trzecia zakładka zawiera zrobione przez użytkowników zdjęcia Miejsc.
Zakładka "Ogólne"
W zakładce "Ogólne" gromadzone są wszystkie podstawowe informacje: kategorie, nazwa, nazwa alternatywna, opis, blokada, marka (w przypadku stacji paliw), rodzaj miejsca (punkt czy obszar), informację czy obiekt jest miejscem publicznym czy prywatnym, godziny otwarcia oraz dane adresowe.
Miejsca uznawane za podstawowe do funkcjonowania aplikacji, takie jak Gas Stations, powinny być blokowane przynajmniej na Poziomie 2, aby zapobiec utracie danych na skutek automatycznej akceptacji zgłoszeń od zaufanych użytkowników. W przypadku innych złożonych, skomplikowanych lub istotnych Miejsc takich jak Posterunki Policji/Straży, Lotniska, Parki, itp. należy również rozważyć założenie blokady.
UWAGA: Nie używamy pola Opis do robienia notatek i komunikacji z innymi edytorami. To pole jest widoczne w aplikacji i powinno zawierać informacje dotyczące Miejsca.
Zakładka "Więcej informacji"
Ta zakładka zawiera inne, przydatne informacje nt. Miejsca, takie jak numer telefonu, strona i dodatkowe usługi.
Numer telefonu podajemy w formacie +48XXXXXXXXX. W przypadku, gdy Miejsce ma więcej niż jeden numer telefonu, podajemy numer główny lub numer centrali.
Adres strony WWW podajemy bez przedrostka http://

Dodatkowe usługi
Dodatkowe usługi pomagają użytkownikom podjąć decyzję, czy powinni jechać do określonego miejsca. Poniżej przedstawiono opis dostępnych usług. Waze używa tego samego zestawu usług dla wszystkich typów Miejsc.
Parkowanie przez obsługę Obsługa w tym miejscu parkuje samochody gości na ich życzenie. Usługa ta może być płatna lub darmowa (informację należy umieścić w opisie). W Polsce raczej nie rozpowszechnone.
Okienko dla zmotoryzowanych Miejsce ma możliwość złożenia zamówienia jedzenia lub innych artykułów/usług bez opuszczania pojazdu (ang. drive-through). Okienka takie w Polsce mają zazwyczaj restauracje. Poza granicami Polski również apteki i banki.
Wi-Fi Miejsce ma dostępny darmowy Internet (Wi-Fi) dla swoich klientów. Wi-Fi może być otwarte dla wszystkich lub ograniczone hasłem tylko dla klientów.
Toalety Miejsce ma dostępne toalety dla klientów.
Honorowane karty kredytowe Miejsce akceptuje karty kredytowe przy płatności za towary lub usługi. Waze obecnie nie rozróżnia typów honorowanych kart.
Rezerwacje Miejsce umożliwia rezerwację np. stolika.
Miejsce na zewnątrz Lokalizacja udostępnia, w zależności od pogody, miejsce na zewnątrz. Zewnętrzna lokalizacja może mieścić się na ulicy, deptaku lub ogródku.
Klimatyzacja Miejsce posiada klimatyzowane pomieszczenia.
Parking dla klientów Miejsce ma dostępny darmowy lub płatny (informację należy umieścić w opisie) darmowy lub płatny parking dla klientów.
Dowóz do klienta Miejsce umożliwia dowóz do klienta swoich produktów lub towarów.
Na wynos Miejsce umożliwia osobisty odbiór zamówionego wcześnej towaru.
Dostępne dla niepełnosprawnych Miejsce znajduje się na poziomie i nie posiada barier architektonicznych lub ewentualnie posiada ułatwienia dostępnu dla osób niepełnosprawnych.
Zakładka "Zdjęcia"
W tej zakładce pojawiają się wszystkie zdjęcia danego Miejsca zrobione przez kierowców przy użyciu aplikacji Waze. W edytorze map istnieje tylko możliwość przeglądu/skasowania przesłanych zdjęć.

Kasowanie zdjęć
Należy uważnie przemyśleć decyzję o skasowaniu zdjęcia. Zdjęcie skasowane nie może być odzyskane. Kasuj zdjęcia tylko wtedy, gdy zdjęcie jest naprawdę niewyraźne, nie wnosi nic nowego i/lub jest niewłaściwe.

Wszystkie nieprawidłowe lub niewłaściwe zdjęcia powinny być usunięte. Zdjęcie można skasować po wskazaniu wadliwego zdjęcia i kliknięciu na X w prawym górnym rogu.
Aktualizacja Miejsc
![]()
![]()
![]() Warstwa Aktualizacja Miejsc przedstawia Miejsca, w przypadku których istnieje niezweryfikowany wniosek o aktualizację danych. Nowe Miejsca lub aktualizacje Miejsc od "niezaufanych" kierowców wymagają potwierdzena prze moderatora.
Warstwa Aktualizacja Miejsc przedstawia Miejsca, w przypadku których istnieje niezweryfikowany wniosek o aktualizację danych. Nowe Miejsca lub aktualizacje Miejsc od "niezaufanych" kierowców wymagają potwierdzena prze moderatora.

- Znacznik aktualizacji miejsca pojawiają się tylko wówczas, gdy masz włączoną warstwę "Aktualizacja miejsc".
- Aktualizacje Punktów są widoczne jako ikona
 nawet wtedy, gdy warstwa "Aktualizacje miejsc" jest wyłączona.
nawet wtedy, gdy warstwa "Aktualizacje miejsc" jest wyłączona.

Klikając na znaczik Aktualizacji Miejsca zobaczysz panel ze szczegółami aktualizacji wysłanymi przez użytkownika. Zawartość okna zmienia się w zależnosci od ilości informacji zaktuazowanych przez użytkownika.
- Klikając na Miejsce, które ma aktualizację do weryfikacji, pojawi się następująca wiadomość w lewej części tabelii.


Zaakceptować czy odrzucić?
Jednym z zadań edytora mapy jest akceptacja lub odrzucenie aktualizacji Miejsc wysyłanych przez użytkowników aplikacji. Główną wskazówką przy określeniu czy zaakceptować zmianę czy nie, jest odpowiedź na pytanie "Czy większość z przestawionej w aktualizacji informacji jest prawidłowa?"
Even if some of the data is incorrect, or the photo included in the update improper and unhelpful to drivers, the editor can still remove the photo or update/delete the incorrect information after accepting the update. It is better, faster, and more honest to accept the good information from the driver, and fix the problems, rather than rejecting the entire update and filling in the info yourself.
Determining Acceptable Photos
Defining exactly what is an acceptable photo is difficult because the huge variation in destinations. In general terms, the pictures of Places should be such that a driver could use the picture to help determine exactly which destination is the correct one. The system will try to show the arriving user the most relevant photo from their direction of arrival, time of day, etc.
Take great care to make a well thought-out decision to delete a photo. Once a photo is deleted, it cannot be recovered. Delete only if the photo really is unclear, not helpful and/or inappropriate.
The following are meant as guidelines both for the editor and for users taking pictures. Photos should:
- Show the exterior of the Place
- Be clear (not blurry, through rain-covered/dirty windows, not from moving vehicles/trains, etc)
- Be well lit
- Help differentiate the Place location from nearby Places
Photos could include images of, but not necessarily limited to:
- Door of store
- Front of Place with signage
- An image of the front/side of Place (angled) to exemplify the correct building
- Streetside signage of the Place
- Daylight images
- Night or evening images, as long as the image is clear and helps the driver identify the Place
Photos should not show:
- People's faces - any photo with a fully identifiable face should be removed, or not approved
- Car license plates - any photo with a fully identifiable license plate should be removed, or not approved
- Anything which allows a viewer to tie a person to a specific location
- Any pornographic content, nudity, sexual content or simulation, etc.
Examples of Good and Bad Place Photos
| Good | Bad |
|---|---|

|

|

|

|

|

|

|

|

|

|
Duplicate Places
When a user submits an update for a Place, but does not, or cannot, choose an existing Place in the app, it will show in the Waze Map Editor as a New Place. It could also happen that two users report a new Place at the same moment which results in two New Places.
At this time, there is no "merge updates" or "merge Places" functionality in the editor. You may have to manually copy new/updated information from the Place update to the existing Place. You cannot copy/move photos.
When you find a Place update which would duplicate an existing Place, or two New Place updates which are for the same place, if
- The Place update contains more than just a photo, and
- The Place update provides useful, updated information
Please follow these steps:
- Accept the update
- Save
- Copy updated valuable information from the newly created Place to the previously-existing Place
- Delete the Place just added from the Acceptance in step 1.
If the criteria cannot be met, then Reject the Place update.
Place update FAQs
Who can moderate places?
Users with Level 2 and higher can moderate within their editing areas.
What requires moderation?
- For new places: every new place which is created by a level 1 editor which is untrusted requires an approval by a level 2+ editor.
- For place updates: every update which is done for a place which is locked above the user’s level will require a moderation by a sufficiently ranked user.
- Flagged (Reported Problem): all flags (for potentially problematic images or places) need to be moderated by a level 2+ editor.
What is a trusted user?
Once some contributions by the same user have been reviewed positively by a moderator, we consider that user trusted. He can now add new places directly without any moderation. Updates to existing places are still pending a review if these places are locked.
What kind of places should we approve?
Almost anything which represents a real place should probably be approved. If a Waze user would ever make benefit from knowing that this place exists, it’s worth it. Exceptions are places which include private user information, inappropriate content, or otherwise irrelevant.
If at least some of the details of a place are correct, you are encouraged to approve it and then edit it accordingly.
What kind of photos should we approve?
Any photo which helps the user understand what this place is like is great. Outside pictures are even better, and we have a system that will try to show the arriving user the most relevant photo from his direction of arrival, time of day, etc. Inappropriate pictures or pictures which are not related to the place should be rejected.
Please remember - rejecting both places and photos will prevent the reporting user from getting points and might even get them blocked.
Can I partially reject an update?
Currently not. If a suggestion is only partially correct, it is recommended to approve it, save, and then edit the place to correct the wrong information.
Can I move a photo from one Place to another?
No. This function is not available in the editor
Can I move or merge any data from a duplicate Place update to an existing Place?
No. You will have to manually copy over updated information.
Can a user become blocked from adding new places?
Every user (trusted or not) can become blacklisted and banned from adding places once they have tried adding a certain amount of places or updates which have been rejected. We also track places that have been flagged and removed - if we see a pattern where a certain user created many of these, he might be blacklisted.
Who gets the points for the new places created after an approval?
Users do not get points for pending places and updates - only when a moderator approved the suggestion the user gets the points for his contribution. The moderation action itself (either a rejection or an approval) grants the moderating user with an edit point.
Do we get points for creating places from the client?
We grant the exact same number of points for the same edit whether it’s done from the client or the web editor.
Advertisers
Some places can belong to one of Waze’s advertising partners. These places will be locked for community editing for the duration of the campaign, but editors can still suggest edits - the Waze ad operations team will review and consider all suggestions to these locked places.
What is the Residential setting? Private and public places
Our main goal in this project is to improve the data our users can get about public places. Since adding places is fun and can be even somewhat addictive, we figured our users might want to add private places (their home, for instance) as well. We want to provide an outlet for that, so that we can avoid having private places wrongly listed as public.
Private places will not be searchable, and we will not expose the identity of whoever created them or attached pictures to them. We will be using the pictures and exact locations to improve our house numbers database and show photos to people driving explicitly to that address.
The different attributes of a place
Most place attributes are quite self explanatory. However, here are some points to consider:
Categories
We chose about 120 categories based on what Waze users currently search for. We aimed to have them as wide as possible, and we understand there might be a lot of places without an exact suitable category. For these places, please use the categories that could contain the category they’re in.
Private / public
Public places can be turned into private places, but private places cannot be turned into public places. Use this to convert places mistakenly labeled as public into private. Private places only contain photos and an exact address, without all the other properties of a place.
Area-Point combinations
There are some situations where it will be appropriate to mix both Area and Point Places. For example, shopping centers and shopping malls where the mall itself could be considered a navigation destination, but there are also individual stores which are also valid for being marked.
A simple shopping center, when mapped in this manner, would look like this:

Combination naming
When naming Point Places which are contained within an Area Place in this way, it may be desirable to include the Area's name in the separate Point Place names. If this is desirable, name the Point Places with the specific name first, followed by a hyphen, followed by the Area name, as such:
- Point Specific Name - Area General Name
For example, "Yulman Stadium - Tulane University" or "Apple Store - Lakeside Shopping Center". There are two exceptions: airport Point Places, and emergency rooms.
Multiple categories
- A Place can be assigned to multiple categories
- The Primary Category for a Place must be the first one you enter
- The Primary Category is displayed in a darker shade of blue than the others
- The Primary Category is used to determine whether to use a Point or Area for the Place
Kiedy zastosować Obszar a kiedy Punkt
Poniżej przestawiono ogólne wskazówki dotyczące wyboru Obszaru lub Punktu w edytorze mapy.
Główna kategoria dla Miejsca jest używana w celu określenia czy zastosować Obszar czy Punkt.
| Główna kategoria | Właściwa kategoria | Typ | Komentarz |
|---|---|---|---|
| Car Services | Myjnia samochodowa | Punkt | |
| Car Services | Stacja ładowania poj. elektr. | Punkt | |
| Car Services | Garaż / Sklep Motoryzacyjny | Punkt | |
| Car Services | Stacja Benzynowa | Obszar | Wiele Stacji Benzynowych zawiera również sklepy spożywcze oraz bankomaty. Należy pamiętać o użyciu kategorii "Stacja Benzynowa" jako głównej oraz o dodaniu pozostałych kategorii, które również są prawidłowe dla tej lokalizacji. |
| Car Services | Parking | Oba | Szczegóły opisano w artykule Miejsca/Parking. |
| Transport | Lotnisko | Obszar | |
| Transport | Most | Obszar | |
| Transport | Dworzec / Terminal autobusowy | Punkt | |
| Transport | Przeprawa promowa | Punkt | |
| Transport | Skrzyżowanie | Obszar | |
| Transport | Port / Przystań | Obszar | Zależy od rozmiaru. |
| Transport | Stacja Metra | Punkt | |
| Transport | Postój Taxi | Punkt | |
| Transport | Dworzec kolejowy / Stacja | Punkt | |
| Transport | Tunel | Obszar | |
| Usługi publiczne | Cmentarz | Obszar | |
| Usługi publiczne | Ratusz | Punkt | |
| Usługi publiczne | Uczelnia Wyższa | Obszar | |
| Usługi publiczne | Centrum kongresowe | Obszar | W zależności od wielkości |
| Usługi publiczne | Sąd | Punkt | |
| Usługi publiczne | Ambasada / Konsulat | Obszar | |
| Usługi publiczne | Fabryka / Przemysł | Oba | Zależy od wielkości |
| Usługi publiczne | Straż Pożarna | Punkt | |
| Usługi publiczne | Budynki rządowe / samorządowe | Punkt | |
| Usługi publiczne | Szpial / Opieka Medyczna | Obszar | |
| Usługi publiczne | Punkt Informacyjny | Punkt | |
| Usługi publiczne | Przedszkole | Punkt | |
| Usługi publiczne | Biblioteka | Punkt | |
| Usługi publiczne | Obiekt wojskowy | Obszar | |
| Usługi publiczne | Biura | Oba | W zależności od wielkości |
| Usługi publiczne | Organizacje / Stowarzyszenia | Punkt | |
| Usługi publiczne | Policja | Punkt | |
| Usługi publiczne | Więzienie / Zakład karny | Obszar | |
| Usługi publiczne | Urząd Pocztowy | Punkt | |
| Usługi publiczne | Miejsce kultu religijnego | Punkt | |
| Usługi publiczne | Szkoła | Obszar | |
| Zakupy i usługi | Sztuka i rzemiosło | Punkt | |
| Zakupy i usługi | Bankomat | Punkt | |
| Zakupy i usługi | Bank / Centrum finansowe | Punkt | |
| Zakupy i usługi | Księgarnia | Punkt | |
| Zakupy i usługi | Salon samochodowy | Punkt | |
| Zakupy i usługi | Wypożyczalnia samochodów | Punkt | |
| Zakupy i usługi | Sklep spożywczy | Punkt | |
| Zakupy i usługi | Kantor Wymiany Walut | Punkt | |
| Zakupy i usługi | Dom Towarowy | Punkt | |
| Zakupy i usługi | Elektronika | Punkt | |
| Zakupy i usługi | Moda i odzież | Punkt | |
| Zakupy i usługi | Kwiaciarnia | Punkt | |
| Zakupy i usługi | Centrum Wyposażenia Wnętrz | Punkt | |
| Zakupy i usługi | Upominki | Punkt | |
| Zakupy i usługi | Klub fitness | Punkt | |
| Zakupy i usługi | Sklep metalowy | Punkt | |
| Zakupy i usługi | Jubiler | Punkt | |
| Zakupy i usługi | Pralnia | Punkt | |
| Zakupy i usługi | Targ | Punkt | |
| Zakupy i usługi | Sklep muzyczny | Punkt | |
| Zakupy i usługi | Drogeria | Punkt | |
| Zakupy i usługi | Sklep zoologiczny / Weterynarz | Punkt | |
| Zakupy i usługi | Apteka | Punkt | |
| Zakupy i usługi | Fotografia | Punkt | |
| Zakupy i usługi | Centrum Handlowe | Punkt | |
| Zakupy i usługi | Sklep sportowy | Punkt | |
| Zakupy i usługi | Supermarket / Sklep spożywczy | Punkt | Jako pojedynczy obiekt może być Obszarem, a jako Punkt jeśli jest częścią większego obiektu (Centrum handlowego). |
| Zakupy i usługi | Basen | Punkt | |
| Zakupy i usługi | Sklep z zabawkami | Punkt | |
| Zakupy i usługi | Biuro podróży | Punkt | |
| Jedzenie i picie | Piekarnia | Punkt | |
| Jedzenie i picie | Bar | Punkt | |
| Jedzenie i picie | Coffee shop | Punkt | |
| Jedzenie i picie | Kawiarnia | Punkt | |
| Jedzenie i picie | Fast Food | Punkt | |
| Jedzenie i picie | Food Court | Punkt | |
| Jedzenie i picie | Lodziarnia | Punkt | |
| Jedzenie i picie | Restauracja | Punkt | |
| Kultura i rozrywka | Galeria sztuki | Punkt | |
| Kultura i rozrywka | Kasyno | Punkt | Large hotel-casinos perhaps could be Area Places. |
| Kultura i rozrywka | Klub | Punkt | |
| Kultura i rozrywka | Game Club | Punkt | |
| Kultura i rozrywka | Kino | Punkt | |
| Kultura i rozrywka | Muzeum | Punkt | |
| Kultura i rozrywka | Music Venue | Punkt | |
| Kultura i rozrywka | Performing Arts Venue | Punkt | |
| Kultura i rozrywka | Tor wyścigowy | Punkt | |
| Kultura i rozrywka | Stadion / Arena | Obszar | |
| Kultura i rozrywka | Park tematyczny | Obszar | |
| Kultura i rozrywka | Teatr | Punkt | |
| Kultura i rozrywka | Atrakcja turystyczna / Miejsce historyczne | Punkt | W zależności od wielkości |
| Kultura i rozrywka | Zoo / Akwarium | Obszar | W zależności od wielkości |
| Inne | Teren Budowy | Obszar | Nie musi być mapowany. |
| Inne | Residence / Home | ŻADEN | Nie należy mapować. |
| Zakwaterowanie | Bed & Breakfast | Punkt | |
| Zakwaterowanie | Pole Kempingowe | Obszar | W zależności od wielkości |
| Zakwaterowanie | Cottage / Cabin | Punkt | |
| Zakwaterowanie | Hostel | Punkt | |
| Zakwaterowanie | Hotel | Punkt | |
| Outdoors | Plaża | Punkt | |
| Outdoors | Pole Golfowe | Obszar | |
| Outdoors | Park | Obszar | |
| Outdoors | Plac Zabaw | Punkt | |
| Outdoors | Plaża | Punkt | |
| Outdoors | Promenada | Punkt | |
| Outdoors | Punkt widokowy | Punkt | |
| Outdoors | Ośrodek narciarski | Obszar | |
| Outdoors | Sports Court | Punkt | |
| Przyroda | Gospodarstwo rolne | ŻADEN | |
| Przyroda | Las / Zagajnik | Obszar | |
| Przyroda | Wyspa | Obszar | |
| Przyroda | Rzeka / Strumień | Obszar | |
| Przyroda | Morze / Jezioro / Staw | Obszar |
Parking
Miejsce oznaczone jako Parking obejmuje obszar przeznaczony do parkowania pojazdu poza obszarem ulicy. Jako parking oznaczamy również wszelkie struktury parkingowe, garaże oraz parkingi wielopoziomowe. O tym, czy dany obszar należy zdefiniować jako parking decyduje wiele czynników, które zostały szczegółowo opisane w dziale Miejsca/Parking.
Park
Zmapowany obszar obejmujący cały teren parku, łącznie z parkingami wchodzącymi w jego skład. Uwzględniamy tutaj tylko parki:
- narodowe
- krajobrazowe
- miejskie
Znacznik celu powinien być umiejscowiony na parkingu znajdującym się najbliżej wejścia do Parku.
Sposób nazewnictwa:
- W polu Nazwa wpisujemy nazwę własną parku pisaną z dużych liter
- Pole Opis oraz Adres zostawiamy puste.