(All pages about Waze App have been obsoleted - redirection to Waze Help Center proposed) |
(a) |
||
| Regel 1: | Regel 1: | ||
:''This article is about the Waze forum messaging feature. For the Waze client application feature, see [http://support.google.com/waze/answer/6089605 Waze Help Center]. For the Wiki template, see [[Template:PrivateMessage]].'' | |||
Private messages (PMs) are a feature of the Waze community forum. Similar to email messages, they can be sent to one or more forum users at a time and are received in the recipients forum inbox. | Private messages (PMs) are a feature of the Waze community forum. Similar to email messages, they can be sent to one or more forum users at a time and are received in the recipients forum inbox. | ||
Versie van 1 apr 2015 11:51
- This article is about the Waze forum messaging feature. For the Waze client application feature, see Waze Help Center. For the Wiki template, see Template:PrivateMessage.
Private messages (PMs) are a feature of the Waze community forum. Similar to email messages, they can be sent to one or more forum users at a time and are received in the recipients forum inbox.
You can send a PM to another user if you have a question that is not meant for a wider audience. Most general communication will take place in the community forums, but the forums do not have a way to alert someone that a person is asking them a question. The PM will appear in the user's Waze inbox with an email to their registered email account alerting them that they have a PM.
Consider a case where you find a road segment that is not following the general guidelines of the Wiki and overall Waze community. Rather than post the user's name in the general forum, it would be better to send that user a direct PM asking the question and probably including a permalink to the segment in question. That will assure the user has the best chance of seeing the message, but it is still no guarantee they will read it or respond.
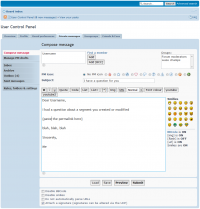
The compose page is where you create a PM. In the upper left box type the name of the user(s) and press the add button. Add other users that you want to get the same email. Enter a subject related to your message. Enter the main message in the larger box in the middle of the page. Add emoticons as desired.
When your message is complete, use the preview button at the bottom of the page to see what the message will look like to the recepient. This will let you be sure any permalinks or other links are working correctly.
The message will show up in your outbox until the user reads the message. Once the user has read it, it will move to your Sent folder.