Geen bewerkingssamenvatting |
|||
| (59 tussenliggende versies door 2 gebruikers niet weergegeven) | |||
| Regel 1: | Regel 1: | ||
{{TopLine}} | |||
<languages /><translate> | |||
== | ==Junction Arrows (kruispuntpijlen)== <!--T:1--> | ||
[[File:Junction-arrows-example.png|right]] | |||
Wanneer je een segment selecteert, kan je de afslagen instellen door op de pijlen bij de kruising(en) met andere segmenten te klikken. Deze pijlen worden ook wel [[Turn restriction|Turn restrictions]] (letterlijk Afslagbeperking) or TR genoemd.<br /> | |||
<br /> | |||
In het algemeen: | |||
* Een groene pijl betekent Toegestaan | |||
* Een gele pijl betekent dat het [[Turn restriction|Gedeeltelijk beperkt]] is (gebaseerd op tijd of voertuigtype) | |||
* Een rode pijl met het cirkel-slash-pictogram betekent Beperkt | |||
Als je op een pijl klikt, schakel je tussen Toegestaan en Beperkt (of tussen Gedeeltelijk en Volledig beperkt).<br /> | |||
<br /> | |||
===Soft turns=== | |||
Elke pijl moet correct zijn ingesteld om Waze correct te laten navigeren. Initiële afslagbeperkingen op wegen die door Waze zijn geïmporteerd, worden automatisch ingesteld door de Waze-routeringsengine. Op dit moment worden dit [https://wazeopedia.waze.com/wiki/Global/Soft_and_hard_turns Soft Turns] genoemd. Ze zijn nog niet handmatig bevestigd door een editor en je herkent ze aan het vraagteken ernaast. De Soft Turns kunnen worden gewijzigd door de route-engine, op basis van de rij-activiteit. Handmatig ingestelde afslagen worden nooit gewijzigd door de routeringsengine. Helaas worden zowel automatische als handmatig beperkte afslagen weergegeven door rode pijlen en kunnen ze niet worden onderscheiden. Wanneer je momenteel de optie gebruikt om alle afslagen in te schakelen, zal dit de routering niet volledig veranderen van automatische naar handmatige instelling, waardoor er zogenaamde <i>RevCons</i> mogelijk blijven. Om deze te wissen, selecteer je de kruising met de muis. Klik vervolgens in het linkermenuvenster op de link "Alle afslagen niet toestaan" en vervolgens "Alle afslagen toestaan". Als alternatief kun je de sneltoetsen gebruiken door op de letter '''q''' te drukken om alle verbindingen uit te schakelen, gevolgd door '''w''' om alle verbindingen toe te staan.<br /> | |||
<br /> | |||
Zie de sectie [https://wazeopedia.waze.com/wiki/Global/Creating_and_editing_road_segments#Set_allowed_turns_.28connections.29 set allowed turns] in de globale Wiki voor meer informatie.<br /> | |||
Gebruik de [[WME Toolbox|Toolbox]] om Soft Turns zichtbaar te maken.<br> | |||
Zie ook de globale pagina over [https://wazeopedia.waze.com/wiki/Global/Soft_and_hard_turns Soft and hard turns].<br /> | |||
<br /> | |||
===Sneltoetsen=== | |||
Sneltoetsen voor verbindingspijlenː | |||
:Druk op '''s''' om overlappende pijlen te scheiden. | |||
:Druk op '''a''' om pijlen transparant of ondoorzichtig te maken, zodat je eronder kunt kijken of op items eronder kunt klikken | |||
:Druk op '''q''' om alle afslagen niet toe te staan | |||
:Druk op '''w''' om alle afslagen toe te staan | |||
:Druk op '''⇧ Shift+z''' om te wisselen tussen het zien van de afslagen voor één segment of het zien van alle beperkte afslagen (rode pijlen) voor alle kruispunten op uw scherm. Vergeet niet terug te schakelen als je de verbindingspijlen daadwerkelijk op een segment zet.<br /> | |||
===Turn Instruction Overrides (Afslaginstructie)=== <!--T:2--> | |||
[[File:Junction-arrows-menu.png|right|400px]] | |||
Turn Instruction Overrides (TIO) is een functie in de [[Waze Map Editor|WME]] waarmee editors handmatig een Junction Arrow (afslagpijl) kunnen instellen om de standaard [[Text to speak|verbale instructie]] die de bestuurder bij de betreffende afslag krijgt, aan te passen.<br /> | |||
Gebruik alleen wanneer nodig, laat anders '''Waze Selected''' staan.<br /> | |||
<br /> | |||
Het [[WME Junction Angle info|JAI-script]] kan gebruikt worden voor het opvragen van de hoeken van verbonden segmenten.<br> | |||
<br> | |||
Voor uitleg over <b>Aanwijzingen</b> zie de [[Road shield|Wegschild]] pagina.<br> | |||
<br> | |||
<small>Opmerking: De [https://wazeopedia.waze.com/wiki/Global/Junction_Style_Guide/Intersections#Steep_angles_with_exits_and_keep_right_or_left micro-dogleg] (mDL) techniek werd in het verleden gebruikt voor het wijzigen van de hoek van verbindingssegmenten, wat van invloed is op de afslaginstructies. De TIO vervangt de mDL-techniek als de standaardmanier voor het forceren van draaiinstructies.</small> | |||
===Difficult turn (lastige of gevaarlijke afslag)=== <!--T:3--> | |||
Wij gebruiken de aanduiding <i>lastige of gevaarlijke afslag</i> niet, laat het op <b>Nee</b> staan. | |||
</translate> | |||
__NOTOC__ | |||
{{Bottomline}} | |||
Huidige versie van 9 feb 2022 om 10:46
Junction Arrows (kruispuntpijlen)

Wanneer je een segment selecteert, kan je de afslagen instellen door op de pijlen bij de kruising(en) met andere segmenten te klikken. Deze pijlen worden ook wel Turn restrictions (letterlijk Afslagbeperking) or TR genoemd.
In het algemeen:
- Een groene pijl betekent Toegestaan
- Een gele pijl betekent dat het Gedeeltelijk beperkt is (gebaseerd op tijd of voertuigtype)
- Een rode pijl met het cirkel-slash-pictogram betekent Beperkt
Als je op een pijl klikt, schakel je tussen Toegestaan en Beperkt (of tussen Gedeeltelijk en Volledig beperkt).
Soft turns
Elke pijl moet correct zijn ingesteld om Waze correct te laten navigeren. Initiële afslagbeperkingen op wegen die door Waze zijn geïmporteerd, worden automatisch ingesteld door de Waze-routeringsengine. Op dit moment worden dit Soft Turns genoemd. Ze zijn nog niet handmatig bevestigd door een editor en je herkent ze aan het vraagteken ernaast. De Soft Turns kunnen worden gewijzigd door de route-engine, op basis van de rij-activiteit. Handmatig ingestelde afslagen worden nooit gewijzigd door de routeringsengine. Helaas worden zowel automatische als handmatig beperkte afslagen weergegeven door rode pijlen en kunnen ze niet worden onderscheiden. Wanneer je momenteel de optie gebruikt om alle afslagen in te schakelen, zal dit de routering niet volledig veranderen van automatische naar handmatige instelling, waardoor er zogenaamde RevCons mogelijk blijven. Om deze te wissen, selecteer je de kruising met de muis. Klik vervolgens in het linkermenuvenster op de link "Alle afslagen niet toestaan" en vervolgens "Alle afslagen toestaan". Als alternatief kun je de sneltoetsen gebruiken door op de letter q te drukken om alle verbindingen uit te schakelen, gevolgd door w om alle verbindingen toe te staan.
Zie de sectie set allowed turns in de globale Wiki voor meer informatie.
Gebruik de Toolbox om Soft Turns zichtbaar te maken.
Zie ook de globale pagina over Soft and hard turns.
Sneltoetsen
Sneltoetsen voor verbindingspijlenː
- Druk op s om overlappende pijlen te scheiden.
- Druk op a om pijlen transparant of ondoorzichtig te maken, zodat je eronder kunt kijken of op items eronder kunt klikken
- Druk op q om alle afslagen niet toe te staan
- Druk op w om alle afslagen toe te staan
- Druk op ⇧ Shift+z om te wisselen tussen het zien van de afslagen voor één segment of het zien van alle beperkte afslagen (rode pijlen) voor alle kruispunten op uw scherm. Vergeet niet terug te schakelen als je de verbindingspijlen daadwerkelijk op een segment zet.
Turn Instruction Overrides (Afslaginstructie)
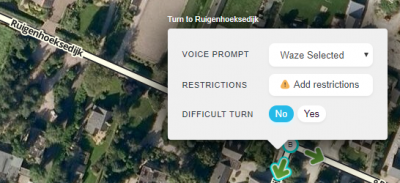
Turn Instruction Overrides (TIO) is een functie in de WME waarmee editors handmatig een Junction Arrow (afslagpijl) kunnen instellen om de standaard verbale instructie die de bestuurder bij de betreffende afslag krijgt, aan te passen.
Gebruik alleen wanneer nodig, laat anders Waze Selected staan.
Het JAI-script kan gebruikt worden voor het opvragen van de hoeken van verbonden segmenten.
Voor uitleg over Aanwijzingen zie de Wegschild pagina.
Opmerking: De micro-dogleg (mDL) techniek werd in het verleden gebruikt voor het wijzigen van de hoek van verbindingssegmenten, wat van invloed is op de afslaginstructies. De TIO vervangt de mDL-techniek als de standaardmanier voor het forceren van draaiinstructies.
Difficult turn (lastige of gevaarlijke afslag)
Wij gebruiken de aanduiding lastige of gevaarlijke afslag niet, laat het op Nee staan.