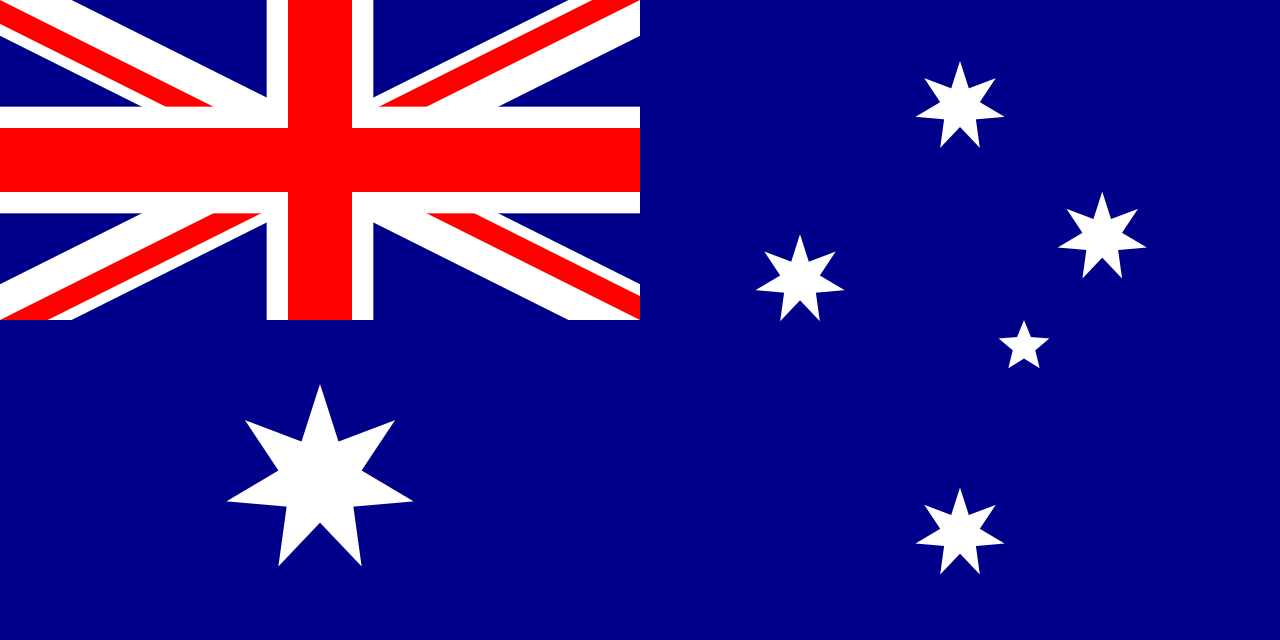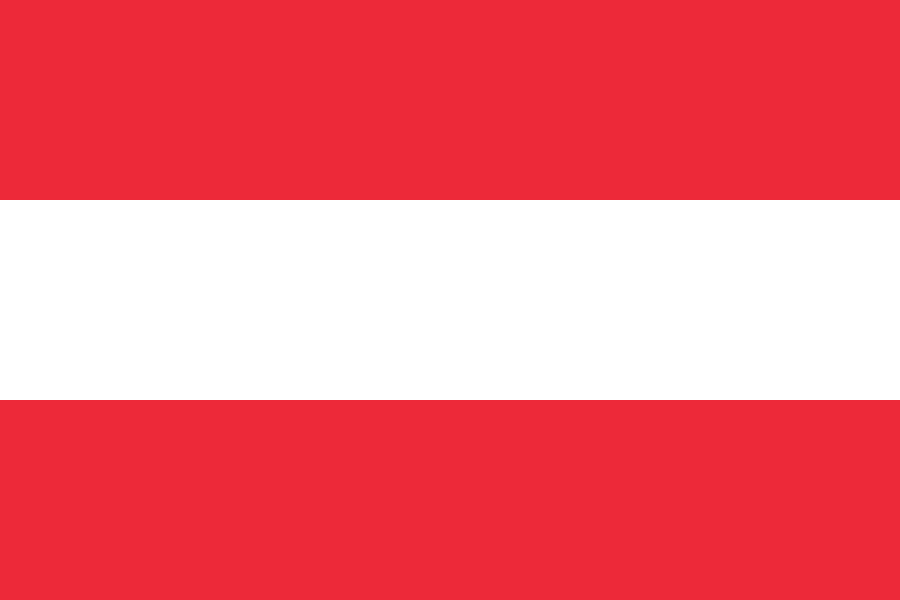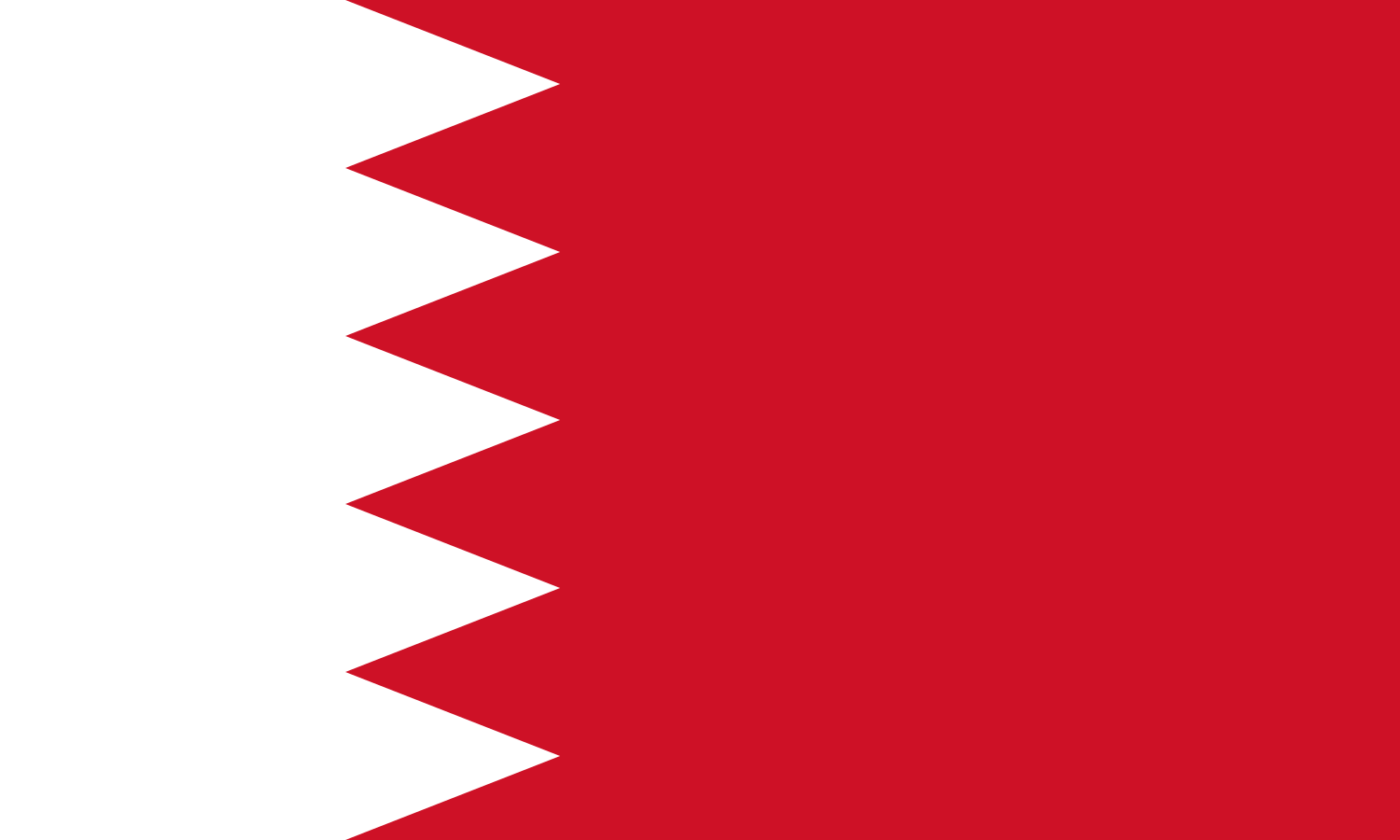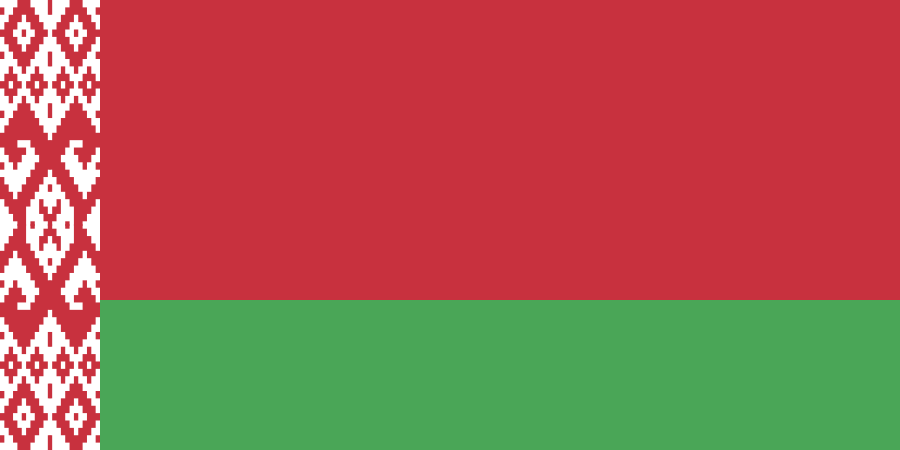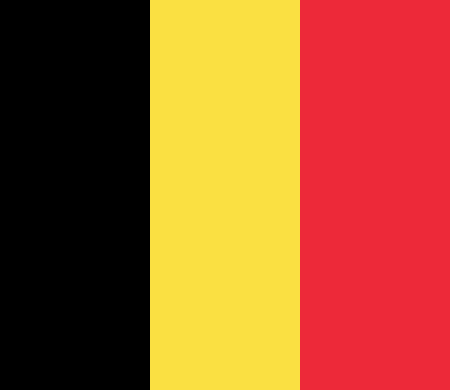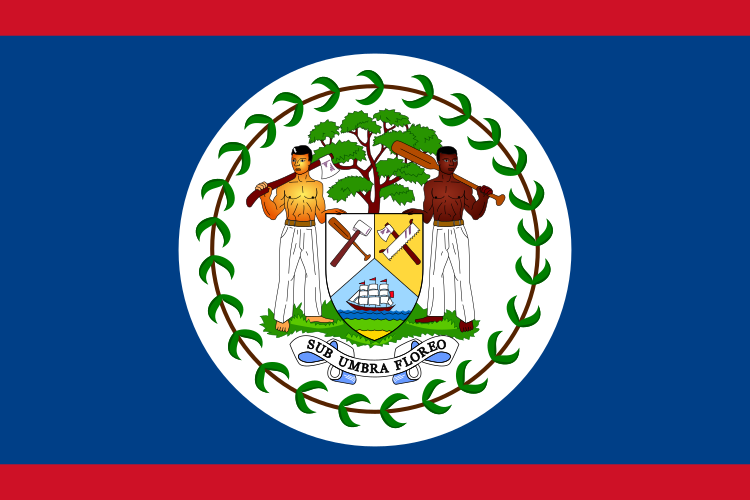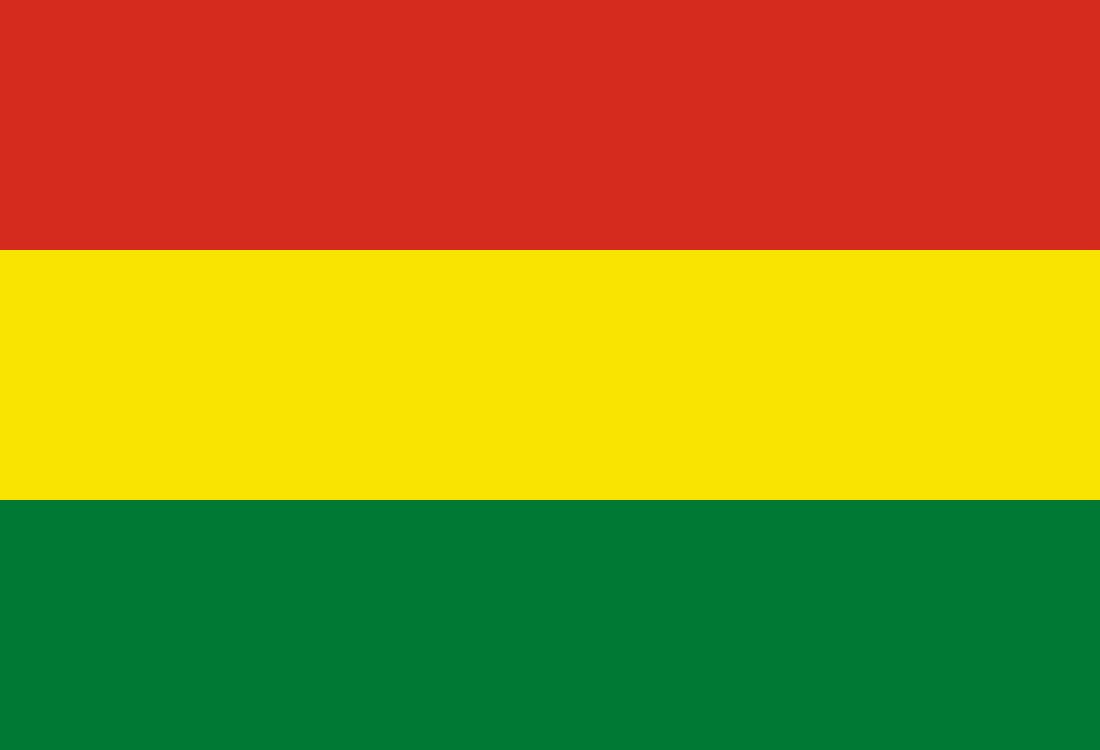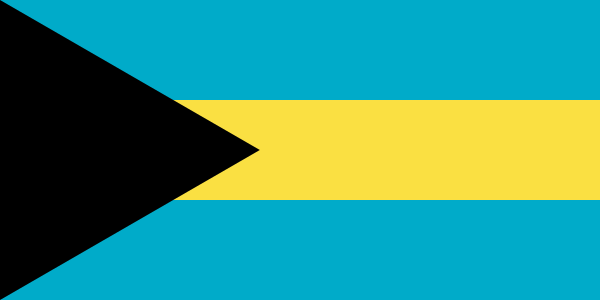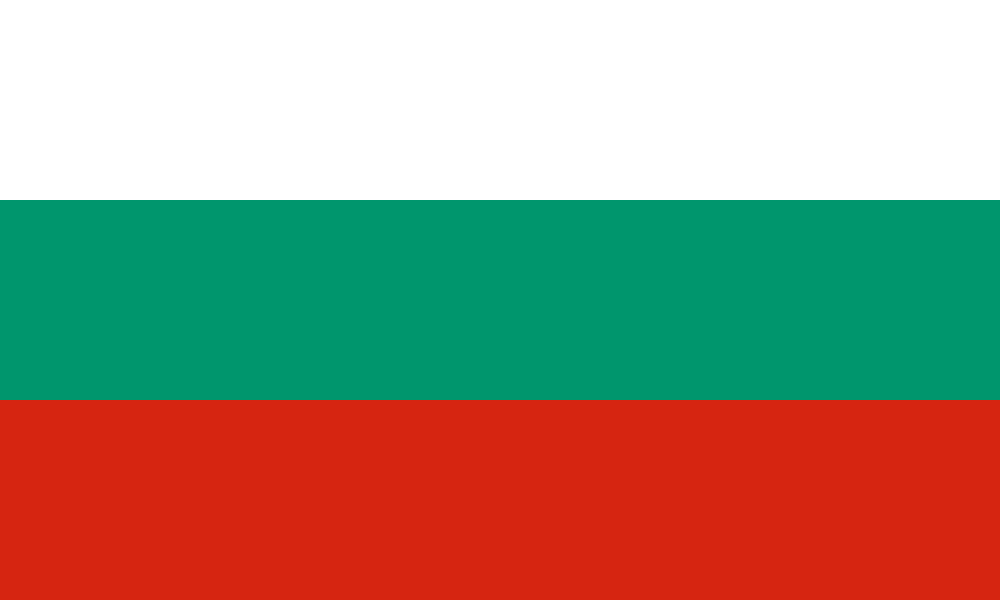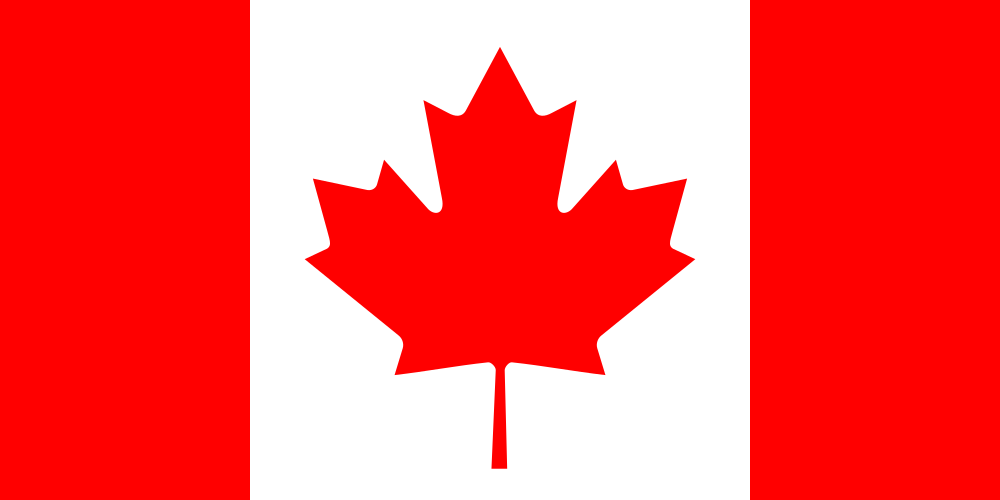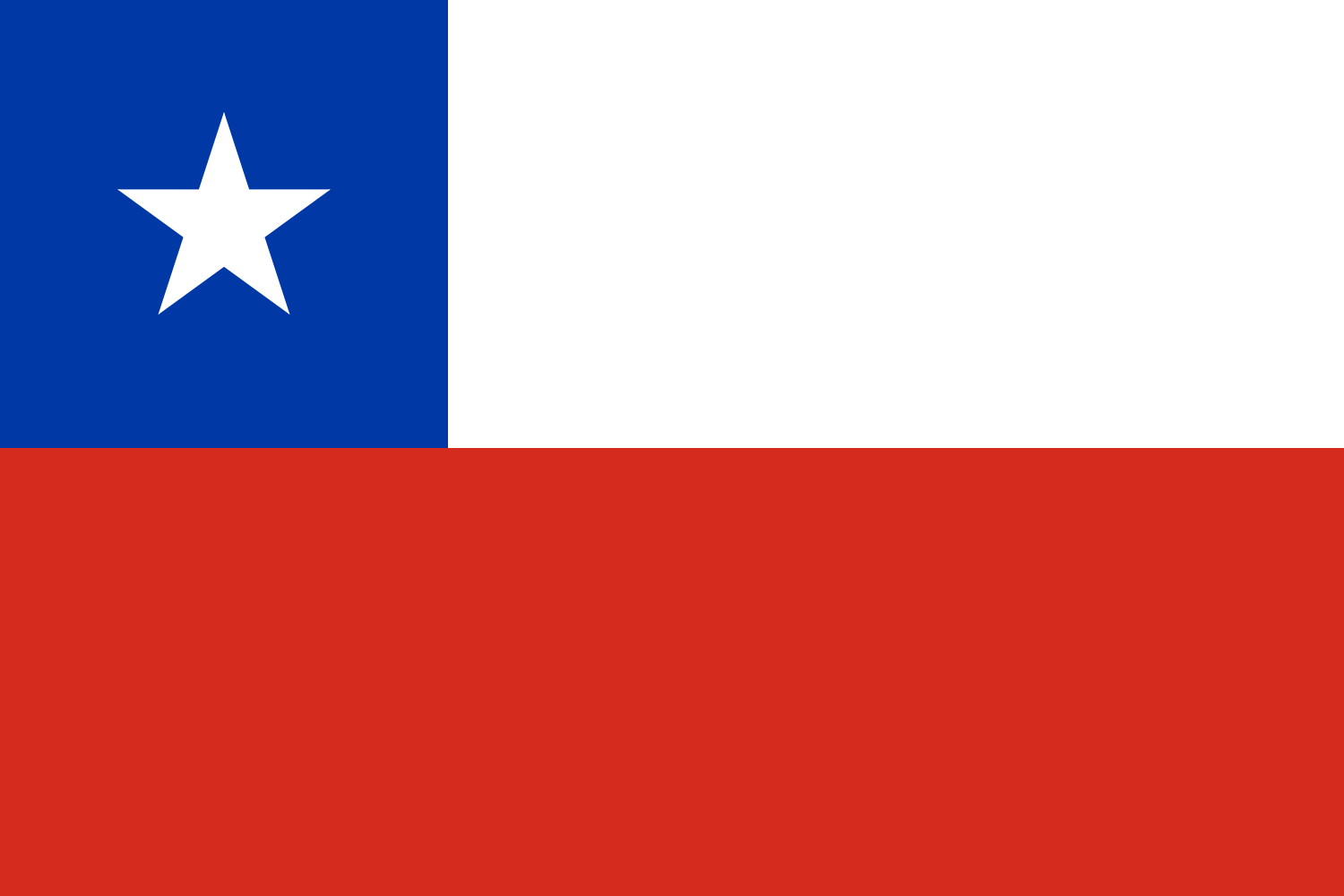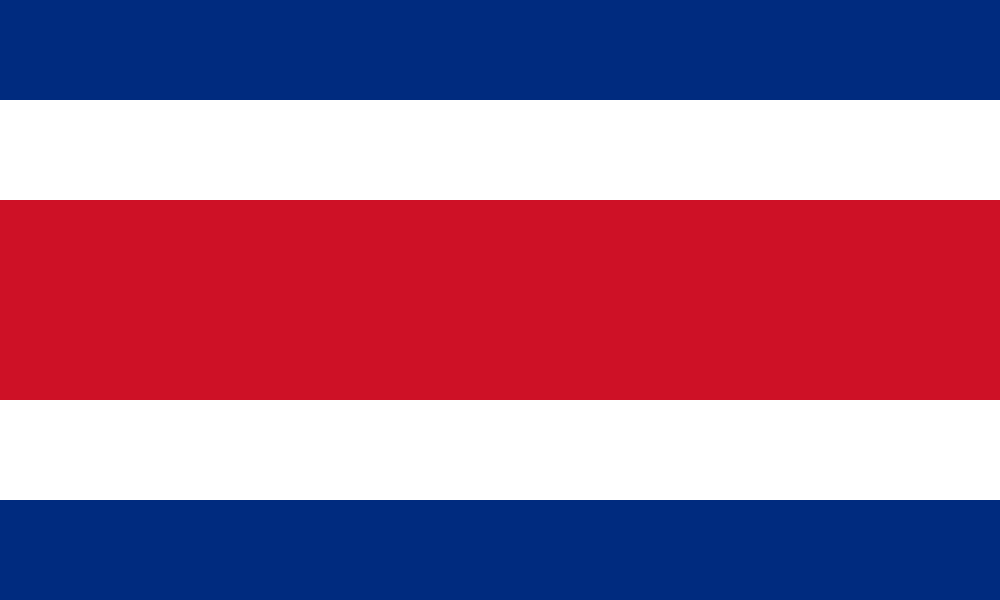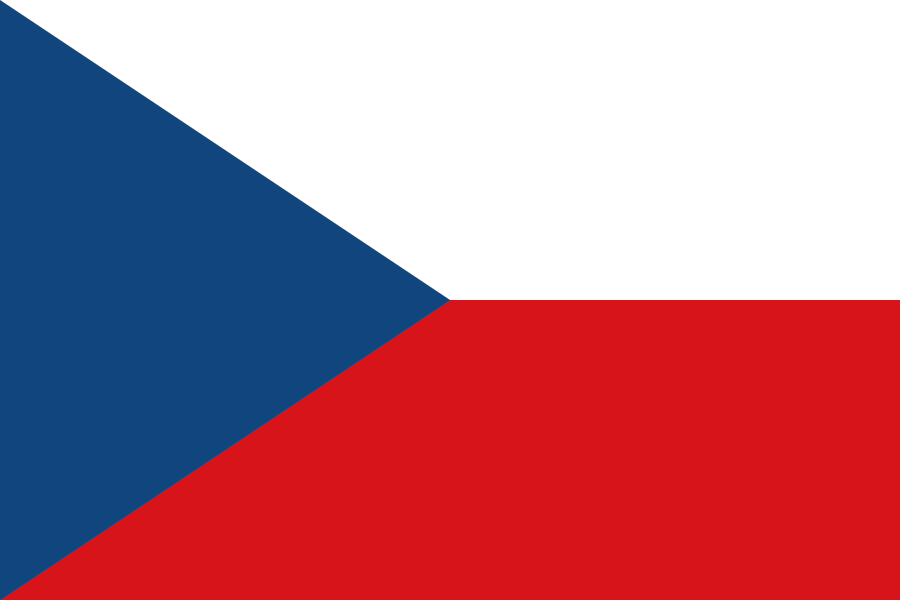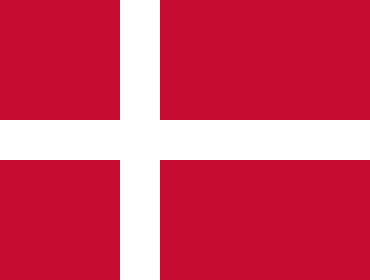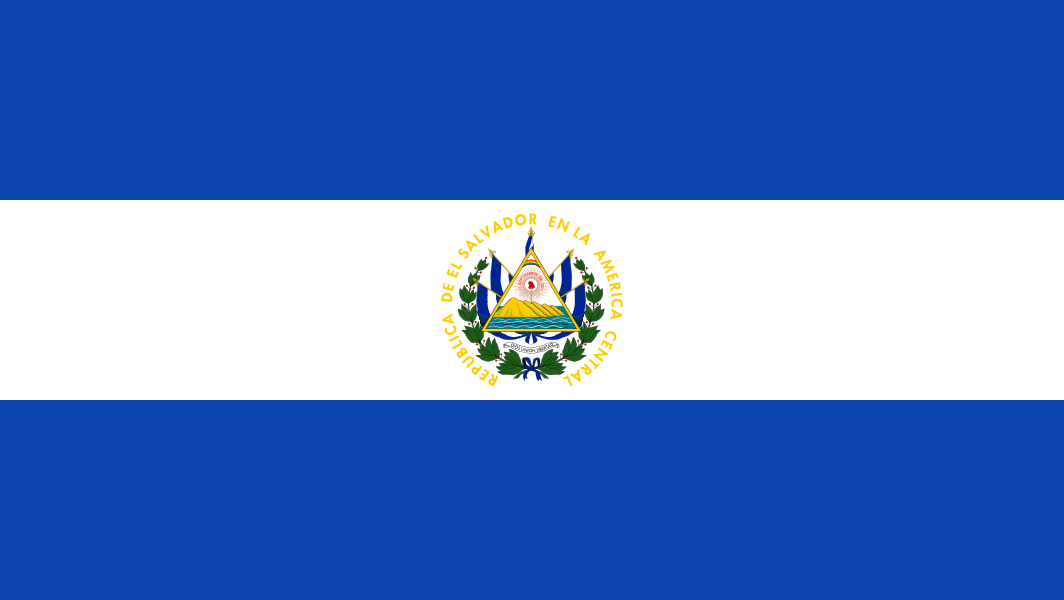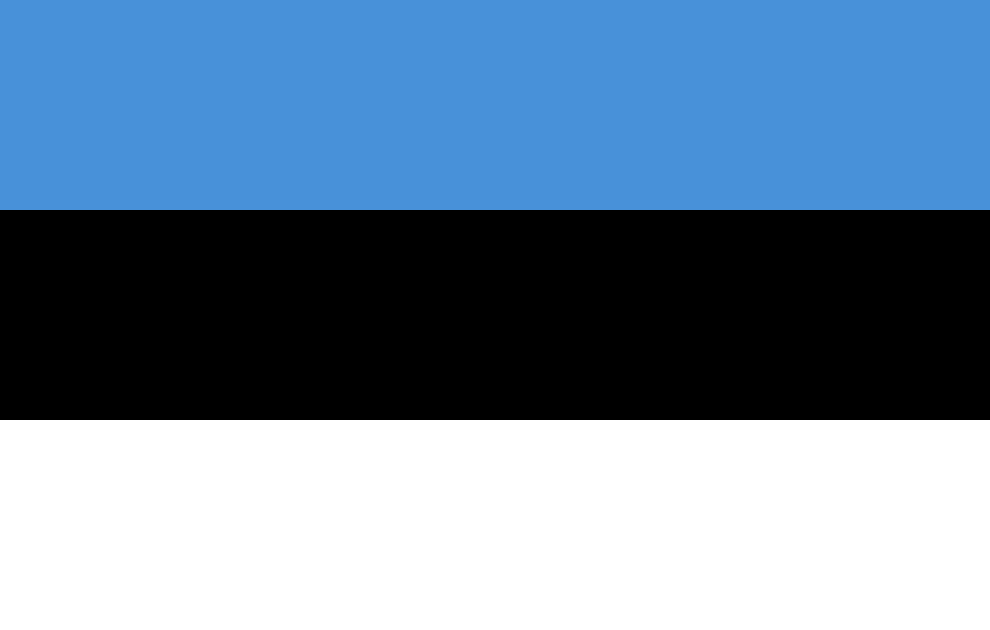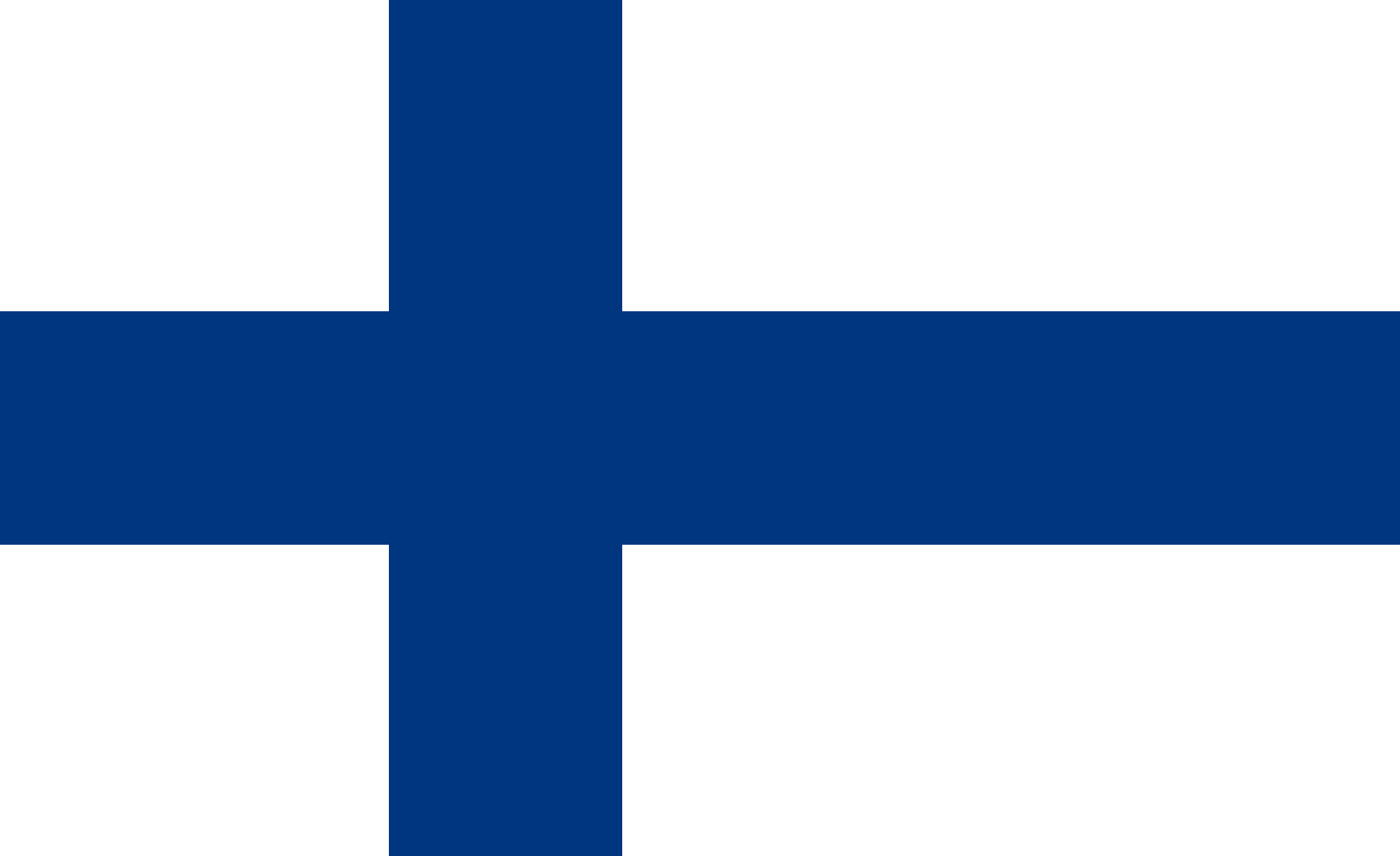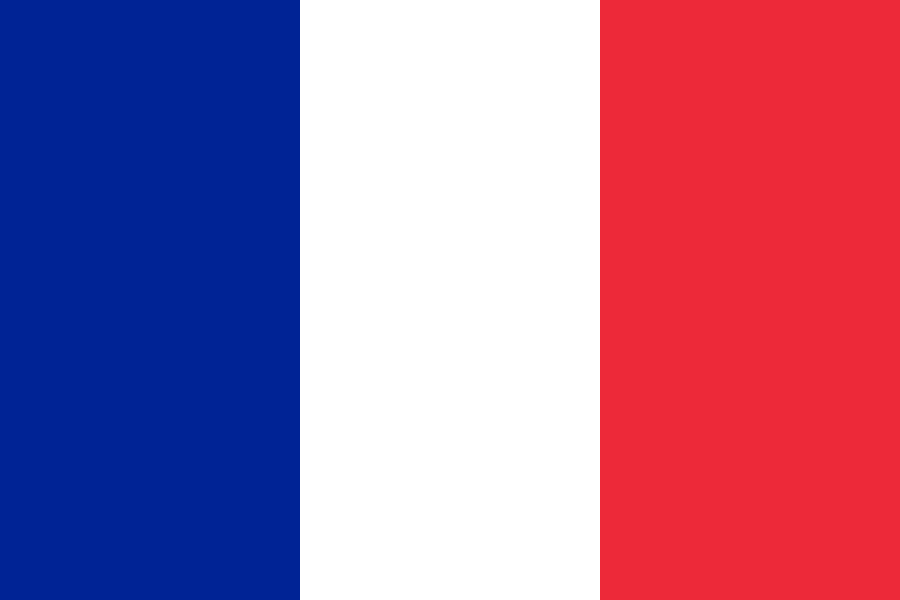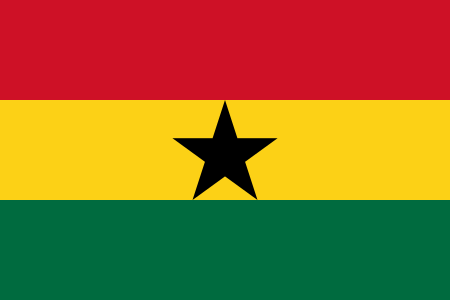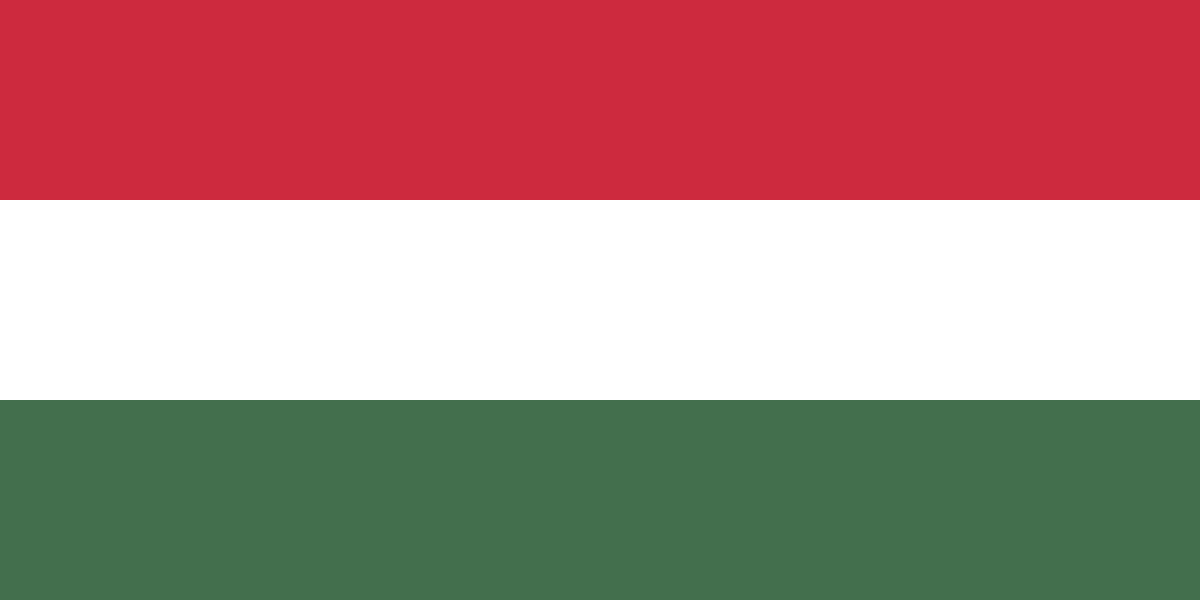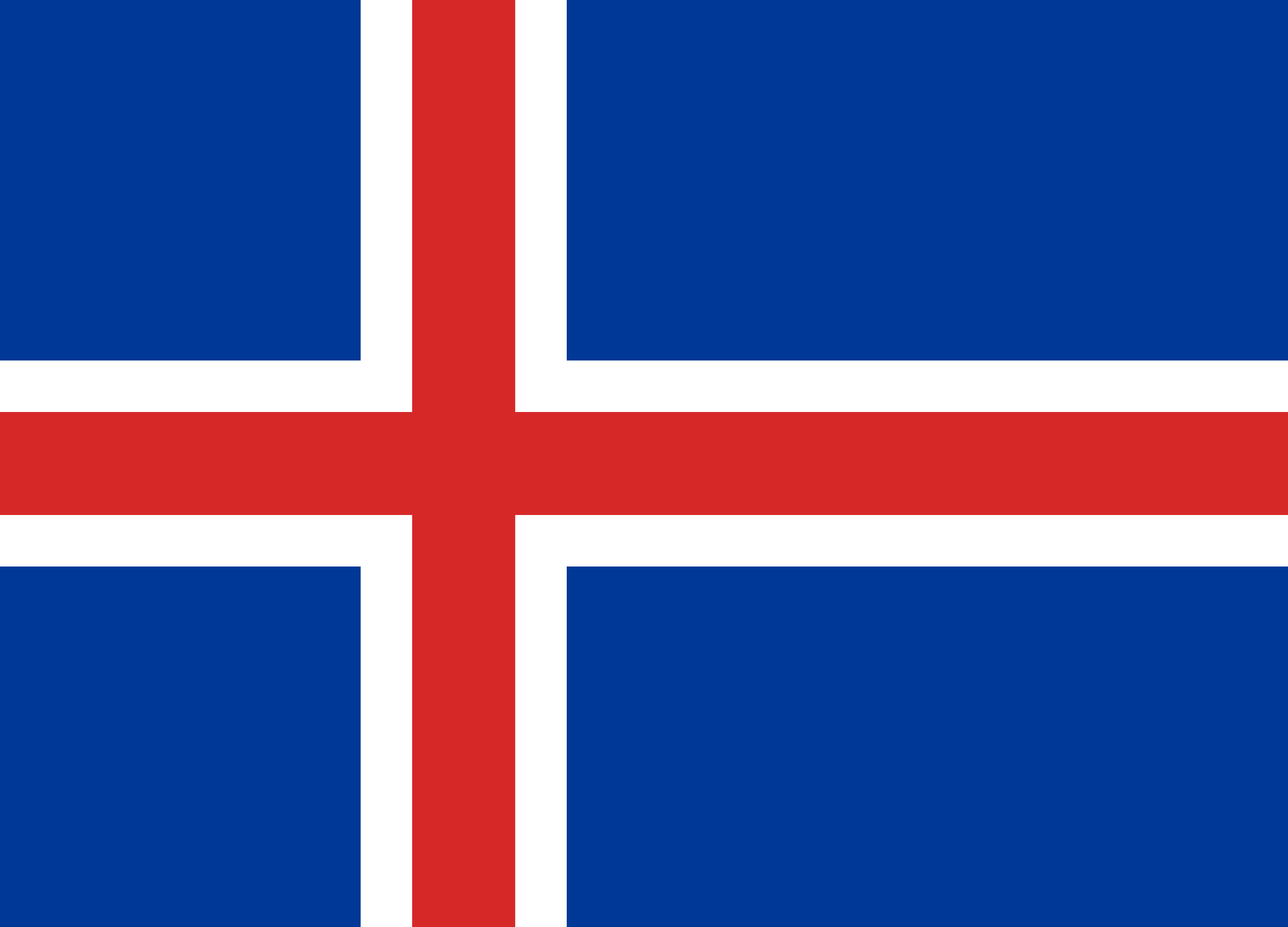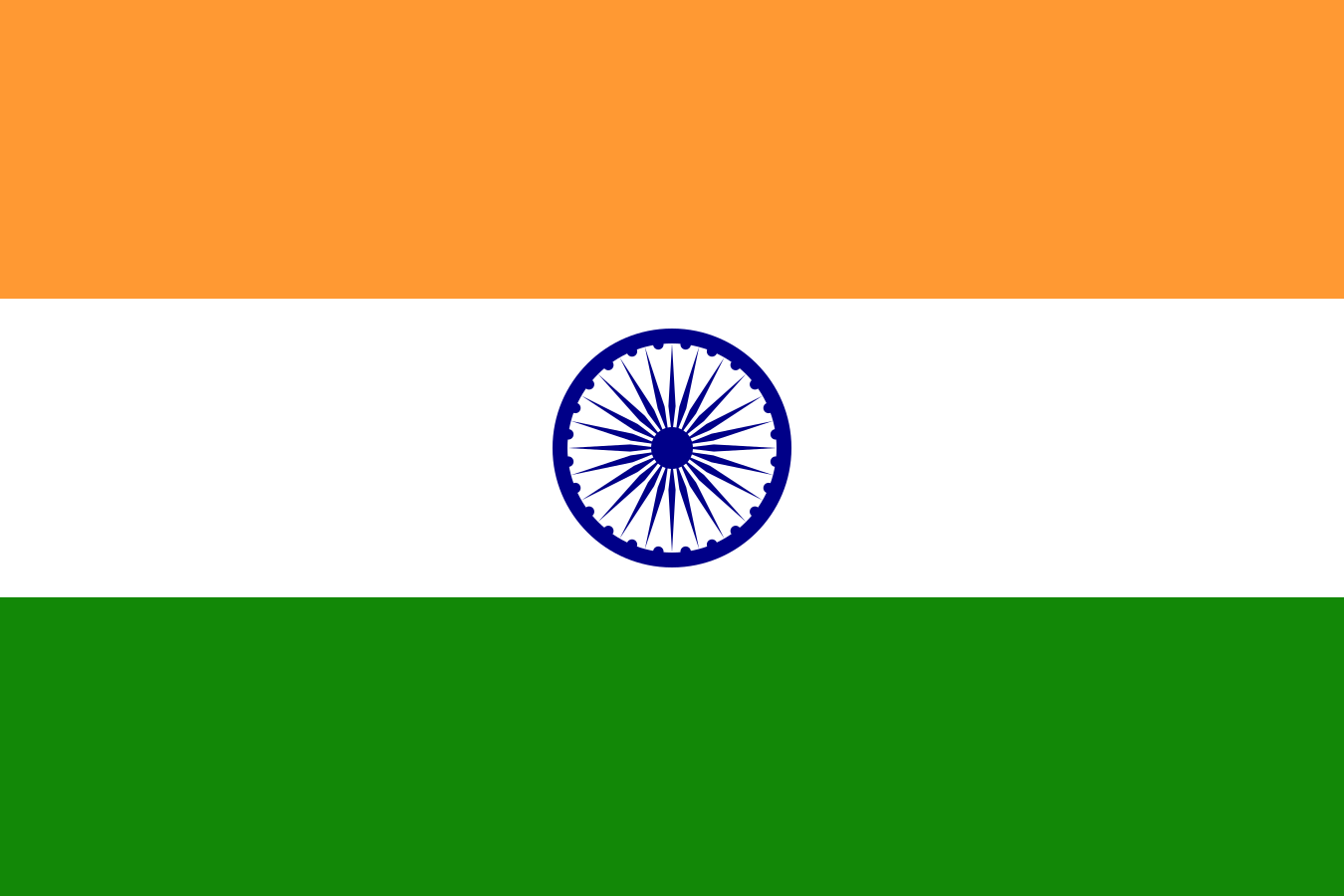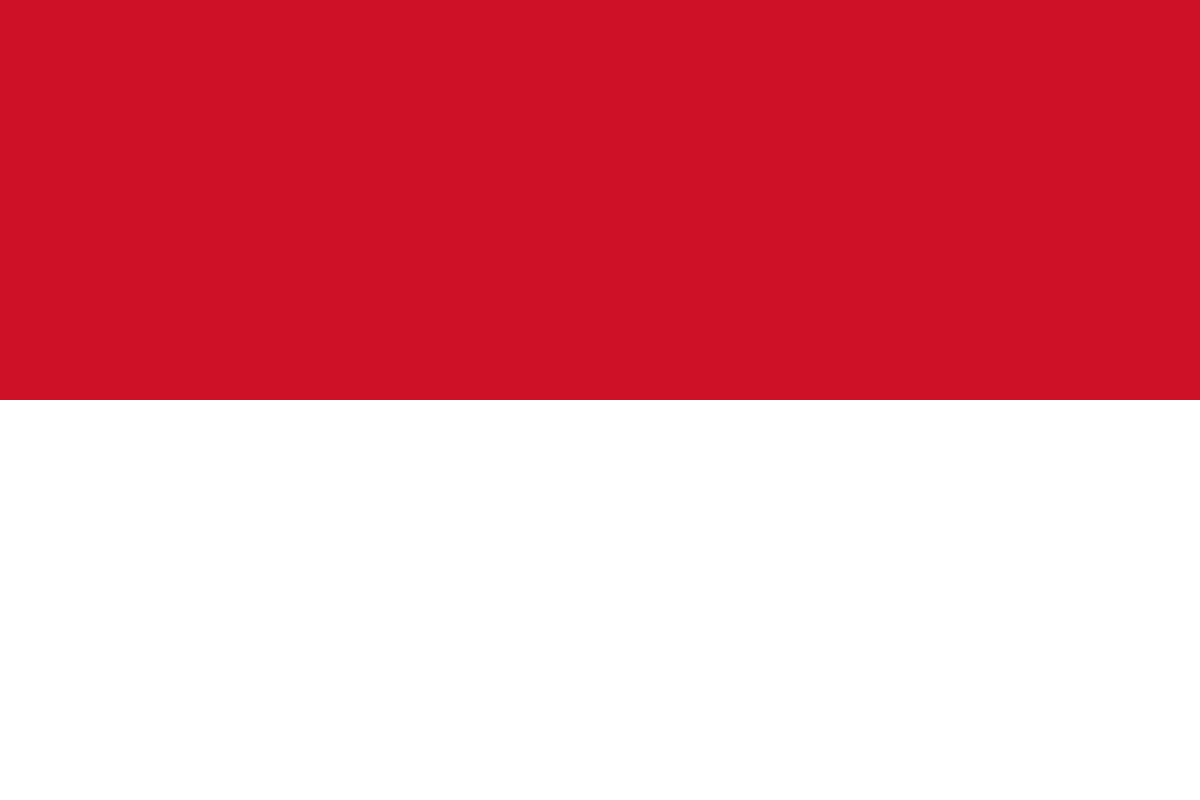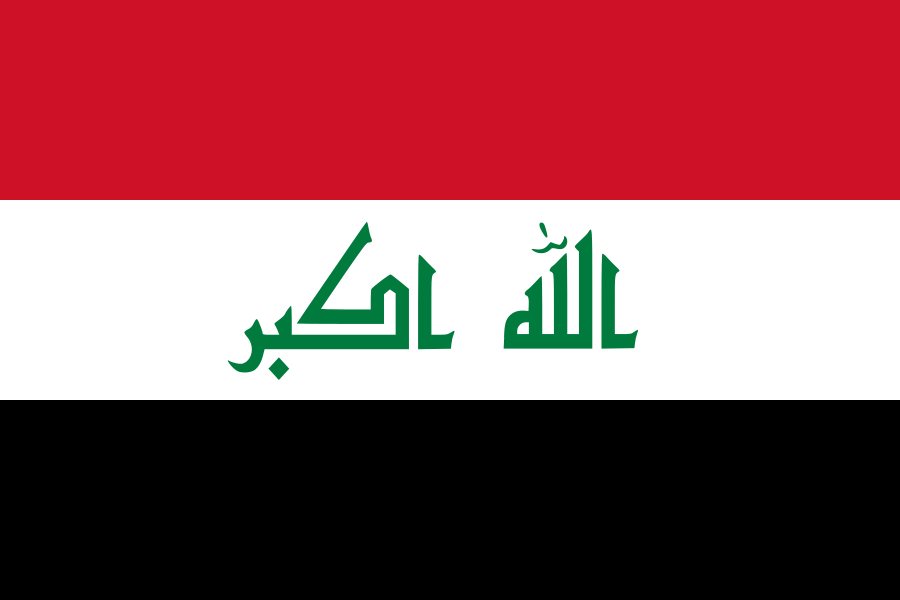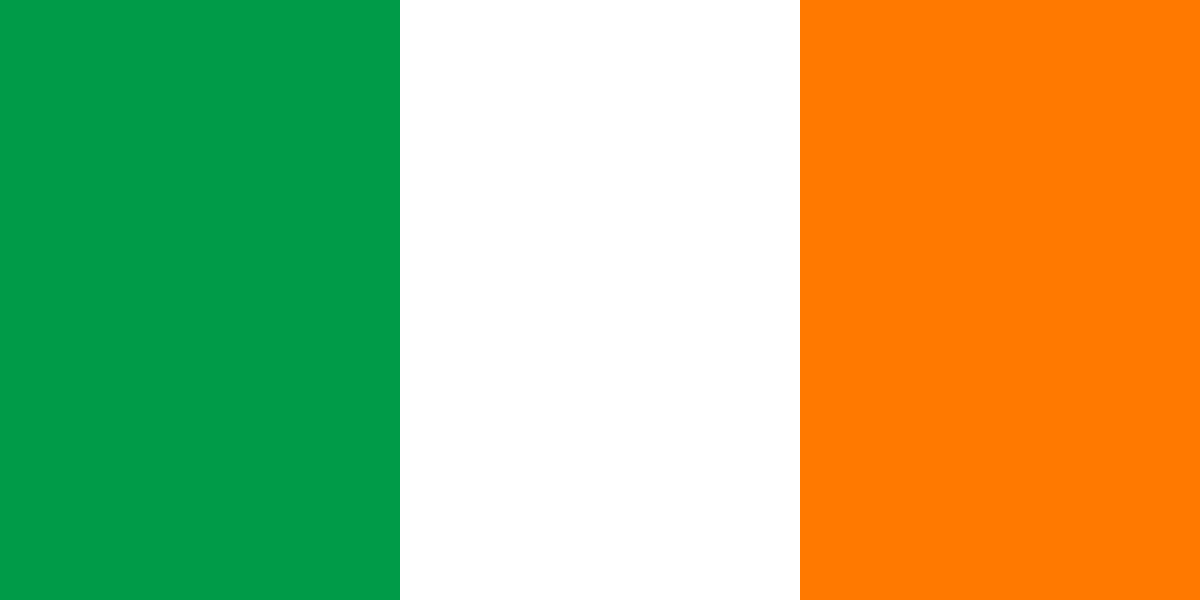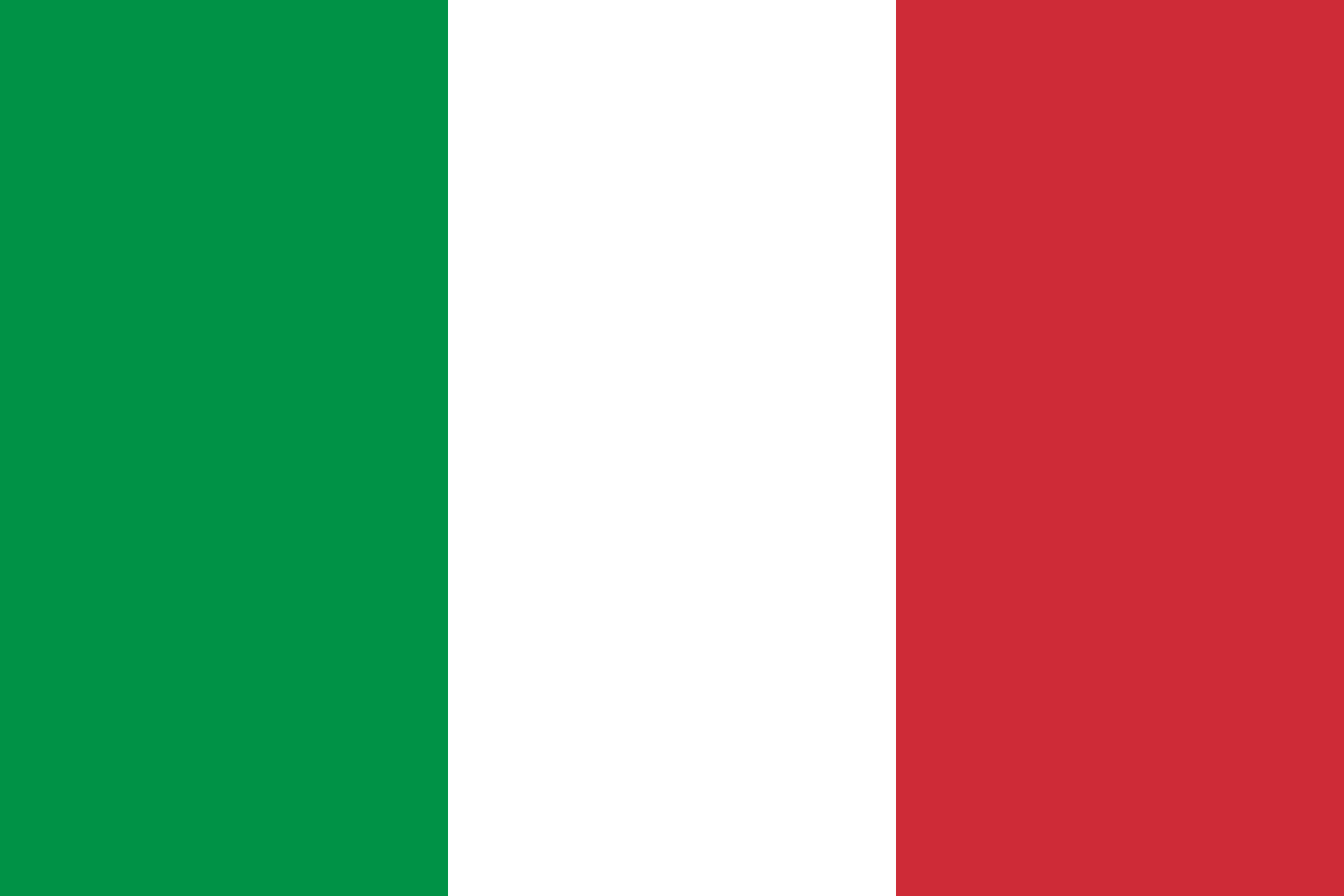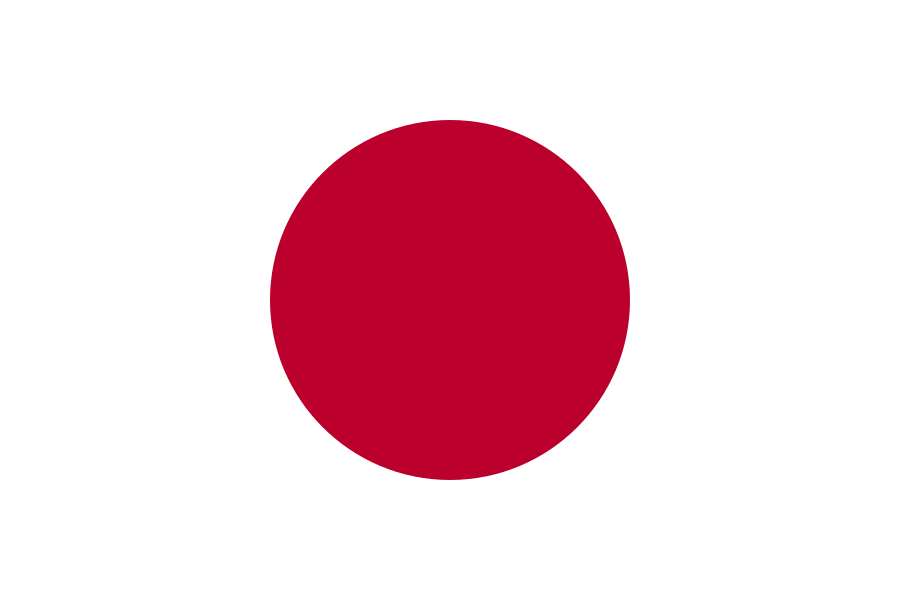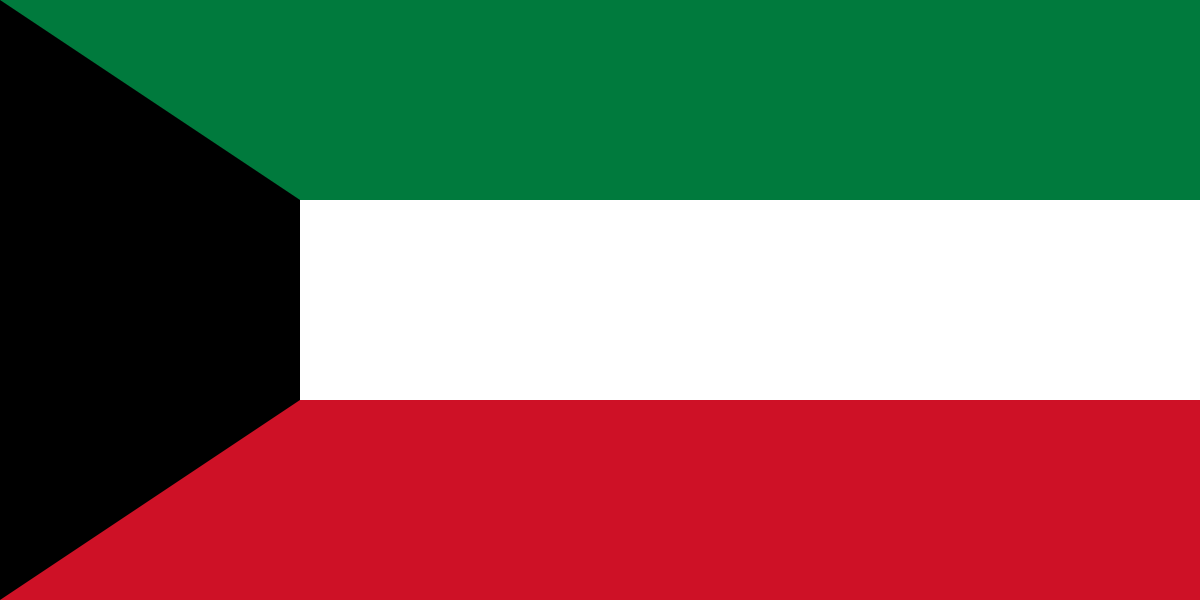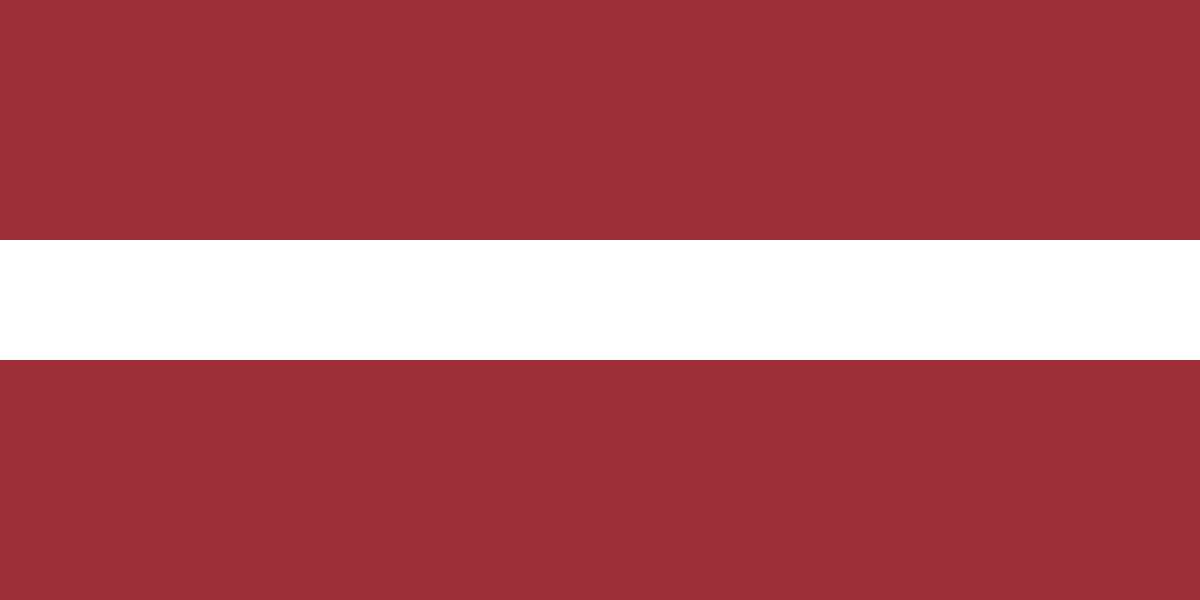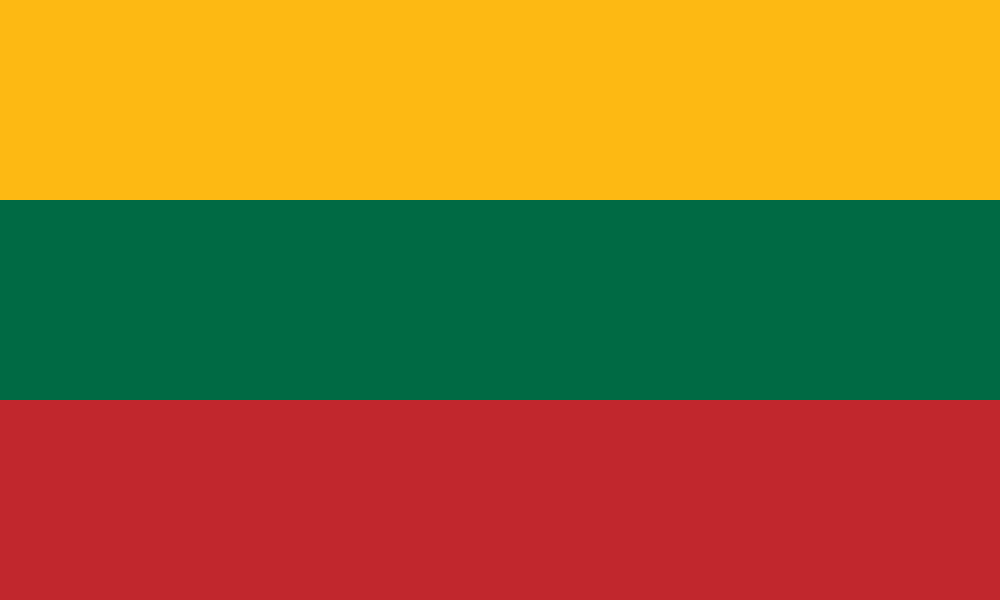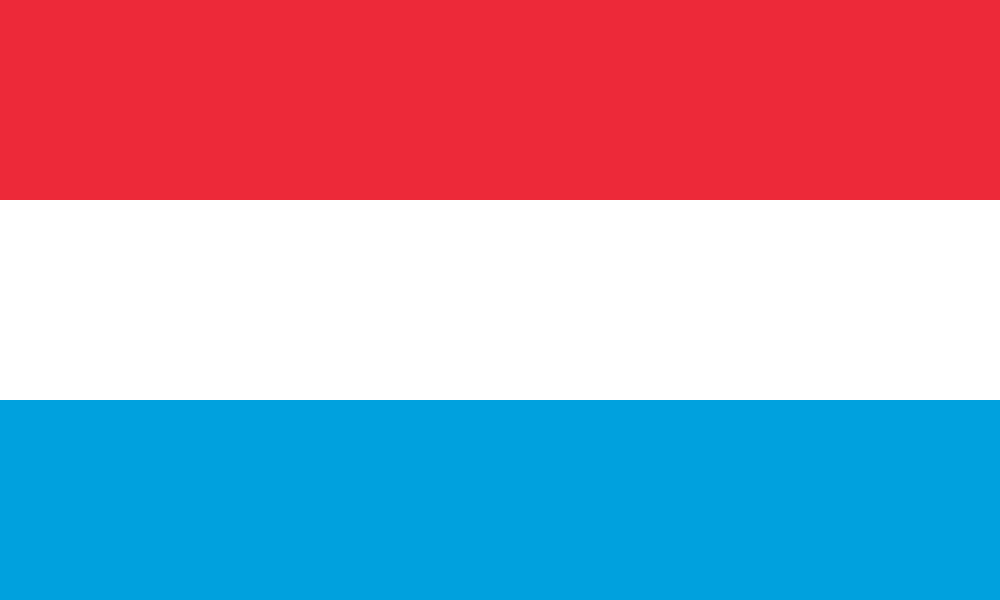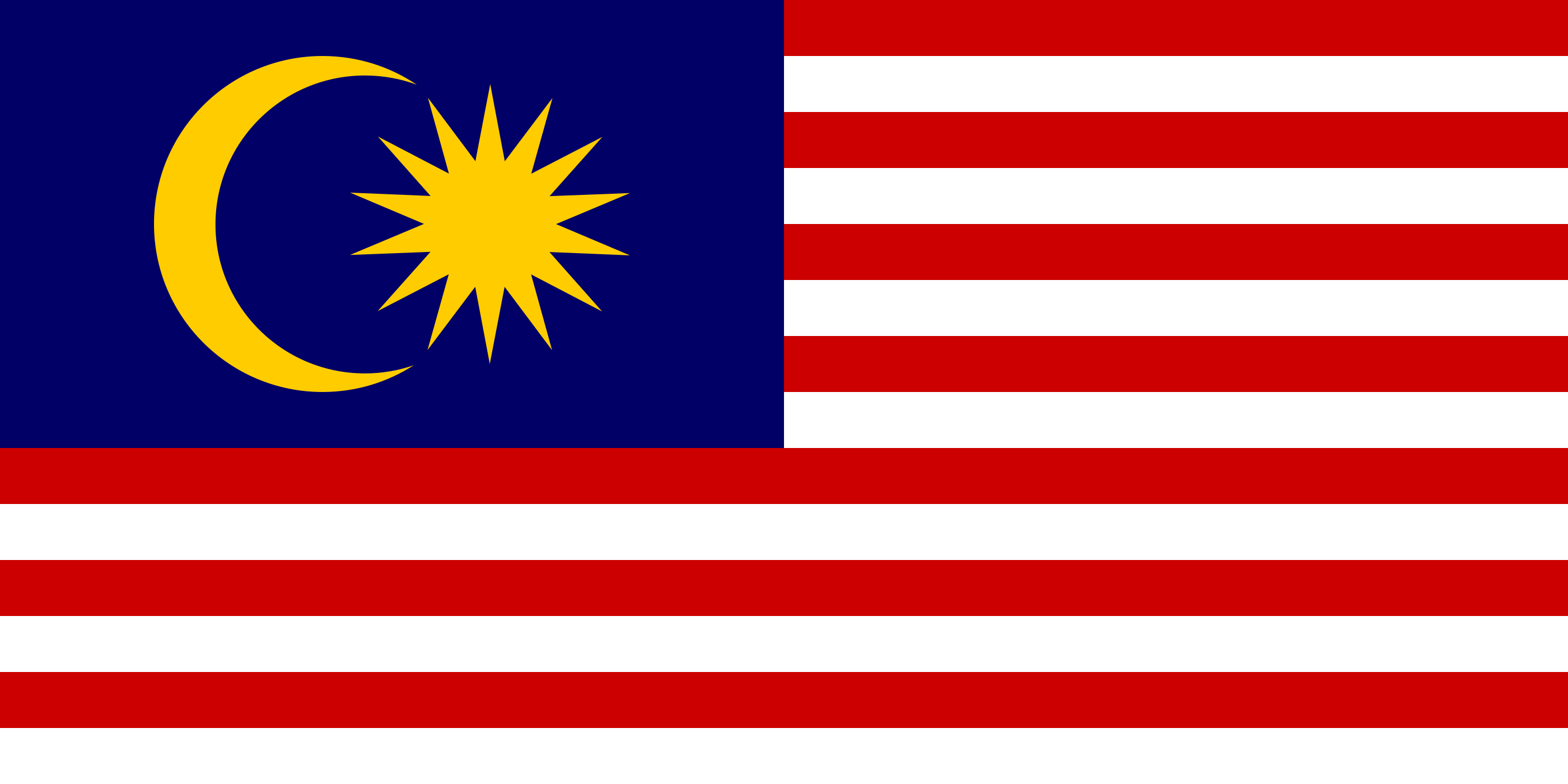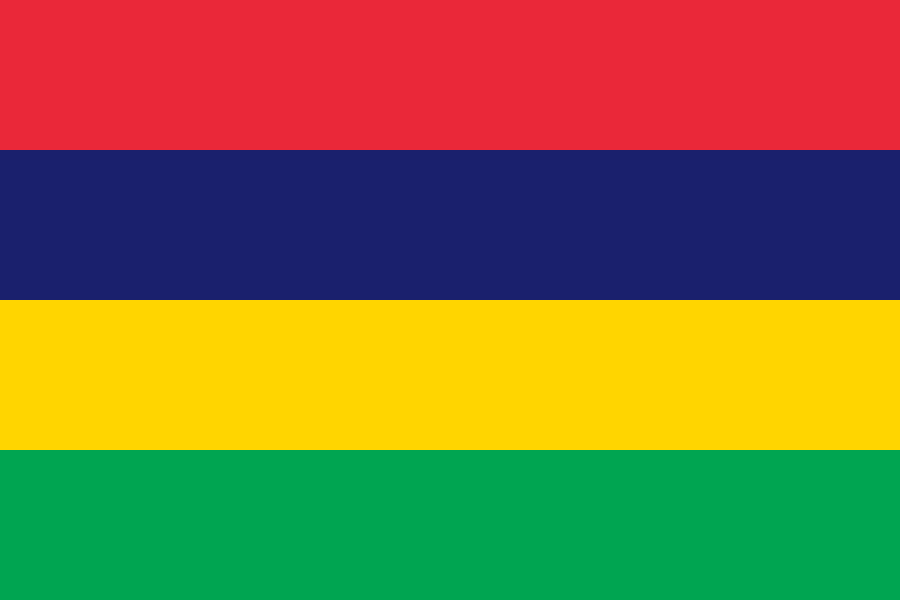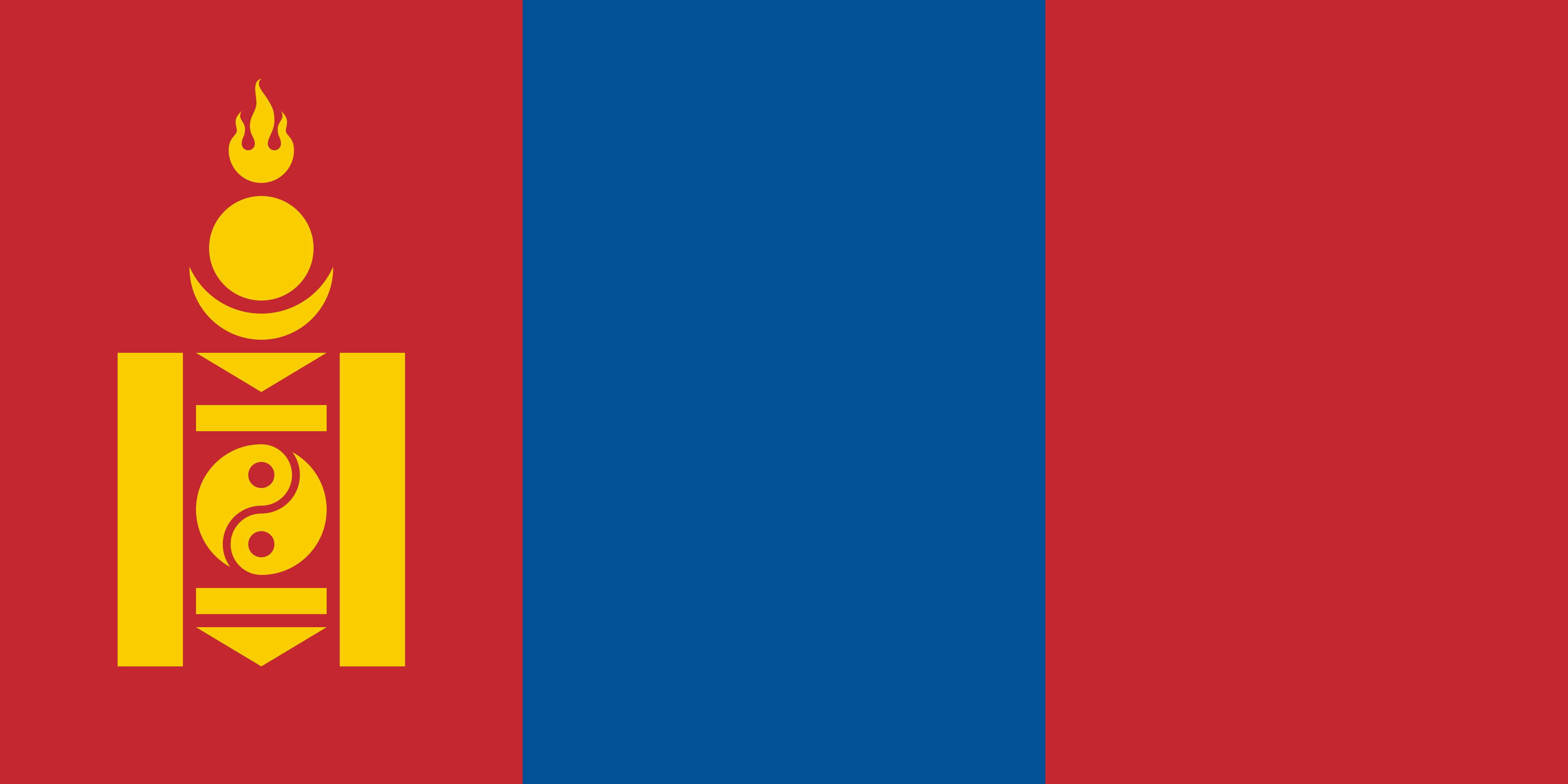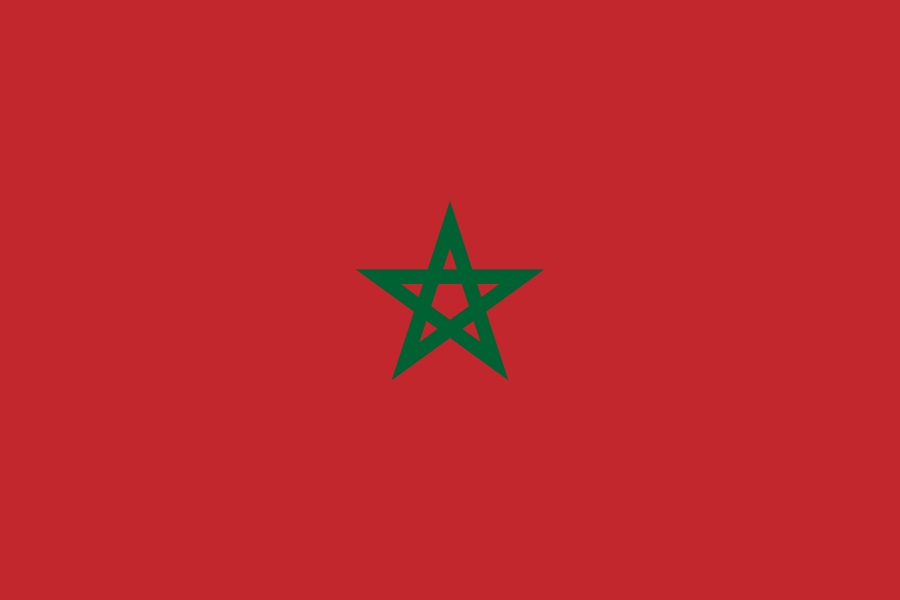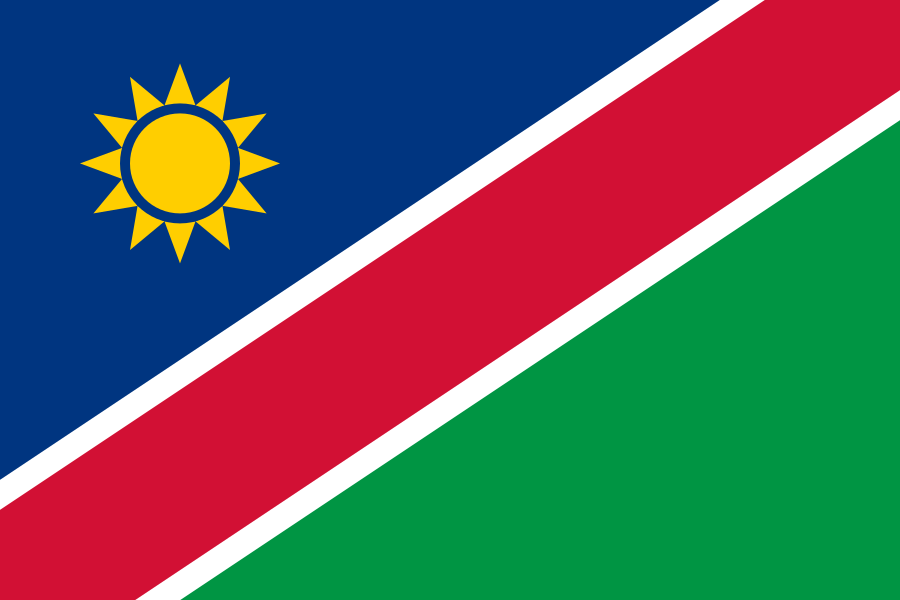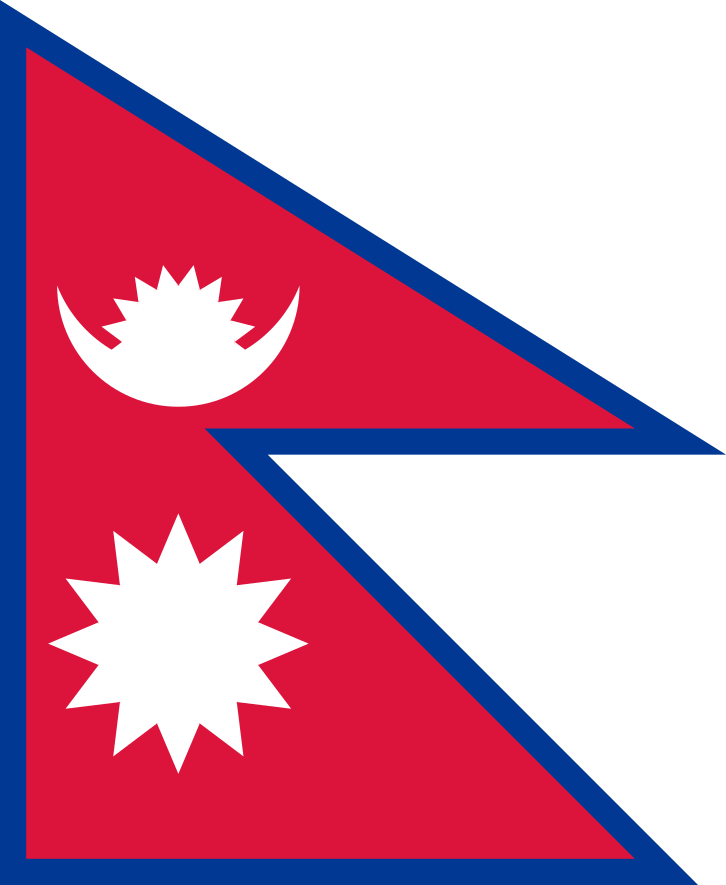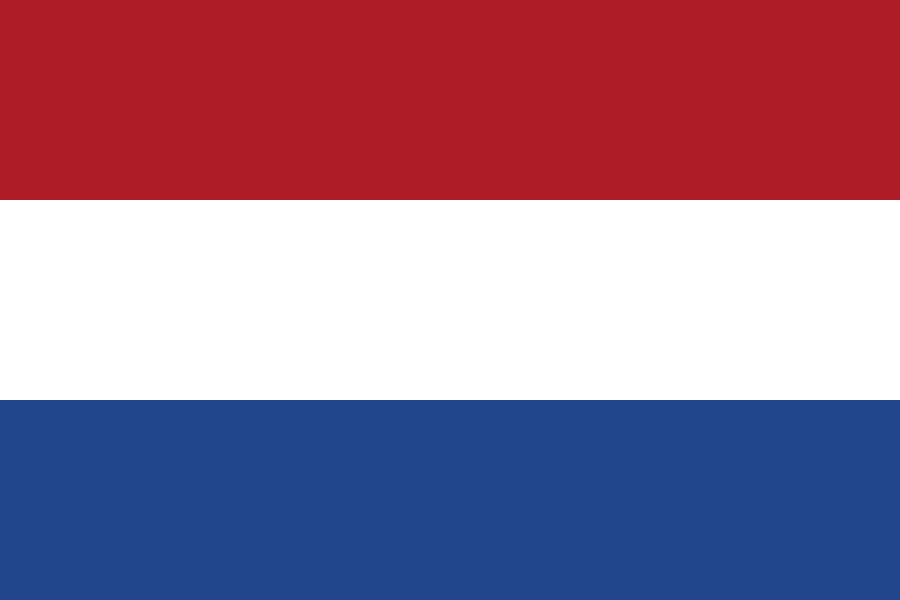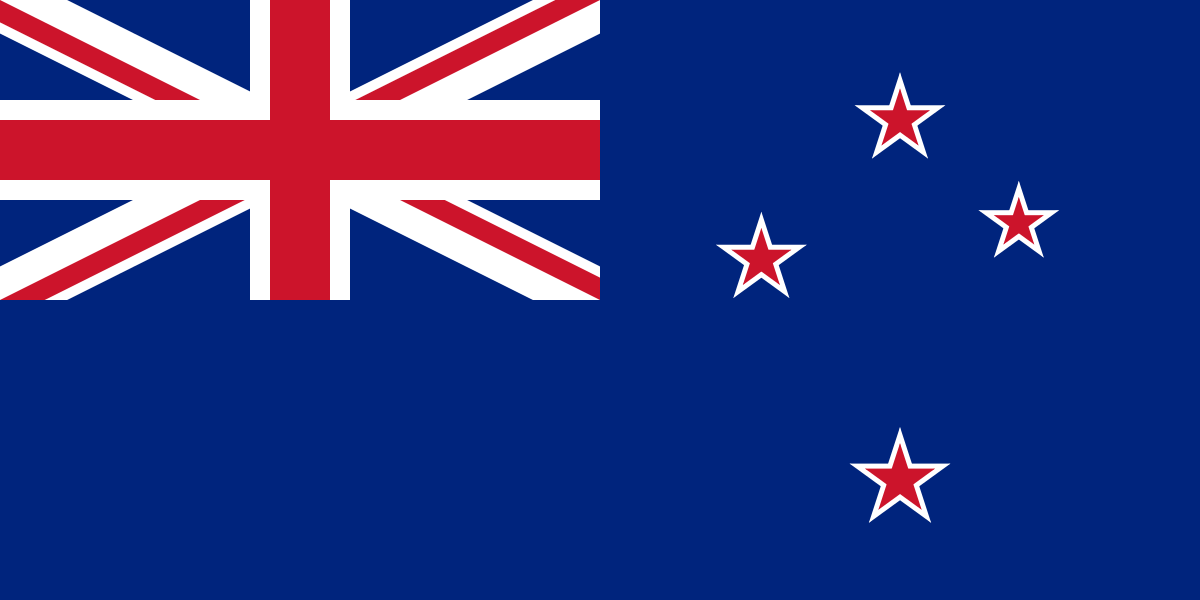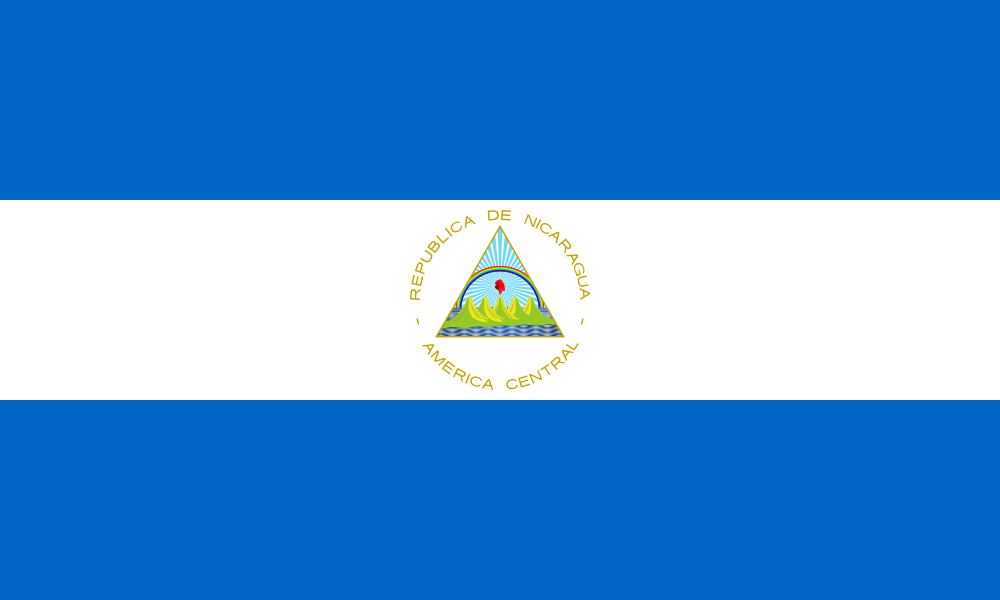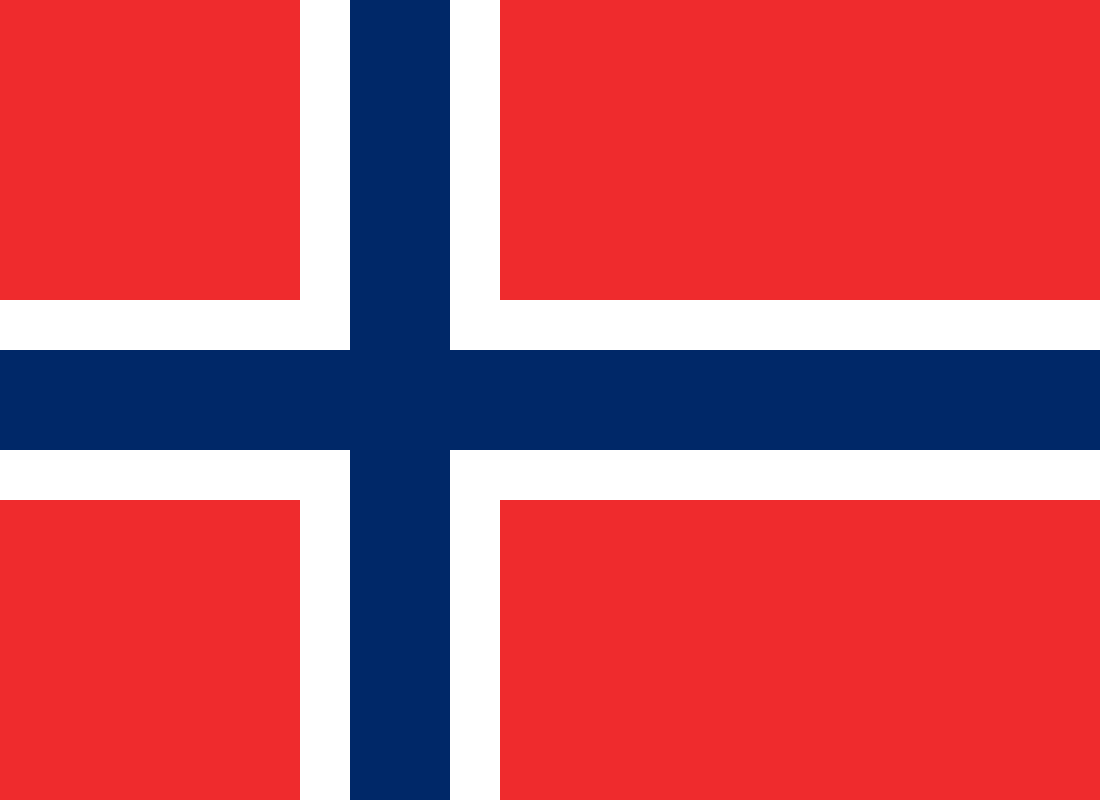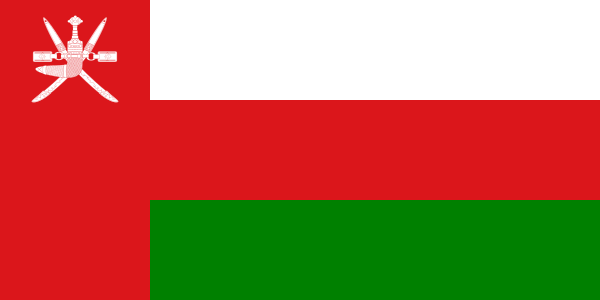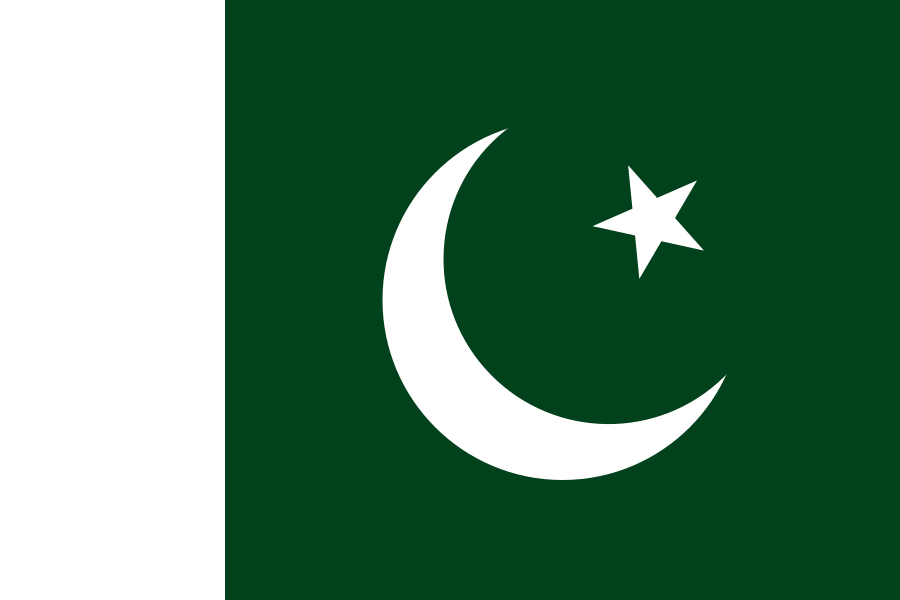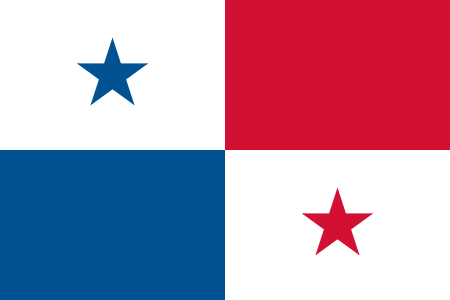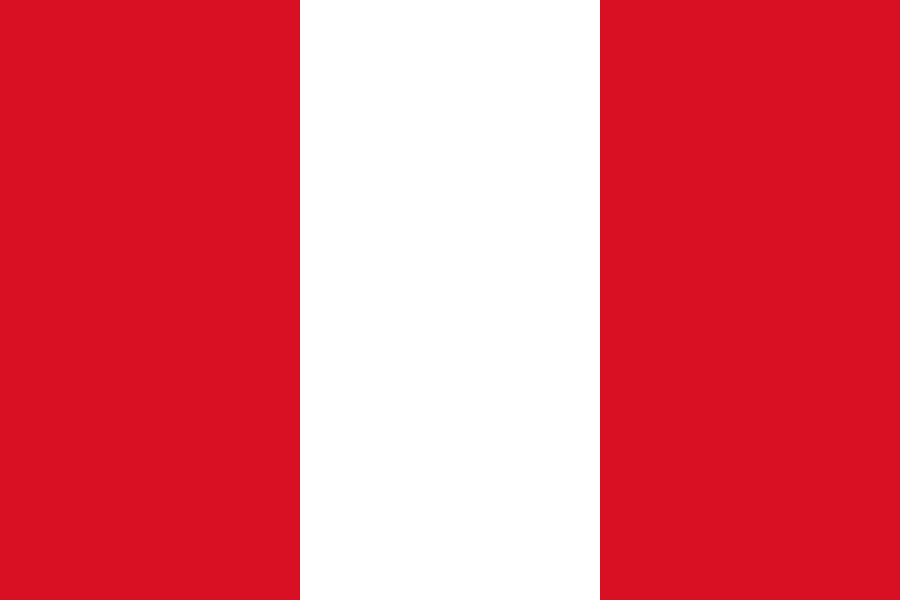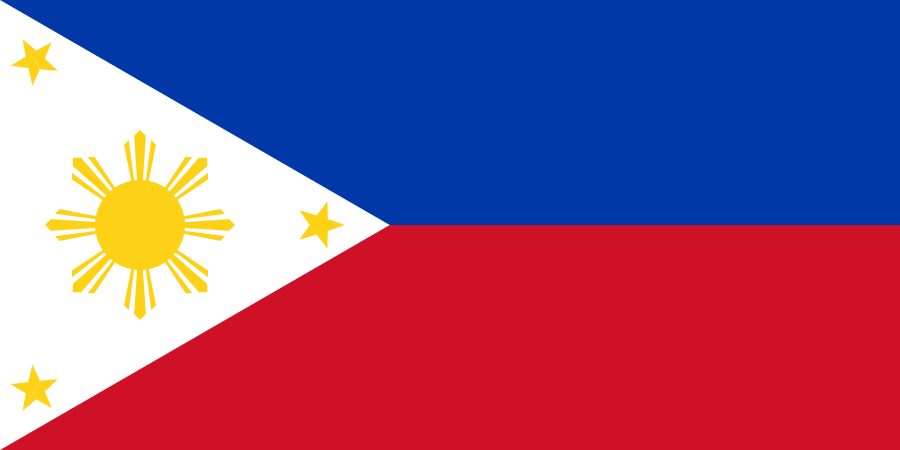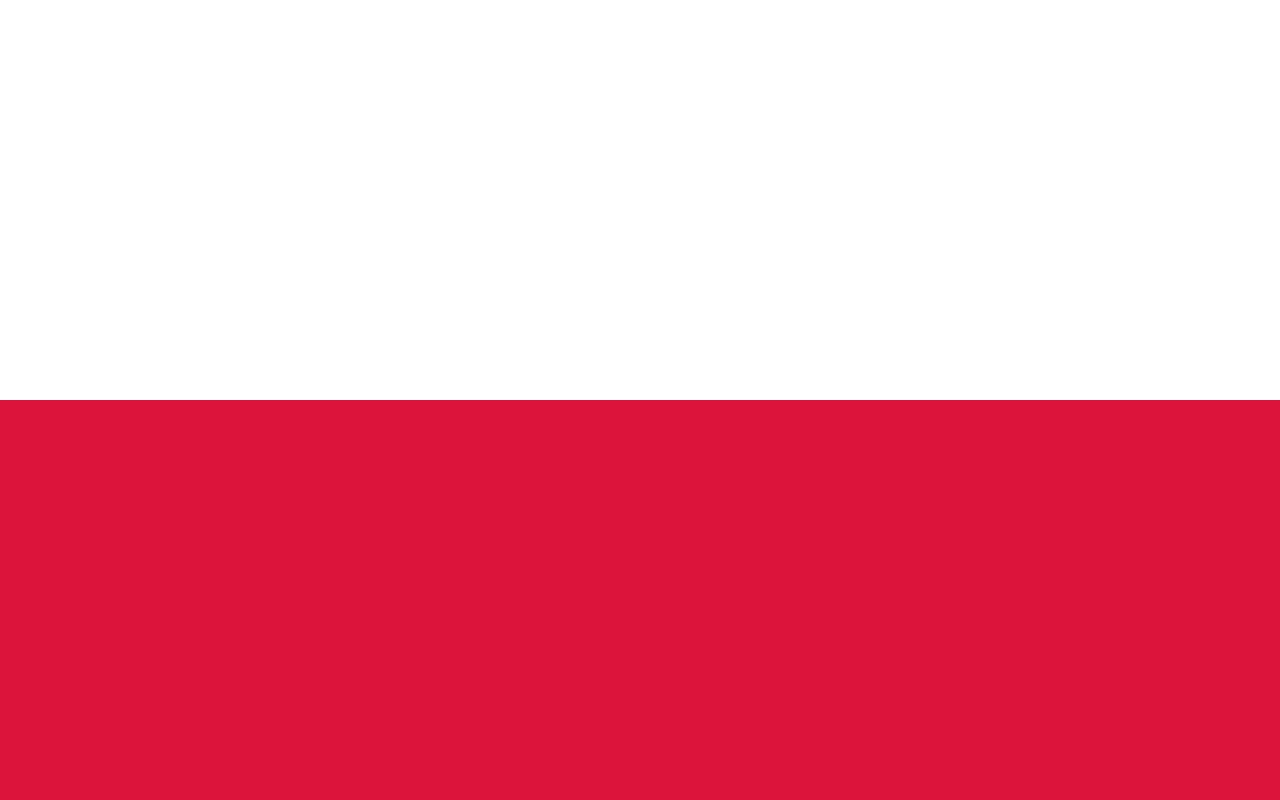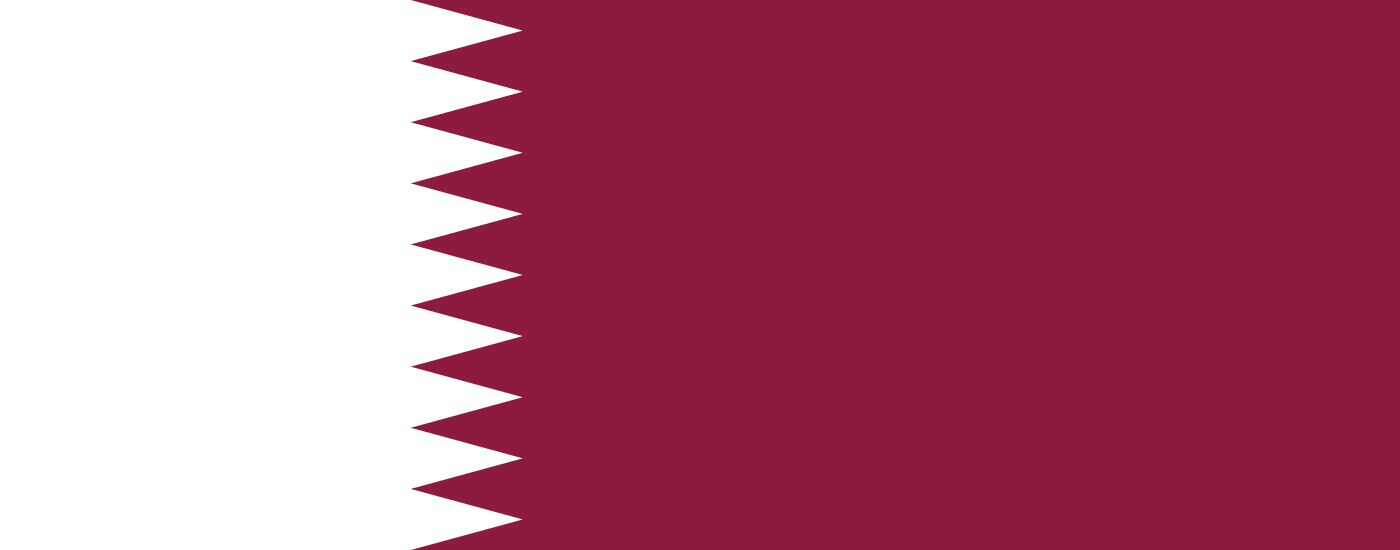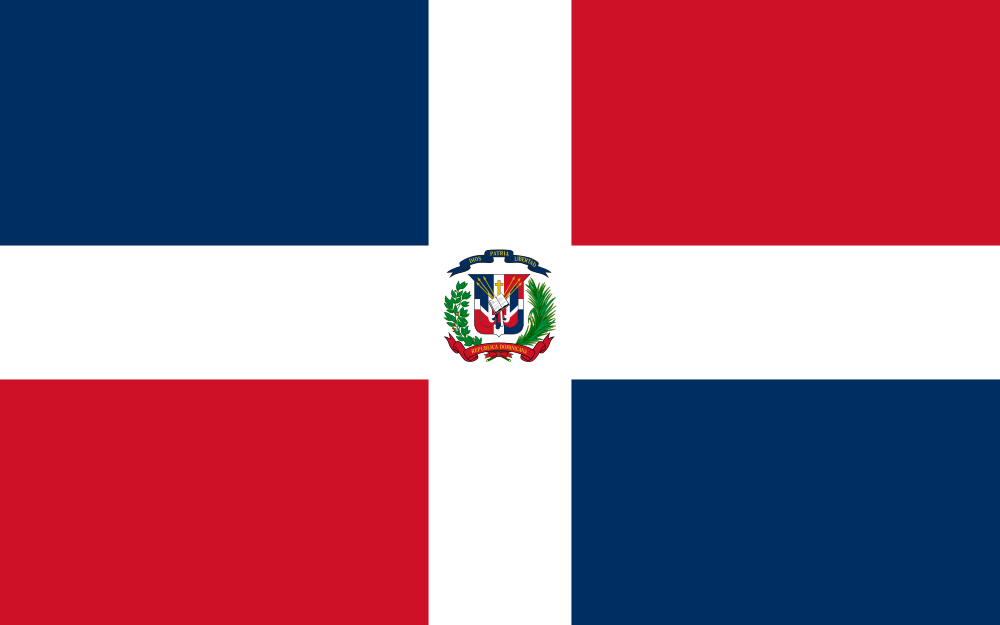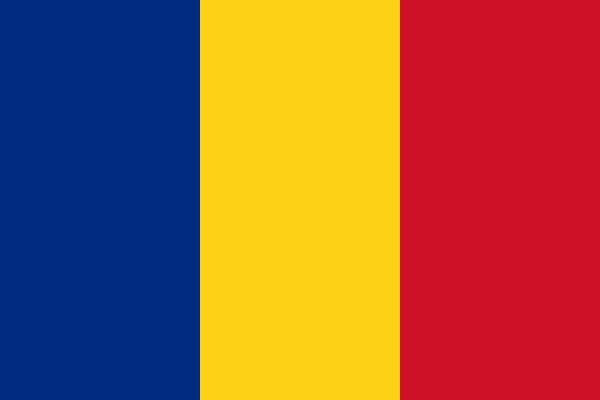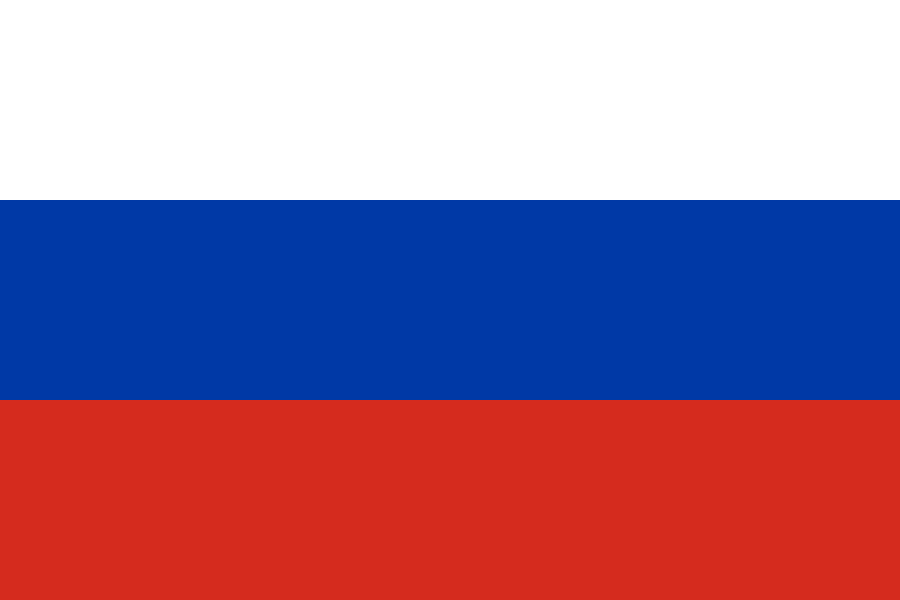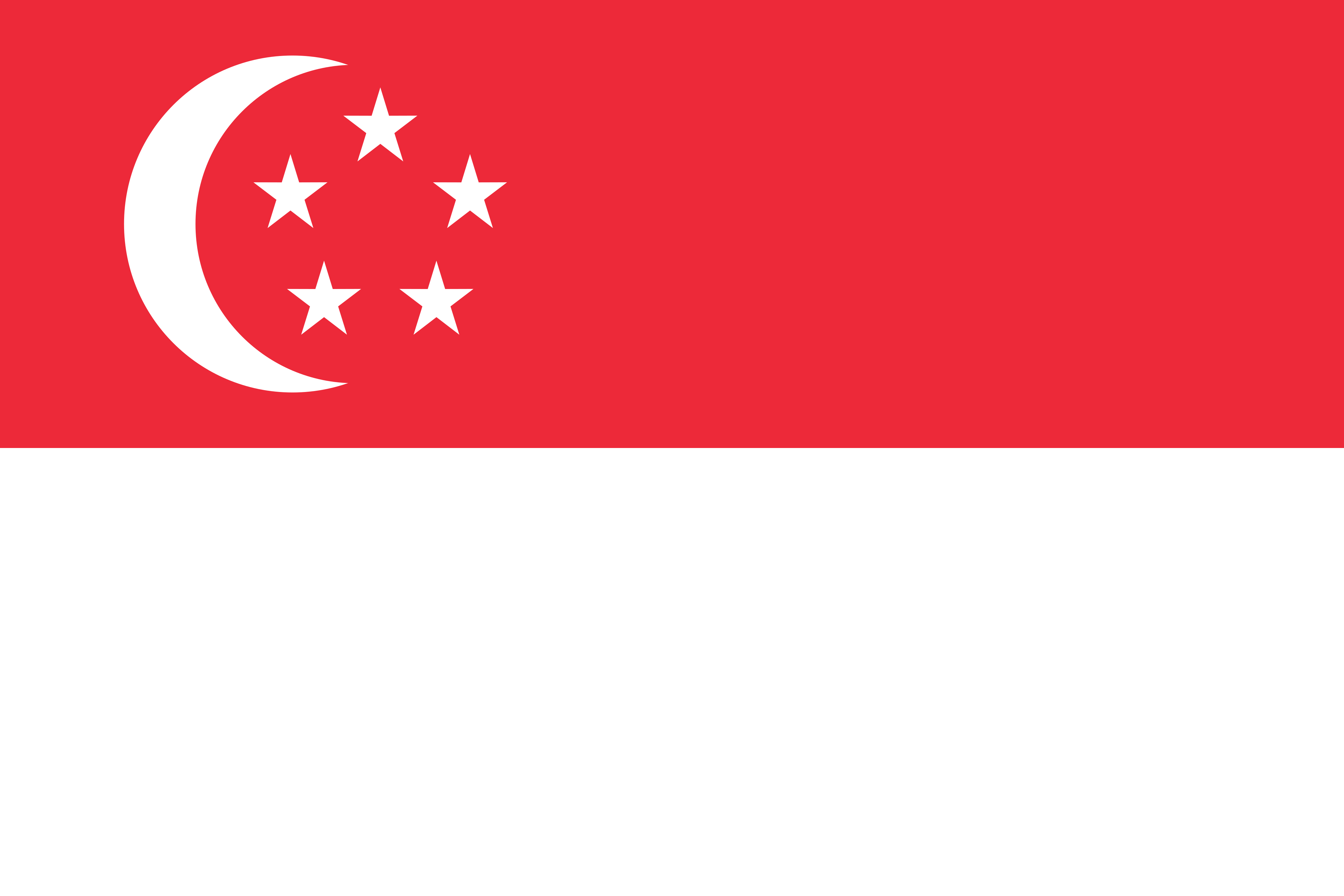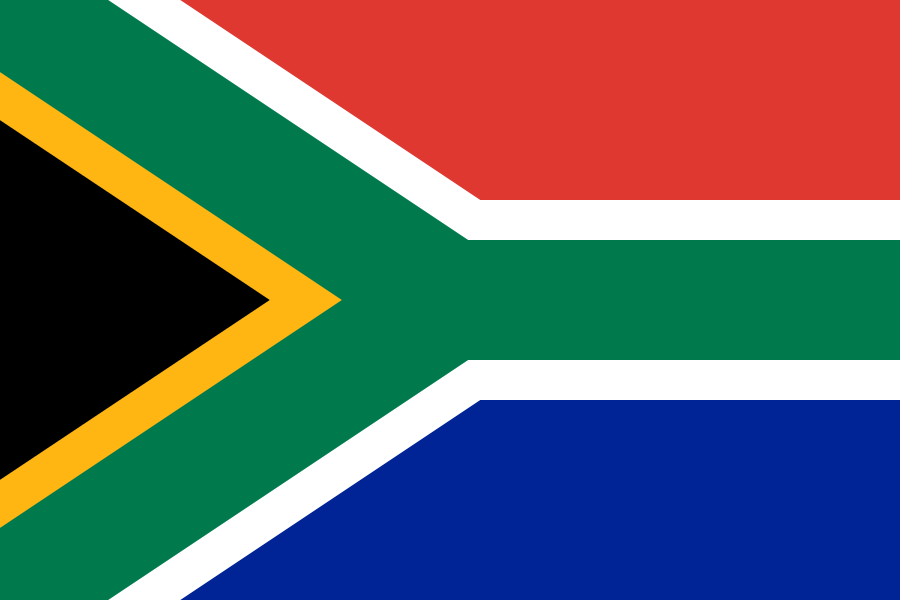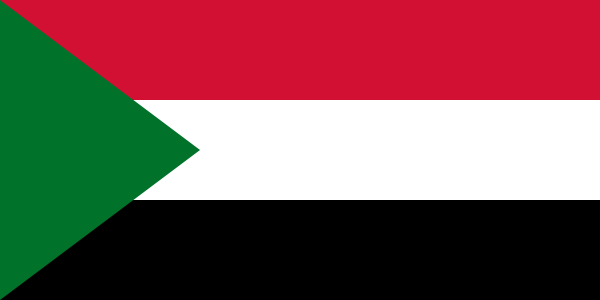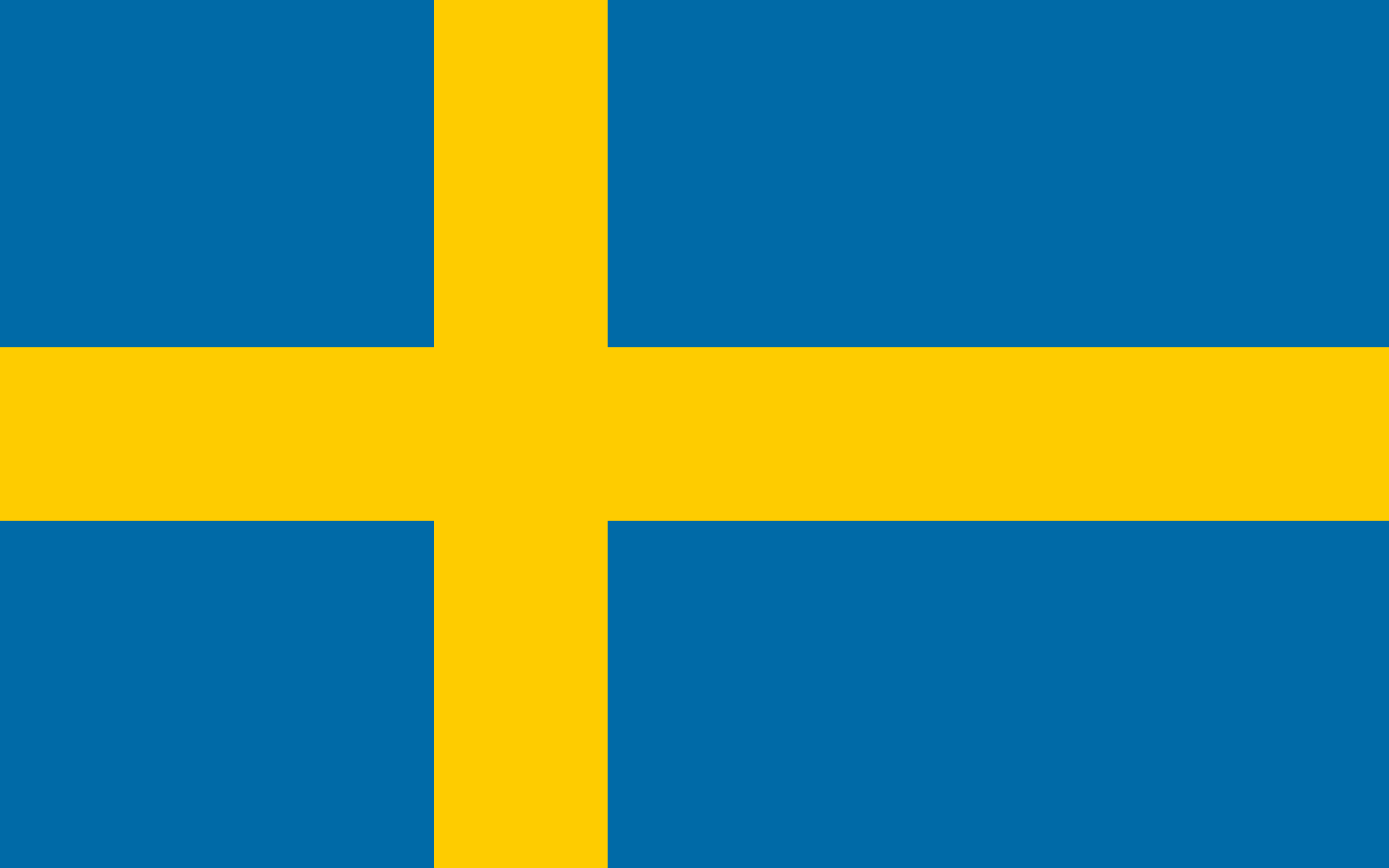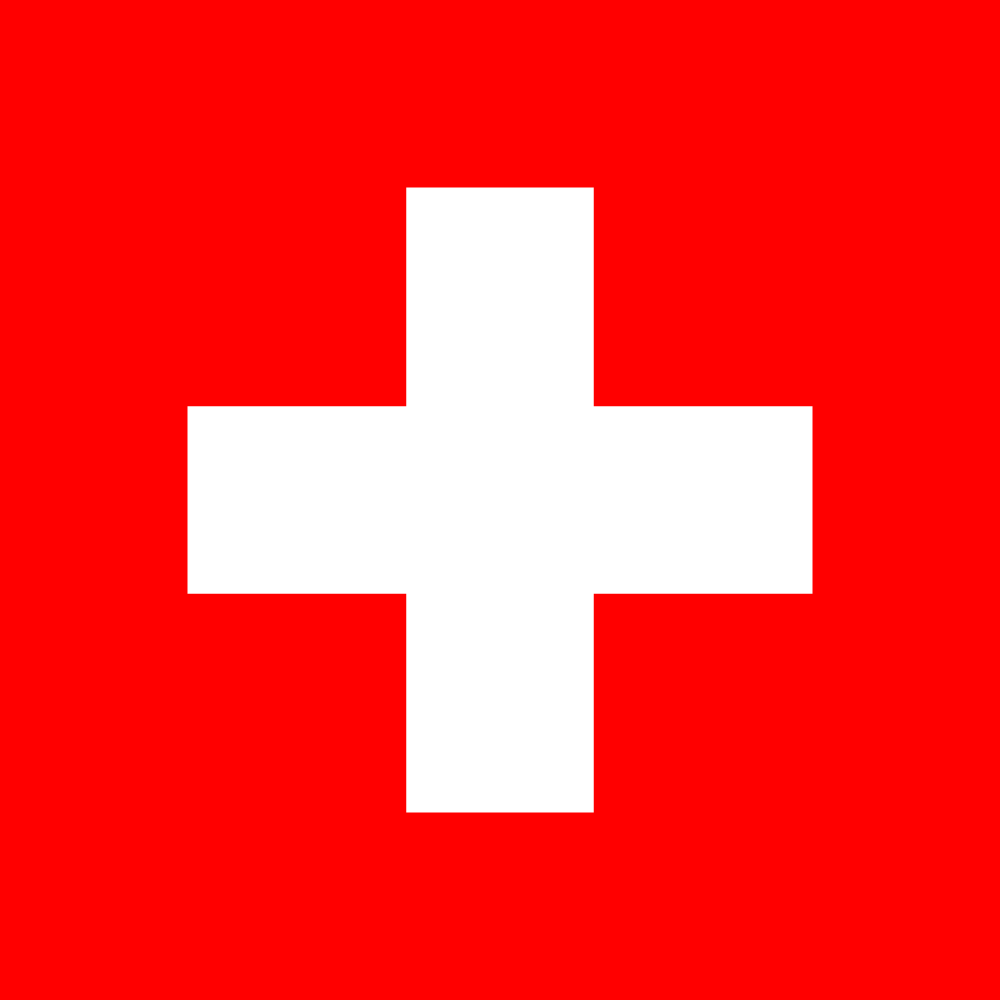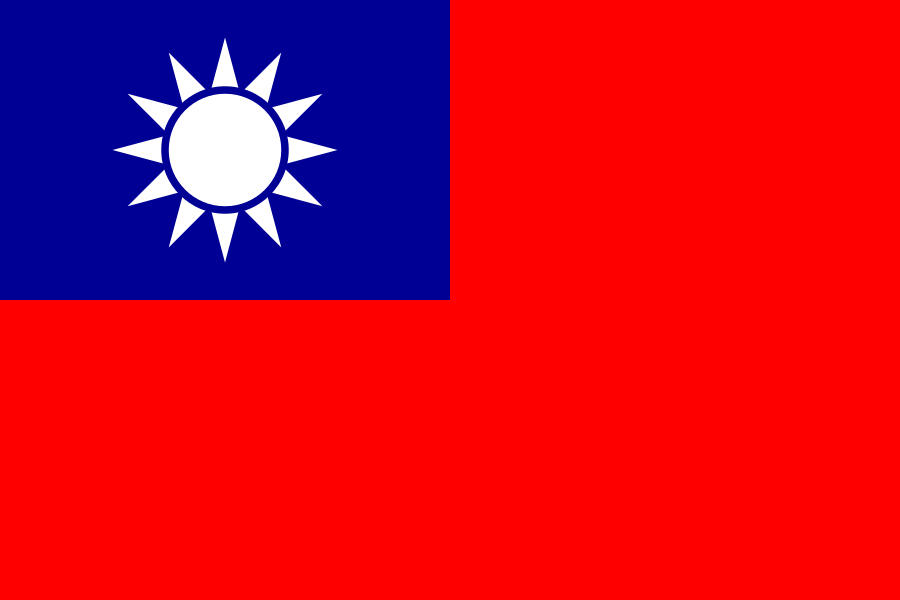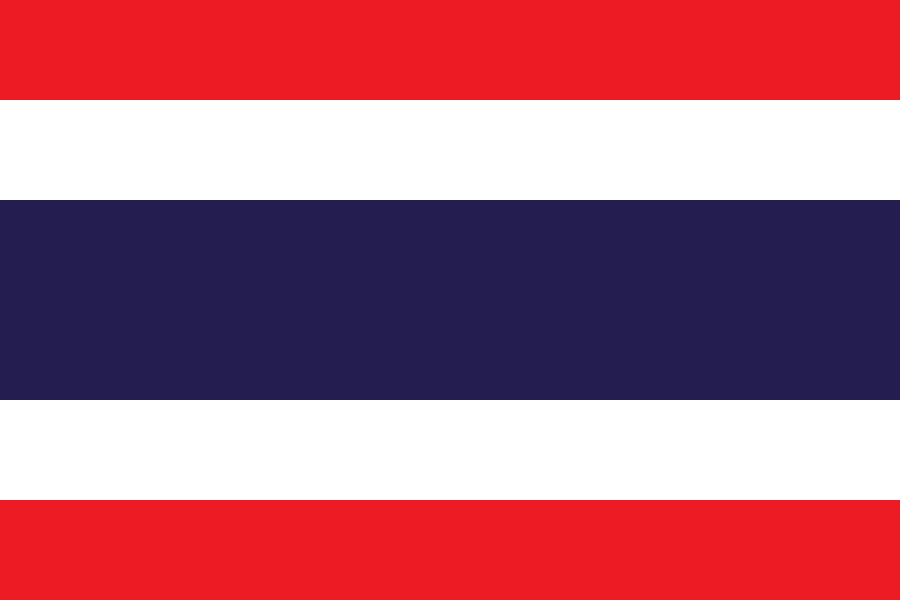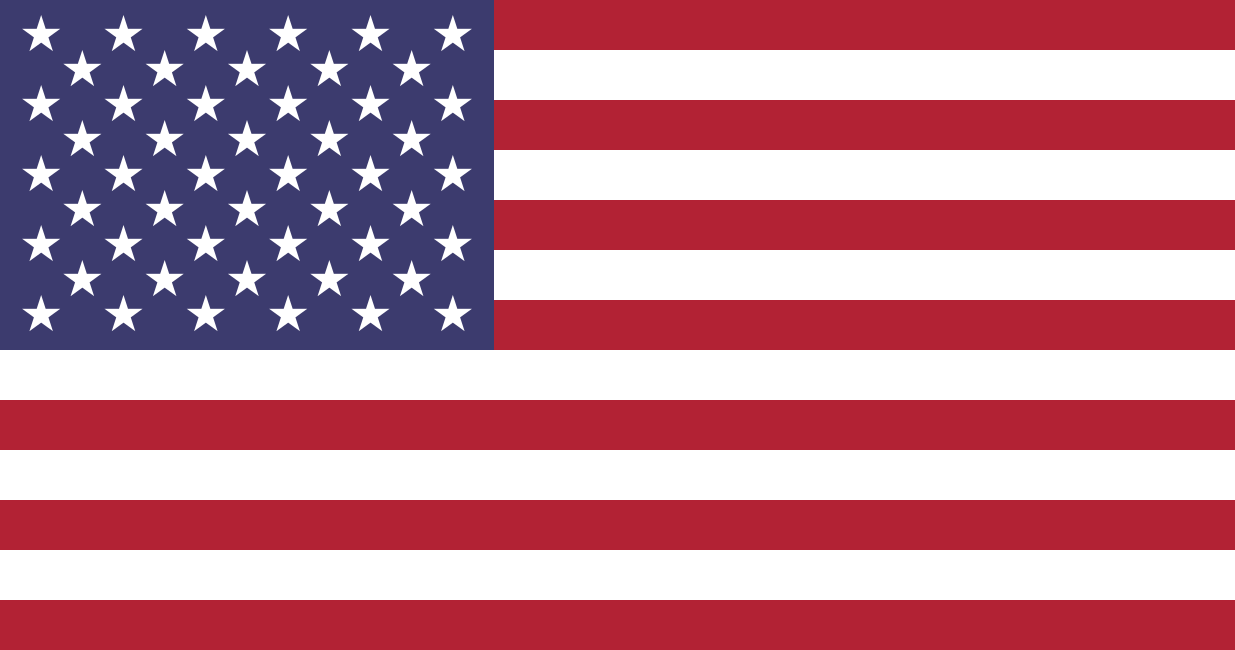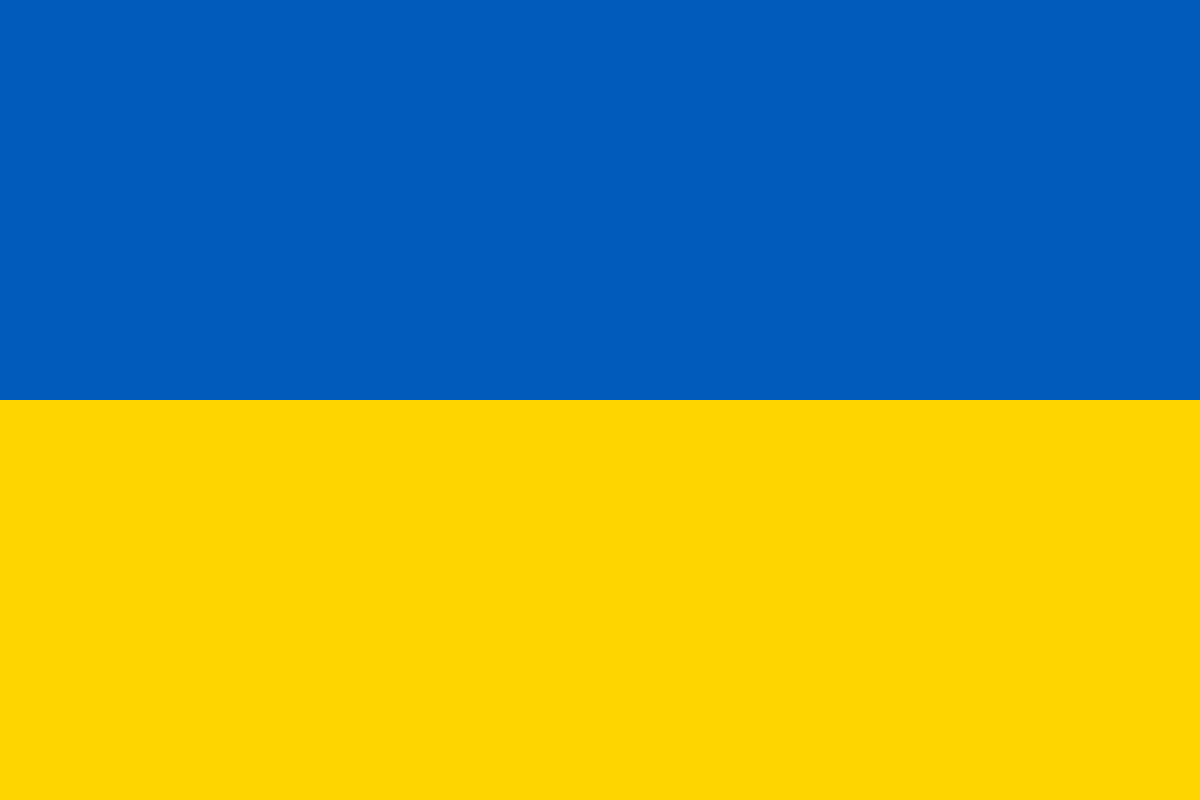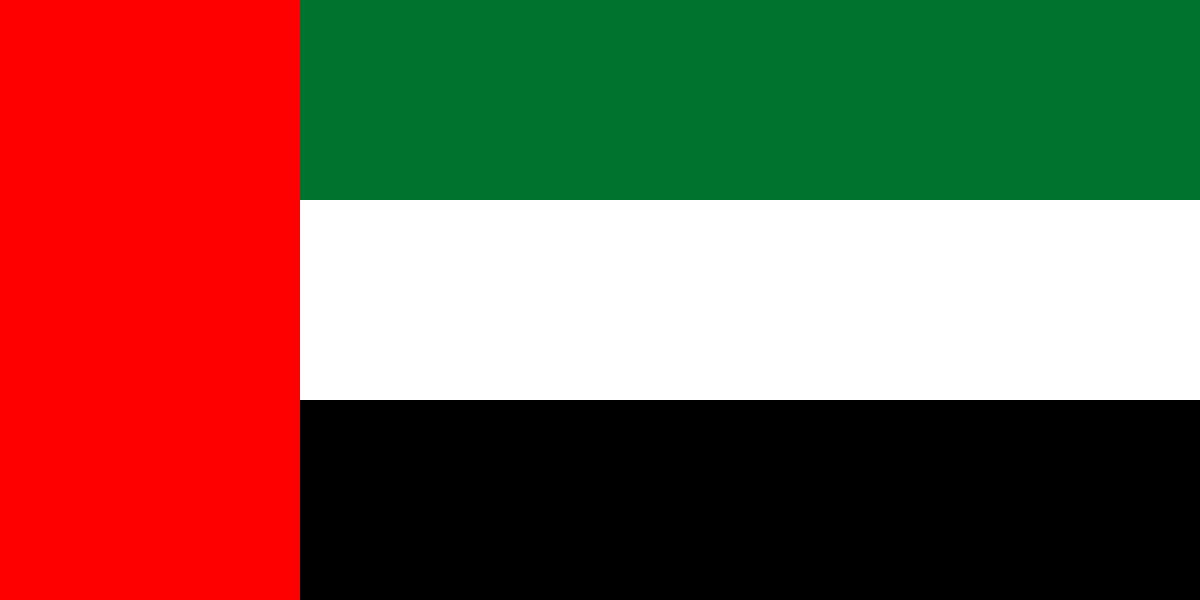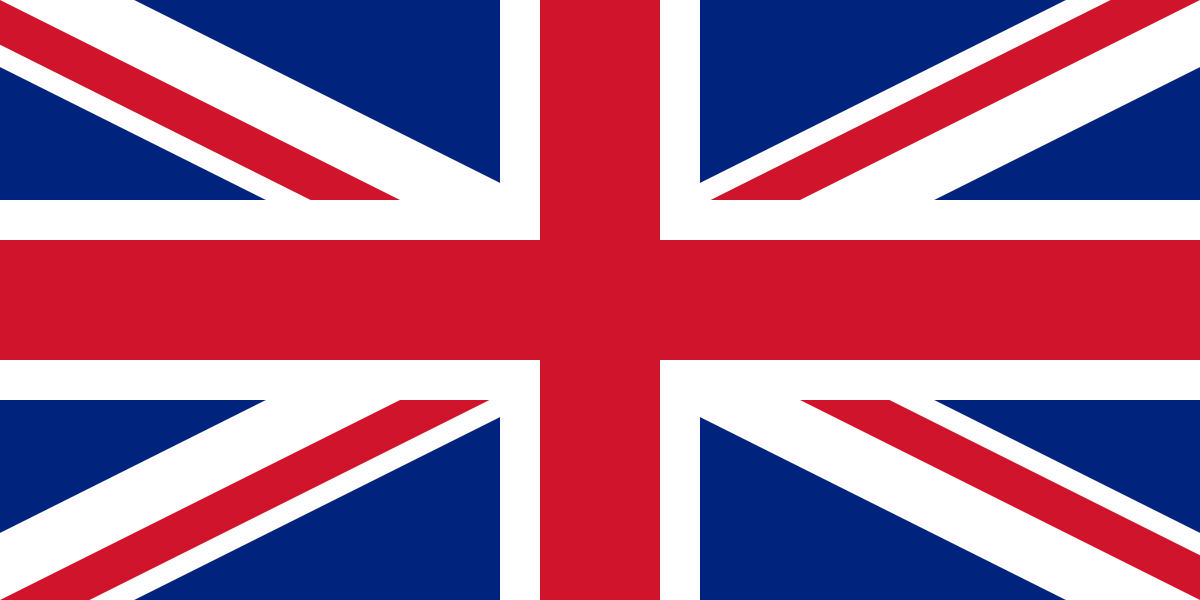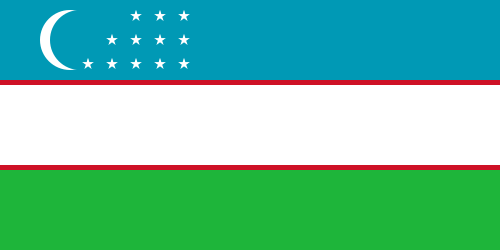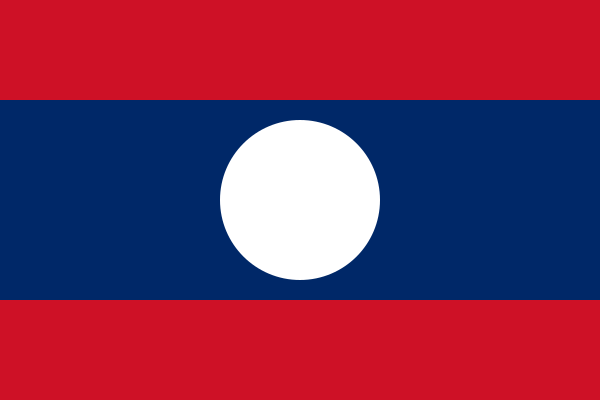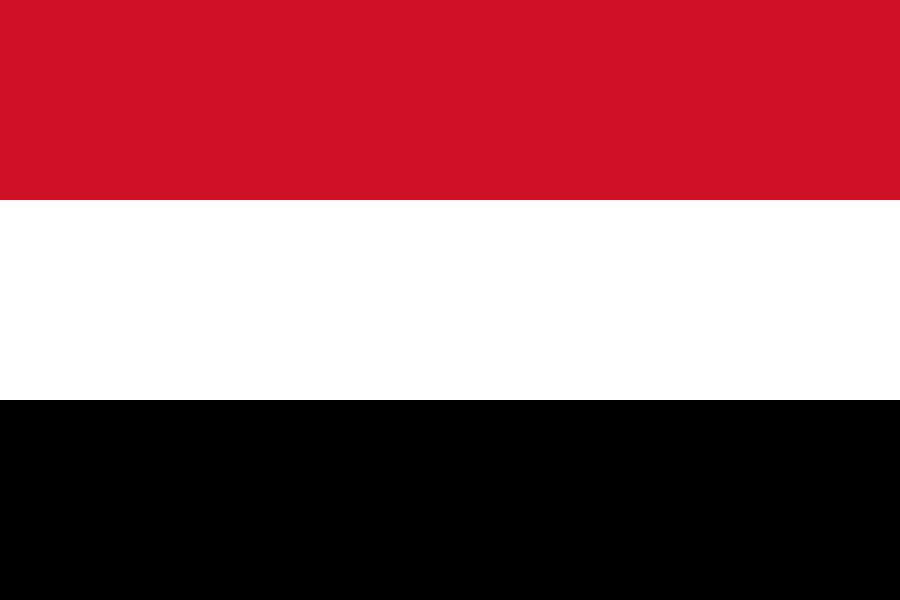|
|
| (18 tussenliggende versies door 4 gebruikers niet weergegeven) |
| Regel 1: |
Regel 1: |
| {{ReturnToEditingManual}}
| | '''Attributes:''' |
| | | {| class="wikitable" |
| This article includes helpful tips on editing the maps. Be sure to review all the points in the article.
| | ! Street |
| ==Logging in==
| | ! City |
| Be sure to select the appropriate server based on the part of the world you are editing.
| | ! Lock |
| * US and Canada: https://www.waze.com/editor/
| |
| * Rest of the World: https://world.waze.com/editor/
| |
| | |
| If prompted to login, use the same username and password as you do on the Waze client app and the rest of the Waze website.
| |
| | |
| | |
| ==Common Functions==
| |
| All of the following sections use terms that are defined in the [[glossary]] for your clarification.
| |
| | |
| | |
| ===Layers===
| |
| Show and hide the various layers (visual overlays) on the map by clicking on the [[Image: layers.png]] icon at the top right side of the displayed map.
| |
| | |
| For more details on the available layers, see the [[Map_Editor_Interface_and_Controls#Layers|map editor interface and control section on layers]].
| |
| | |
| | |
| ===Create a Road===
| |
| # Hover the mouse over the [[Image:wme_button_add.png]] button in the toolbar at the top of the page and click '''Road'''.
| |
| # Click the mouse on the map at the point where you want to start the road segment.
| |
| # Move the mouse cursor along the path of the road and click the mouse to add a [[Creating and editing road segments#Adjusting_road_geometry_.28nodes.29|geometry node]] for each point that changes direction along the road.
| |
| # When finished, double-click (or shift-click) the last point to end the segment.
| |
| * Pressing ESC will abort the road segment creation.
| |
| * Be sure the road or roundabout actually exists before creating it.
| |
| * '''Each segment that is added must minimally have the Country, State, City, and Street information added to it or it will stay as an unfinished red line. If there is no City and/or Street then the "None" box(es) must be selected.'''
| |
| | |
| * [http://www.youtube.com/watch?&v=_Dlt7131dkc&hd=1 View a step-by-step video on how to add a road from an existing intersection]
| |
| | |
| For more detail on creating road segments, see [[Creating and editing road segments]].
| |
| | |
| ===Removing a road===
| |
| # Click on a segment with the mouse
| |
| # ''Click'' the '''Trash Can''' icon in the toolbar or hit the Delete key on the keyboard
| |
| | |
| You can select and delete multiple segments at one time, but the keyboard Delete key will not work for that. You have to use the Trash Can icon and then confirm you want to delete those segments.
| |
| | |
| | |
| ===Connect roads===
| |
| When drawing new segments, or moving segments around, the editor will auto-junction roads.
| |
| # For new roads, if you start and/or end the drawing on an existing segment, a junction is created
| |
| # For existing roads, if you move the end of a segment onto an existing segment, a junction is created
| |
| # If you move a junction to an existing segment, that junction is now part of that segment and any roads connected to that segment previously are all now joined together
| |
| | |
| Be sure to check the [[#Turn_restrictions_.28allowed_turns.29|turn restrictions]] for your newly created junctions.
| |
| | |
| | |
| ===Delete a Junction===
| |
| A junction is a small blue diamond which connects two or more segments. Junctions with only two segments might seem unnecessary, but may actually have a purpose. Before deleting any two-segment junction be sure the junction is not present for one of these reasons:
| |
| * A change in the road name, city, state, or country.
| |
| * A change in road elevation to permit complex [[Best_map_editing_practice#Overpasses_.26_Underpasses|overpasses and underpasses]].
| |
| * Part of a [[Junction_Style_Guide#Loops|loop road]] preventing routing errors.
| |
| | |
| If you are certain the junction is not fulfilling one of the above purposes, then you can remove it with one of three ways:
| |
| # Click on the junction, and it will change to a blue dot with a green outline; then click the trash can icon, or use keyboard shortcut Delete or Del key (not backspace). This converts the junction into a geometry node and merges the two segments. Only two segments must be connected at a junction before you can delete it.
| |
| # Select segments on either side of the junction, and click the Bridge icon which appears over the junction. Note that this will also increase the level of the segments by 1, so this method is best used only when replacing an inadvertent junction with an overpass.
| |
| # The third option is not recommended, but if the segment is very short, you can select one junction at one end of the short segment to make it blue with green outline, and drag it to the other end of the segment. This method has three drawbacks: a) all road data will be lost from that segment, b) if there are geometry nodes on that short segment, they must be deleted first to prevent errors when saving, and c) the new junction will have turn restrictions not previously set that will need to be reviewed from each segment entering the junction.
| |
| | |
| Remember that all elements of the road name, city, state (where applicable) and country must match for the first two options to work. The third option would not care because it is effectively deleting the segment and merging the other two adjoining segments (which loses road data).
| |
| | |
| You will also find additional information related specifically to [[Overpasses, Underpasses and Bridges]] in that section.
| |
| | |
| ===Loop roads===
| |
| When drawing a road which connects to the same segment at both ends, only the ending junction is created. To create the starting junction:
| |
| # Move the end of the new segment away from where it is
| |
| # Drop it
| |
| # Move it back to where you want the junction to be
| |
| | |
| When drawing a road segment that starts and ends at the same junction, the above may not work, and if it does, turn restrictions at that junction will be wrong. Cut the looping segment somewhere along its length by following the instructions in [[#Cutting a segment|Cutting a segment]]. Then join the remaining segment end to the common junction and apply normal turn restrictions.
| |
| | |
| For more information on this topic see the article [[Junction_Style_Guide#Loops|Loops]] in the [[Junction Style Guide]].
| |
| | |
| ===Turn restrictions (allowed turns)===
| |
| ''See the [[Partial restrictions]] page for details of how to set up time-based turn or time-based segment restrictions.''
| |
| | |
| ''Helpful [[Map_Editing_Quick-start_Guide#Turn_restrictions_Tips|turn restriction tips]] are covered below.''
| |
| | |
| {{mbox|type=important |imageright=[[File:Arrow_Red-2-question2.png|40px]] |text=Be sure to review the information on [[Soft and hard turns|soft and hard turn restrictions]] before reviewing the information below.}}
| |
| | |
| ====Standard Turns====
| |
| Set by selecting a segment which will allow you to see the connectivity arrows and modify these allowed turns at each end of the segment.
| |
| | |
| [[Image:lotsa_turns.jpg|center|frame]]
| |
| | |
| In General:
| |
| * A green arrow means Allowed
| |
| * A yellow arrow with a clock means scheduled or vehicle-type based
| |
| * A red arrow with the circle-slash icon means Restricted
| |
| * Clicking an arrow toggles between Allowed and Restricted (or, if [[partial restrictions]] are in effect, between Partial and Full Restricted). Each arrow must be set correctly for Waze to route correctly.
| |
| | |
| NOTE: The slashed-circle icon for Restricted and clock icon for Partial turn restrictions were put in place to allow editors who have various forms of color blindness to be able to differentiate between the three different types of turn arrows.
| |
| | |
| {{anchor|Turn icons}}
| |
| {| class="wikitable unsortable" border="1" | |
| | colspan="2" rowspan="1" style="text-align: center;" | '''Turn related icons'''
| |
| |- | | |- |
| ! Icon
| | |<center> [[File:Check-icon.png]] </center> |
| ! Description
| | |<center> [[File:Check-icon.png]] </center> |
| |-
| | | <center>'''2'''</center> |
| | [[Image:wme_turn_allowed.png]] || A green arrow indicates that travel is allowed from the selected segment in the direction of the arrow. | |
| |-
| |
| | [[Image:wme_turn_allowed_hover_clock.png]] || When you hover the mouse over an allowed turn arrow, a small clock icon appears, which, when clicked on, allows you to set scheduled turn restrictions and vehicle type restrictions (collectively, "[[partial restrictions]]).
| |
| |-
| |
| | [[Image:wme_turn_restricted.png]] || A red arrow with the slashed-circle icon indicates that travel is ''not'' allowed (is ''restricted'') from the selected segment in the direction of the arrow.
| |
| |-
| |
| | [[Image:wme_turn_scheduled.png]] || A yellow arrow with a clock icon indicates the presence of scheduled (time-based) turn restrictions or vehicle-type based restrictions. | |
| |-
| |
| | [[Image:wme_turn_scheduled_hover.png]] || When you hover the mouse over a yellow arrow, a 2nd small clock icon appears bordered in blue, which, when clicked on, allows you to modify the turn's partial restrictions.
| |
| |-
| |
| | [[Image:wme_segment_end_unlocked_turns.png]] || The Purple question mark shows that all the turns at that end of the segment have not been locked (confirmed) by an editor. Click any turn arrow to lock them. A purple question mark at the end of a segment is also referred to as a [[Soft and hard turns|Soft Turn]]. Locking it, removing the purple question mark, makes it a [[Soft and hard turns|Hard Turn]].
| |
| |- | |
| | [[Image:wme_u-turn_allowed.png]] || A curved green arrow indicates that a u-turn is allowed in the manner and direction indicated by the arrow at that end of the segment.
| |
| |-
| |
| | [[Image:wme_u-turn_allowed_hover_clock.png]] || When you hover the mouse over an allowed u-turn arrow, a small clock icon appears, which, when clicked on, allowed you to set scheduled u-turn restrictions, as well as vehicle type restrictions on the U-turn.
| |
| |-
| |
| | [[Image:wme_u-turn_restricted.png]] || A curved red arrow with the slashed-circle icon indicates that a u-turn is ''not'' allowed (is ''restricted'') in the manner and direction indicated by the arrow at that end of the segment.
| |
| |-
| |
| | [[Image:wme_u-turn_scheduled.png]] || A curved yellow arrow with a clock icon indicates the presence of scheduled (time-based) turn restrictions for the direction indicated by the arrow at that end of the segment.
| |
| |}
| |
| {{anchor|Segment highlights}}
| |
| {| class="wikitable unsortable" border="1"
| |
| | colspan="2" rowspan="1" style="text-align: center;" | '''Segment highlights on partial segment restrictions'''
| |
| |-
| |
| ! Icon
| |
| ! Description
| |
| |-
| |
| | [[Image:wme_2-way_segment_with_restrictions.png]] || Yellow dots on selected segments indicate a 2-way segment with a Scheduled Restriction (does not indicate what type or how many)
| |
| |-
| |
| | [[Image:wme_1-way_segment_with_restrictions.png]] || Yellow triangles on selected segments indicate a 1-way segment with a Partial Restriction
| |
| |} | | |} |
| | | <br /> |
| Where the arrows appear depends on the road. One-way roads will only have arrows at the end, and roads with unknown directionality will have no connectivity arrows at all.
| | [[Street and City names|Naming examples]]: |
| | | * Flevolaan, Weesp, Netherlands |
| [[Image:Wme turn arrows horizontal 1x1way.jpg|center|frame|1-way to 1-way example]]
| | <br /> |
| [[Image:Wme turn arrows horizontal 1x2way.jpg|center|frame|1-way to 2-way example]]
| | [[File:PrimaryStreetNL.png|450px]] |
| | |
| | |
| ====U-Turns====
| |
| Two-way segments will also show the small u-turn arrow icon at both ends of the segment. This is used, as its named suggests, to prevent/enable Waze to use a segment end node as a u-turn, in case of necessity.
| |
| When setting the u-turn arrow to green, make sure that u-turn is possible AND LEGAL in real life.
| |
| In any other case, set the arrow to red for drivers security.
| |
| Just as with other turn restrictions, allowed u-turns must be set on a per-segment-per-end-node basis. This very granular control is required for quality route selection.
| |
| | |
| <b>{{Red|NOTE}}: {{As of|2014|11}}, it is OK but not necessary to allow the U-turn arrow where appropriate. At this time, Waze completely ignores the U-turn arrow in routing. At some time in the future, Waze might become capable of using the U-turn arrow. This advice replaces the advice from June 2014, which was to disable all U-turn arrows. As of November 2014, it is no longer necessary to disable u-turn arrows because Waze ignores them.
| |
| | |
| If you observe Waze using a u-turn arrow in routing for any reason, please notify regional or global champs immediately.
| |
| | |
| Fortunately, the lack of U-turn support can be mitigated with a workaround. User demand for U-turns usually concentrates on divided highways where drivers must make a U-turn to reach a destination on the other side of the road. If such a highway is already split in Waze, a U-turn may be supported via a double-turn at a box junction or a hard turn at a [[Junction_Style_Guide/Intersections#Bow_tie|bowtie junction]]. If such a highway is not split in Waze and U-turn capability is demanded, a short section of the road near the intersection may be split and a bowtie junction, or partial bowtie junction, inserted with the hard turn enabled. This approach effectively allows U-turn voice guidance using ordinary turn instructions. The need to support U-turns is one of the factors involved in [[Best_map_editing_practice#When_to_Split_a_Two-Way_Road_.28and_when_not_to.29|deciding when and when not to split a road in Waze]].</b>
| |
| | |
| ====U-Turns at the end of dead-end-streets====
| |
| {{as of|July 2014}}, U-turns at dead ends or cul-de-sacs, no longer need to be adjusted in a particular way. WME no longer provides a link to adjust it.
| |
| | |
| ====Turn restrictions Tips====
| |
| * Press '''s''' to separate overlapping arrows.
| |
| * Press '''a''' to toggle connection arrows transparent or opaque so you can see beneath them and click items under them
| |
| | |
| If an intersection should not have any restricted turns, you can easily enable all turns. Initial turn restrictions on roads are set automatically by the Waze routing engine. Automatically set turns can be altered by the routing engine, but manually set turns cannot. Unfortunately both automatic and manually set restricted turns are represented by red arrows and cannot be distinguished. Currently when you use the option to enable all turns, it will not fully change the routing from automatic to manual for the turns. To clear the automatic routing for an intersection start by selecting the junction with the mouse. Then you can choose between mouse clicks or keyboard shortcuts. With the mouse, in the properties toolbox, click the link to "Disallow all connections" and then "Allow all connections". Alternately you can use the keyboard shortcuts by pressing the letter 'q' to disallow all connections followed by 'w' to allow all connections (see [[keyboard shortcuts]]).
| |
| | |
| To see all currently restricted turns for all intersections on the map press 'Shift+z', which will toggle between the turn settings for one selected segment and the turn restrictions for all intersections.
| |
| | |
| See the section [[Creating and editing road segments#Set_allowed_turns_.28connections.29|set allowed turns]] for more information.
| |
| | |
| ===Selecting Multiple Segments===
| |
| Some edits require that you select two or more segments of road. Other times, you want to apply the same change to multiple segments. In the default select mode, you must use the modifier key below:
| |
| *'''Mac''': Command + Click | |
| *'''Windows''': Ctrl + Click
| |
| *'''Linux''': Ctrl + Click
| |
| | |
| When in multi-select mode (keyboard shortcut '''m'''), you do not have to use the modifier key.
| |
| | |
| This feature is useful for changing one particular element of multiple segments, or when using the [[permalink]] feature.
| |
| | |
| | |
| ===Create a roundabout===
| |
| [[File:FixRAB-07.png|right|200px|border]]
| |
| ''See the article [[Creating_and_Editing_a_roundabout|Creating and editing a roundabout]] for more details on this topic.''
| |
| | |
| Use these steps to create a roundabout:
| |
| # ''Hover'' over the [[File:wme_button_add.png]] at the right side of the toolbar ''click'' on '''Roundabout'''.
| |
| # Click the map at the center of the roundabout.
| |
| # Move the mouse outward to the correct size of the roundabout.
| |
| # Click to finish.
| |
| | |
| Notes:
| |
| * There must be roads that touch the roundabout when you click to finish, otherwise no roundabout will be created.
| |
| * Roundabout drawing is circular by default. Ellipse drawing can be enabled by holding down the ''Shift'' key while adjusting the roundabout size.
| |
| * Roundabouts can be created over existing junctions and segments. Any roads within the shape of the roundabout will be truncated, and any junctions within the roundabout shape are deleted.
| |
| * To delete a roundabout, you must delete ALL segments of the roundabout. You cannot save your work without deleting all segments of the roundabout. When saved, the roundabout node will also be deleted.
| |
| * Roundabouts cannot be created over a maximum of {{:Roundabouts/Maximum}} in diameter.
| |
| | |
| | |
| ===Create a Place (landmark)===
| |
| #First, read the [[Places]] page to determine whether you should create an Area or Point Place
| |
| # ''Hover'' over the [[Image:wme_button_add.png]] at the right side of the toolbar ''click'' on '''Place (area)''' or '''Place (point)'''
| |
| # For a Point Place, click directly on the location which should be the stop-point for navigation
| |
| # For an Area Place:
| |
| ##Click a point of the map on the edge of the area
| |
| ## Move the cursor along the path and click to add a [[Geometry_node#Geometry_node|geometry node]] to define the shape
| |
| ## Shift+click (or double click) at the last point to stop drawing and complete the shape
| |
| # Select the new landmark (if it isn't already) and define the category and all other information including multiple categories, and FULL ADDRESS. Full details are in the [[Places]] wiki page.
| |
| | |
| ===Bridge junction===
| |
| # Select two adjacent segments which will be bridged together
| |
| # Click the [[Image:Bridge_idle.png]] icon over the junction
| |
| | |
| * The properties of the segments to be bridged must be identical or you will not see the bridge icon
| |
| * Bridging automatically increases the level of the new merged segment by 1 more than the highest level of the two segments. You can change it, of course, if it needs to be a different level.
| |
| | |
| Generally if two segments can be joined, if you select the junction you can press the trash can icon to have them join as well. If the trash can icon does not appear, the segments are different in some way and that might be the reason there is a junction in the first place.
| |
| * For more detail, see [[Overpasses, Underpasses and Bridges]].
| |
| | |
| | |
| ===Overlapping road junction===
| |
| Two roads set to the same level which cross each other can be joined by an intersection easily. This is useful if you draw several new roads for a neighborhood by drawing segments from end-to-end and allowing new segments to cross each other. Once drawn, you can junction them using this method.
| |
| | |
| Both roads must be set to the same level. You can often use this method with unconfirmed (red) roads, but sometimes the editor will refuse to do this process until the roads are confirmed. Additionally, changing zoom level sometimes helps to get the sometimes-stubborn junction creator icon to appear.
| |
| | |
| # [[#Select Multiple Segments|Select both segments]]
| |
| # Click the [[Image:Node_idle.png]] which should appear above the intersection
| |
| #: Note: The sign won't appear if the roads cross each other multiple times
| |
| # A junction is added
| |
| | |
| | |
| ===Cutting a segment===
| |
| {{Anchor|Splitting_a_segment}}
| |
| There are three options for cutting a segment, or adding a junction to the middle of a segment:
| |
| * Add a new segment from nowhere to the point of the segment you want to cut. A new junction will be added. Delete the new segment just created.
| |
| * Add a new segment from the spot you want to cut to nowhere. A new junction will be added. Delete the new segment just created.
| |
| * Disconnect one end of the segment. Draw a new segment from the segment end to the node it used to connect to.
| |
| | |
| In all these steps, the junction which was automatically added will remain.
| |
| | |
| ===Joining junctions===
| |
| When joining or removing a junction, there are a few considerations that should be taken into account. Please review the more detailed article on [[Creating and editing road segments#Removing_junctions_with_only_two_segments|junction removal]].
| |
| | |
| ===Disconnecting a road===
| |
| Select the segment. Drag the end you want to disconnect away from the junction.
| |
| | |
| | |
| ===Select entire street===
| |
| # ''Select'' a '''segment'''
| |
| # In the tabs area, ''click'' the '''Select entire street''' button.
| |
| # Any segments connected to the first segment with the same properties will be selected and can be edited as a group.
| |
| | |
| * If there is a gap or a street with a different name or other different property, it will not allow the selection to go beyond it. You will need to edit in multiple passes in this case.
| |
| * '''Select entire street''' will not work with unnamed segments
| |
| | |
| | |
| ===Solve map problems===
| |
| [[Map Problems in Waze Map Editor]]
| |
| | |
| | |
| ===Keyboard shortcuts===
| |
| {{:Keyboard shortcuts}}
| |
| | |
| | |
| ==Tips and Hints==
| |
| See [[Map Editing Tips and Hints]]
| |
| | |
| | |
| {{ReturnToEditingManual}}
| |