(Import from USA/) |
Kentsmith9 (talk | contribs) m (Text replacement - "Category:Style Guides" to "Category:Style guides") |
||
| (10 intermediate revisions by one other user not shown) | |||
| Line 1: | Line 1: | ||
[[File:Sign Enforcement-cameras.png|right]]Waze supports numerous types of enforcement cameras and can provide client alerts when approaching a [[#Approval|validated camera installation]]. Also review the article on [[Map_Editing_Tips_and_Hints#Speed_cams|tips and hints for speed cameras]]. | [[File:Sign Enforcement-cameras.png|right]]Waze supports numerous types of enforcement cameras and can provide client alerts when approaching a [[#Approval|validated camera installation]]. Also review the article on [[Map_Editing_Tips_and_Hints#Speed_cams|tips and hints for speed cameras]]. | ||
| Line 73: | Line 71: | ||
* They tend to be bulky<br />[[Image:RedLightCameraNYC.png|right]][[Image:Rlc_white.jpeg]] [[Image:Rlc_black.jpeg]]<br />[[Image:Rlc_gatso_rlc.jpeg]] [[Image:Rlc_gatso_US.png]] | * They tend to be bulky<br />[[Image:RedLightCameraNYC.png|right]][[Image:Rlc_white.jpeg]] [[Image:Rlc_black.jpeg]]<br />[[Image:Rlc_gatso_rlc.jpeg]] [[Image:Rlc_gatso_US.png]] | ||
* They have an external flash (and possibly multiple flash units mounted on multiple poles)<br />[[Image:Rlc_flash_1.png]] | * They have an external flash (and possibly multiple flash units mounted on multiple poles)<br />[[Image:Rlc_flash_1.png]] | ||
* | * There may be two or three physical cameras and additional equipment (front, rear, side) monitoring a single direction of traffic flow: these should not be confused for monitoring of more than one direction of traffic flow. <br />[[Image:Rlc_position.jpeg]] | ||
* They are clearly marked <br />[[Image:Rlc_sign1.jpeg]] [[Image:Rlc_sign2.jpeg]] [[Image:Rlc_sign3.jpeg]] [[Image:Rlc_sign4.png]] | * They are clearly marked <br />[[Image:Rlc_sign1.jpeg]] [[Image:Rlc_sign2.jpeg]] [[Image:Rlc_sign3.jpeg]] [[Image:Rlc_sign4.png]] | ||
| Line 153: | Line 151: | ||
=== Shutter Direction === | === Shutter Direction === | ||
[[File:RLCplacement.jpg|thumb|right|Red Light Camera example]] | |||
When the camera icon is selected in the Map Editor, the red dot should point in the direction of travel a car will '''pass''' the camera. It does not matter if the real-life camera will take a picture of the front of the offending vehicle. | When the camera icon is selected in the Map Editor, the red dot should point in the direction of travel a car will '''pass''' the camera. It does not matter if the real-life camera will take a picture of the front of the offending vehicle. | ||
| Line 165: | Line 163: | ||
====From The Map Editor==== | ====From The Map Editor==== | ||
Cameras of all types | Cameras of all types must be added to the map from the Map Editor. Cameras are added by selecting camera from the [[Map_Editor_Interface_and_Controls#Draw_segments_menu|draw segments menu]]. In the US, the ability to add a camera is restricted to editors of advanced rank; see the [[Editing_restrictions#Enforcement_camera_lock|Editing restrictions]] page for details. | ||
=== {{anchor|Moving Cameras}}Relocating === | === {{anchor|Moving Cameras}}Relocating === | ||
| Line 174: | Line 172: | ||
== {{anchor|Camera Speed}}Speed setting == | == {{anchor|Camera Speed}}Speed setting == | ||
<!--related: https://wiki.waze.com/wiki/Map_Editor_Interface_and_Controls#Draw_segments_menu--> | <!--related: https://wiki.waze.com/wiki/Map_Editor_Interface_and_Controls#Draw_segments_menu--> | ||
The Max Speed for a camera | The Max Speed for a camera should be set to the speed limit for the road which the speed camera is monitoring. | ||
The Max Speed can also be set for a Red Light Camera if it monitors for speed limit violations as well as red light violation. Leave the max speed set to blank if speed is not monitored. Zero is not blank; a max speed of zero will cause the camera to always generate an audible alert as discussed below. | The Max Speed can also be set for a Red Light Camera if it monitors for speed limit violations as well as red light violation. Leave the max speed set to blank if speed is not monitored. Zero is not blank; a max speed of zero will cause the camera to always generate an audible alert as discussed below. | ||
While a Red Light Camera will always give an alert in the client as a driver approaches, a Speed Camera will always show a pop-up alert, but will only generate an audible alert if the driver is '''exceeding''' the set | While a Red Light Camera will always give an alert in the client as a driver approaches, a Speed Camera will always show a pop-up alert, but will only generate an audible alert if the driver is '''exceeding''' the set speed limit as the vehicle crosses an invisible threshold one-half (1/2) mile from the camera's placement. A situation can arise where a camera placed precisely one half mile from an intersection requiring vehicle to slow or stop will not be announced, because the vehicle is traveling at less than the speed limit. In cases like this, editors should consider setting the max speed speed to 0 to alert all drivers approaching the camera, no matter their speed. | ||
{{mbox | {{mbox | ||
| type = important | | type = important | ||
| Line 186: | Line 183: | ||
}} | }} | ||
== {{anchor|Camera Lock}}Lock setting == | |||
A camera can be locked similar in the same manner as other map elements like segments or places. An editor must have a rank equal-to or greater-than the lock level to edit or remove a locked camera. In the USA, cameras should be locked to the same level as the nearest segment, with a minimum lock of 2 for cameras that have been confirmed via an on-the-ground visit, or through official sources. For example: | |||
* for a minor highway with a segment lock of 3, a camera should also be locked to 3 | |||
* for a local street with a segment lock of 1 or Auto(1), a camera would be locked to 2, the minimum.<br /> | |||
== {{anchor|Camera | {{mbox | ||
| type = protection | |||
| text = The lock levels above are minimums, meaning that cameras may have higher locks. Additionally, there is no need to make a campaign of lowering all camera locks; rather, lowering of camera lock levels should primarily be done when needed to resolve another issue with the camera. | |||
}} | |||
== {{anchor|Camera Verification}}Verification== | |||
No additional verification or approval is required when a camera is added via the WME. Camera updates will not be seen until the tile is updated. To expedite the process, perform a [[Map_tiles#Trigger_updates|Trigger Update]] on the same tile. | |||
== {{anchor|Camera Removal}}Removal == | == {{anchor|Camera Removal}}Removal == | ||
| Line 197: | Line 203: | ||
}} | }} | ||
Cameras can be removed in the same manner as other map elements in the Editor -- select the camera and press the trash can icon in the menu bar. An editor must have a rank equal-to or greater-than the lock level to remove a locked camera. Once deleted, the [[map tile update|map tiles must be updated]] for this change to propagate out to the users. However, the deletion itself will not trigger the tile update, so make sure that some other edit to the nearby roads is made so that the tile will be sure to update. | |||
Cameras can be removed in the same manner as other map elements in the Editor -- select the camera and press the trash can icon in the menu bar. Once deleted, the [[map tile update|map tiles must be updated]] for this change to propagate out to the users. However, the deletion itself will not trigger the tile update, so make sure that some other edit to the nearby roads is made so that the tile will be sure to update. | |||
Be sure you have confirmed the camera is not present and if there are multiple cameras in the area, be sure you are deleting the correct one. | Be sure you have confirmed the camera is not present and if there are multiple cameras in the area, be sure you are deleting the correct one. | ||
== {{anchor|Legality of cameras}}Legality == | == {{anchor|Legality of cameras}}Legality == | ||
| Line 214: | Line 211: | ||
* [[Cameras/Legality|Camera Legality by State]] | * [[Cameras/Legality|Camera Legality by State]] | ||
[[Category:Style | [[Category:Style guides]] | ||
Latest revision as of 06:25, 14 August 2022

Waze supports numerous types of enforcement cameras and can provide client alerts when approaching a validated camera installation. Also review the article on tips and hints for speed cameras.
Recognition
Also known as "What is NOT a Red Light Camera".
Before adding any cameras to the Waze map, you must be sure you are accurately reporting a true Waze tracked camera installation. Many devices may have similar appearances but very different functions.
The following devices all serve different purposes, but may all be installed at the same intersection.
Not tracked
Signal Preemption Systems

Traffic signal preemption is a type of system that allows the normal operation of traffic lights to be preempted, often to assist emergency vehicles. A very common system in the United States is the Opticom™ system by Global Traffic Technologies (GTT).
These devices have a few things in common:
- They are small and compact
- They are mounted facing the traffic they are monitoring
- They are typically mounted on the structures supporting the traffic signals

Traffic

Traffic cameras monitor the flow of traffic or the depth of a queue waiting for a signal. They allow for automated optimization of traffic signal timing, real time monitoring by police and highway departments, and public feeds to news outlets and the Internet.
These "cameras" may be video cameras, Radar transceivers, or a combination of the two. If Radar is used, it may trigger drivers' Radar Detectors. They may assume they are being monitored for speeding or other traffic violations although, that is not the case unless additional camera equipment is also installed. Also note that some pedestrian cross walk equipment may also use Radar and might set off Radar Detectors.
Traffic cameras have a few main things in common:
- They are larger than Opticom type systems, but are still fairly compact
- They may point in any direction depending on what they are monitoring
 
|
| Traffic cameras may be installed along side of Red Light Cameras to provide additional views of suspected violations. Be sure to validate the existence or absence of Red Light Camera equipment as well. |
Driver Feedback Signs

Driver Feedback signs (a.k.a. radar speed sign, radar sign, Vehicle Activated Sign, Your Speed sign, traffic calming sign, etc.) can be either permanently installed or they may be mounted to a trailer which may be moved between locations.
Don't confuse a Driver Feedback Sign with a "Speed Camera". Driver Feedback signs don't have a camera, therefore it is not a "Speed Camera". Driver Feedback signs also don't issue citations or tickets.
| There may be a Driver Feedback Sign installed as part of a Speed Camera installation, but a Driver Feedback Sign alone is NOT a Speed Camera. |
Tracked
Red light examples
Red light cameras monitor an intersection and trigger when traffic proceeds through the intersection on a red signal. One or more approaches to the intersection may be monitored.
It is also common for a Red Light Camera installation to monitor for speed limit violations.
Red light cameras have a few main things in common:
- They have multiple lenses
- They tend to be bulky





- They have an external flash (and possibly multiple flash units mounted on multiple poles)

- There may be two or three physical cameras and additional equipment (front, rear, side) monitoring a single direction of traffic flow: these should not be confused for monitoring of more than one direction of traffic flow.

- They are clearly marked




| There may be signs warning of Red Light Cameras for directions NOT monitored by cameras. See the discussion on Placement for details. |
Speed examples
Speed Cameras are devices which monitor traffic for vehicles exceeding a set maximum instantaneous speed or for exceeding a maximum average speed over a fixed distance. Detection may be facilitated with Radar or wire loops embedded in the road surface.
They can be permanently installed or mounted temporarily. Temporary deployments include mounted on trailers, hidden within vehicles, mounted to marked police vehicles, and handheld units.
Permanent installations often use similar equipment as Red Light Cameras
| Within Waze, the definition of a Speed Camera is limited to only permanent installations. See the Speed Cameras under Waze Camera Types section for details. |
Types
The camera type is set and changed in the Map Editor by selecting the camera and changing the camera type in the drop down box in the left pane.
Speed icons
 
|
These permanently mounted cameras monitor for instantaneous violations of maximum speeds. Systems that monitor average speed over a set distance (such as SPECS) are NOT supported at this time.
If a Red Light Camera Installation monitors Speed Limit Violations, there is no need to add a separate Speed Camera. The speed limit can be applied directly to the Red Light Camera. See the section on Camera Speed for details.
| Temporary or portable Speed Camera installations should NEVER be reported in the client or added to the map. It takes from a few days to many weeks for a new camera to show up in the client application on people's phones. Therefore a movable camera will be long gone before anyone ever gets an alert about it. These non-permanent situations should be reported as a Police hazard for this reason. |
Red light icons
 
|
Please make sure you only report true Red Light Camera installations and do not confuse other device types. See Know your Cameras above.
If a Red Light Camera installation monitors for Speed Limit Violations as well, be sure the speed limit is set as described in the Camera Speed section.
Fake/dummy icons
 
|
Some locations may have authorities install poles and enclosures for traffic enforcement camera which do not contain functional devices.
Placement
Cameras should be placed over the roadway they are monitoring. The exact location depends on the type of camera:
- Speed Cameras should be placed at the location of the camera itself.
- Red Light Cameras should be placed at the stop bar they are monitoring.
Also be sure to place the correct quantity of cameras:
- If a Speed Camera monitors one direction of traffic, you need one camera.
- If a Speed Camera monitors both directions of traffic, you need TWO cameras.
- You need one Red Light Camera per monitored direction. So if you have a 4-way intersection with camera watching every direction, you need FOUR cameras. (See note below.)
| It is common to have signs warning of red light cameras at all approaches to the intersection although only a subset of those approaches may be monitored. For example, there may be signs on all 4 approaches to a 4-way intersection even if 3, 2, or even only 1 of the directions is actually monitored by a camera. Only the directions which are actually monitored by cameras should be added to the map. |
Shutter Direction
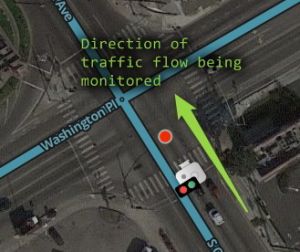
When the camera icon is selected in the Map Editor, the red dot should point in the direction of travel a car will pass the camera. It does not matter if the real-life camera will take a picture of the front of the offending vehicle.
For example, if a road runs east-west and the east bound lanes are monitored for speed, the red dot should point eastward of the camera icon in the Map Editor. Be sure the angle of the red dot also matches the angle of the flow of monitored traffic.
Where a camera records a turn during a red signal, the monitored direction is the starting road even though the camera faces the road onto which you turn.
Adding
From The App
The ability to report Cameras in the App is no longer supported. They must be entered from the Map Editor (see below).
From The Map Editor
Cameras of all types must be added to the map from the Map Editor. Cameras are added by selecting camera from the draw segments menu. In the US, the ability to add a camera is restricted to editors of advanced rank; see the Editing restrictions page for details.
Relocating
If a reported camera is not in quite the right location, it can be moved within the Map Editor.
When you click on the camera icon, a circle appears; the camera can be moved anywhere within that circle. (After saving, you will be able to move the camera again within a re-centered circle.) Take care to ensure the red dot is facing in the proper direction after moving a camera.
Speed setting
The Max Speed for a camera should be set to the speed limit for the road which the speed camera is monitoring.
The Max Speed can also be set for a Red Light Camera if it monitors for speed limit violations as well as red light violation. Leave the max speed set to blank if speed is not monitored. Zero is not blank; a max speed of zero will cause the camera to always generate an audible alert as discussed below.
While a Red Light Camera will always give an alert in the client as a driver approaches, a Speed Camera will always show a pop-up alert, but will only generate an audible alert if the driver is exceeding the set speed limit as the vehicle crosses an invisible threshold one-half (1/2) mile from the camera's placement. A situation can arise where a camera placed precisely one half mile from an intersection requiring vehicle to slow or stop will not be announced, because the vehicle is traveling at less than the speed limit. In cases like this, editors should consider setting the max speed speed to 0 to alert all drivers approaching the camera, no matter their speed.
| The icon in the editor for a Speed Camera shows the number 30, but that does NOT have anything to do with the actual speed set for the camera. |
Lock setting
A camera can be locked similar in the same manner as other map elements like segments or places. An editor must have a rank equal-to or greater-than the lock level to edit or remove a locked camera. In the USA, cameras should be locked to the same level as the nearest segment, with a minimum lock of 2 for cameras that have been confirmed via an on-the-ground visit, or through official sources. For example:
- for a minor highway with a segment lock of 3, a camera should also be locked to 3
- for a local street with a segment lock of 1 or Auto(1), a camera would be locked to 2, the minimum.
| The lock levels above are minimums, meaning that cameras may have higher locks. Additionally, there is no need to make a campaign of lowering all camera locks; rather, lowering of camera lock levels should primarily be done when needed to resolve another issue with the camera. |
Verification
No additional verification or approval is required when a camera is added via the WME. Camera updates will not be seen until the tile is updated. To expedite the process, perform a Trigger Update on the same tile.
Removal
| Within the United States and Canada, the "Not There" function in the client app has no effect on cameras. Cameras can only be removed through the WME interface by an editor with sufficient rank as noted below. |
Cameras can be removed in the same manner as other map elements in the Editor -- select the camera and press the trash can icon in the menu bar. An editor must have a rank equal-to or greater-than the lock level to remove a locked camera. Once deleted, the map tiles must be updated for this change to propagate out to the users. However, the deletion itself will not trigger the tile update, so make sure that some other edit to the nearby roads is made so that the tile will be sure to update.
Be sure you have confirmed the camera is not present and if there are multiple cameras in the area, be sure you are deleting the correct one.
Legality
The legality of cameras is different in each state. Review the specific regulations in your state through the link below.


