| This new page is currently undergoing modifications. The information and guidance is currently considered accurate enough to be followed now. Content is being prepared by one or more users. Do not make any changes before you post a message in this forum. |
Places are searchable destinations in the Waze map. They are similar to the "points of interest" found in certain popular GPS devices.
Area places appear as polygons in the Waze app. Too many of them can clutter the map, creating large gray zones that do not help Wazers orient themselves. Therefore, it is important to use area places only when they are distinctive and significant enough to orient drivers. Exceptions include gas stations, and parking lots which receive special handling.
Point places don't appear on the Waze app map. They can be used to help Wazers find public places, especially when they are not already listed in the other destination search engines.
Residential point places don't appear on the Waze app map. They can be used to help Wazers find addresses by searching; can be used for residences or businesses.
Non-residential point places and area places appear in both autocomplete and full search in the Waze app. The table of place categories and types, provides guidelines to help map editors decide between point and area places.
| Some of the guidance for Places may have specific localized adjustments for your local area. Be sure to familiarize yourself with these differences through the Local vs national guidance page. |
Point place
In the Waze Map Editor, the appearance of a point place reflects its status:
![]() Selected point marker (size reduced for readability)
Selected point marker (size reduced for readability)
![]() Point place with pending update
Point place with pending update
Location details
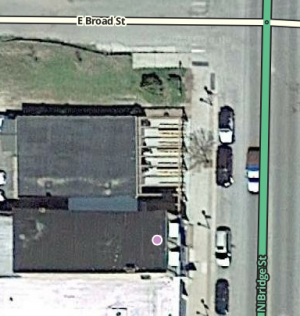
The point place should go on or very near to the segment to which the driver should be navigated. By default, the Waze routing server will navigate the Wazer onto the segment which is closest to where the point is positioned. Typically, if the place is inside a building, the marker should be located at or near the location's front door. Think: where would a car stop to drop someone off for this location. If the closest segment to the physical location of the place is not where a driver would drop someone off to go there, an entry point may be added, which will cause routing to stop at the segment closest to the entry point instead of the place point.
Positioning examples
Some examples
- A building with one point place:
- If there is only one door, position it at that door.
- If there are multiple doors on the same side, (like a supermarket,) position it at the point equidistant from and collinear with the two front doors.
- If there are multiple doors on different sides, (like some mall anchor stores,) if there's no "obvious" front door, position it either at the door facing the largest parking lot or at the door facing the street on which the street address for that location is.
- A single building with multiple point places within:
- At a strip mall, put each store's point at the store's "front door".
- At a larger mall, put the point as close as possible to the actual location of the store. This way the user can get an idea where to go, and the routing server can pick the parking lot road nearest to that store.
Warning make sure the closest road segment can actually be used to access the stop point. If the store is in the back of the building and the closest road segment is next door on the other side of a fence, use the front door rule. Otherwise, people will be routed to the road behind the building with no way to access the store. - For multi-story office buildings, use the front door rule since people will need to enter that way to get to all the offices.
Area place
An area place is a polygon. Use the geometry handles to adjust the shape. In WME area places are pink when not selected, blue-green when selected, and red when they have unsaved changes.
Location details
By default, Waze routes to an area place as if there were an entry point located at its center. This default behavior may or may not yield best routing results. To ensure optimal routing, it is recommended to add one or more explicit entry points to all area places except those typically used for display only, such as any place in the "Natural Feature" parent category.
Size
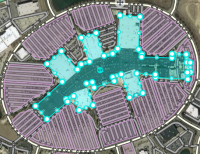
Area places will show up in the Waze mobile app if they are large enough.
Some area places have a single recognizable structure useful as a visual reference for Wazers as they approach this destination from various directions. Subject to the constraints on area places discussed elsewhere on this page, the area place can be drawn to approximate the structure's footprint or outline, provided that the structure has:
- a meaningful name that is at least locally well known
- a size large enough to show in the mobile application
Examples include landmark buildings like the Pentagon, as well as large shopping malls or stadiums/arenas that are constructed as single buildings.
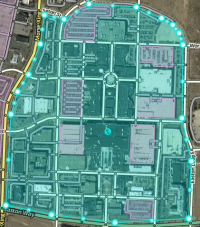
Other area places, like university campuses and town-center-style shopping malls (mixed-use developments designed for outdoor pedestrian access), include more than one component of interest, such as multiple buildings, open areas, roads, and parking. In this case, it is often most useful to Wazers to map to the edges of the property. This will usually show the area and its label in the mobile app even when zoomed out.
Guidelines for drawing a few specific categories are more detailed and should be reviewed.
Client rendering
Most area places will show in the Waze app and Live map as a shaded area with a color depending upon their primary category:
- Blue for water body categories (Sea/Lake/Pond, River/Stream, Canal, Dam)
- Green for some Outdoors and Natural Feature categories (Park, Forest, Golf Course)
- White for Island
- Light gray for Parking Lot (if not too large)
- Dark gray for other categories
The geometry of area places is often simplified when drawn in the Waze app and live map. Certain geometry points may be combined if close to other geometry points, and this varies by zoom levels. Thus, for example, a place that is drawn as a regular octagon may be displayed as a square. Extremely small area places are not displayed at all, even at maximum zoom.
Overlapping
Sometimes a large area place has smaller area places within it. Examples include different medical buildings within a hospital campus or separate malls within a large shopping complex. Smaller area polygons are shown on top of larger polygons. However, if the colors of the places are the same, Waze will show only the names of the smaller area places but not their boundaries within the larger area. It may be a better approach to use point places for the components of a larger area place unless it is essential that the subset place names be visible. Future versions of the Waze client may render overlapping area places more usefully.
Residential point place
Residential point places (RPPs) are used when an address (residential address or business address) is not navigable from the main road. Houses that are on a private road or pipestem, businesses that have a vanity address on a major road (but their entrance is on another named lesser road), or businesses that are on parking lot roads within a shopping center are some examples.
RPPs:
- Appear as triangles in WME
- Are searchable by address if city matches the search
- Any name on a place that becomes an RPP disappears after saving and is not searchable
- Cannot be converted to a public point place point or area place (after saving)
- Appear in the app search usually within minutes
- Have a very high priority in an address search hierarchy
- Can only have one city (if more than one city name is used for an address, multiple RPPs are required)
- Display in history who created the RPP and any edits after creation, if created in WME
See differences between house numbers and residential point places for comparison to HNs. There are different advantages and disadvantages to each.
Creation
| RPPs will not be found in address search if they do not have a house number, street name, and city name. Additionally the exact street/city name combination must be specified on a nearby segment (primary or alternate name). If located on driveways or access roads other than the road specified in their address, they may not route correctly without an entry point. |
Entry point
An entry point (formerly known as a stop point) causes navigation to a place to end on the drivable segment closest to the entry point, rather than the point place marker or the center of the area place. In addition, entry points on RPPs allow navigation to end on the closest segment to the entry point regardless of its name, whereas routing to most RPPs without entry points ends only on the closest segment with the shared street and city name as the RPP.
If an entry point is needed, it can be added by selecting the place and clicking "Add point" under ENTRY/EXIT POINTS. This will cause a ![]() icon to appear on top of the point or at the center of the area place, which can then be moved into position.
icon to appear on top of the point or at the center of the area place, which can then be moved into position.
When moving an entry point, the editor will show a dashed black line boundary. The entry point must be placed within this boundary box as shown below.
Single
One entry point can be added to all types of places, whether area or point. Position the entry point next to the closest segment where a vehicle would stop to bring someone to the place, on the same side of the segment that the destination is on. This provides the correct final arrival instruction: "destination is on your left" or "destination is on your right".
Multiple


| Multiple entry points could be added to area places as of June 2019 and point places as of April 2020. As of March 2022[update] they are not used in the production version of the app. Production users are routed only to the originally created entry point. |
When navigating to a place with multiple entry points, the Waze app brings users to whichever entry point provides the optimal route, which is often but not necessarily the closest entry point to the user. The entry point being used is shown in the app on a card as part of the route summary.
The end flag (black & white checkered pin at the end of a route) and the location flag (red pin displayed in the place information tab in the app) always display at the first entry point that was created, whether or not it has the Main box checked. It is also the location used in routing during situations for which multiple entry points are not yet enabled (see below). Checking the Main box on a different entry point moves it to the top of the list but has no known effect in the app.
Applications
The proper application for multiple entry points is for places with multiple entrances, all of which are equally useful for general entry into that place. Add entry points only at the entrances that are equally useful for general entry into the place for most drivers navigating to the place. For example, at a public place like a mall, do not add multiple entry points at doors for employees only. At a school or stadium, even though some doors may require special access (student ID, event ticket), if most drivers would have such access, multiple entry points can be added to special-access entrances.
Position the first entry point where it would be if it were the only entry point for the place, because of the limitations below. Generally this would be at the main entrance, or if no such entrance exists, somewhere at the center of the place that provides the most useful drop-off location.
Pedestrian entrances

As with point places and single entry points, if possible, multiple entry points should be positioned where a person would be dropped off when arriving at a place. This is useful for most single buildings with multiple entrances and for destinations that may not be contained within one building but occupy a single, exclusively pedestrian area. Some examples include traditional malls, open-air malls and markets, stadiums, arenas, smaller parks which can't be driven through. At a building, place the entry points at the doors of the building. At a mall, do not place entry points at anchor stores, unless there is no other easy way to get into the mall. At a stadium, place the entry points at the spectator gates. At a park, place the entry points where drivable roads meet footpaths into the destination.
Vehicular entrances

If a place does not have discrete pedestrian entrances into itself as a whole but still has multiple, equally useful vehicular entrances, multiple entry points should be placed at these vehicular entrances. Some examples include parking lots, malls where people can drive to individual stores throughout (town centers, large strip malls), or large parks that can be driven through. Entry points should not necessarily be placed where the roads enter the area polygon; place them around the area of interest of the place. For example, if a large park has parking lots, playgrounds and athletic fields all clustered at one end with access from roads in multiple directions, place the entry points around this area. If the whole area place is equally interesting to drivers, place entry points on roads leading into the place, but ideally drivers should be able to see wherever they want to go within the place from a given entry point.
Limitations
Up to 20 entry points can be added for each area place.
As of February 2020[update], a specific entry point cannot be chosen in the production versions of the app. For beta users, only the optimal entry point for navigation is used, though iOS beta users can select a specific entry point once navigation has been initiated. Multiple entry points also do not work correctly in the following situations:
- Add a stop
- Plan a drive
- Alternate routes
The first entry point to be created is always used when adding a stop and planning a drive. A different entry point may be used in manually or automatically recalculated alternate routes in the beta app, but its name may not be shown. Further development is planned, including a drop-down menu for users to choose to be navigated to a particular entry point of a place.
Where not to use
Because of the above technical limitations, multiple entry points should not be used for nested places, such as different stores or parking lots within a mall, or different terminals or facilities within an airport. They also should not be used where most drivers would wish to be navigated to a single, main entrance, and alternate entrances require some sort of special access.
Multiple entry points are no substitute for proper parking lot navigation, so they should not be used for places with multiple access roads leading to a single building entrance.
Naming
If signs or formal names exist for entrances, use those to name entry points. Otherwise, use names that are short and descriptive. Sources for names can come from the compass, from the road the entrance faces, from the place the entrance serves directly (e.g., "Food Court"), etc., whichever applies best to the situation. Use parenthetical "(near _)" for places that are next to the entrance but to which the entrance does not directly lead. Do not use the word "Entrance" or synonyms thereof unless part of the formal name of an entrance, as they provide little value now and will be redundant after future development. Use title case for entry point names. Examples include:
- Southeast (near Macy's)
- Causeway North
- Lobby
- Section 16
- Upper Level
Editing
To add multiple entry points:
- Add the first point as described above. It is the main entry point by default.
- Name the first point.
- Mouse over where it says Unnamed in the place info panel.
- Click the pencil.
- Give it a name.
- Click Apply
- Position the first point by dragging it away from the center.
- Add the second point by clicking Add point.
- Name the second point.
- Position the second point over its entrance by dragging it away from the center.
- Repeat steps four to six for each additional point, making sure that each point has a name and has been moved.
- Checking the Main box next to a different entry point moves it to the top of the list, but this has no known effect in the app
Moving
All types of places can be moved, but WME imposes a limit (see Moved below) on the distance that a place can be moved, above which the change cannot be saved. If a place must be moved a large distance, multiple saves are required.
Point and RPP
To move a point place, first click on the point, which will turn into the icon below. Now the place can be clicked again and dragged to the correct location.
Note: Be sure to move the entry point for the place, if one has been added.

Area
To move an area place without changing its shape, click on the place to select it. Then, click and drag the move handle icon ![]() .
.
Place details
Every place, whether point or area, should have as much detail completed as possible. This includes a name, proper categorization, and full street address, city, and state. If any place does not have a city or street in its address, check the None checkbox next to these fields.
General tab
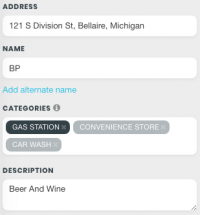
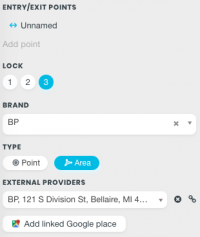
The General tab for a place is where basic information is added: address, name, category, description, entry points, lock, point or area, external providers, residential or public.
Places considered fundamental to the functioning of the Waze app, such as gas stations, should be locked at least to rank 2 to prevent possible loss of data due to automatic acceptance of submissions from trusted users. Other complex, intricate, or crucial places such as police stations, fire departments, airports, parks, etc., should also be considered for locking to prevent loss of data.
| Do not use the description field or the names of entry points for notes to other editors. These fields are visible in the Waze app and should only contain details pertinent to the place itself. |
The content of the general tab is dynamic to the category selected. Here is an example of a gas station area with its details completed:
Categories
Choose only categories that closely match the destination! If no subcategory provides a very close match, do not select a subcategory that "comes close". Instead, select a relevant umbrella supercategory or the Other category.
This approach may seem counterintuitive from an editing perspective. This is because editors begin with the place and search for the category. Drivers, however, will begin with the category and search for the place.
For example, consider a Wazer who needs to refuel a vehicle or tank with compressed natural gas (CNG). Categories that come close are Gas Station and Hardware Store. As an editor, one might assign Gas Station to a CNG fueling location as this seems to come the closest; but this would be a mistake. Car Services, Shopping / Services, or just Other would be more correct. Why?
A Wazer needing a CNG refueling site is highly unlikely to search for it under Gas Station, and if such a search were attempted, irrelevant results would outnumber useful ones by a vast margin. The Wazer will quickly realize that a text search for "CNG" will be more productive. Categorizing the location as a Gas Station would have provided no benefit to the Wazer. Meanwhile, Wazers searching for a gasoline refueling location would be offered CNG destinations, and worse, they may not realize this until they arrive at the CNG fueling site and discover it does not sell gasoline.
Thus, when choosing categories for a place, do not ask "what category comes closest?" but rather "if a Wazer explicitly asks for this category, will this place be representative of what they seek?" It is absolutely correct to use the Other category if nothing else available satisfies this question.
Description
Users will see the contents of the Description field only when viewing details for a Place. Descriptions are limited to 300 characters maximum, and are not searchable.
Descriptions should focus on brief, easily verifiable facts that:
- help drivers locate, identify, or reach a destination;
- help them park for a destination if potentially confusing;
- help confirm that the destination being offered is what the user wanted;
- highlight possibly unexpected restrictions, such as a park that doesn't allow dogs;
- qualify the destination's details; or
- differentiate the hours or other details of any sub-destinations, such as a pharmacy within a larger store.
Descriptions are not for reviews, opinions, or redundant, obvious, or offhand comments, nor are they for educational discussions of history or significance. To offer detailed information to the user, set the Place's website field to the destination's official website.
If a description appears to have been added by a Waze-approved third party, you may leave it as is aside from any necessary corrections to facts or grammar. You may shorten or remove an existing description in order to include any of the essential information listed above, and you may edit descriptions that seem excessively opinionated in order to improve neutrality, but please respect the standing of advertisers who may have paid Waze to add the Place and its description. Consult local leadership if in doubt.
External providers
 |
 |
Waze allows the linking of places and points of interest from external providers. The only external provider used in the USA is Google Maps. When a Google POI is linked, drivers can select any destination from search results in the app, whether the result is from Waze or Google, and the information and routing for the Waze place will be used. Apart from places, some addresses from Google Maps can also be linked to a Waze place, which enables a Google address to redirect to a properly located Waze place.
Connect an external POI following this procedure:
- Create or select a place.
- Click on the link: Add linked Google place.
- Gradually as you type the name of the place in the drop-down list, recommended external POI names begin to appear. (Note: if the name is shorter than three characters (e.g. BP), you will need to type a space after it.)
- Select the correct name.
- Save your changes.
If the place has already been linked, a box will show the name and address of the external POI.
If a place is linked to an improper external POI:
- Delete link by clicking the X next to the POI field.
- Save the changes.
Do not link the same external provider link to multiple places, as only the last linked place will get the redirect.
Creating and editing links to external provider POIs is allowed only by Rank 2 editors and above.
Problems with external provider places
Some external provider search results cannot be linked to Waze places, either because they cannot be found in the external provider search tool, or because they cause save errors when linked. In addition, instant navigation using Waze's automatic speech recognition only returns results from Google Maps and navigates users to their centers. If addition of real drivable roads can't get users a correct route to a problematic external search result, a routable pedestrian path may be used. Due to its appearance, this is a fix of last resort for serious routing issues caused by external places.
More Info tab
In the More Info tab is additional helpful information for the place. Here you will add phone number, website, additional services, and hours of operation:

Services
Services help users decide if they should drive to a particular place. Here are descriptions of available services. Waze uses the same set of services for every place type. The service checkbox only has two states, 'yes' or 'no answered', thus there is no way to determine if a place either does not have a service or an editor hasn't added one yet.
Website The place has a website that users can navigate to for information related to the business or government agency. When adding a website, also known as a URL, it is necessary to only add the primary domain information. These are acceptable examples of a website, or URL, that can be added: https://www.ontheborder.com, http://www.ontheborder.com/, www.ontheborder.com, and ontheborder.com.
Valet service The place has valet parking whereby drivers can valet their car, leaving it with an attendant who will park it for them. These services could be free or fee-based.
Drive-through The place has a drive-through window, which serves food or other items via a window that allows the driver not to leave their vehicle. Restaurants, banks, and pharmacies often have drive-through windows.
Wi-Fi The place has free Wi-Fi available for customers. Wi-Fi can be completely open, or accessible with a password that the place operator supplies the user.
Restrooms The place has restrooms available for customers to use.
Accepts credit cards The place accepts any type of credit card for payment of goods or services. At this time Waze does not differentiate between credit card types.
Reservations The place accepts reservations, i.e. a reserved time for dining in the place.
Outdoor seating The place allows diners to eat outside, weather permitting. Outdoor seating may be on the curb, sidewalk, or in a fenced in area on the premises.
Air conditioning The place has air conditioning, to cool and dehydrate the air when the ambient temperature considered to be warm or hot. This may be possible to infer by looking for air conditioning condensers or chillers on roofs or near buildings on aerial photography within the Waze Map Editor.
Parking for customers The place has parking for customers where they can leave their car, which could be free or for a fee, where the customer parks their own car and walks to the place.
Deliveries At this time this service is unclear. It could mean that the place either accepts deliveries, e.g. from UPS or FedEx, or makes deliveries of food or products to the customer, within a certain range.
Open hours
The Open hours section allows the editor to add or delete the hours of operation for places, including unique times for each day of the week. The hours submitted in the editor may not overlap, or a save error will occur.
Photos tab

Any photos which drivers have added to a place will appear in the Photos tab. In WME, we can review photos and delete (or merge from another Waze place (AP or PP). Photos can only be uploaded from the Waze app. Click on a picture to view a larger version.
Deleting a photo
Take great care to make a well thought-out decision to delete a photo. Once a photo is deleted, it cannot be recovered. Delete only if the photo really is unclear, not helpful and/or inappropriate.

Any improper or inappropriate photos should be removed. Hover the mouse over a picture in the Photos tab, and click the X which appears at the top right of the photo.
Place updates (moderation)
![]()
![]()
![]() The place update request (PUR) markers shown to the left identify the location of a pending place update, similar to an update request. The Place updates issue layer must be enabled to see these pending update request(s). When an untrusted driver submits a new place or an update to an existing place, these go into a moderation status.
The place update request (PUR) markers shown to the left identify the location of a pending place update, similar to an update request. The Place updates issue layer must be enabled to see these pending update request(s). When an untrusted driver submits a new place or an update to an existing place, these go into a moderation status.

- The place update request markers will only appear if you have the "Place updates" layer enabled.
- Point places with pending updates will display with the
 icon even when the "Place updates" layer is disabled.
icon even when the "Place updates" layer is disabled. - With the Place updates layer enabled, an area place will display with an update request marker at its center.

When you click on the place update request marker, you will be presented with a panel which details the updates the Wazer has submitted. The exact content of the panel will differ depending on the type and amount of information input by the end user using the Waze app.
- When you click on any place which has a pending update, the following message will appear in the left tabs area of the editor screen. Clicking on it will display the update details just the same as clicking on the place update marker.


Accept or reject?
The job of the Waze editor is to accept or reject place updates sent by users from the Waze app. The general guideline to use to determine whether to Accept the update is:
"Is the majority of information provided in the update correct?"
A place update, if the user completes all the information, can be extremely long (expand thumbnail to the right).
Even if some of the data is incorrect, or the photo included in the update improper and unhelpful to drivers, the editor can still remove the photo or update/delete the incorrect information after accepting the update. It is better, faster, and more honest to accept the good information from the driver, and fix the problems, rather than rejecting the entire update and filling in the info yourself.
Determining acceptable photos
Defining exactly what is an acceptable photo is difficult because of the huge variation in destinations. In general terms, the pictures of places should be such that a driver could use the picture to help determine exactly which destination is the correct one. The system will try to show the arriving user the most relevant photo from their direction of arrival, time of day, etc.
Take great care to make a well thought-out decision to delete a photo. Once a photo is deleted, it cannot be recovered. Delete only if the photo really is unclear, not helpful and/or inappropriate.
The following are meant as guidelines both for the editor and for users taking pictures. Photos should:
- Show the exterior of the place
- Be clear (not blurry, through rain-covered/dirty windows, not from moving vehicles/trains, etc)
- Be well lit
- Help differentiate the place location from nearby places
- Primary focal point of photo should be the business
Photos could include images of, but not necessarily limited to:
- Door of store
- Front of place with signage
- An image of the front/side of place (angled) to exemplify the correct building
- Streetside signage of the place
- Daylight images
- Night or evening images, as long as the image is clear and helps the driver identify the place
Photos should not show:
- Any pornographic content, nudity, sexual content or simulation, etc.
- Photos that violate the Waze Terms of Use
Photos of medical categories should not show:
- People's faces - any photo with a fully identifiable face should be removed, or not approved
- Car license plates - any photo with a fully identifiable license plate should be removed, or not approved
Examples of good and bad place photos
Duplicate places
When a user submits an update for a place, but does not, or cannot, choose an existing place in the app, it will show in the Waze Map Editor as a new place. It could also happen that two users report a new place at the same moment which results in two new places.
The merge places feature will help with combining the duplicate places into a single place.
When you find a place update which would duplicate an existing place, or two new place updates which are for the same place, if
- The place update contains more than just a photo, and
- The place update provides useful, updated information
Please follow these steps:
- Accept the update
- Save
- Use the merge feature to combine the new place details into the original place
- The new place accepted from Step 1 will be deleted
If the criteria cannot be met, then reject the place update.
Merge places
The merge places feature is a great way to reduce errors when copying information over from one place to another.
You are able to merge two or more venues into a single venue.
Only public places can be merged; residential place points cannot be merged. You cannot perform a place merge if any of the selected places are locked above your rank or you are not a trusted user
Details that can be merged from places:
- Name (Able to keep both names by setting one as Primary and the other as Alternate when merging)
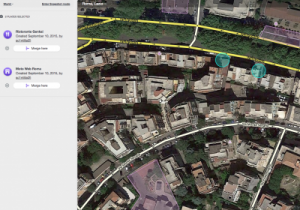
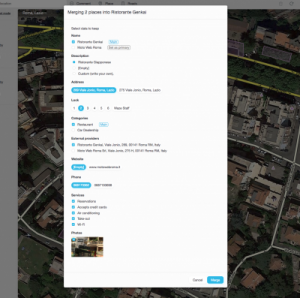
- Description
- Address
- Lock Level
- Category
- External Provider
- Website
- Phone
- Services
- Pictures
To merge places together, use the following steps:
- Select the venues to merge by holding Ctrl and Click the venues (CMD and Click on Mac)
- In the sidebar of the window, you will see the venue information. Select the Merge button for the venue you wish merge the data into
- A window will appear to select which information you want to merge
- Click Merge
- Click Save to save your changes to the map
NOTE: Area place geometry can't merge into a point place. If you need to merge a point place and an area place and want to keep the area polygon of the area place, then merge the point place into the area place to keep from having to recreate the area polygon.
Place update FAQs
Who can moderate places?
Users with Level 2 and higher can moderate within their editing areas.
What requires moderation?
- For new places: every new place which is created by an untrusted level 1 editor requires an approval by an editor ranked 2 or greater.
- For place updates: every update which is done for a place which is locked above the user’s rank will require a moderation by a sufficiently ranked user.
- Flagged (Reported Problem): all flags (for potentially problematic images or places) need to be moderated by an editor ranked 2 or greater.
What is a trusted user?
Once a certain number of contributions by the same user (from the client app or rank 1 editors) have been reviewed positively by a moderator, we consider that user trusted. They can now add new places directly without any moderation. Updates to existing places would still require moderator approval if the place is locked at a level above the editor's rank. For example, a place locked to 3 generates a PUR for editors L1 or L2 even if trusted.
What kind of places should we approve?
Almost anything which represents a real place should probably be approved. If a Waze user would ever make benefit from knowing that this place exists, it’s worth it. Exceptions are places which include private user information, inappropriate content, or otherwise irrelevant.
If at least some of the details of a place are correct, you are encouraged to approve it and then edit it accordingly.
What kind of photos should we approve?
Any photo which helps the user understand what this place is like is great. Outside pictures are even better, and we have a system that will try to show the arriving user the most relevant photo from his direction of arrival, time of day, etc. Inappropriate pictures or pictures which are not related to the place should be rejected.
Please remember - rejecting both places and photos will prevent the reporting user from getting points and might even get them blocked.
Can I partially reject an update?
Currently not. If a suggestion is only partially correct, it is recommended to approve it, save, and then edit the place to correct the wrong information or merge the new information with an already existing place if it is a duplicate.
Can I move a photo from one place to another?
Yes, you can utilize the merge places feature.
Can I move or merge any data from a duplicate place update to an existing place?
Yes, you can utilize the merge places feature.
Can a user become blocked from adding new places?
Every user (trusted or not) can become blacklisted and banned from adding places once they have tried adding a certain amount of places or updates which have been rejected. We also track places that have been flagged and removed - if we see a pattern where a certain user created many of these, they might be blacklisted. If this happens, the editor will no longer be able to add or edit places, or submit changes for places. When saving, the UI may say to try again. If this happens, contact your RC to find out why you may have been blocked.
Who gets the points for the new places created after an approval?
Users do not get points for pending places and updates until a moderator approves the suggestion. The moderator receives an edit point for either a rejection or an approval.
Do we get points for creating places from the client?
We grant the exact same number of points for the same edit whether it’s done from the client or the web editor.
Advertisers
If you find incorrect advertisement pins in the app for the location, name, or other details, they must be fixed by Waze staff. As of 2017[update], you have three options;
- If the advertisement is associated with a locked Waze Place, make the adjustments to the place in WME (this will become a PUR regardless of your rank), and the Waze staff team will review it.
- If the advertisement is not associated with a locked Waze Place, submit the Misplaced ad pins form. The Waze team monitors this so they can fix it or report it to advertisers.
- If neither of the previous options resolve the issue in a reasonable amount of time, contact a Champ or your Regional Coordinator who can contact staff directly.
What is the residential setting? Private and public places
Our main goal in this project is to improve the data our users can get about public places. Since adding places is fun and can be even somewhat addictive, we figured our users might want to add private places (their home, for instance) as well. We want to provide an outlet for that so we can avoid having private places wrongly listed as public.
Residential point places (RPPs) or private places are searchable by address. Any name given ex "Mom's house" is not searchable and is removed when the RPP is approved. 1. RPPs are searchable by address only 2. The identity of the creator and any modifications made are shown in history 3. The identity of the photo addition is shown in history
The different attributes of a place
Most place attributes are quite self-explanatory. However, here are some points to consider:
Categories
We chose about 120 categories based on what Waze users currently search for. We aimed to have them as wide as possible, and we understand there might be a lot of places without an exactly suitable category. For these places, please use the categories that could contain the category they’re in.
Private / public
Public places can be turned into private places, but private places cannot be turned into public places. Use this to convert places mistakenly labeled as public into private. Private places only contain photos and an exact address, without all the other properties of a place.
Area-point combinations

There are some situations where it will be appropriate to mix both area and point places. For example, shopping centers and shopping malls where the mall itself could be considered a navigation destination, but there are also individual stores which are also valid for being marked.
A simple shopping center, when mapped in this manner, would look like this first image:
Combination naming
When naming point places which are contained within an area place in this way, it may be desirable to include the area's name in the separate point place names. If this is desirable, name the point places with the specific name first, followed by a hyphen, followed by the area name, as such:
- Point Specific Name - Area General Name
For example, Yulman Stadium - Tulane University or Apple Store - Lakeside Shopping Center. There are two exceptions: airports and emergency rooms.
Multiple categories
- A place can be assigned to multiple categories
- The primary category for a place must be the first one entered
- The primary category is displayed in a darker shade of blue than the others
- The primary category is used to determine whether to use point or area for the place
- The primary category determines the color of area places
When to use area or point
Here is the national guidance on selecting area or point for places in the Waze Map Editor. This list is based on the US English language preference selection for WME. The default WME setting for standard English is slightly different for some entries.
The primary category for a place is used to determine whether to use a point or area.
| Parent | Category | Type | Comments |
|---|---|---|---|
| Car Services | Car Wash | Point | |
| Car Services | EV Charging Station | Point | See the Places/Charging station page for more information. In addition to adding a charging station point Place, also add the 'Charging Station' service to the appropriate parking lot area (PLA) Place. |
| Car Services | Garage / Auto Shop | Point | |
| Car Services | Gas station | Area | Many gas stations also have convenience stores and ATMs. Remember to use "gas station" as the primary category and the add any others which are relevant. Please see the Places/Gas station article. |
| Transportation | Airport | Area | Special-handling |
| Transportation | Bridge | Area | In general, a bridge place should only be mapped if its significance entails (see Places/Bridge):
1. An official and/or locally-used name, such as a signed name, a name used in traffic reports, or a commemorative name that differs from the feature the bridge crosses or the road that crosses the bridge 2. Use of the bridge as a destination, waypoint, and/or landmark for navigation |
| Transportation | Bus/Train/Subway Station | See next column | Above-ground and many ground-level bus/train/subway stations are usually mapped as area places. However, underground stations and ground-level stations with insignificant area (e.g., typical bench-and-shelter city bus stop) should be point places. |
| Transportation | Carpool Spot | -- | Do not use. As of November 2018[update] this category is being tested by staff. |
| Transportation | Ferry Pier | Point | |
| Transportation | Junction / Interchange | Area | |
| Transportation | Rest Area | Area | Full guidelines for mapping are found on the Rest areas page. |
| Transportation | Seaport / Marina / Harbor | Area | Size-dependent. |
| Transportation | Taxi Station | Point | |
| Transportation | Tunnel | See next column | Active road tunnels should be drawn as area places. All others (e.g., pedestrian and rail) should be added as points if used as a routing destination (see Tunnels). |
| Professional and Public | Cemetery | Area | |
| Professional and Public | City Hall | Point | |
| Professional and Public | College / University | Area | Use Point for locations occupying what appears to be commercial real estate without any outward appearance characteristic of an educational institution, as is typical of vocational schools or learning/office satellites located in business districts. Check regional guidance to see if such locations should be assigned a different category altogether. |
| Professional and Public | Conventions / Event Center | Area | Size-dependent |
| Professional and Public | Courthouse | Point | |
| Professional and Public | Doctor / Clinic | Point | Clinics and medical offices which do not offer urgent medical care for walk-ins should use the Doctor / Clinic, (and any other appropriate) category instead. See the hospital wiki page for more details. |
| Professional and Public | Embassy / Consulate | Area | |
| Professional and Public | Emergency Shelter | ||
| Professional and Public | Factory / Industrial | Point | May be Area if Landmark |
| Professional and Public | Fire Department | Area | ONLY Fire Stations providing first response to nearby emergencies should use this category. All others should use a different category, such as Office. Administrative, training, and support facilities are not emergency locations. |
| Professional and Public | Government | Point | |
| Professional and Public | Hospital / Urgent Care | Area | Only Hospitals, emergency rooms, and places offering urgent medical care should use this category. ERs encompassed in a hospital place area should be points. |
| Professional and Public | Information Point | Point | |
| Professional and Public | Jail / Prison / Correctional Facility | Area | |
| Professional and Public | Landfill / Recycling Facility | Point | |
| Professional and Public | Library | Point | |
| Professional and Public | Military | Area | |
| Professional and Public | Offices | Point | May be Area if Landmark |
| Professional and Public | Organization / Association | Point | |
| Professional and Public | Police Station | Area | |
| Professional and Public | Post office | Point | Category only for Post Offices, Village Post Offices, and Contract Postal Units as defined by the USPS.
When searching for "post office" in the Waze app, the quick search results will only display places that contain "Post Office" in the primary name. If pushed to a full search, will only display places that have the "Post Office" category. See the post office page for more details. |
| Professional and Public | Preschool / Daycare | Point | |
| Professional and Public | Religious Center | Point | |
| Professional and Public | School | Area | Use Point for locations occupying what appears to be commercial real estate without any outward appearance characteristic of an educational institution, as is typical of vocational schools or learning/office satellites located in business districts. Check regional guidance to see if such locations should be assigned a different category altogether. |
| Shopping / Services | Arts & Crafts | Point | |
| Shopping / Services | ATM | Point | |
| Shopping / Services | Bank / Financial | Point | |
| Shopping / Services | Bookstore | Point | |
| Shopping / Services | Car Dealership | Point | Size-dependent |
| Shopping / Services | Car Rental | Point | |
| Shopping / Services | Cell Phones | Point | |
| Shopping / Services | Clothing / Fashion | Point | |
| Shopping / Services | Convenience Store | Point | |
| Shopping / Services | Currency Exchange | Point | |
| Shopping / Services | Department Store | Point | |
| Shopping / Services | Electronics | Point | |
| Shopping / Services | Florist | Point | |
| Shopping / Services | Gift Shop | Point | |
| Shopping / Services | Gym / Fitness | Point | |
| Shopping / Services | Hardware Store | Point | |
| Shopping / Services | Home Furnishing | Point | |
| Shopping / Services | Jewelry | Point | |
| Shopping / Services | Laundromat / Dry Cleaner | Point | |
| Shopping / Services | Market | Point | |
| Shopping / Services | Music Store | Point | |
| Shopping / Services | Personal Care | Point | |
| Shopping / Services | Pet Store / Veterinarian Services | Point | |
| Shopping / Services | Pharmacy | Point | |
| Shopping / Services | Photography | Point | |
| Shopping / Services | Shopping Center | Area | |
| Shopping / Services | Sporting Goods | Point | |
| Shopping / Services | Supermarket / Grocery | Point | |
| Shopping / Services | Swimming Pool | Point | |
| Shopping / Services | Toy Store | Point | |
| Shopping / Services | Travel Agency | Point | |
| Food and Drink | Bakery | Point | |
| Food and Drink | Bar / Winery / Tasting Room | Point | |
| Food and Drink | Coffee Shop | Point | |
| Food and Drink | Dessert | Point | |
| Food and Drink | Fast Food | Point | |
| Food and Drink | Food Court | Point | |
| Food and Drink | Ice Cream | Point | |
| Food and Drink | Restaurant | Point | |
| Culture / Entertainment | Art Gallery | Point | |
| Culture / Entertainment | Casino | Area | Large hotel-casinos perhaps could be area places. |
| Culture / Entertainment | Club | Point | |
| Culture / Entertainment | Game Club | Point | |
| Culture / Entertainment | Movie Theater | Point | |
| Culture / Entertainment | Museum | Point | |
| Culture / Entertainment | Music Venue | Point | |
| Culture / Entertainment | Performing Arts Venue | Point | |
| Culture / Entertainment | Race Track | Area | |
| Culture / Entertainment | Stadium / Arena | Area | |
| Culture / Entertainment | Theme Park | Area | |
| Culture / Entertainment | Theater | Point | |
| Culture / Entertainment | Tourist Attraction / Historic Site | Point | May be Area if Landmark |
| Culture / Entertainment | Zoo / Aquarium | Area | Size-dependent |
| Other | Construction Site | Area | Not necessary to be mapped. |
| Lodging | Bed & Breakfast | Point | |
| Lodging | Campground / RV Park | Both | These locations serve overnight or week-long guests and the area should cover all campsite/RV roads inside of the toll gate/payment booth on the entrance road (primary/main if multiple entrances). The navigation stop point should be placed on the primary entrance toll gate/payment booth. Trailer parks and mobile home parks (serving mainly long term residents over months or years at a time) should be treated as townhome complexes or apartments/condominiums and use the residential point place as needed. |
| Lodging | Cottage / Cabin | Point | |
| Lodging | Hostel | Point | |
| Lodging | Hotel | Point | |
| Outdoors | Beach | Area | |
| Outdoors | Golf Course | Area | |
| Outdoors | Park | Area | |
| Outdoors | Playground | Point | |
| Outdoors | Plaza | Point | |
| Outdoors | Pool | Point | |
| Outdoors | Promenade | Point | Unsure about mapping these at all |
| Outdoors | Scenic Lookout / Viewpoint | Point | |
| Outdoors | Ski Area | Area | |
| Outdoors | Sports Court | Point | |
| Natural Feature | Canal | Info here | Natural Feature detailed guidance |
| Natural Feature | Dam | Info here | Natural Feature detailed guidance |
| Natural Feature | Farm | Point | |
| Natural Feature | Forest / Grove | Info here | Natural Feature detailed guidance |
| Natural Feature | Island | Info here | Natural Feature detailed guidance |
| Natural Feature | River / Stream | Info here | Natural Feature detailed guidance |
| Natural Feature | Sea / Lake / Pond | Info here | Natural Feature detailed guidance |
| Natural Feature | Swamp / Marsh | Info here | Natural Feature detailed guidance |
Landmarks
Any place that functions as a landmark may be represented as an area place even if the table above indicates otherwise. A landmark place is defined as a named, architecturally unique location, locally well known for its uncommon height or iconic exterior appearance, easily visible to and recognizable by passing drivers, that is visually and obviously unlike its immediate surroundings. Horizontal size alone, such as found in vast but nondescript office building complexes, does not qualify a location as a landmark. Nor does fame due to whatever goes on at or inside the location, especially if its exterior is unremarkable or poorly visible to passing drivers.
Landmarks are not to be confused with local references. A local reference is a location used for orientation by those who frequently pass near it. Every landmark is a local reference, but not every local reference is a landmark. For example, the Golden Gate Bridge is a landmark, while an ordinary tire shop with a big, brightly colored sign is a local reference.
Any location may be mapped as an area place if the table above allows it for its category, regardless of whether it qualifies as a landmark.
When creating an area place for a landmark, assign its primary category to reflect what makes it a landmark. This primary category may have little or nothing to do with the location's owner, operator, or tenants. For example, the Empire State Building is a landmark that also provides space for offices; the primary category of its area place is "Tourist Attraction / Historic Site" since that is what makes it a landmark, while its secondary category of "Offices" notes the offices within it. Another example is a small but uncommonly historic and visually distinctive retail building with several destination stores; the building would receive a "Tourist Attraction / Historic Site" area place, while the stores would receive point places within the building.
Retailers
Some retailers have built dedicated stores with such uncommon exterior design that they are unquestionably landmarks by the definition above. Marking such stores with area places may, however, puzzle unfamiliar drivers who will simply see the name of the retailer on their map. They may not understand its significance as a landmark and indeed may confuse the area place on their display with an advertisement. As of February 2015[update], it is not encouraged to map any structures built by and dedicated to single retailers as area places, regardless of how visually iconic.
Place name harmonization
The primary purpose of place name harmonization (PNH) is to provide a consistent and optimal user search experience in the app. The goal is to maximize the likelihood that a user will be able to quickly find what they are searching for, first in Instant results, then in full search. When a business name is harmonized, a standard (state, regional or national) is made for the primary name, alternative names if appropriate, descriptions, website link and other details as necessary.
A minimum of 5-10 locations is usually preferred before a business is harmonized. If a business is expected to grow beyond this number, then early submission makes sense.
The PNH process starts with map editors submitting a request for harmonization of a business. This submission is reviewed by regional moderators and can be made national if appropriate. Due to complexities of how businesses may operate in different regions, occasionally a businesses may have different nuances in each region. If you have a question about a business please feel free to contact your regional PNH moderator listed below.
The WME Place Harmonizer (WMEPH) script is available to help editors choose the harmonized name for businesses, as well as to help fill and format other place fields.
Great Lakes Region (GLR)
Hawaii
Mid Atlantic Region (MAR)
New England Region (NER)
Northeast Region (NOR)
Northwest Region (NWR)
Plains Region (PLN)
South Atlantic Region (SAT)
South Central Region (SCR)
Southeast Region (SER)
Southwest Region (SWR)
AZ, CA, CO, NV, NM, UT - Excludes HI
Territories Region (ATR)
Detailed guidance for select categories
The following categories have detailed guidance on how to set them up and organize the data in these places.
Moved
If a point place needs to be moved more than approximately 400m (1/4 mile), WME will report an error and not allow saving. Therefore, if a business or other public place has moved a short distance, move the associated point place to the correct location, update the address and delete any photos that are no longer accurate. However, if a business has moved a long distance you have three options:
- Move the place within the 400m (1/4 mile) boundary and save, then repeat until reaching the new location.
- Convert the place to an area place, stretch a corner to the new location, delete the entry point, then save. Drag three of the geometry points of the area to the new location and delete the fourth, convert to a point place, and save again.
- Mark the place as permanently closed in Google (if linked and Google place already exists at new location) and Waze according to the following section, then create a new place at the correct location and fill proper data and linking.
For the first two options, make sure the place is moved in Google as well
Closed
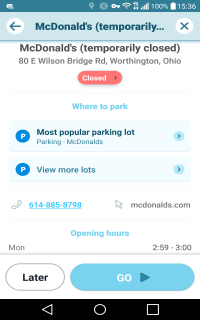
There are various reasons that a place may not be open for normal business in the long term:
- It may be permanently closed or moved away.
- It may be under long-term renovation or equipment overhaul, as is sometimes the case with shopping malls, hotels and gas stations.
- It may still be under construction but already well known, as is the case with some large destination stores and attractions.
Whatever the reason, Waze users should not be routed without warning to places that are not open for business. However, Waze searches can include results from external providers which will not indicate if the place is closed. In the United States, the only external provider is Google Maps and places either marked as permanently closed in Google Maps or linked to an existing Waze place will not appear in Waze search. Therefore, after confirming that a place is not open for business, the following procedure should be used:
| General Process Steps | Specific Process Steps | ||||
|---|---|---|---|---|---|
| Permanently Closed | Temporarily Closed | Under Construction | |||
| 1 | Select the place in WME, or create it if it exists only in Google Maps and is open, that is, not marked permanently closed. | ||||
| 2 | Check each existing external provider link in Google Maps to see whether it is open or permanently closed. | ||||
| 3 | Search the general area in Google Maps to find other relevant places that are listed as open. | ||||
| 4 | In WME click "Add linked Google place" to search for each relevant, open Google place, and create links to them (the minimum rank to add linked Google places is 2). | ||||
| 5 | Check for nearby parking lot with business name included in the name | Remove the parking lot name (leave blank) |
Continue to the next step. | ||
| 6 | If your place is linked to | no open Google places: | Delete the place and stop. | Continue to the next step. | |
| open Google places: | Continue to the next step. | ||||
| 7 | Add at the end of the name | if open date known: | (permanently closed) | (reopens [date]) | (opens [date]) |
| if open date unknown: | (temporarily closed) | (under construction) | |||
| 8 | Add a note in the description | if open date known: | Reported closed [date] | Reported closed [date], reopens [date] | Opens [date] |
| if open date unknown: | Reported closed [date] | Coming soon | |||
| 9 | Reduce open hours | to one minute per week at a time least likely to be viewed, such as 02:59-03:00, Monday morning. | |||
| 10 | Reduce visibility | Change all categories to Other; if a Parking Lot, uncheck "Accessible parking" before this change. If an area place, change to point (remember to do a trigger edit nearby). | |||
| 11 | Submit third-party correction and/or wait. | Submit a correction in Google Maps to mark each place permanently closed. | Wait until reopening. | Wait until opening. | |
| 12 | Final cleanup. | Delete the Waze place after each linked Google place is marked permanently closed. | Change the Waze place back to normal after reopening. | Change the Waze place to normal after opening. | |
Flagged
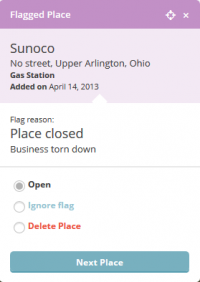
Waze users will frequently flag closed places for deletion, which generates a PUR with the options of ignoring the flag or deleting the place. If the place should be deleted immediately, delete it through the flag, which will send the user a message that the flag was reviewed and approved. If you need to wait to delete the place until third-party results are corrected, wait to handle the flag and then delete the place through the flag. If the place is still open or has just moved a short distance, hit "ignore" on the flag PUR.
Additional information
Closed advertised places may require the help of a state manager or regional coordinator for removal from Waze.











