(Formattazione immagine) |
(Inserimento immagine) |
||
| Riga 14: | Riga 14: | ||
# inserite il titolo dell’evento in inglese (<u>obbligatorio</u>) - il titolo dell’evento deve essere il più breve possibile e rappresentativo. Si possono usare solo 24 caratteri; | # inserite il titolo dell’evento in inglese (<u>obbligatorio</u>) - il titolo dell’evento deve essere il più breve possibile e rappresentativo. Si possono usare solo 24 caratteri; | ||
# aggiungete un secondo titolo dell’evento nella lingua locale (opzionale), nel nostro caso in Italiano - il titolo dell’evento deve essere il più breve possibile e rappresentativo e sarà questo titolo ad essere utilizzato nella versione localizzata del sito web dell’evento che creerà Waze; | # aggiungete un secondo titolo dell’evento nella lingua locale (opzionale), nel nostro caso in Italiano - il titolo dell’evento deve essere il più breve possibile e rappresentativo e sarà questo titolo ad essere utilizzato nella versione localizzata del sito web dell’evento che creerà Waze; | ||
# premete sul bottone “Apply”; | # premete sul bottone “Apply”; [[File:Apply button.png|none|miniatura]] | ||
# selezionate la categoria dell’evento fra quelle proposte. La Categoria “Crisi” è per adesso da non utilizzare se non in casi autorizzati da Waze); | # selezionate la categoria dell’evento fra quelle proposte. La Categoria “Crisi” è per adesso da non utilizzare se non in casi autorizzati da Waze); | ||
# riempite i dettagli dell’evento. Le date e gli orari dell’evento non devono essere obbligatoriamente quelli in cui le chiusure iniziano e terminano, ma devono comprendere interamente il periodo delle chiusure stradali previste. ''Esempio: un concerto che inizia il 5 luglio alle 21:00 e finisce alle 24:00 dello stesso giorno. Le chiusure stradali però iniziano alle 13:00 del 4 luglio e terminano alle 04:00 del 6 luglio. La data dell’inizio dell’evento va inserita al 4 luglio ore 13:00 o precedente e quella finale 6 luglio almeno fino alle 04:00''; | # riempite i dettagli dell’evento. Le date e gli orari dell’evento non devono essere obbligatoriamente quelli in cui le chiusure iniziano e terminano, ma devono comprendere interamente il periodo delle chiusure stradali previste. ''Esempio: un concerto che inizia il 5 luglio alle 21:00 e finisce alle 24:00 dello stesso giorno. Le chiusure stradali però iniziano alle 13:00 del 4 luglio e terminano alle 04:00 del 6 luglio. La data dell’inizio dell’evento va inserita al 4 luglio ore 13:00 o precedente e quella finale 6 luglio almeno fino alle 04:00''; | ||
Versione delle 07:39, 27 giu 2017
I MTE (Major Traffic Events) sono eventi e manifestazioni che interessano chiusure stradali di molte strade e quindi influenzano il traffico. Possono essere eventi sportivi (maratone, corse ciclistiche, gare) oppure feste, parate, visite di personalità importanti, oltre che lavori di costruzione in corso di una certa entità. La gestione dei MTE in Waze inoltre migliora la comunicazione con gli utilizzatori dell’app che viaggiano nelle vicinanze dell’evento, perché vengono lanciati dei messaggi di avviso riguardanti le chiusure stradali e sull’eventuale congestione del traffico e le strade da evitare.
Se una chiusura stradale è parte di un evento importante, può essere gestita tramite il WME utilizzando la modalità Eventi.
Nota per gli editors: in questa prima fase voi potrete creare gli eventi e caricare le chiusure tramite il WME, avverrà anche la creazione automatica del sito web, ma il messaggio push, viene ancora gestito dal team di Waze.
Come creare un Evento
IMPORTANTE. Perché possa essere inviato un messaggio push sul telefono di chi guida in zona, tutte le chiusure devono essere create e confermate almeno 48 ore prima dell’orario di inizio dell’evento.
- Aprite il WME;
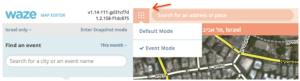
- posizionatevi nella zona della mappa in cui si svolgerà l’evento;
- cliccate sul bottone di selezione vicino alla barra di ricerca;
- selezionate “Event Mode”;
- create un nuovo evento cliccando su questo tasto in alto a destra
 . Vi apparirà il seguente pannello:
. Vi apparirà il seguente pannello: 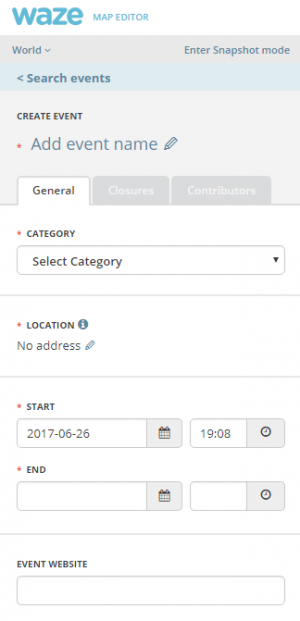
- inserite il titolo dell’evento in inglese (obbligatorio) - il titolo dell’evento deve essere il più breve possibile e rappresentativo. Si possono usare solo 24 caratteri;
- aggiungete un secondo titolo dell’evento nella lingua locale (opzionale), nel nostro caso in Italiano - il titolo dell’evento deve essere il più breve possibile e rappresentativo e sarà questo titolo ad essere utilizzato nella versione localizzata del sito web dell’evento che creerà Waze;
- premete sul bottone “Apply”;

- selezionate la categoria dell’evento fra quelle proposte. La Categoria “Crisi” è per adesso da non utilizzare se non in casi autorizzati da Waze);
- riempite i dettagli dell’evento. Le date e gli orari dell’evento non devono essere obbligatoriamente quelli in cui le chiusure iniziano e terminano, ma devono comprendere interamente il periodo delle chiusure stradali previste. Esempio: un concerto che inizia il 5 luglio alle 21:00 e finisce alle 24:00 dello stesso giorno. Le chiusure stradali però iniziano alle 13:00 del 4 luglio e terminano alle 04:00 del 6 luglio. La data dell’inizio dell’evento va inserita al 4 luglio ore 13:00 o precedente e quella finale 6 luglio almeno fino alle 04:00;
- per la città, il menù a tendina vi proporrà l’elenco delle città vicine da cui potete scegliere quella che vi interessa. IMPORTANTE. Per eventi che coinvolgono più città (ad esempio il Giro d’Italia), bisogna selezionare la casella “none” sul campo della città. Per eventi che coinvolgono più regioni (stati), bisognerà creare più eventi, uno per ogni “stato” coinvolto;
- salvate!
Suggerimento: per eventi che sono a tappe, come appunto il Giro d’Italia, che si svolgono in località diverse e si spostano ogni giorno, Waze ha dato indicazioni di creare un evento singolo per ogni tappa. Questo permetterà l’invio di un messaggio push sui telefoni di coloro che in quel giorno (quello della tappa) saranno alla guida con Waze acceso nella zona dell’evento.
Come creare le chiusure per un Evento
- IMPORTANTE. Per aggiungere una chiusura relativa ad un evento, bisogna essere in default mode (questo forse cambierà in futuro, ma per adesso è l’unico modo per aggiungere chiusure). Tutte le operazioni di aggiunta, modifica, cancellazione delle chiusure devono essere fatte dal default mode.
- Create una chiusura inserendo: - nel campo descrizione, il nome dell’evento oppure una specifica ( ad esempio Corso Mascherato) oppure potete anche lasciarla vuota; - nel campo direzione, se la chiusura stradale è ambo i sensi o solo un senso. Per le strade a senso unico il sistema chiuderà di default solo il senso consentito; - selezionate la data e l’ora di inizio della chiusura e subito sotto quelle di fine. Per gli eventi che finiscono a mezzanotte come orario dovete scrivere 23:59 oppure mettere la data del giorno successivo e nell’orario inserire 00:00.; - nella casella Evento, dovreste poter scegliere l’evento da voi creato e dovete selezionarlo. Nota: “Ignora Traffico” - Waze riapre la strada automaticamente se durante la chiusura percepisce il passaggio di autoveicoli. Selezionate questa casella se volete che la strada resti chiusa e Waze ignori l’eventuale passaggio di traffico.
- Salvate le vostre chiusure. IMPORTANTE: se un segmento stradale è stato recentemente creato o modificato (diviso in 2 o cambiato senso di marcia), non sarà possibile applicare le chiusure finché la modifica non passerà sulla mappa di Waze con il map update. Quindi tenetene conto se vi dovesse apparire un messaggio di errore e controllate il giorno dell’ultima modifica del segmento.
- Adesso se tornate in event mode potrete vederle in anteprima nell'elenco del vostro evento. Controllate che ci siano tutte e che gli orari di chiusura e riapertura delle strade siano quelli da voi desiderati. Controllate che siano chiuse anche le traverse che “incrociano” il percorso, se questo non deve essere attraversato durante l’evento (basta chiudere una delle due traverse: o quella in entrata o quella in uscita dal percorso). Se ci fossero state delle dimenticanze, potete sempre tornare in “default mode” e fare gli aggiustamenti. Alcuni aggiustamenti di orario potete farli anche direttamente all'interno dell’Event Mode.
- Quando tutte le chiusure relative all’evento sono state inserite, tornate in “event mode” e selezionate “AVANTI” (in Inglese “SUBMIT”). “AVANTI” significa che tutte le chiusure associate a quell’evento sono state inserite. Quando il tasto viene premuto automaticamente si genera un sito web dell’evento.
- Salvate!
- In automatico si crea la pagina web dell’evento con l’elenco di tutte le chiusure relative all'evento.
- Dalla pagina web sarà possibile condividere l’annuncio dell’evento con le chiusure su Facebook e su Twitter.
Passi successivi
Quando un evento viene marcato come “INVIATO”, qualcuno del Waze Closures Team lo analizza e decide se è il caso di inviare anche un messaggio push sul telefono a tutti gli utilizzatori di Waze che si trovano nella zona dell’evento.
Attualmente per permettere l’invio del messaggio push un evento deve essere inviato almeno 48 ore prima dell’inizio previsto.
Quando il tool sarà pienamente operativo, la comunità locale potrà gestire direttamente questo processo.
Se un evento è stato validato dal team di Waze e verrà inviato anche il messaggio push sui telefoni di chi viaggia in zona il giorno dell’inizio, troverete il segno di spunta di fianco all’evento e, se entrate nella gestione delle chiusure, non ci sarà più la scritta INVIATO (SUBMITED) di fianco a MODIFICA EVENTO.
Torna a Italy