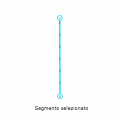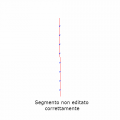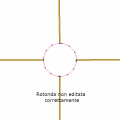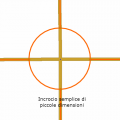(→Aggiornamenti della mappa: Formattazione) |
Nessun oggetto della modifica |
||
| (Una versione intermedia di un altro utente non mostrate) | |||
| Riga 129: | Riga 129: | ||
== Aggiornamenti della mappa == | == Aggiornamenti della mappa == | ||
Le modifiche salvate sull'editor non sono trasferite immediatamente sul client, ma solamente con l'aggiornamento generale della mappa. Gli aggiornamenti sono annunciati in [http://status.waze.com/ Waze Status] (è possibile iscriversi alla newsletter che annuncia ogni aggiornamento o eventuale problema alla mappa, alle guide, ai punti...) | Le modifiche salvate sull'editor non sono trasferite immediatamente sul client, ma solamente con l'aggiornamento generale della mappa. Gli aggiornamenti sono annunciati in [http://status.waze.com/ Waze Status] (è possibile iscriversi alla newsletter che annuncia ogni aggiornamento o eventuale problema alla mappa, alle guide, ai punti...). | ||
Se a seguito dell'aggiornamento le modifiche sul client non sono visualizzate, è consigliabile seguire il percorso "Impostare / Avanzato / Trasferimento dati" sul client e selezionare "Aggiorna la mappa della mia area". | Se a seguito dell'aggiornamento le modifiche sul client non sono visualizzate, è consigliabile seguire il percorso "Impostare / Avanzato / Trasferimento dati" sul client e selezionare "Aggiorna la mappa della mia area". | ||
<br /> | |||
Torna a [[ | <br /> | ||
Torna a [[Pagina principale]] | |||
Versione attuale delle 20:24, 29 feb 2020
Questa guida contiene le istruzioni di base per imparare ad utilizzare il Waze Map Editor (WME).
Quando l'argomento richiederà un approfondimento, troverai i collegamenti alle guide specifiche contenenti le convenzioni di mappatura decise dal gruppo di coordinamento degli editor italiani.
Creare una nuova strada
L'editor permette di creare una nuova strada tramite l'icona a forma di strada. Appare un piccolo cerchio sul puntatore del mouse: clicca una prima volta dove inizia la via (punto A), trascina il puntatore ed esegui un click singolo in ogni punto intermedio che vuoi aggiungere al segmento. Infine posiziona il termine della strada (punto B), facendo un doppio clic nel punto finale.
- NOTA. Per ogni segmento creato è necessario impostare nome e località; se salvi senza fare questa operazione, crei un unnamed segment, che sull'editor appare di colore rosso (con errata visualizzazione sul client al successivo aggiornamento della sua mappa). Nel caso non abbia nome e/o località, è necessario spuntare la casella None accanto alle relative voci.
Ogni segmento è impostato in maniera predefinita a senso unico di marcia (dal punto A al punto B) e con tipologia Street. Nelle impostazioni avanzate può essere scelto il doppio senso di marcia come valore standard.
-
Segmento selezionato
-
Segmento non editato correttamente
Tutte le volte che crei un segmento dovrai quindi impostare il corretto senso di marcia e la corretta tipologia di strada (street, primary, minor highway...).
Se vuoi leggere la Pillola di Paolo su quest'argomento, vai qui.
Impostare la geometria di una strada
Ogni segmento deve seguire in maniera sufficientemente precisa l'andamento geometrico della strada. Il GPS porta con sé un errore di localizzazione e, se creiamo segmenti che non seguono l'andamento geometrico della strada, peggiorano le conseguenze di questo errore e aumenta la possibilità che il client visualizzi in maniera errata la nostra posizione. Esistono tuttavia casi in cui una eccessiva ricopiatura della situazione reale comporta più svantaggi che vantaggi: vedi la guida sulle Giunzioni e la guida sulle Rotonde con le fionde.
Ogni segmento ha uno o più nodi geometrici "potenziali" che diventano visibili quando selezioniamo il segmento stesso e che si trovano nella metà esatta tra un nodo già presente e l'altro. Selezionando e quindi trascinando il nodo, modifichiamo la geometria del segmento creando ulteriori nodi geometrici.
Gli svincoli di autostrade e superstrade devono essere editati come da foto 2, in modo che le istruzioni di uscita vengano date nei tempi giusti. Negli svincoli editati in modo errato, come da foto 1 (cioè troppo in prossimità dell'uscita), le istruzioni di uscita vengono date troppo a ridosso dello svincolo e possono creare pericolo.
-
Foto 1
-
Foto 2
- NOTA: se sono stati creati troppi nodi e il segmento diventa ingestibile per l'editing, essi possono essere eliminati selezionando il segmento, posizionando il puntatore del mouse sopra il nodo geometrico che dobbiamo eliminare (il puntatore del mouse apparirà con 4 frecce) e premendo infine il tasto "D" sulla tastiera.
- Consiglio: per impostare in maniera ottimale la geometria di una strada, una volta definito l'andamento geometrico generale, operare con zoom ravvicinato per spostamenti di precisione. Questo è importante per definire anche le istruzioni che riceveremo dal client, quando dovremo collegare un segmento ad una giunzione (vedi guida alle Giunzioni).
Se vuoi leggere la Pillola di Paolo su quest'argomento, vai qui.
Eliminazione di segmenti
Ogni segmento della mappa porta con se parecchie informazioni, in particolare la velocità media reale di percorrenza (una delle caratteristiche principali che contraddistinguono Waze dagli altri navigatori); se eliminiamo con troppa superficialità segmenti esistenti, eliminiamo anche queste importanti informazioni!
Ove possibile, vanno mantenuti i segmenti esistenti ed eliminati solo quelli veramente superflui.
Dividere un segmento
Per dividere un segmento, dobbiamo creare un ulteriore segmento temporaneo che vada a congiungersi nel punto in cui vogliamo dividere il primo segmento. Si creerà così una nuova giunzione: eliminiamo il segmento temporaneo e rimarrà la giunzione di transizione. Salviamo.
I motivi per cui è necessario creare una giunzione di transizione sono spiegati nella guida sulle giunzioni.
Creare una giunzione e abilitare le svolte
Dopo che si è creato un nuovo segmento, è necessario collegarlo agli altri già esistenti: un segmento isolato non ha nessun senso, in quanto il motore di routing non lo utilizzerà mai (pur se correttamente visualizzato dal client).
Per connettere il segmento che abbiamo creato o modificato ad una giunzione, dobbiamo selezionare il segmento e poi portare il puntatore del mouse sopra uno dei capi A o B (la conferma che sta per essere selezionato un capo è la comparsa delle 4 freccette al posto del classico simbolo del puntatore); cliccando, trasciniamo tale capo vicino alla giunzione preesistente (o ad un altro segmento, se la giunzione deve essere ancora creata) e attendiamo che il magnete software dell'editor lo agganci al punto voluto. Con il doppio clic confermiamo l'operazione.
É molto facile agganciare un segmento ad un altro o ad una giunzione proprio per l'effetto magnete di cui abbiamo appena detto.
Ad ogni modo la conferma che questa operazione è avvenuta correttamente si ha selezionando il segmento che abbiamo appena agganciato: vedremo apparire le frecce nelle varie direzioni possibili dalla giunzione.
- NOTA. Per creare una giunzione in maniera corretta, non è sufficiente agganciare il segmento, ma è necessario definire se ogni possibile direzione sia consentita (freccia verde) o non consentita (freccia rossa).
In maniera predefinita dall'editor, quando agganciamo un segmento ad altri, sulla giunzione appaiono le frecce rosse (hard restriction turns), ovvero direzioni non consentite con alto grado di penalizzazione (significa che il motore di routing non consente mai una rotta attraverso di esse, a meno che non abbia altre alternative).
Dobbiamo quindi accertarci che, per ogni possibile direzione consentita, le frecce siano impostate sul verde e che, per ogni possibile direzione non consentita, le frecce siano impostate sul rosso: cliccando una volta sulla freccia rossa, essa diventa verde, cliccando ancora torna rossa, e così via.
Per eliminare il problema delle soft turn e reverse connection, è consigliabile controllare che nessuna freccia abbia il punto interrogativo visualizzato a fianco: in caso sia presente, cliccare sopra alla freccia fino a farlo scomparire. In questa maniera su ogni giunzione che creiamo / modifichiamo eviteremo che nel tempo si attivino in automatico svolte non desiderate.
Verificare infine tutto il lavoro attivando la visualizzazione delle svolte non consentite, premendo i tasti Shift+Z (per disabilitare questa modalità premere nuovamente Shift+Z).
Lista degli errori più frequenti nell'editing delle giunzioni, commessi da chi si appresta ad editare per la prima volta:
- agganciare un segmento ad una giunzione lasciando le svolte non consentite;
- agganciare un segmento ad una giunzione consentendo le svolte dal segmento che abbiamo appena collegato, dimenticando di attivare le svolte (ove siano consentite) dai segmenti preesistenti verso quello che abbiamo appena creato / collegato;
- agganciare un segmento ad una giunzione preesistente e cliccare su Allow all turns per velocizzare l'operazione di editing (attivando così svolte non consentite che erano state impostate in un precedente editing).
Eliminare una giunzione
Per eliminare una giunzione di transizione (e quindi unire due segmenti), bisogna selezionarla, cliccare sul cestino e infine salvare.
- NOTA: è possibile eliminare una giunzione di transizione tra due segmenti solamente se questi hanno impostate le medesime località e nome. L'editor permette invece di eliminare giunzioni di transizione di segmenti che abbiano senso di marcia, tipologia di strada o livelli diversi.
Prima di eliminare una giunzione di transizione, è importante accertarsi del perché sia stata creata e capire se sia utile o meno (se ad esempio eliminassimo una giunzione tra due segmenti di cui uno a doppio senso di marcia ed uno a senso unico, creeremmo un unico segmento errato a doppio senso).
Creare una rotonda
Va detto innanzitutto che non tutte le strade con forma circolare sono rotonde. Le rotonde da disegnare sulla mappa sono solo quelle espressamente segnalate con apposita segnaletica come da codice della strada.
Dall'icona "matita" dell'editor selezionare Roundabout. Al posto della classica freccia sul puntatore del mouse appare una crocetta: portarla sul centro ideale della rotonda da creare e, dopo aver cliccato per selezionare il punto esatto, continuare a tenere premuto il tasto del mouse e, trascinando il puntatore, dimensionare la rotonda. Quando ha raggiunto il diametro voluto, rilasciare il tasto del mouse.
Se abbiamo sbagliato dimensione o punto centrale della rotonda, si può annullare l'operazione cliccando sulla freccia che punta a sinistra nella barra superiore dell'editor (comando Undo).
- NOTA: il comando Undo è utile ogni qualvolta commettiamo un errore, perché permette di annullare le modifiche non ancora salvate. Ma ricordate che ogni modifica salvata diventa definitiva e non sarà più possibile annullarla.
Anche per le rotonde vale il discorso fatto in precedenza: se salvate senza impostare località e nome, rimangono rosse con errata visualizzazione sul client. È necessario quindi impostarne la località, il nome oppure selezionare la casella None.
-
Rotatoria non editata correttamente
Per nominare la rotonda, si chiede di seguire il seguente criterio:
- campo City: in ambito urbano mettere il nome del comune o della frazione, in ambito extraurbano lasciare senza nome;
- campo Name: lasciare senza nome poiché le rotonde non vanno generalmente nominate. Fanno eccezione quelle costituenti una piazza o comunque con numeri civici affacciantesi.
Il corretto tipo di strada va invece assegnato seguendo le indicazioni di questa guida:
-
Guida ai segmenti delle rotatorie
Tenendo premuto Shift mentre si crea la rotonda, è possibile modificarne la forma da sferica (standard) ad ellissoidale.
- NOTA 1: mentre per un incrocio classico e di limitate dimensioni è sufficiente selezionare il punto di un incrocio preesistente e creare la rotonda, per incroci complessi è consigliabile "aprire" i segmenti che compongono l'incrocio, definirne quindi prima gli svincoli e successivamente creare le rotonda in maniera tale che vada a comprendere tutti gli svincoli che abbiamo precedentemente creato.
- NOTA 2: su rotonde di piccole dimensioni (inferiori ai 10 / 15 metri di diametro) è consigliabile impostare gli svincoli semplificati a doppio senso di marcia, mentre su rotonde di grandi dimensioni è consigliabile impostare gli svincoli a fionda (o forchetta) con segmenti separati per ogni ingresso - uscita.
- NOTA 3: Solo nel caso in cui le fionde siano rampe, si possono nominare con le indicazioni di direzione ( con il simbolo ">", che viene letto "direzione" dal TTS).
-
Incrocio semplice di piccole dimensioni
-
Rotatoria di grandi dimensioni con fionde
Errori di salvataggio
Ammesso che si abbiano i diritti di editing su una determinata zona, capita talvolta che la modifica non venga comunque salvata.
I possibili errori sono:
- è stata creata una rotonda con una sola uscita o si è connesso il punto A di un segmento al suo punto B.: i loop non sono permessi dall'editor (vedi la guida sulle giunzioni);
- un segmento è stato connesso non correttamente ad una giunzione (perché magari, mentre si eseguiva il doppio clic di conferma, si è spostato inavvertitamente il mouse);
- dopo aver effettuato una modifica alla mappa e aver salvato, questa ci appare allo stato iniziale. Riproviamo e riceviamo un errore di salvataggio. Che cosa è successo? È probabile ci siano problemi sui server e il consiglio è di astenersi dall'effettuare ulteriori nuove modifiche.
Per quanto riguarda l'ultimo punto, nel migliore dei casi avremo un errore di salvataggio perché andremo a modificare un segmento che in realtà non c'è più; nel peggiore dei casi creeremo un ghost segment (segmento fantasma) e, dopo qualche ora, appariranno sull'editor sia il segmento originale sia il nostro segmento modificato.
In questo caso l'unico modo per risolvere il problema è ricorrere al supporto di Waze: scrivete ghost segment, leggete la spiegazione che appare, cliccate su "Still can't find what you're looking for?", cliccate su "Ask an agent by email" e compilate il modulo, non dimenticando di inserire il permalink del segmento fantasma.
Livelli delle strade
Ogni segmento ha in origine il livello impostato a 0. Il livello è importante per determinare quale segmento sia sopra e quale sia sotto, in un'intersezione priva di giunzione (ad esempio un cavalcavia o un sottopassaggio).
Un cavalcavia deve avere un livello superiore alla strada che oltrepassa; un sottopassaggio, viceversa, deve averne uno inferiore.
Esempi pratici:
- strada A, livello 0; strada B, cavalcavia, livello 1;
- strada A, livello 0; strada B, sottopassaggio, livello -1.
È evidente che su incroci molto complessi, con strade su diversi piani fisici reali, potremmo avere anche livelli +2, +3 oppure -2, -3...
È importante che due segmenti in cui non vi sia una giunzione siano impostati su diversi livelli, perché il sistema potrebbe leggere questo come un errore e creare una giunzione ove non esista nella realtà.
N.B. Non è necessario aumentare il livello di segmenti che incrociano luoghi (per esempio fiumi), in quanto non sussiste alcun pericolo di interferenza e, per il momento, il client non offre alcuna resa visiva particolare dei ponti.
Aggiornamenti della mappa
Le modifiche salvate sull'editor non sono trasferite immediatamente sul client, ma solamente con l'aggiornamento generale della mappa. Gli aggiornamenti sono annunciati in Waze Status (è possibile iscriversi alla newsletter che annuncia ogni aggiornamento o eventuale problema alla mappa, alle guide, ai punti...).
Se a seguito dell'aggiornamento le modifiche sul client non sono visualizzate, è consigliabile seguire il percorso "Impostare / Avanzato / Trasferimento dati" sul client e selezionare "Aggiorna la mappa della mia area".
Torna a Pagina principale