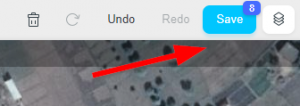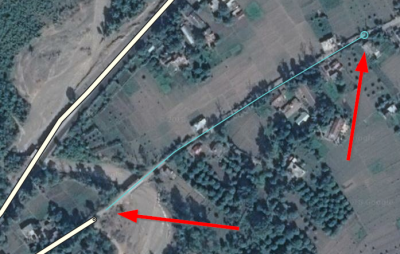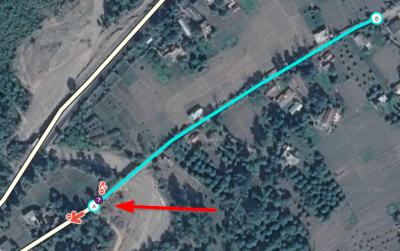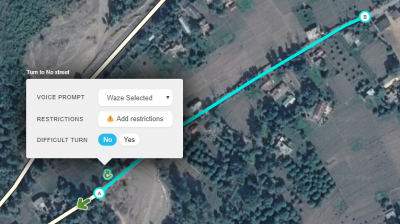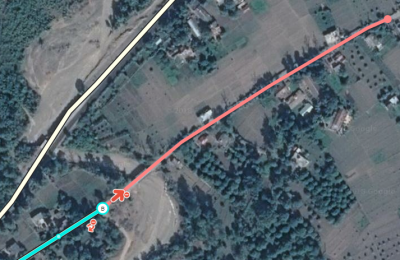mNo edit summary |
No edit summary |
||
| Line 54: | Line 54: | ||
The connection from the new to the existing road is now defined. The other way around is still to be done. | The connection from the new to the existing road is now defined. The other way around is still to be done. | ||
</td></tr> | </td></tr> | ||
<tr><td valign=top> | <tr><td valign=top> | ||
[[File:Wme-drawing-road-5.png|400px|select the existing road]] | [[File:Wme-drawing-road-5.png|400px|select the existing road]] | ||
| Line 64: | Line 63: | ||
[[File:Wme-drawing-road-5b.png|175px|right]]The connection from the existing road to the new one is now also defined. | [[File:Wme-drawing-road-5b.png|175px|right]]The connection from the existing road to the new one is now also defined. | ||
</td></tr> | </td></tr> | ||
</table> | </table> | ||
'''4. Give the new road a name''' | |||
* By selecting the new road on the map and then | |||
* Clicking on the Address field, left hand side of the screen. The Address field is now expanded into separate fields for Street, City, County and Country. | |||
* Enter values for the Address fields. In most of the case the Street and City name are unknown: check None. Fill the County field with the State name and Country of course with India. | |||
* Click the '''Apply button'''. | |||
<table><tr> | |||
<td width=33%>[[File:Wme-drawing-road-6.png|200px|Click on Address field]]</td> | |||
<td width=33%>[[File:Wme-drawing-road-7.png|200px|Separate fields become available]]</td> | |||
<td width=33%>[[File:Wme-drawing-road-8.png|200px|Apply changes]]</td> | |||
</tr></table> | |||
{{Clear}} | |||
'''5. Save your changes'''<br /> | |||
Save your changes by clicking on the '''Save button''' on the top right on the editor screen. The number shown in the Save button is the total number of changes you made for drawing a new road, connecting it to an existing one and finally defining its address. | |||
[[File:Wme-drawing-road-9.png|left|300px|Save your changes]] | |||
{{Clear}} | {{Clear}} | ||
__NOTOC__ | __NOTOC__ | ||
{{Bottomline}} | {{Bottomline}} | ||
Revision as of 10:02, 19 May 2018
New India Wiki is being built, For now, please see the pages about Waze in India in the old Wiki.
Starters sheet
Start editing in 5 steps:
1. Start the map editor: https://www.waze.com/editor?env=row.
2. Go to the location you want to start editing
|
Or via the area where you are allowed to edit: click on the Areas tab on the left hand side of the editor screen and next click on the area |
3.
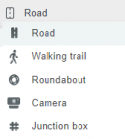
Add a missing road bij clicking on the Road menu at the top and selecting Road.
- Move the little blue circle to the starting point on the new road and click.
- Move the cursor and click on each corner of the new road.
- Double click to finish the road drawing. The thin blue line becomes a thick line with A and B as starting and ending points.
4. Give the new road a name
- By selecting the new road on the map and then
- Clicking on the Address field, left hand side of the screen. The Address field is now expanded into separate fields for Street, City, County and Country.
- Enter values for the Address fields. In most of the case the Street and City name are unknown: check None. Fill the County field with the State name and Country of course with India.
- Click the Apply button.
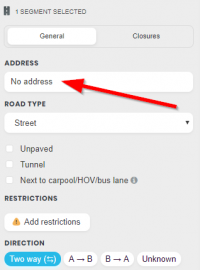 |
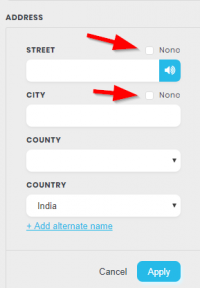 |
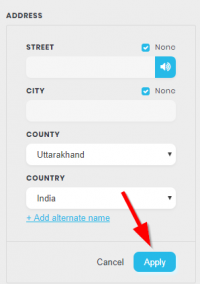 |
5. Save your changes
Save your changes by clicking on the Save button on the top right on the editor screen. The number shown in the Save button is the total number of changes you made for drawing a new road, connecting it to an existing one and finally defining its address.