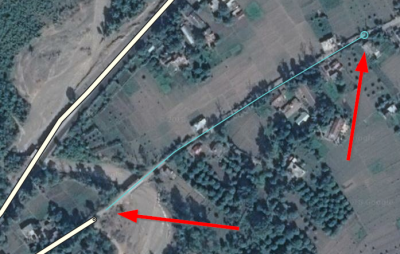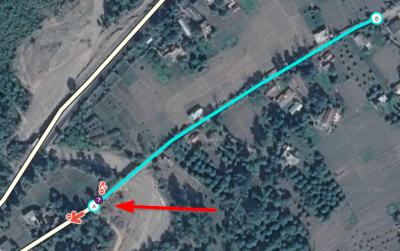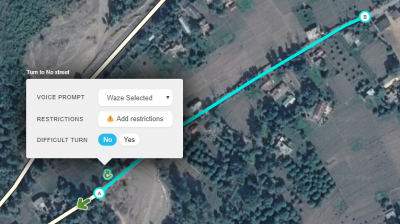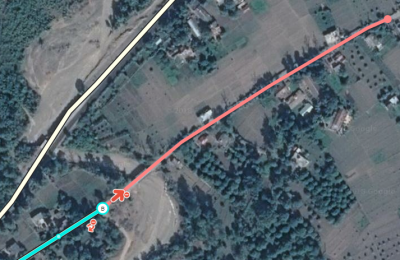mNo edit summary |
mNo edit summary |
||
| Line 44: | Line 44: | ||
The little <font color=red>red U-turn arrow</font> mean that turning on the newly made road is not (yet) allowed. | The little <font color=red>red U-turn arrow</font> mean that turning on the newly made road is not (yet) allowed. | ||
</td></tr> | </td></tr> | ||
<tr><td valign=top> | |||
[[File:Wme-drawing-road-4.png|400px|connecting the new road to the existing one]] | |||
</td><td valign=top>Connect the new road to the existing one. Ignore the pop-up menu.<br /> | |||
<br /> | |||
Click on the red arrow to make it <font color=green>green</font> and allow traffic from the new segment towards to existing road.<br /> | |||
<br /> | |||
Click on the red U-turn arrow to make it <font color=green>green</font> to allow turning on the new road.<br /> | |||
<br /> | |||
The connection from the new to the existing road is now defined. The other way around is still to be done. | |||
</td></tr> | |||
<tr><td valign=top> | |||
[[File:Wme-drawing-road-5.png|400px|select the existing road]] | |||
</td><td valign=top>Connect the existing road to the new one.<br /> | |||
<br /> | |||
Click on the existing road to select it. <br /> | |||
<br /> | |||
Then click on the red arrow to make it <font color=green>green</font> to allow navigation from the existing road to the new road and click on the red U-turn arrow to allow turning.<br /> | |||
[[File:Wme-drawing-road-5b.png|175px|right]]The connection from the existing road to the new one is now also defined. | |||
</td></tr> | |||
</table> | </table> | ||
{{Clear}} | {{Clear}} | ||
__NOTOC__ | __NOTOC__ | ||
{{Bottomline}} | {{Bottomline}} | ||
Revision as of 09:42, 19 May 2018
New India Wiki is being built, For now, please see the pages about Waze in India in the old Wiki.
Starters sheet
Start editing in 5 steps:
1. Start the map editor: https://www.waze.com/editor?env=row.
2. Go to the location you want to start editing
|
Or via the area where you are allowed to edit: click on the Areas tab on the left hand side of the editor screen and next click on the area |
3.
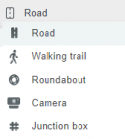
Add a missing road bij clicking on the Road menu at the top and selecting Road.
- Move the little blue circle to the starting point on the new road and click.
- Move the cursor and click on each corner of the new road.
- Double click to finish the road drawing. The thin blue line becomes a thick line with A and B as starting and ending points.