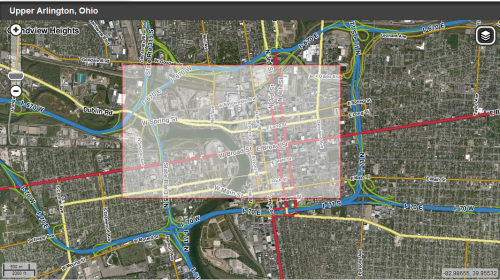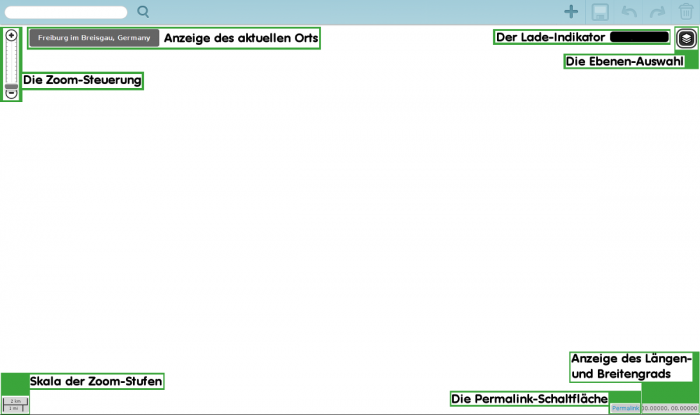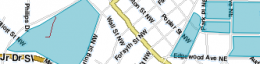Wottem (Diskussion | Beiträge) K (175 Versionen importiert) |
|
(kein Unterschied)
| |
Version vom 9. Mai 2016, 21:09 Uhr
Aussehen des Karteneditors
Du möchtest gern Kartenfehler selbst beheben, mithelfen beim Wazekarte verbessern, neue Straßen einzeichnen? Dann nutze dazu den Waze Map-Editor, kurzː WME.
Gib in Deiner Browseradresszeileː https://www.waze.com/de/editor/ ein und Du landest im Loginbereich des WME. Hier meldest Du Dich mit den in der App verwendeten Daten an.
Alternativ kannst Du ohne Login fortfahren. Klicke auf "Übungsmodus", jedoch sind die vorgenommenen Änderungen dann nicht speicherbar.
Desweiteren kannst Du mit Klick auf "Beginnen" eine erste kleine Einführung ansehen. Alternativ findest Du mit den Buttons "Forum" und "Community-Wiki" zwei Möglichkeiten Dir für Deine ersten Schritte Unterstützung zu holen.
Nach erfolgreichem einloggen erwartet Dich etwa die folgende Ansicht im Browserː
Hauptelemente im Waze Map-Editor
Es gibt einige wichtige Punkte im Waze Map-Editor:
- die Werkzeugleiste
- die Reiter
- Anzeigebereich der Karte
- hilfreiche Verlinkungen (Forum, Wiki, Waze Status Seite, Tastaturkürzel des Karteneditors)
- das Chatfenster rechts (...ist "DIE" Erste Hilfe bei Fragen) und unterhalb noch die Möglichkeit die Längen- und Breitenangaben eines ausgewählten Straßensegments für Unlockanfragen, Closureanfragen etc. in die Zwischenablage usw. zu kopieren.
Zuoberst ist die Werkzeugleiste mit einem Suchfeld links und mit Buttons rechts für: Hinzufügen neuer Orte oder Straßen, Speichern, Rückgängig, Vorwärts und Löschen. Der kleine Aktenkoffer (links als erstes Symbol) kann durch ein Script (den Highlighter) ergänzt werden und eröffnet die Möglichkeit sich bestimmte Segmente mit ausgewählten Eigenschaften farblich markieren zu lassen. Ganz rechts siehst Du drei übereinanderliegende Blätter. hier kannst Du die im Kartenausschnitt anzuzeigenden Ebenen (Layer) zu- oder abschalten. So lassen sich beispielsweise Orte oder Waldflächen ein- oder ausblenden, wenn diese beim Bearbeiten der Karte gerade stören. In der Auswahlbox für die Layer gibt es rechts oben noch einen eingedrehten Pfeil. Ein Klick darauf bewirkt ein neu laden der Karte.
Auf der linken Seite befinden sich die Reiter.
Wenn kein Segment ausgewählt ist wird oben Dein Benutzername und Dein Level, die bisher gebuchten Punkte und die gezählten Kartenedits angezeigt. Darunter zeigen die Reiter:
- Feed - eventuell bearbeitbare Kartenprobleme.
- Fahrten - die Historie der mit Waze gefahrenen Strecken.
- Gebiete - wo Du überall die Karte bearbeiten darfst (abhängig vom mit Waze erfahrenen Gebiet und eventuellen zugeteilten Gebieten z.B. als AM oder CM).
- ein Zahnrad - Hier kannst Du weitere Einstellungen vornehmen.
Wenn ein Segment ausgewählt ist, zeigen die Reiter:
- Allgemein alle Straßensegmenteigenschaften an, die Du bearbeiten kannst. (Straßentyp, Richtung, Geschwindigkeitsbeschränkungen, Höhenebene, Markierung als Mautstraße/Tunnel, Sperren
Du kannst mit Klick auf das Stiftsymbol oben das ausgewählte Segment weiter bearbeitenǃ
- sicht- und bearbeitbar werden nun weitere Eigenschaften, wie: Land, Stadt/Gemeinde, Straße oder alternativer Straßenname. Mit dem Lautsprechersymbol neben "Straße" erfolgt eine Audioausgabe mit dem TTS-System der Wazeapp.
- Gesamte Straße auswählen erlaubt das Auswählen eines gesamten Straßenzugs (Auswahl der Segmente nach gleichem Namen).
- Hausnummern bearbeiten erlaubt das Bearbeiten von Hausnummern für ein ausgewähltes Segment. Dies ist nur für jedes Segment einzeln möglich und es öffnet sich ein zusätzliches übergeblendetes Fenster.
Oben links unterhalb der Werkzeugleiste befindet sich:
- Die Anzeige des aktuellen Ortes und des Landes (z.B. Berlin, Germany).
Auf der rechten Seite unterhalb der Werkzeugleiste:
- Der Lade-Indikator (Anzeigeː Karte lädt, Speichern etc.).
Am Rand des Hauptfensters befindet sich:
- oben links die Skala der Zoom-Stufen
- darunter ein blauer Kreis - darauf klicken und mit gedrückter Maustaste auf die Karte ziehen - wo vorhanden wird diese Fläche mit Pfeil größer und der Ausschnitt für die Karte im WME halbiert sich. Im rechten Teil wird zur entsprechenden Stelle ein Bild aus Google Streetview geladen. So können Abbiegeregeln, Vorfahrt, Anzahl der Fahrspuren usw. genau geprüft werden. Sind keine Bilder verfügbar ist die Schaltfläche orange.
- In der Ecke rechts unten befinden sich die Permalink-Schaltflächen (verschiedene Varianten) und die Anzeige des Längen- und Breitengrades der aktuellen Mauszeiger-Position.
Der Anzeigebereich der Karte, welcher die größte Fläche einnimmt, bietet die Möglichkeit zur Anzeige der Luftaufnahmen, Städte, Straßen, Kreuzungen, Orientierungspunkte, Blitzer, GPS-Punkte, Kartenfehler und der Gebiete, die man bearbeiten darf.
Die Werkzeugleiste
Das Suchfeld
Im Suchfeld kann man Adressen, Städte, Staaten, Länder, Orientierungspunkte oder eine Kombination derer eingeben. Nach Betätigen der Eingabe-Taste oder klicken auf den Such-Button, wird entweder eine Auswahl angezeigt oder nur der gesuchte Ort.
Beispiel: Suche nach "Blumenstraße, München" wird dich an die gewünschte Adresse bringen und setzt einen Marker auf die Karte.
Eine Suche nach "Blumenstraße" zeigt einige Ergebnisse an.
Hinzufügen
Speichern

Der Speichern-Button speichert alle aktuellen Bearbeitungsschritte. Der Button besitzt einen Zähler. Die Bearbeitungsschritte werden in roten Ziffern angezeigt.
Wenn es beim Speichern einen Fehler gibt, erscheint ein Fenster mit einer Fehlermeldung, die das Problem normalerweise beschreibt. Der Map-Editor versucht die Stelle auf der Karte anzuzeigen, wo der Fehler liegt und fokussiert auf den Fehler in Form eines hellen Kreises.
Sobald der Speichern-Button angeklickt wird, ist es nicht mehr möglich etwas rückgängig zu machen!
Rückgängig

Tastaturkürzel: Ctrl+Z
Der Rückgängig-Button macht einzenln die Bearbeitungsschritte rückgängig, die noch nicht gespeichert wurden.
Wurde bereits gespeichert, ist es nicht mehr möglich etwas rückgängig zu machen, das man zuvor bearbeitet hat!
Ein Bearbeitungsschritt kann das Löschen einer Kreuzung sein, die Benennung einer Straße oder sonstiges. Wenn Du aber 10 Segmente auswählst und gleichzeitig bearbeitest um sie z.B. von "unknown" auf 2-spurig umzustellen, dann gilt dies als ein Bearbeitungsschritt. Wenn Du nun den Rückgängig-Button drückst werden auch wieder alle 10 Segmente zurückgeändert!
Wiederholen
Löschen

Tastaturkürzel: Delete (Del)
Der Löschen-Button löscht alles was ausgewählt ist. Sind mehrere Segmente ausgewählt, muss man dies auf einem Popup bestätigen und danach kann gespeichert werden. Das einzige, was im Moment in Mehrfach-Auswahl gelöscht werden kann sind Straßen-Segmente.
Der Rückgängig-Button kann auch bereits zur Löschung ausgewählte Objekte wiederherstellen, solange nicht gespeichert wurde nach dem Löschen.
Die Reiter
Zuoberst grüßt man dich mit deinem Benutzernamen und zeigt dir das Total deiner Punkte an.
Ich
Der Ich-Reiter zeigt einen Wazer mit gelbem Bauhelm, wenn Du die Rechte zum Bearbeiten hast. Rechts davon befinden sich 6 orangfarbene Pylonen, welche deine Rechte zum Bearbeiten der Karte anzeigen. Weiteres dazu hier.
Darunter steht in einem Satz, welche Rechte Du hast.
Unterhalb der Benutzerinformationen befindet sich diese Schaltfläche:
Sie öffnet ein Interface, das 7 Videos über Waze auf Youtube enthält. Diese Videos sind auf Englisch und heißen:
- Einführung
- Bevor Du beginnst
- Erste Schritte
- Grundbegriffe
- Grundlagen
- Kartenfehler
- Beispiele
Diese animierte Anleitung ist ein guter Weg, um einen Überblick über das Waze-Karten-Bearbeitungs-System und einige der Prozesse zu bekommen. Diese Videos sind nur eine Einführung. In den Dokumentationen und den Waze-Wikis sind die meisten Details über den Waze Karteneditor zu finden. Auch wenn es um Richtlinien für Standards und länderspezifische Eigenheiten geht, sind diese unerlässlich.
Fahrten
Unter "Fahrten" siehst Du die Strecken, die Du mit Waze gefahren bist. Wenn Du einen Eintrag auswählst, zoomt die Karte dahin und zeigt die Strecke innerhalb der Karte an. Oben auf der Karte wird ein Fenster angezeigt, das Dir zeigt, welche Strecke Du gefahren bist.
Routen die länger als 20 Meilen/32 Kilometer sind, zeigt der Editor nicht innerhalb der Karte an. Du kannst dann anhand der gefahrenen Strecke eine Straße auf die Karte zeichnen, wenn Du "Straße erstellen" anklickst. Die Straßen, die Du erstellen kannst, zeigt der Streckenverlauf rot an.
Erstelle keine Segmente über bereits bestehende Straßen. Schau Dir zuerst die Karte an!
Gebiete
Diese Liste zeigt definierte Gebiete an, in denen Du arbeiten kannst. Entweder die Gebiete, die Du befahren hast oder die Gebiete in denen Du Area- oder Country-Manager bist.
Reiter wenn Segmente ausgewählt sind


Reiter Eigenschaften
Der Reiter Eigenschaften zeigt im oberen Teil den Namen des Segments und die "Alternativen Straßennamen". Darunter den Bearbeiten-Button. Im unteren Teil wird Straßentyp, Richtung, Level und Lock des ausgewählten Segments definiert.
Segmente ausgewählt
Der obere Bereich zeigt an, wie viele Segmente ausgewählt sind. Das Beispiel rechts zeigt, wie die Situation der Reiter aussieht, wenn 2 Segmente ausgewählt sind und der Reiter Eigenschaften ist im "Bearbeiten-Modus".
Eigenschaften bearbeiten
Wenn Du den Bearbeiten-Button anklickst oder das Tastaturkürzel "e" drückst, wechselt der Reiter Eigenschaften in den Bearbeiten-Modus und zeigt alle wichtigen Informationen an. Es ermöglicht Dir alle Eigenschaften wie: Landes-, Stadt- und Straßennamen zu ändern. Das Feld für Bundesländer/Kantone resp. Staaten ist im Moment noch den USA vorbehalten.
Auch die alternativen Straßennamen kannst Du bearbeiten.
Dies ist dann interessant, wenn die Straße einen lokalen Namen besitzt, der nicht im Hauptfeld des Segments Platz hat oder nicht offiziell gebräuchlich ist. Beispiel: Die A1 in Österreich hat im alternativen Namen die Bezeichnung "West Autobahn" Oder das Beispiel, das im Screenshot zu sehen ist.
Das Stadt-Feld des alternativen Namens muss den selben Namen, wie das Stadt-Feld des Segments besitzen.
Reiter wenn Blitzer ausgewählt sind

Wenn ein Blitzer ausgewählt ist, erscheint nur ein Reiter, der Dir erlaubt die Geschwindigkeit zu erfassen. Wenn Du den Blitzer am richtigen Ort platziert hast, musst Du auch "Bestätigt" anklicken, um den Blitzer zu bestätigen. Ist ein Blitzer nicht bestätigt, erscheint er auch nicht auf der Karte. Rotlicht-Blitzer brauchen keine Geschwindigkeitsangabe.
Reiter wenn ein Orientierungspunkt ausgewählt ist
Der Anzeigebereich der Karte
Alle ausgewählten Ebenen sind im Anzeigebereich der Karte zu sehen. Der Anzeigebereich der Karte nimmt den Hauptteil des Browser-Fensters ein. Jedes Objekt, das angezeigt wird ist auswählbar und kann bearbeitet werden. Dies hängt von den Rechten ab, die Du im ausgewählten Kartenausschnitt besitzt. Wähle eine Straße aus und verändere ihre Geometrie. Wähle einen Orientierungspunkt aus und gebe ihm einen Namen. Füge eine Straße hinzu, wo eine sein sollte oder lösche Straßen, die nicht mehr zu sehen sein sollen.
Es gibt sechs Hauptbestandteile in den Ecken des Anzeigebereichs auf der Karte:
- Die Info-Leiste
- Die Auswahl der Ebenen
- Die Zoom-Steuerung
- Die Zoom-Skala
- Die Anzeige des Längen- und Breitengrades
- Die Permalink-Schaltfläche
Die Info Leiste
Unter dem Suchfeld befindet sich die Info-Leiste.
- Links die Stadt und das Land des aktuellen Kartenausschnitts.
- Rechts befindet sich eine Box, die nur erscheint, wenn etwas geladen wird. Karte lädt, Speichern, Straßen laden etc. Daneben die Layers-Auswahl.
Probleme beim Speichern können hauptsächlich beim Verbinden an Kreuzungen und Geometrieänderungen entstehen. Deshalb arbeite sorgfältig, und Du ersparst dir Mehraufwand.
Auswahl der Ebenen
Auf der rechten Seite der Karte findest Du dieses Symbol: ![]()
Wenn Du mit der Maus darüber fährst, zeigt es Dir an, welche Ebenen aktuell ausgewählt sind. Die Ebenen mit den vier Punkten vor dem Namen, kannst Du in der Auswahl beliebig anordnen. Tastaturkürzel.
Hier ein paar Informationen dazu.
Die Luftaufnahmen
Waze benutzt Luftaufnahmen von Google (oder VirtualEarth).
Städte
Diese Ebene zeigt die Grenzen der Städte verschiedenfarbig an in Form von Polygonen. Je nachdem, wie die Segmente benannt wurden. Dies ist hilfreich, um falsch benannte Segmente zu identifizieren. Manchmal können die Grenzen überlappen.
Straßen
In der Ebene sind die Straßen, Gassen, Autobahnen etc., aus denen sich die fahrbare Karte des Systems in Waze zusammensetzt. Je nach Zoom-Stufe sind einige Straßen nicht sichtbar, damit die Karte nicht zu unübersichtlich dargestellt wird.
GPS-Punkte
Diese Ebene zeigt die GPS-Punkte der Benutzer an, die mit der Waze-App herumgefahren sind. Waze zeichnet die GPS-Koordinaten der Fahrer auf und wandelt sie in farbige Pfeile um, diese sind dann in der Karte sichtbar. Diese Ebene ist sehr hilfreich, um Straßen auf der Karte an richtiger Stelle zu platzieren, wenn z.B. keine Luftbilder vorhanden sind. Die Pfeile haben unterschiedliche Farben in jeder Fahrtrichtung. Das macht es einfacher, fehlerhafte GPS-Spuren zu lokalisieren oder Straßen auf der Karte zu finden, die nicht dem tatsächlichen Straßenverlauf folgen.
Area-Manager
Zeigt die Area-Manager im ausgewählten Ausschnitt an.
Orientierungspunkte
Orientierungspunkte sind auch unter Landmarks oder POI's (Points of Interest) bekannt. Diese können für nahezu alles verwendet werden: Tankstellen, Parks, Flüsse. Friedhöfe etc. Mehr Informationen zu den Orientierungspunkten findest Du hier.
Blitzer
In dieser Ebene kann man Geschwindigkeits-, Rotlicht- und Fake-Blitzer anzeigen lassen. Wer mit Waze durch die Straßen fährt, kann über die Anwendung Blitzer melden. Die Blitzer müssen im Karteneditor bearbeitet und bestätigt werden. Vorher erscheinen sie nicht auf der Anwendung. Bestätigte Blitzer warnen optisch und akustisch während der Fahrt.
Geschwindigkeits-Blitzer
Diese Blitzer sind fest montierte Blitzer im Straßenverkehr und blitzen die Fahrer bei Geschwindigkeitsübertretung. Die Blitzer in Waze blitzen in die Fahrtrichtung, das heißt: Will man gewarnt werden, muss man den roten Punkt im Karteneditor der Fahrtrichtung entlang ausrichten.
Rotlicht-Blitzer
Diese Blitzer sind fest montierte Rotlicht-Blitzer. Diese blitzen, wenn ein Rotlicht missachtet wird. Rotlicht-Blitzer in Waze warnen nur aus einer Richtung, das heißt: Will man von 4 Seiten her gewarnt werden, müssen 4 Blitzer positioniert werden.
Fake-Blitzer
Fake-Blitzer sind Attrappen, die nur so aussehen wie ein richtiger Blitzer und sollen den Fahrer zur Vorsicht bewegen.
Kartenfehler

Der Waze-Server analysiert laufend die GPS-Daten, um Fehler zu erkennen. Diese werden dann über die Ebene Kartenfehler sichtbar. Sie sollen den Benutzer, der die Karte bearbeitet darauf hinweisen, dass die Karte Fehler aufweist, die es zu bearbeiten gilt. Typische Kartenfehler sind: Fehlende Straßen, falsche Abbiegungen, falsche Einbahnstraßen oder fehlende Verbindungen zwischen Segmenten.
Für Informationen, lies WME Map Problems.
Aktualisierungsanfragen

Die Aktualisierungsanfragen werden von den Benutzern der Waze-App während der Fahrt oder auf der "Echtzeit-Karte" gemeldet.
- Die Strecke vor und nach der Aktualisierungsanfrage, die der Benutzer dabei gefahren ist, zeigt die Ebene im Karteneditor hellgrün an.
- Die Strecke vor und nach der Aktualisierungsanfrage, die der Benutzer dabei während der Navigation gefahren ist, zeigt die Ebene im Karteneditor lila an mit den Abbiege-Anweisungen, die der Benutzer dabei erhalten hat.
- Für Informationen, lies WME Update Requests.
Meine Gebiete
Wo Du die Karte bearbeiten kannst, hängt davon ab, wo Du mit der Waze-App gefahren bist. Die Rechte sind im Umkreis von 1 Meile bzw. 1,6 Kilometer um die befahrene Strecke vorhanden. Die Gebiete die Du bearbeiten kannst, zeigen sich im Karteneditor wie folgt:
- Transparent hinterlegt mit schwarzem Hintergrund sind Gebiete, die Du mit Waze befahren hast.
- Die farbigen Gebiete sind die, in denen Du Area-Manager bist.
- Graue Gebiete kannst Du nicht bearbeiten.
Zoom-Steuerung

Tastaturkürzel: Shift+UpArrow, Tastaturkürzel: Shift+DownArrow
In der oberen linken Ecke befindet sich die Zoom-Skala. Die Steuerung der Skala + und - kann benutzt werden, um die Karte zu vergrößern oder zu verkleinern. Dies funktioniert auch, wenn der Regler verschoben wird, oder am einfachsten, wenn man am Mausrad dreht. Zurückdrehen, um zu verkleinern, nach vorne drehen, um zu vergrößern.
Direkt darunter befindet sich der Google-Streetview. Ziehe den blauen Button auf die Straße, die Du im Streetview anschauen möchtest. Der Streeview ist nicht überall vorhanden, er hängt davon ab, was uns Google zur Verfügung stellt.

Wo kein Streetview verfügbar ist, bleibt der Button beim Ziehen über der Karte rot.

Wo der Streetview verfügbar ist, färbt sich der Button beim Ziehen über der Karte blau, Du kannst den Button loslassen und die Straße im Streetview anschauen.
Die Anzeige des Längen- und Breitengrades
Die Permalink-Schaltfläche
Außerhalb der Karte unten rechts befindet sich die Permalink-Schaltfläche. Der Permalink ändert immer dann, wenn die Karte verschoben wird, Objekte ausgewählt oder deselektiert werden.
Man beachte: Der Permalink wird nicht jedesmal automatisch neu generiert, wenn man den Kartenausschnitt mit der Maus verschiebt. Wenn man eine Browser-Sitzung wiederherstellt inkl. Editor, wird der Browser die letzte Kartenposition des Permalinks anzeigen, den man zuvor generiert hat.
Wenn man Permalink anklickt, speichert dieser alle Informationen für den ausgewählten Kartenausschnitt. Man kann ihn anklicken, um die Karte zu aktualisieren, mit einem Rechtsklick kopieren, mit anderen Benutzern im Forum teilen oder als Lesezeichen ablegen.
Vor allem bei Fragen zur Karte wird der Permalink im Forum oft gebraucht. Denn er speichert auch ausgewählte Straßen, Kreuzungen und Landmarks, so zeigt er anderen Benutzern schnell, was gemeint ist.
Karteneditor Steuerung
- Bewege die Karte, indem Du sie mit der Maus umherziehst.
- Mit den Pfeiltasten kannst Du die Karte in alle vier Richtungen verschieben.
- Es gibt vier Möglichkeiten die Karte zu zoomen:
- Über die Zoom-Steuerung am linken oberen Rand der Karte. Regler hoch oder runterziehen mit der Maus oder klicke auf die + oder - Buttons.
- Ein Doppelklick auf der Karte zoomt die Karte um eine Stufe rein und zentriert den Ausschnitt an den Ort, wohin man geklickt hat.
- Am Mausrad drehen. Zurückdrehen, um zu verkleinern, nach vorne drehen, um zu vergrößern. Auf dem Mac mit einem Trackpad oder ähnlichem, nach links und rechts ziehen bewirkt das selbe.
- Die Shift Taste drücken und ein Rechteck auf der Karte Zeichnen. Die Karte zoomt den ausgewählten Auschnitt ein: