Keine Bearbeitungszusammenfassung |
(Informationen zum Aufteilen/Zusammenfügen von Segmenten auf diese Seite verschoben, da thematisch passend.) |
||
| (10 dazwischenliegende Versionen von 2 Benutzern werden nicht angezeigt) | |||
| Zeile 15: | Zeile 15: | ||
Der Anfangspunkt eines Segments wird durch ein [[File:ACB.png]] auf der Karte dargestellt. Der Endpunkt eines Segments mit [[File:BCB.png]]. | Der Anfangspunkt eines Segments wird durch ein [[File:ACB.png]] auf der Karte dargestellt. Der Endpunkt eines Segments mit [[File:BCB.png]]. | ||
Dies hat nichts mit der Fahrtrichtung der Straße selbst zu tun, die wir für das Befahren verwenden in der App. Die Fahrtrichtung kann auch eine Einbahnstraße von [[File:BCB.png]] nach [[File:ACB.png]] darstellen | Dies hat nichts mit der Fahrtrichtung der Straße selbst zu tun, die wir für das Befahren verwenden in der App. Die Fahrtrichtung kann auch eine Einbahnstraße von [[File:BCB.png]] nach [[File:ACB.png]] darstellen. | ||
==Eine neue Straße erstellen== | ==Eine neue Straße erstellen== | ||
| Zeile 30: | Zeile 30: | ||
#Mögliche Abbiegungen erlauben. | #Mögliche Abbiegungen erlauben. | ||
#Änderungen speichern. | #Änderungen speichern. | ||
<br /> | |||
==Neue Straße einzeichnen== | ==Neue Straße einzeichnen== | ||
| Zeile 46: | Zeile 48: | ||
Hast du bereits gespeichert erscheinen neue Straßen ohne Namen und Ort im Waze Map-Editor weiß mit einer roten Umrandung. Je nach Einstellung entweder als Einbahnstraße in der Richtung in der du sie erstellt hast oder als Zweibahnstraße (ein Segment für beide Fahrtrichtungen). Natürlich sind die Straßen noch nicht fertig und du musst jetzt noch die Adresse also Straßennamen und Stadtnamen hinzufügen. Die Adresse der Straße ist wichtig, damit die neue Straße korrekt in der Anwendung erscheint. | Hast du bereits gespeichert erscheinen neue Straßen ohne Namen und Ort im Waze Map-Editor weiß mit einer roten Umrandung. Je nach Einstellung entweder als Einbahnstraße in der Richtung in der du sie erstellt hast oder als Zweibahnstraße (ein Segment für beide Fahrtrichtungen). Natürlich sind die Straßen noch nicht fertig und du musst jetzt noch die Adresse also Straßennamen und Stadtnamen hinzufügen. Die Adresse der Straße ist wichtig, damit die neue Straße korrekt in der Anwendung erscheint. | ||
[[Datei:Straße_erstellen_4.png|alternativtext=|rahmenlos|438x438px]] | |||
==Eingabe der Adresse== | ==Eingabe der Adresse== | ||
Wenn du eine Straße erstellst, musst du mindestens den Stadt- und Straßennamen bearbeiten. Im Waze Map-Editor sind unbestätigte Straßen weiß mit rotem Rand. Sie können mit dem Editor erstellt oder mit der Waze Anwendung aufgezeichnet worden sein.<br>Um eine Straße korrekt | Wenn du eine Straße erstellst, musst du mindestens den Stadt- und Straßennamen bearbeiten. Im Waze Map-Editor sind unbestätigte Straßen weiß mit rotem Rand. Sie können mit dem Editor erstellt oder mit der Waze-Anwendung aufgezeichnet worden sein.<br>Um eine Straße korrekt anzulegen: | ||
*werden Land, Bundesland & Stadt meist automatisch erstellt | *werden Land, Bundesland & Stadt meist automatisch erstellt; in Grenzregionen kann es jedoch mehrere Städte zur Auswahl geben. Diese sollten in weit über 90% der Fälle korrekt angezeigt werden. Falsche Schreibweisen führen zu einer Fehlermeldung. Bitte prüfe in einem solchen Fall nochmals deine Schreibweise. | ||
*Benenne die Straße. Gibt es den Straßennamen im angegebenen Ort bereits, erhältst Du den entsprechenden Vorschlag. | *Benenne die Straße. Gibt es den Straßennamen im angegebenen Ort bereits, erhältst Du den entsprechenden Vorschlag. | ||
*Setze den richtigen [[Segmenttypen|Segmenttyp]] | *Setze den richtigen [[Segmenttypen|Segmenttyp]] | ||
*Korrigiere wenn notwendig die Fahrtrichtung. | *Korrigiere, wenn notwendig, die Fahrtrichtung. | ||
*Verändere die Ebene, wenn es um Über- und Unterführungen geht. | *Verändere die Ebene, wenn es um Über- und Unterführungen geht. | ||
Als erstes musst du das Segment, das du benennen willst auswählen sofern es nicht bereits ausgewählt wurde. Im unteren Bild ist dies eine Einbahnstraße. Wenn du sie ausgewählt hast, kannst du im [[WME_Oberfläche_und_Steuerelemente#Reiter_wenn_Segmente_ausgew.C3.A4hlt_sind|Reiter]] die Eigenschaften bearbeiten. Da im Beispiel eine Einbahnstraße keine Sinn ergibt, ändere die Richtung auf "beide Richtungen" | Als erstes musst du das Segment, das du benennen willst, auswählen, sofern es nicht bereits ausgewählt wurde. Im unteren Bild ist dies eine Einbahnstraße. Wenn du sie ausgewählt hast, kannst du im [[WME_Oberfläche_und_Steuerelemente#Reiter_wenn_Segmente_ausgew.C3.A4hlt_sind|Reiter]] die Eigenschaften bearbeiten. Da im Beispiel eine Einbahnstraße keine Sinn ergibt, ändere die Richtung auf "beide Richtungen". | ||
Da wir eine zweite Straße angehängt haben, hat sich die erste Straße in zwei Segmente geteilt. Du kannst beide Segmente auswählen und benennen oder auch bevor du eine zweite Straße anhängst mit dem Bearbeiten der Eigenschaften beginnen. | Da wir eine zweite Straße angehängt haben, hat sich die erste Straße in zwei Segmente geteilt. Du kannst beide Segmente auswählen und benennen oder auch bevor du eine zweite Straße anhängst mit dem Bearbeiten der Eigenschaften beginnen. | ||
| Zeile 95: | Zeile 89: | ||
Und wieder, du könntest jetzt speichern. Aber eine Sache gibt es noch, die Abbiegungen müssen noch bearbeitet werden. | Und wieder, du könntest jetzt speichern. Aber eine Sache gibt es noch, die Abbiegungen müssen noch bearbeitet werden. | ||
===Adresseingabe bei Bundes-, Landes-, Staats- und Kreisstraßen=== | |||
Bei Bundes-, Landes-, Staats- und Kreisstraßen ist der Name im Feld "Straße" immer mit einem Bindestrich zwischen Bundesstraßenbezeichnung und Straßenname einzutragen. Dies soll nach folgendem Schema geschehen: | |||
{| class="wikitable" | |||
!'''"Bundesstraßenbezeichnung" - "Straßenname"''' | |||
|} | |||
Im Eingabe-Tab sieht das dann wie folgt aus: | |||
[[Datei:Adresse_1.png|ohne|mini|271x271px|Bild: Bindestrich zwischen Bundesstraßenbezeichnung und Straßennamen|alternativtext=]] | |||
Bei bereits vorhandenen Bundesstraßen wird das zugehörige Roadshield automatisch erzeugt und dem Segment hinzugefügt. | |||
'''Die gleiche Vorgehensweise ist bei Landes-, Staats- und Kreisstraßen anzuwenden.''' Auch hier gilt das Schema: | |||
{| | |||
|[[Datei:Adresse_2.png|ohne|mini|115x100px|Bild: Staatsstraße]] | |||
|[[Datei:Adresse_4.png|ohne|mini|115x100px|Bild: Landesstraße]] | |||
|[[Datei:Adresse_3.png|ohne|mini|115x100px|Bild: Kreisstraße]] | |||
|} | |||
{{mbox|type=important|text=Bei [[germany:Anweisungen_auf_Pfeilen#Bundesstra.C3.9Fen|Anweisungen auf Pfeilen]] gilt für Bundesstraßen eine abweichende Regelung bei der Verwendung des Bindestriches.}} | |||
==Abbiegungen bearbeiten== | ==Abbiegungen bearbeiten== | ||
| Zeile 144: | Zeile 160: | ||
<br> | <br> | ||
<br /> | |||
==In zwei Einbahnstraßen aufteilen oder nicht?== | |||
{| class="wikitable" | |||
!<big>Wichtig - insbesondere bei diesem Thema gilt: solltest du dir nicht sicher sein, wie Segmente an einer bestimmten Stelle nach diesen Regelungen angelegt werden sollten, frage unbedingt '''<u>vorher</u>''' erfahrene Editoren, insbesondere BMs oder CMs.</big> | |||
|} | |||
Zu dieser Frage gibt es jetzt eine einheitliche Regelung [[germany:Genauigkeit_der_Waze_Karte#Aufteilung_von_Zweibahnstra.C3.9Fensegmenten|hier]] in der Wazeopedia. | |||
Dort findest Du die '''Grundsätze''', welche beim Aufteilen von Segmenten zu beachten sind. Außerdem sind dort die '''Bedingungen''' aufgelistet, unter welchen Segmente aufgeteilt werden sollen und wann dagegen keine Aufteilung vorzunehmen ist. | |||
Eine inhaltliche Wiedergabe des Wazeopedia-Artikels erfolgt hier nicht. Nutze bitte dazu folgenden Link: | |||
*'''[[germany:Genauigkeit_der_Waze_Karte#Aufteilung_von_Zweibahnstra.C3.9Fensegmenten|Aufteilung von Zweibahnstraßensegmenten]]''' | |||
Bitte beachte die dort aufgeführten Regelungen und Hinweise. | |||
==Wie man zwei Einbahnen zu einer Fahrspur vereint== | |||
Wer eine Straße in zwei Fahrspuren aufteilt, sollte auch verstehen, was alles dazugehört, dies rückgängig zu machen. Es gibt leider keinen einfachen Weg, zwei getrennte Fahrspuren wieder in eine zweispurige Straße zurückzuwandeln. Deshalb sollte man sich das Aufteilen gut überlegen. Wenn man eine Straße antrifft, die nicht aufgeteilt sein sollte, erkennt man dies sehr gut an der Summe der Fehlermeldungen der User. Dort wo die meisten Meldungen liegen brennt es in der Regel. Danach beginnt die hohe Kunst der Karten-Chirurgie am Waze-Karteneditor. Folgende Schritte sind zu erledigen: | |||
#Löschen der einen oder anderen Seite inkl. der Segmente, die beide Straßen verbinden. | |||
#Alle verwaisten Kreuzungen entfernen. | |||
#Richtungsänderungen an der verbleibenden Straße vornehmen. | |||
#Alle Abbiegeverbote kontrollieren. | |||
#Verbinden inkl. Abbiegeverbote aller Straßen, die in die verbleibende Straße münden. | |||
#Sicherstellen, dass die verleibende Straße korrekt in beide Richtungen verbunden ist. | |||
#Die Geometrie der zweispurigen Straße in die Mitte korrigieren. | |||
Damit man sich damit nicht zu viel Arbeit einheimst, sollte man vorher die richtige Straße auswählen, die verbleiben soll. Dies entscheidet man natürlich anhand der bereits verbundenen Segmente. Man kann auch übers Kreuz löschen damit man schneller vorwärts kommt. Nicht vergessen die verbleibende Straße wieder korrekt mit ihr selbst zu verbinden. | |||
==Kreuzungen== | ==Kreuzungen== | ||
Bevor du Änderungen an Kreuzungen vornimmst schau dir die Seite über [[Kreuzungen]] an, um Informationen über die beste Vorgehensweise für Kreuzungen zu erhalten. Es gibt Fälle, in denen eine Kreuzung unlogisch erscheint, aber sie ist dennoch wichtig für Navigationsanweisungen. | Bevor du Änderungen an Kreuzungen vornimmst schau dir die Seite über [[Kreuzungen]] an, um Informationen über die beste Vorgehensweise für Kreuzungen zu erhalten. Es gibt Fälle, in denen eine Kreuzung unlogisch erscheint, aber sie ist dennoch wichtig für Navigationsanweisungen. | ||
Aktuelle Version vom 13. Oktober 2022, 16:40 Uhr
Was ist ein Segment?
In Geometrie ist ein Linien-Segment ein Teil einer Linie, die am Ende durch zwei Punkte begrenzt ist.
In Waze Map Editor verwenden wir Segmente, um neue Straßen zu zeichnen, wie weiter unten definiert. Das Segment muss durch zwei Punkte begrenzt werden, die wir "Kreuzung" (Junction, Node) nennen.
Ein Segment hat immer eine Richtung, die beim Erstellen des Segments definiert wird.
Der Anfangspunkt eines Segments wird durch ein ![]() auf der Karte dargestellt. Der Endpunkt eines Segments mit
auf der Karte dargestellt. Der Endpunkt eines Segments mit ![]() .
.
Dies hat nichts mit der Fahrtrichtung der Straße selbst zu tun, die wir für das Befahren verwenden in der App. Die Fahrtrichtung kann auch eine Einbahnstraße von ![]() nach
nach ![]() darstellen.
darstellen.
Eine neue Straße erstellen
Wenn Du anhand des Luftbildes eine Stelle im Waze Map Editor siehst, an der keine Straße vorhanden ist aber eine sein sollte, kann man diese bequem im Karteneditor erstellen. Es ist zu bedenken, dass sich das Satellitenbild im Waze Map Editor nicht in jedem Fall an der richtigen Stelle befindet, deshalb auch auf die GPS-Punkte achten! Im folgenden Beispiel werden wir nun eine Straße einzeichnen.
Zuerst bewegt und zoomt man die Karte so, dass eine gute Ansicht auf den Kartenausschnitt möglich ist, wo die Straße eingezeichnet werden soll. So kann man der Straße beim einzeichnen gut folgen und die Kurven auch schön rund zeichnen.
Vier wesentliche Schritte sind nötig um eine neue Straße hinzuzufügen:
- Zeichnen der Straße inklusive der Kreuzungen an bestehende Segmente.
- Eigenschaften erstellen: Namen, Richtung, Sperren etc.
- Mögliche Abbiegungen erlauben.
- Änderungen speichern.
Neue Straße einzeichnen

Bewege den Mauszeiger über das Wort Straße mittig in der Werkzeugleiste und wähle "Straße" aus. Du kannst auch das Tastaturkürzel "i" verwenden.
Der Mauszeiger besitzt einen kleinen blauen Kreis um anzuzeigen, dass eine neue Straße eingezeichnet wird. Bewege den Mauszeiger an die Stelle, wo Du mit dem Einzeichnen beginnen willst. Mit einem Klick auf ein Segment oder in eine leere Stelle wird mit dem Einzeichnen begonnen. Du kannst auch dort ansetzen wo eine neue Kreuzung sein soll. Wenn Du mit dem Mauszeiger ein existierendes Segment berührst, leuchtet dieses auf. Sobald Du darauf klickst, werden Kreuzungen automatisch gesetzt.

Bewege nun die Maus der Straße entlang, während Du dem Bild oder den GPS-Punkten folgst. Bei jedem Klick wird ein Geometriepunkt (Kreis) hinzugefügt. An dieser sogenannten Geo-Node kannst Du nach dem Einzeichnen das Segment verschieben falls dies nötig ist. Hast Du den Endpunkt der Straße erreicht, beendet ein Doppelklick das Einzeichnen. Die neue Straße erscheint nun in hellblau um anzuzeigen, dass diese noch nicht gespeichert wurde. In diesem Beispiel hängen wir eine Straße an eine bereits bestehende an, wie das Bild unten anzeigt. Im nächsten Beispiel hängen wir eine Straße an die, die wir zuvor erstellt haben an. Man kann mehrere Straßen erstellen ohne zwischendurch zu speichern, das erspart dir eine Menge Zeit.
Hast du bereits gespeichert erscheinen neue Straßen ohne Namen und Ort im Waze Map-Editor weiß mit einer roten Umrandung. Je nach Einstellung entweder als Einbahnstraße in der Richtung in der du sie erstellt hast oder als Zweibahnstraße (ein Segment für beide Fahrtrichtungen). Natürlich sind die Straßen noch nicht fertig und du musst jetzt noch die Adresse also Straßennamen und Stadtnamen hinzufügen. Die Adresse der Straße ist wichtig, damit die neue Straße korrekt in der Anwendung erscheint.
Eingabe der Adresse
Wenn du eine Straße erstellst, musst du mindestens den Stadt- und Straßennamen bearbeiten. Im Waze Map-Editor sind unbestätigte Straßen weiß mit rotem Rand. Sie können mit dem Editor erstellt oder mit der Waze-Anwendung aufgezeichnet worden sein.
Um eine Straße korrekt anzulegen:
- werden Land, Bundesland & Stadt meist automatisch erstellt; in Grenzregionen kann es jedoch mehrere Städte zur Auswahl geben. Diese sollten in weit über 90% der Fälle korrekt angezeigt werden. Falsche Schreibweisen führen zu einer Fehlermeldung. Bitte prüfe in einem solchen Fall nochmals deine Schreibweise.
- Benenne die Straße. Gibt es den Straßennamen im angegebenen Ort bereits, erhältst Du den entsprechenden Vorschlag.
- Setze den richtigen Segmenttyp
- Korrigiere, wenn notwendig, die Fahrtrichtung.
- Verändere die Ebene, wenn es um Über- und Unterführungen geht.
Als erstes musst du das Segment, das du benennen willst, auswählen, sofern es nicht bereits ausgewählt wurde. Im unteren Bild ist dies eine Einbahnstraße. Wenn du sie ausgewählt hast, kannst du im Reiter die Eigenschaften bearbeiten. Da im Beispiel eine Einbahnstraße keine Sinn ergibt, ändere die Richtung auf "beide Richtungen".
Da wir eine zweite Straße angehängt haben, hat sich die erste Straße in zwei Segmente geteilt. Du kannst beide Segmente auswählen und benennen oder auch bevor du eine zweite Straße anhängst mit dem Bearbeiten der Eigenschaften beginnen.

Um die Eigenschaften zu bearbeiten klicke auf Bearbeiten und du kannst mit der Benennung beginnen.
Es empfiehlt sich eine Reihenfolge der Eingaben für sich selbst zu bestimmen.
Deshalb Nach der Benennung auf Übernehmen klicken oder zuerst die anderen Eigenschaften komplett bearbeiten.

Wenn du mehrere Segmente bearbeitest musst du immer ein "Land" bestimmen. Dies gilt für neue Straßen, sowie für Straßen die verschiedenen Ländern zugeordnet sind. Ansonsten erscheint diese Fehlermeldung hier, wenn du auf "Übernehmen" klickst.

Wenn die Straße keinen Namen hat (z.B. Waldstraßen) benutze das Kontrollkästchen "Ohne". Das gleiche gilt für den Straßennamen.
Wenn es sich um Private Straßen oder Parkplätze oder andere Straßen handelt, die keinen Namen haben, klicke auf "Ohne"
Wenn alles korrekt bearbeitet wurde klicke auf Übernehmen Danach bestimme den Straßentyp, Richtung und Ebene. Wenn keine Unter- oder Überführungen vorhanden sind, ist die Ebene generell 0.
- Beachte, dass "Unbekannt" in der Richtungsangabe nicht davor schützt, dass Waze nicht in eine solche Straße hinein navigiert. "Unbekannt" bedeutet Undefiniert in der Base Map. Die Richtung ändert, wenn Wazer diese Straße befahren. Das "Sperren" von Straßen schützt nicht davor, dass die Richtung ändert
Und wieder, du könntest jetzt speichern. Aber eine Sache gibt es noch, die Abbiegungen müssen noch bearbeitet werden.
Adresseingabe bei Bundes-, Landes-, Staats- und Kreisstraßen
Bei Bundes-, Landes-, Staats- und Kreisstraßen ist der Name im Feld "Straße" immer mit einem Bindestrich zwischen Bundesstraßenbezeichnung und Straßenname einzutragen. Dies soll nach folgendem Schema geschehen:
| "Bundesstraßenbezeichnung" - "Straßenname" |
|---|
Im Eingabe-Tab sieht das dann wie folgt aus:

Bei bereits vorhandenen Bundesstraßen wird das zugehörige Roadshield automatisch erzeugt und dem Segment hinzugefügt.
Die gleiche Vorgehensweise ist bei Landes-, Staats- und Kreisstraßen anzuwenden. Auch hier gilt das Schema:
 |
 |
 |
| Bei Anweisungen auf Pfeilen gilt für Bundesstraßen eine abweichende Regelung bei der Verwendung des Bindestriches. |
Abbiegungen bearbeiten

Wir haben nun die Straßen benannt und bestätigt, doch in welche Richtungen und von woher abgebogen werden darf, musst du noch bestimmen.
Beim Beispiel hier, sind diese Dorfstraßen in allen Richtungen befahrbar. Aber dennoch sind noch rote Pfeile zu sehen. Rot bedeutet Abbiegen nicht erlaubt vom ausgewählten Segment her. Grün bedeutet logischerweise Abbiegen erlaubt. Der eine grüne Pfeil stammt noch von der Straße, die wir als erstes gezeichnet haben. Diese ändert sich nie beim Verbinden von anderen Straßen darauf.
Waze wird, so wie es jetzt noch aussieht, nicht in diese Richtungen navigieren vom ausgewählten Segment her. Bei Kreuzungen, wo nicht alle Abbiegungen möglich sind, klickst du normalerweise die roten Pfeile einzeln an und erlaubst so die Abbiegungen. Hier ist das einfachste die Kreuzung auszuwählen und "Alle Abbiegungen erlauben" anzuklicken. So ermöglichst du das Routing von und in alle Richtungen. Die Abbiegungen können entweder durch die Richtungspfeile oder über die Kreuzung gesteuert werden. Man kann dabei nicht mehrere Kreuzungen auswählen.

Eine ausgewählte Kreuzung sieht so aus.

Wenn eine Kreuzung ausgewählt wird, sind im Reiter die Aktionen sichtbar, die Du bearbeiten kannst. Welcher der Buttons auswählbar ist, hängt vom Status der Kreuzung ab. "Alle Abbiegungen erlauben" oder "Alle Abbiegungen verbieten".
Um nun alle Abbiegungen zu erlauben, klicke auf Alle Abbiegungen erlauben bei beiden Kreuzungen.
Speichern
Bis jetzt hast du vielleicht schon gespeichert oder auch nicht. Wenn nicht klicke jetzt auf den Speichern Button oder speichere mit Ctrl+s Und alle Deine Aktualisierungen werden an den Waze-Server gesendet. Wenn das Speichern beendet ist und keine Fehlermeldungen angezeigt wurden, wird nun das Ergebnis Deiner Bearbeitung zu sehen sein.

Bestehende Straßen bearbeiten
Existierende Straßen oder Segmente zu bearbeiten unterscheidet sich nicht von dem was hier beschrieben wurde bis jetzt.
- Für weitere Informationen zur Bearbeitung von Straßen besuche die WME Schnellstart-Anleitung
Die Geometrie anpassen
Die Geometrie anzupassen bedeutet eine Straße im Aussehen zu verändern. Du musst dies tun bei Änderungen am Straßenverlauf, oder vielleicht um ein ganzes Gebiet von der Basis-Karte an die richtige Stelle zu versetzen. In der Regel passt man die Straßen der Karte an oder die GPS-Punkte an, was natürlich um einiges genauer ist. Deshalb bei Geometrie-Anpassungen immer auch auf die GPS-Punkte achten. Dazu die Ebene GPS-Punkte einblenden.
Die Anweisungen hier gelten für alle Straßen ob nun neu gezeichnete oder bereits bestehende.

Wähle zuerst ein Segment aus. Wenn du nun mit dem Mauszeiger die Straße berührst und diese aufleuchtet, werden die Geometrie Punkte sichtbar. An beiden kannst du ziehen und die Straße so an den Ort bringen, an den sie gehört.
Wenn du an einem kleinen Punkt ziehst, wird er sich beim loslassen in einen größeren verwandeln.

Um einen Punkt zu löschen, berühre den Punkt mit der Maus und drücke die d Taste. Das funktioniert nur mit den größeren, die kleineren Punkte können nicht gelöscht werden.
Wenn eine Lange Gerade Straße viele Punkte besitzt macht es Sinn diese auf ein Minimum zu reduzieren. Dies macht das Segment einfacher und es ist leichter darzustellen auf der App.

Wenn die Bearbeitung der Geometrie beendet ist speichern nicht vergessen.
In zwei Einbahnstraßen aufteilen oder nicht?
| Wichtig - insbesondere bei diesem Thema gilt: solltest du dir nicht sicher sein, wie Segmente an einer bestimmten Stelle nach diesen Regelungen angelegt werden sollten, frage unbedingt vorher erfahrene Editoren, insbesondere BMs oder CMs. |
|---|
Zu dieser Frage gibt es jetzt eine einheitliche Regelung hier in der Wazeopedia.
Dort findest Du die Grundsätze, welche beim Aufteilen von Segmenten zu beachten sind. Außerdem sind dort die Bedingungen aufgelistet, unter welchen Segmente aufgeteilt werden sollen und wann dagegen keine Aufteilung vorzunehmen ist.
Eine inhaltliche Wiedergabe des Wazeopedia-Artikels erfolgt hier nicht. Nutze bitte dazu folgenden Link:
Bitte beachte die dort aufgeführten Regelungen und Hinweise.
Wie man zwei Einbahnen zu einer Fahrspur vereint
Wer eine Straße in zwei Fahrspuren aufteilt, sollte auch verstehen, was alles dazugehört, dies rückgängig zu machen. Es gibt leider keinen einfachen Weg, zwei getrennte Fahrspuren wieder in eine zweispurige Straße zurückzuwandeln. Deshalb sollte man sich das Aufteilen gut überlegen. Wenn man eine Straße antrifft, die nicht aufgeteilt sein sollte, erkennt man dies sehr gut an der Summe der Fehlermeldungen der User. Dort wo die meisten Meldungen liegen brennt es in der Regel. Danach beginnt die hohe Kunst der Karten-Chirurgie am Waze-Karteneditor. Folgende Schritte sind zu erledigen:
- Löschen der einen oder anderen Seite inkl. der Segmente, die beide Straßen verbinden.
- Alle verwaisten Kreuzungen entfernen.
- Richtungsänderungen an der verbleibenden Straße vornehmen.
- Alle Abbiegeverbote kontrollieren.
- Verbinden inkl. Abbiegeverbote aller Straßen, die in die verbleibende Straße münden.
- Sicherstellen, dass die verleibende Straße korrekt in beide Richtungen verbunden ist.
- Die Geometrie der zweispurigen Straße in die Mitte korrigieren.
Damit man sich damit nicht zu viel Arbeit einheimst, sollte man vorher die richtige Straße auswählen, die verbleiben soll. Dies entscheidet man natürlich anhand der bereits verbundenen Segmente. Man kann auch übers Kreuz löschen damit man schneller vorwärts kommt. Nicht vergessen die verbleibende Straße wieder korrekt mit ihr selbst zu verbinden.
Kreuzungen
Bevor du Änderungen an Kreuzungen vornimmst schau dir die Seite über Kreuzungen an, um Informationen über die beste Vorgehensweise für Kreuzungen zu erhalten. Es gibt Fälle, in denen eine Kreuzung unlogisch erscheint, aber sie ist dennoch wichtig für Navigationsanweisungen.
Kreuzungen verschieben
Kreuzungen verschieben ist eine einfache Sache. Man kann sie einfach auswählen und an einen anderen Ort ziehen. Danach müssen nur noch die Geometrie-Punkte der Straßen angepasst werden.
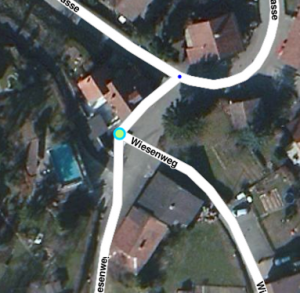
Wähle als erstes die Kreuzung aus. Ein blauer Punkt erscheint. Dies bedeutet, du kannst alle Straßen, die an dieser Kreuzung verbunden sind verschieben. Wenn die ausgewählte Kreuzung einen gelben Punkt anzeigt, bedeutet dies in der Regel, dass du nicht die nötigen Rechte hast oder eine Segment ist gesperrt und du besitzt nicht die nötige Stufe, um die Kreuzung zu bearbeiten.
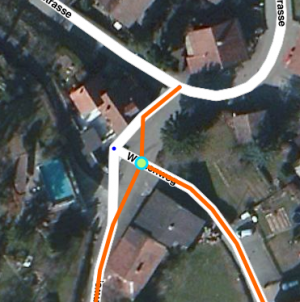
Ziehe nun die Kreuzung an den Ort, wo sie hingehört. Die Winkel in den Segmenten entstehen durch die Geometrie-Punkte, die danach auch noch bearbeitet werden müssen. Achte darauf, dass die Kreuzung nicht eines der Segmente überdeckt, es kann sonst schwieriger werden die Geometrie-Punkte anzufassen und manchmal verbindet sich die Kreuzung auch automatisch mit anderen Segmenten.
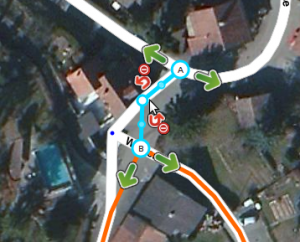
Die großen Geometrie-Punkte können verschoben werden oder es können weitere hinzugefügt werden, wie oben beschrieben, um die Straßen an die Realität anzupassen. Passe sie an die Luftaufnahmen oder die GPS-Punkte an.
Unnötige Kreuzungen löschen
Es gibt Situationen, wo du auf der Karte Straßen findest, die durch Kreuzungen unterteilt sind. In der Regel macht dies keine Probleme. Es können aber Probleme durch falsche Abbiegungen auftauchen, was falsche Routen erzeugt oder es kann auch den Bearbeitungsprozess am Karteneditor verlangsamen. Normalerweise müssen alle unnötigen Kreuzungen entfernt werden. Es ist aber dennoch wichtig, die Segmente näher anzuschauen bevor Kreuzungen entfernt werden, um sicher zu stellen, dass sie keinen Zweck erfüllen.
| Gründe für eine zusätzliche Kreuzung |
|---|
| Die Eigenschaften ändern, z.B. Ortsgrenze, anderer Straßenname, anderer Straßentyp oder Fahrtrichtung |
| Die Segmente sind ein Teil einer Schlaufe und benötigen eine Extra Kreuzung, um ein korrektes Routing durch die Schlaufe zu ermöglichen. |
Wenn du sicher bist, dass die Kreuzung nicht dahin gehört gibt es drei Möglichkeiten die Kreuzung zu entfernen.
- Wenn alle Eigenschaften übereinstimmen, kannst Du die Kreuzung auswählen und auf den Papierkorb in der Werkzeugleiste klicken oder das Tastaturkürzel "Del" verwenden. Anmerkung: Segmente mit Richtung "Unbekannt" müssen zuerst eine Richtung erhalten.
- Du kannst sie mit der Brückenfunktion entfernen. Dadurch werden die Segmente vereint und die Ebene erhöht sich um eine Stufe, passe die Ebene danach wieder an.
- Du kannst die Kreuzung auswählen und auf die nächste Kreuzung ziehen, das Segment dazwischen verschwindet, solange keine Geometrie-Punkte darauf existieren.
Brücken Funktion
Diese Funktion ist ein wahrer Fehler-Indikator, denn wenn die Eigenschaften in den Segmenten nicht übereinstimmen, erscheint das Brückensymbol nicht.

Wähle ein Segment aus und mit der Taste für Mehrfachauswahl (Ctrl-Taste für Linux/Win und Command für Mac) das zweite Segment. Du kannst auch das Tastaturkürzel m verwenden. Ein Brückensymbol erscheint über der Kreuzung.

Klicke auf das Symbol, die Straßen vereinen sich und die Kreuzung verschwindet. Die Segment-Ebene erhöht sich um eine Stufe höher als die des höchsten Segments. Ein Geometrie-Punkt erscheint an der Stelle, wo die Kreuzung war, dieser kann nach Bedarf entfernt werden. Wähle dazu das Segment aus und fahre mit der Maus auf den Punkt und lösche ihn mit d.
Um mehr über die Brückenfunktion zu erfahren, lies die Seite Unterführungen und Brücken
Kreuzungen vereinen
Diese Methode eliminiert das Segment zwischen den Kreuzungen. Sie ignoriert jegliche Eigenschaften der Segmente, die des mittleren Segments und die der Segmente auf beiden Seiten. Du solltest diese Methode auch nur dann verwenden, wenn du sicher bist, dass es keinen reellen Grund für dieses Segment gibt. Das mittlere Segment darf keine Geometrie-Punkte aufweisen, es wird sonst ein scharfer Winkel kreiert, der in der Regel, in einem Speicherfehler endet.


Wähle mit der Maus eine Kreuzung aus und ziehe sie auf die nächstgelegene Kreuzung. Es spielt dabei keine Rolle, von welcher Seite du das Segment auf das andere vereinst. Anmerkung: du musst die Abbiegungen der vereinten Segmente kontrollieren und ggf. nochmals bearbeiten.
Abbiegungen erlauben oder verbieten
Um die Abbiegungen zu bearbeiten schaue weiter oben nach.
Straßen von Kreuzungen abtrennen


Dies ist eine einfache Angelegenheit, sofern du die nötigen Rechte besitzt und das Segment nicht gesperrt ist. Markiere ein Segment und ziehe den Anfangs- oder Endpunkt (A in unserem Fall hier) des Segments von der Kreuzung weg. Nach dem Speichern bleibt die Kreuzung auf den Segmenten, von denen das einzelne Segment abgetrennt wurde übrig. Diese Kreuzung muss oder kann ggf. gelöscht werden.


Zieht man eine Sackgasse von ihrer dazugehörigen End-Kreuzung weg, so wird die Kreuzung nach dem Speichern automatisch gelöscht, da sie ohne zugehöriges Segment auf der Karte nicht mehr verbleiben muss. Falls es sich um eine Sackgasse handelt, muss an das Ende wieder eine End-Kreuzung gesetzt werden.
Eigenschaften aktualisieren
Die Eigenschaften können für einzelne oder auch für mehrere Segmente gleichzeitig bearbeitet werden. Genau wie oben beschrieben für neue Segmente, können auch bei bereits bestehende Straßen die Eigenschaften den aktuellen Gegebenheiten angepasst werden.
Klicke auf eines oder mehrere Segmente und aktualisiere die Straßen.

Du kannst auch durch die Schaltfläche "Gesamte Straße auswählen" mehrere Segmente auswählen oder durch die Mehrfachauswahl mit der Taste m und auch durch halten der Ctrl-Taste.

Sobald du eines oder mehrere Segmente ausgewählt hast kannst du sie im Reiter Eigenschaften bearbeiten.
Adresse
Zuoberst im Reiter "Eigenschaften" kannst du die richtige Adresse eingeben. Das Adressfeld beinhaltet Land, Stadt und Straße. Um Die Eigenschaften zu bearbeiten, klicke auf die Schaltfläche "Bearbeiten oder verwende das Tastaturkürzel e.
Die Stadt und Straßennamen können verändert werden und beim Tippen eines Namens, erhältst Du eine Auswahl in der Dropdownliste. Stelle sicher, dass du immer den richtigen Eintrag auswählst und keine unvollständigen Felder hinterlässt. Wenn du keinen Orts-, oder Straßennamen vergeben willst, klicke auf "Ohne". Alle Segmente, die einen Namen haben musst du durchgängig benennen. Segmente zwischen Straßen dürfen nicht leer bleiben. Wenn du alle Eigenschaften eingegeben hast, klicke auf "Übernehmen". Wenn du Eigenschaften nicht übernehmen willst, klicke auf "Abbrechen".
Solange Segmente rot sind, erscheinen sie nicht in der App und sind auch nicht fürs Routing zu gebrauchen. Dies gilt für alle gezeichneten Segmente im Karteneditor und für Segmente, die mit der Waze-App aufgezeichnet wurden. Dies gehört zum Bestätigungsprozess in Waze, womit man eine Straße fürs Routing gültig macht.
Alternative Straßennamen
Die Alternativen Straßennamen sind nicht in der Waze-App sichtbar. Sie können jedoch für die Suche benutzt werden. Die Alternativen Namen können für jedes oder mehrere Segmente bearbeitet werden. Wenn eines der Segmente bei Mehrfachauswahl bereits einen Alternativen Namen besitzt, wird dieser sich nicht automatisch auf alle Segmente übertragen beim Speichern. Auch ist nicht ersichtlich, für welches Segment ein einzelner Alternativer Namen existiert.
Du kannst Alternative Namen hinzufügen, wenn du auf den Link "Alternative Namen hinzufügen" klickst. In der Regel hat der Alternative Stadtname den selben Eintrag wie das Hauptfeld "Stadt" in den Eigenschaften. Wird kein Stadtname benötigt, klicke auf "Ohne"
Du kannst die Alternativen Namen auch bei Mehrfachauswahl aus den Segmenten löschen, klicke dazu auf das ![]() .
.
Straßentyp
Richtung
Die Fahrtrichtung einer Straße, wird mit dem entsprechenden Eintrag aus der Dropdownliste ausgewählt.
Je nach dem, wie die Fahrtrichtung einer Straße verläuft, kannst du auch hier eine Auswahl treffen. Du kannst hier auswählen, ob eine Straße als Einbahn entlang der Erstellungs-Richtung des Segments von ![]() nach
nach ![]() oder auch entgegengesetzt von
oder auch entgegengesetzt von ![]() nach
nach ![]() verläuft.
Und natürlich kannst d auch eine Zweibahnstraße auswählen.
verläuft.
Und natürlich kannst d auch eine Zweibahnstraße auswählen.
Nachdem du die Richtungs-Eigenschaften einer Straße gespeichert hast, siehst du die Richtung anhand der blauen Pfeile auf den Segmenten.
Die Straßen auf der Basis-Karte sind mit der Richtung "Unbekannt" erstellt worden. Wenn die Straßen unbearbeitet sind, verändern sie ihre Richtung automatisch, wenn die Benutzer mit der Waze-App diese Straßen befahren. Wenn du ein unbearbeitetes Gebiet der Basis-Karte bearbeitest, stelle sicher, dass die Richtungen der Einbahnstraßen korrekt sind. Alle Segmente, die bereits eine definierte Richtung haben, musst du ebenfalls überprüfen.
Ebene

Die Ebene muss überall dort geändert werden, wo eine Straße über- oder unterführt. Standardmäßig ist die Ebene bei jeder Straße auf 0. Eine Brücke sollte demnach Ebene "1" besitzen, eine Unterführung Ebene "-1".
Für mehr Informationen, besuche die Seite Unterführungen und Brücken.
Sperren

Das Segment wird für Bearbeiter unter einer bestimmten Stufe gesperrt. Für Informationen zum "Sperren von Straßen" besuche diese Seite.
Ein Editor kann hier eine Sperre von 1 bis zu seiner eigenen Stufe auswählen, ein Area-Manager mit Stufe 3 kann also z.B. eine Sperre von 1 bis 3 vergeben. Steht ein Segment auf Stufe 3, ist es für Bearbeiter mit Stufe 1 oder 2 gesperrt, Editoren mit Stufe 3 können es bearbeiten.
Achtung: Wenn mehrere Segmente mit verschiedenen Stufen ausgewählt sind, wird das Feld die höchste vorkommende Stufe anzeigen. Verändert wird die Stufe aber nur, wenn man den Wert im Feld ändert und speichert.
Kreisverkehre
Die Seite Erstellen und bearbeiten eines Kreisverkehrs erklärt alles in Zusammenhang mit Kreisverkehren.
Eisenbahnstrecken, Bahnübergänge
Seit der Version 4 der App werden Eisenbahnstrecken auf der Karte angezeigt. Wir nutzen dies ab sofort zur Steigerung der Übersichtlichkeit.
Bahnstrecken sind wie folgt zu mappen:
- Segmenttyp "Eisenbahn" ("Railroad")
- Adresse: Straße und Stadt bleiben leer und die Checkboxen "ohne" werden ausgewählt
- Fahrtrichtung "unbekannt" ("unknown")
- Ebene "0" (bzw. bei Brücken und Tunneln angepasst)
- An Bahnübergängen wird eine Kreuzung angelegt, die Eisenbahn wird hier angehängt. Da die Fahrtrichtung auf "unbekannt" steht, müssen keine Pfeile gesetzt werden.
- Eisenbahnstrecken werden generell auf L3 gelockt.
- Es werden keine einzelnen Gleise gemappt, hier gilt besonders das "KISS"-Prinzip.
Zurück zur Anleitung











