navigation rapide vers...
| Accueil Edition | |
| Règles d'édition | Dernières informations et directives ● Principales directives d'édition |
| Waze Map Editor (WME) | Protections de la carte ● |
| Classification France | |
| Les limitations de vitesse | |
| Nommage | Numéros de rue ● Propagation du nommage des segments ● Bifurcations sur autoroutes et voies rapides |
| Connectivité | Dédoublement des segments ● Connectivité inversée |
| Itinéraires et Navigation | Instruction Override ● Voies de prépositionnement (Lane Guidance) |
| Les articles ci-dessous n'ont pas encore été révisés | |
| Edition Premiers pas | Bonnes pratiques ● Bien débuter ● Ponts et Tunnels |
| Connectivité | Intersections ● Rond-points ● Soft et hard turns |
| Requêtes et Problèmes | Update Requests ● Map Problems |
| Lieux | Normalisation ● Zones d'Activités ● Parking ● Stations essence ● Radars ● Place Update |
| Fermetures | Comment les gérer ● Fermetures programmées |
| Itinéraires et Navigation | Calcul d'itinéraire ● Instructions de navigation |
| Sauf mention contraire, tous les articles sous l'onglet Edition sont en cours de révision. Ces articles sont donc susceptibles de contenir des liens qui mènent vers des pages obsolètes, vers des pages en anglais ou vers des pages supprimées. |
Cet article traite des Erreurs de carte (abrégé en UR (Update Requests) dans la suite de l'article) et qui apparaissent dans l'éditeur (WME Waze Map Editor) sous la forme de ballons colorés avec l'icône Waze. Les ballons sans l'icône Waze signalent des "Map Problem" détectés automatiquement par Waze et sont traités sur la page Les Problèmes de carte (MP) dans l'éditeur.
Présentation
Une UR est considérée par le client Waze comme une Erreur de carte. Quand un Wazer (qu'on appellera Rapporteur) crée une erreur de carte concernant un mauvais sens de circulation, une interdiction de tourner, etc..., le ballon avec la petite icône Waze apparaît sur l'éditeur de carte au niveau du calque des Demandes de mises à jour. Pour des raisons de confidentialité, le nom du Rapporteur n'est pas affiché. Un nouveau système de communication a été ajouté à l'éditeur pour permettre des échanges bi-directionnels entre les Éditeurs et les Rapporteurs.
Quand un problème de carte (UR) est signalé comme "Résolu" ou "Non identifié", un email contenant le nom de l'Éditeur ayant clos le problème est envoyé au Rapporteur l'ayant créé. Cela permet au Rapporteur de prendre éventuellement contact, via le forum ou les messages privés, avec la personne ayant résolu son problème.
Dans l'éditeur de carte, les UR contiennent les informations concernant le trajet effectué par le Rapporteur ainsi que le trajet proposé par Waze. Cela permet de faciliter la résolution du signalement, notamment dans les cas de 'Jonctions incorrectes' ou de 'Mauvais sens de circulation'.
Quand vous cliquez sur l'icône d'une UR, une fenêtre d'information apparaît en haut de l'écran, recouvrant une partie de la carte. Si vous cliquez ensuite sur le lien montrer, l'écran va se recentrer et zoomer sur l'UR en question.
Cette vue initiale vous positionne de telle façon à vous afficher le plus d'information possible. Il peut cependant être nécessaire de jouer avec le zoom ou de se déplacer sur la carte pour visualiser l'ensemble du trajet de l'utilisateur et du trajet proposé par Waze. Il arrive que parfois cette vue initiale vous envoie loin de l'endroit qui vous intéresse, auquel cas il faudra manuellement dézoomer et se replacer soit-même au bon endroit.
Notez que quand la fenêtre d'une UR est visible à l'écran, jusqu'à tant qu'elle soit fermée, les icônes des autres UR/MP apparaissent de façon atténuée.
Élements d'interface
La couleur de l'icône des UR représente son âge. Ci-dessous, les détails sur les différentes variations existantes :








Lorsque vous cliquez sur l'icône d'une UR, la carte se retrouve partiellement recouverte par une fenêtre d'information concernant l'UR.
La partie haute de cette fenêtre indique qu'il s'agit d'une UR "signalée par un utilisateur".
Meta Info
En haut à gauche de l'écran apparaissent la description du signalement (si le Rapporteur l'a renseigné) et la date d'ouverture de la requête.
Affichage des infos liées (montrer)
![]() En haut à droite, on trouve ce lien hypertexte permettant de se positionner sur la zone concernée par l'UR. Il est possible d'ajuster manuellement cette zone.
En haut à droite, on trouve ce lien hypertexte permettant de se positionner sur la zone concernée par l'UR. Il est possible d'ajuster manuellement cette zone.
Trajets utilisateur et Waze
Toujours à droite on trouve 0, 1 ou 2 cases cochées, en fonction des données récupérées par l'application Waze. Ces cases vous permettent d'afficher le trajet effectué par l'utilisateur (en vert), le trajet proposé par Waze ou les deux. Notez que pour des raisons de confidentialité, les trajets des utilisateurs ne peuvent faire plus de 200 mètres et n'incluent pas de point de départ ou d'arrivée précis et la partie du trajet vert à moins de 500m d'un de ces points ne sera pas visible. Cela peut rendre plus difficile la bonne compréhension du trajet de l'utilisateur, notamment s'il y a des intersections après la fin des traces du trajet.
Signalé comme
En bas de la fenêtre de l'UR se trouve la zone permettant de renseigner l'UR. Vous pouvez la laisser ouverte ou la noter comme Résolu ou Non Identifié. Dans ces deux derniers cas, une fois sauvegardée, l'UR est considérée comme clôturée par le système, et personne ne peut plus alors en modifier l'état.
Si vous arrivez à identifier une cause au problème signalé, corrigez-le et sauvegardez vos changements. Marquez ensuite l'UR comme Résolu. Pour différentes raisons, comme le manque d'informations fournies par l'utilisateur ou des trajets utilisateur/Waze contradictoires, vous pouvez être dans l'impossibilité de trouver la cause du problème. Dans ces cas-là, vous pouvez marquer l'UR comme Non Identifié.
Lorsque vous sélectionnez un de ces choix, vous devez cliquer sur le bouton Sauvegarder pour valider vos changements. Une fois cela fait, un email est envoyé au Wazer qui a créé l'UR.
Fermer
Tout à droite de la fenêtre de l'UR se trouve le bouton Fermer. Ce bouton ne clôt pas l'UR mais ferme simplement la fenêtre de l'UR et enlève les informations des trajets. Cela est pratique pour dégager la vue de la carte pendant que vous travaillez à la résolution du problème. Vous pourrez ensuite recliquer sur l'UR pour faire réapparaître les détails et marquer l'UR comme Résolu ou Non Identifié.
Trajets effectués / Trajets fournis par Waze
L'itinéraire fourni par Waze à l'utilisateur apparaîtra en violet, comme sur le client Waze. Le trajet réellement effectué par l'utilisateur est en vert fluo.
Si vous ne voyez pas les flèches de direction ou le sens de circulation, il peut être nécessaire de zoomer. Les sens de circulation apparaitront alors, de même que les instructions de navigation au niveau des jonctions du trajet proposé par Waze (en violet).
Ci-dessous, voici les instructions de navigation que l'on peut rencontrer:
 - Continuer tout droit (le client n'a pas d'indication vocale à donner pour cette instruction)
- Continuer tout droit (le client n'a pas d'indication vocale à donner pour cette instruction) - Tourner à droite
- Tourner à droite - Tourner à gauche
- Tourner à gauche - Sortir/Rester à droite
- Sortir/Rester à droite - Sortir/Rester à gauche
- Sortir/Rester à gauche - Rond-point avec indication de numéro de sortie
- Rond-point avec indication de numéro de sortie - Rond-point avec indication 'Tourner à gauche'
- Rond-point avec indication 'Tourner à gauche' - Rond-point avec indication 'Tourner à droite'
- Rond-point avec indication 'Tourner à droite' - Rond-point avec indication 'Continuer tout droit'
- Rond-point avec indication 'Continuer tout droit' - Rond-point avec indication 'Faire demi-tour'
- Rond-point avec indication 'Faire demi-tour'- Indication vierge - erreur de jonction (voir plus bas)
Notez que ces instructions de guidage (les flèches le long du trajet violet) sont relatives à la direction du trajet. Par exemple, dans la partie en haut à gauche de la capture d'écran ci-dessus, le trajet va vers l'ouest puis tourne vers le sud, d'où l'apparition d'une icône 'Tourner à gauche' et ce même si la flèche de cette icône ne pointe pas dans le sens du trajet réel. En d'autres termes, l'icône indique de tourner à gauche par rapport à la position préalable du trajet, pas de tourner vers l'ouest.
Diagnostics
Diagnostic de l'itinéraire
En utilisant les divergences entre le trajet de l'utilisateur et le trajet fourni par Waze, vous pouvez rechercher par exemple des instructions de guidage qui nécessiteraient d'être modifiées au niveau d'une intersection.
Si vous arrivez à identifier une cause au problème signalé, vous pouvez le signaler comme Résolu puis cliquer sur Sauvegardez.
Une description est parfois fournie par l'utilisateur, mais ne semble pas avoir de rapport avec la vue des trajets visibles sur la carte. Cela se produit généralement lorsque l'utilisateur regarde l'itinéraire fourni et remarque un problème dans la navigation ou sur la carte. Il signale alors le problème dès le début de son trajet mais ne réalise pas que les éditeurs ne verront qu'une petite partie de son trajet et non l'intégralité du voyage. Dans ces cas la, il n'y a rien que vous puissiez faire et sans informations pour identifier le problème vous pouvez signaler l'UR comme Non Identifié. L'utilisateur ayant créé le signalement pourra éventuellement par la suite vous contacter directement ou venir sur les forums pour fournir de plus amples explications.
Diagnostic des instructions de guidage
Orientation
Quand vous passez en revue l'itinéraire d'une UR, il est facile d'être désorienté par le sens des flèches au niveau des jonctions. Comme l'éditeur Waze utilise une oreintation Nord-Sud, pour une route allant en direction du Sud, ces flèches donneront l'impression d'être à l'envers. Gardez en mémoire que celles-ci sont relatives à la direction du trajet, vous devez vous placer du point de vue du conducteur.
Instruction 'Continuer tout droit'
Ayez en tête que les instructions 'Continuer tout droit' sont purement indicatives. Actuellement, l'algorithme de guidage ne donne pas d'instruction au client Waze sur les indications vocales à fournir. Dans le futur, cette fonctionnalité pourrait être activée pour des cas spécifiques.
Indications vierges
Dans certaines circonstances, l'éditeur WME peut afficher une indication vierge sur une jonction.
Cette instruction vierge signifie que l'algorithme de guidage n'a pas réussi à fournir d'instruction pour cette jonction. Le client traite cela comme une instruction 'Continuer tout droit' (inaudible donc), ce qui fait que l'instruction entendue par l'utilisateur concerne l'instruction qui suit la jonction 'vierge'.
Les raisons pour cela :
- Il y a quelque chose de non valide sur la jonction
- Un court segment circulaire
- Une forte déformation
- Il y a un bug dans l'algorithme de guidage au niveau de cette jonction.
Si la raison vient du premier cas, il est assez aisé de faire la correction dans l'éditeur. Dans le cas contraire, cela peut être la deuxième option, auquel cas vous devrez ouvrir un incident auprès du support.
Communication
Des échanges bidirectionnels avec l'utilisateur qui a créé une UR (le Rapporteur) sont possibles à travers la fonction Conversation. Les UR récemment générées ne contiennent pas d'échanges, le bouton Conversation affichera par conséquent "0" tant que cela reste en l'état. La fonction Conversation permet aux éditeurs de demander des précisions au Rapporteur, et au Rapporteur d'y répondre. Cette conversation peut continuer jusqu'à ce que le problème soit clarifié et résolu ou déclaré comme impossible à résoudre.
Interface
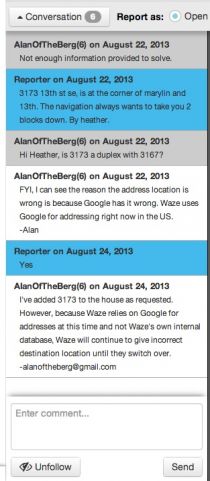
A droite se trouve un exemple d'une conversation avec plusieurs échanges entre l'éditeur et le Rapporteur. Le bouton Conversation indique le nombre total de ces échanges pour cette UR.
Les commentaires du Rapporteur sont affichés en bleu et celles de l'éditeur en blanc/gris. Les couleurs alternent entre le bleu et le blanc/gris si l'éditeur ou le Rapporteur envoie plusieurs commentaires avant que l'autre personne n'ai répondu.
Utilisation
Pour ouvrir une conversation, cliquez sur le bouton Conversation. Ce bouton ouvre/ferme le panneau de Conversation et se faisant masque/découvre une partie de la carte.
Ajoutez un commentaire ou une question en utilisant la partie en bas du panneau où il est écrit Entrez un commentaire.... Pour valider le nouveau commentaire, cliquez sur le bouton Envoyer. Vous pouvez entrer autant de commentaires que vous le souhaitez.
Quand vous envoyez un commentaire, le système active automatiquement le suivi de conversation pour cette UR. Vous pouvez cliquer sur le bouton Ne plus suivre si vous ne souhaitez pas recevoir de notification de réponse. Voir la partie Notifications ci-dessous pour plus de détails.
Une fois validés, vos commentaires ne pourront être supprimés de la conversation et seront visibles par tous les éditeurs.
Chaque éditeur qui suit la conversation d'une UR peut également ajouter des commentaires depuis la messagerie du client Waze, dès lors qu'un commentaire est ajouté à la conversation.
Il est probable que dans de nombreux cas les informations sur les trajets seront suffisamment explicites pour pouvoir résoudre les UR sans avoir besoin de demander des informations complémentaires au Rapporteur.
Notifications
Voici un résumé des messages envoyés par Waze:
- Si vous êtes le Rapporteur
- Vous recevrez un message dans la boîte de votre client Waze quand un Éditeur ajoute un commentaire concernant votre UR.
- Vous recevrez un email ainsi qu'un message dans la boîte de votre client Waze quand un Éditeur clôture (que se soit en Résolu ou en Non Identifié) votre UR.
- Si vous suivez la conversation d'une UR (en tant qu'Éditeur)
- Vous recevrez un email ainsi qu'un message dans la boîte de votre client Waze quand un autre Éditeur ou le Rapporteur ajoute un commentaire concernant l'UR.
- Vous recevrez un email ainsi qu'un message dans la boîte de votre client Waze quand un autre Éditeur clôture (que se soit en Résolu ou en Non Identifié) l'UR.
Etiquette (bonnes pratiques pour gérer une conversation)
A partir du moment où vous envoyez un commentaire ou une question à un Rapporteur, il est recommandé d'attendre sept (7) jours pour recevoir une réponse. Si vous n'obtenez pas de réponse dans ce délai, vous déciderez comment gérer au mieux l'UR avec les informations à votre disposition (ce qui revient au fonctionnement d'avant, quand le système de Conversations n'existait pas.)
Cela signifie que vous pourrez avoir à clôturer l'UR en tant que Non Identifié. Dans ces cas la, le Rapporteur recevra un email lui indiquant que son UR est fermée et il pourra toujours essayer de vous contacter via message privé s'il a des informations complémentaires à fournir.
Lorsque vous rencontrez une UR avec une conversation en cours, ne la clôturez pas sauf si le Rapporteur ou un autre Éditeur vous a autorisé à le faire.
Si une conversation ne reçoit aucun nouveau message pendant au moins sept (7) jours, et que le dernier message vient d'un Éditeur, vous pouvez tenter de résoudre l'UR. Si le dernier message vient d'un Rapporteur, ajoutez un commentaire de telle façon a relancer le premier Éditeur pour qu'il termine son travail sur l'UR. Si sept jours de plus s'écoulent sans nouvelles avancées, vous êtes libre de résoudre/clore l'UR de façon appropriée.



