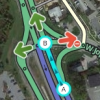Aucun résumé des modifications |
m (6 révisions importées) |
(Aucune différence)
| |
Version du 9 mai 2016 à 21:09
Raccourcis clavier 
Il existe un ensemble de raccourcis clavier, disponible lorsque vous utilisez WME, vous permettant de réaliser les actions les plus courantes de manière rapide, surtout si vous préférez l'utilisation du clavier à celle de la souris.
Personnalisation des raccourcis
Vous trouverez ci-dessous, les raccourcis clavier par défaut. Vous pouvez personnaliser certains de ces raccourcis clavier en affichant la fenêtre d'aide sur les raccourcis (en bas de la zone d'onglets ou en utilisant la touche ?. Sélectionnez en un et appuyez ensuite sur la touche (ou combinaison de touches avec ⇧ Shift, Alt,...) de votre clavier que vous souhaitez utiliser en remplacement du raccourci par défaut. Ceci n'a d'effet que sur le navigateur utilisé et sur l'ordinateur utilisé (les raccourcis personnalisés ne sont pas stockés sur le serveur, donc vous devrez répéter l'opération sur chaque ordinateur et chaque navigateur que vous utiliserez).
Liste des raccourcis par défaut
| Raccourci | Description |
|---|---|
| General | |
| F | Sélectionne la zone de recherche dans la barre d'outils |
| ? ⇧ Shift+/ ⇧ Shift+- ⇧ Shift+~ ⇧ Shift+ù |
Affiche la fenêtre des raccourcis clavier |
| Ctrl+S | Sauvegarde les modifications réalisées |
| Delete | Supprime l'objet unique sélectionné (segment, intersection, Lieu). Pour supprimer plusieurs objets selectionnés, vous devez utiliser le bouton Supprimer (Corbeille) situé dans la barre d'outils et confirmer la suppression multiple. |
| Esc | Désélectionne tous les objets |
| Alt+⇧ Shift+R | Actualise l'affichage de tous les calques visibles (rafraîchissement de l'affichage sans utiliser un permalien, ce qui préserve l'historique de la fenêtre de Chat) |
| Ajout d'objets | |
| G | Ajoute une nouvelle Station Essence |
| I | Ajoute un nouveau segment de route |
| O | Ajoute un nouveau rond-point |
| P | Ajoute une nouvelle zone de stationnement (parking) |
| U | Ajoute une nouveau Lieu notable sous la forme d'une zone |
| Y | Ajoute une nouveau Lieu notable sous la forme d'un point précis |
| Edition des segments | |
| D | Supprime le noeud de géométrie situé sous le pointeur de la souris |
| E | Lorsqu'au moins un segment est sélectionné, cela active le mode édition de l'adresse (pays, ville, rue) du ou des segments |
| H | Lorsqu'un seul segment est sélectionné, cela active le mode édition des numéros de rue de ce segment |
| M | Active ou désactive le mode de multi-sélection. Par défaut, pour sélectionner plusieurs segments, vous devez maintenir appuyé la touche Ctrl. Quand ce mode est actif, chaque sélection d'un nouveau segment s'ajoute à la précédente sélection sans avoir à maintenir la touche Ctrl appuyée. |
| R | Change le sens de circulation des segments sélectionnés pour, successivement, chacun de ces choix : Sens unique (A->B), Sens unique (B->A) et Double-sens (↔).Ne fonctionne que si tous les segments sélectionnés ont le même sens de circulation |
| T | Lorsqu'au moins un segment est sélectionné, affiche la boite de dialogue pour le paramétrage des restrictions programmées |
| Ctrl+A | Sélectionne toute la rue : Lorsqu'un segment est sélectionné (ou plusieurs segments de la même rue), ce raccourci étend la sélection l'ensemble des segments qui composent cette rue (en se basant sur le nom de la rue et le nom de la ville) |
| Ctrl+Z | Annule la dernière modification non encore sauvegardée |
| Ctrl+⇧ Shift+Z Ctrl+⇧ Shift+Y |
Refait la modification qui vient d'être annulée |
| Ctrl+↑ | Augmente l'élévation du segment sélectionné (ou des segments de même élévation sélectionnés) |
| Ctrl+↓ | Diminue l'élévation du segment sélectionné (ou des segments de même élévation sélectionnés) |
| Intersections et Flèches | |
| A | Alterne l'affichage transparent ou opaque des flèches de changement de direction (autorisation/interdiction) de manière que vous puissiez cliquer sur des objets situés en dessous d'elles. Souvent les éditeurs débutants tapent par mégarde sur la touche A et s'étonnent de ne plus pouvoir sélectionner ces flèches. |
| Q | Interdit tous les changements de direction au niveau de l'intersection préalablement sélectionnée, ce qui passe toutes les flèches de changement de direction au rouge |
| W | Autorise tous les changements de direction au niveau de l'intersection préalablement sélectionnée, ce qui passe toutes les flèches de changement de direction au vert. (Pensez à consulter l'article sur les "Soft Turn".) |
| S | Active ou désactive l'affichage distinct des flèches d'autorisation/interdiction de changement de direction. L'affichage distinct décale l'affichage des flèches de manière à ce qu'elles ne se chevauchent pas, permettant ainsi de les sélectionner plus facilement. |
| ⇧ Shift+Z | Active ou désactive l'affichage de TOUTES les flèches d'interdiction de changement de direction (rouges) existantes sur l'ensemble des segments présent dans la zone d'affichage de la carte. Si ce mode est actif, aucune flèche verte ne s'affiche. |
| Affichage et Calques | |
| ⇧ Shift+A | Affiche ou masque le calque des Area Managers |
| ⇧ Shift+C | Affiche ou masque le calque des Villes |
| ⇧ Shift+E | Affiche ou masque le calque des Zones Modifiables |
| ⇧ Shift+F | Active ou désactive le mode plein-écran |
| ⇧ Shift+G | Affiche ou masque le calque des Traces GPS |
| ⇧ Shift+I | Affiche ou masque le calque de l'Imagerie Satellite |
| ⇧ Shift+L | Affiche ou masque le calque des Lieux notables (zones et points) |
| ⇧ Shift+V | Affiche ou masque le calque des Live Users |
| ⇧ Shift+P | Affiche ou masque le calque de mise à jour des Places |
| ⇧ Shift+R | Affiche ou masque le calque des Routes |
| ⇧ Shift+S | Affiche ou masque le calque des Radars |
| ⇧ Shift+U | Affiche ou masque le calque des Demande de mise à jour (Update Requests) |
| ⇧ Shift+U | Affiche ou masque le calque des Update Requests (Demande de mise à jour) |
| ⇧ Shift+W | Ferme la fenêtre Streetview |
| Alt+C | Affiche ou masque la fenêtre du Chat |
| Alt+⇧ Shift+R | Actualise l'affichage de tous les calques visibles (rafraîchissement de l'affichage sans utiliser un permalien, ce qui préserve l'historique de la fenêtre de Chat) |
| ⇧ Shift+↑ | Augmente le Zoom sur l'affichage |
| ⇧ Shift+↓ | Diminue le Zoom sur l'affichage |
| ↑↓←→ | Déplace la carte dans les 4 directions |