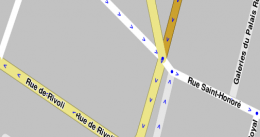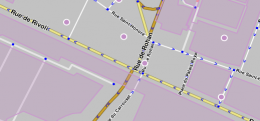Aucun résumé des modifications |
Aucun résumé des modifications |
||
| Ligne 95 : | Ligne 95 : | ||
Les calques "Villes", "Routes" et "Traces GPS" disposent, dans la bordure gauche du menu, d'une poignée (sous la forme de 6 petits points) qui permet de déplacer l'ordre de ces calques, ce qui réorganise leur ordre de superposition. ATTENTION: Ce sont les calques en bas de la liste qui seront affichés en dernier, donc <u>par-dessus</u> les autres. | Les calques "Villes", "Routes" et "Traces GPS" disposent, dans la bordure gauche du menu, d'une poignée (sous la forme de 6 petits points) qui permet de déplacer l'ordre de ces calques, ce qui réorganise leur ordre de superposition. ATTENTION: Ce sont les calques en bas de la liste qui seront affichés en dernier, donc <u>par-dessus</u> les autres. | ||
Enfin, en haut à droite du menu déroulant, | Enfin, en haut à droite du menu déroulant, cet icone [[File : Reload Layers.png | 30px]] permet d'actualiser l'affichage des calques, ce qui permet de recharger les informations les plus récentes et dans certains cas de résoudre des bugs d'affichage. Cette méthode de rafraîchissement présente également l'avantage de ne pas réinitialiser toute l'interface WME et donc de ne pas perdre l'historique du Chat en cours. (raccourci clavier : {{key press|Alt|Shift|R}} ) | ||
{{Clear}} | {{Clear}} | ||
| Ligne 124 : | Ligne 124 : | ||
Raccourci clavier: {{key press|Shift|R}} | Raccourci clavier: {{key press|Shift|R}} | ||
Les routes correspondent à l'ensemble des rues, allées, chemin, départementales, autoroutes... qui composent la totalité du réseau routier dans Waze. En fonction du Niveau de Zoom, les types de routes les moins | Les routes correspondent à l'ensemble des rues, allées, chemin, départementales, autoroutes... qui composent la totalité du réseau routier dans Waze. En fonction du Niveau de Zoom, les types de routes les moins importants n’apparaîtront pas pour éviter de surcharger la carte. | ||
{{Clear}} | {{Clear}} | ||
| Ligne 133 : | Ligne 133 : | ||
Ce calque affiche les coordonnées GPS des trajets effectués par les utilisateurs de Waze. Il est utile pour placer assez précisément les routes nouvelles ou modifiées lorsque la vue aérienne n'est pas encore à jour. Les points GPS apparaissent dans WME sous forme de flèches colorées, et cette couleur est déterminée par la direction du trajet. Cela permet de déterminer plus facilement les points GPS isolés, ou les routes ne correspondant pas au trajet réel des véhicules. | Ce calque affiche les coordonnées GPS des trajets effectués par les utilisateurs de Waze. Il est utile pour placer assez précisément les routes nouvelles ou modifiées lorsque la vue aérienne n'est pas encore à jour. Les points GPS apparaissent dans WME sous forme de flèches colorées, et cette couleur est déterminée par la direction du trajet. Cela permet de déterminer plus facilement les points GPS isolés, ou les routes ne correspondant pas au trajet réel des véhicules. | ||
Occasionnellement, vous pourrez trouver des traces GPS farfelues ou en décalage notable avec ce que vous connaissez de la réalité du terrain. Ceci provient généralement soit d'une imprécision soit d'un décrochage du signal GPS du terminal mobile utilisé. | |||
{{Clear}} | {{Clear}} | ||
| Ligne 141 : | Ligne 142 : | ||
Le calque Gestionnaires de Zones (ou Area Managers) affiche des rectangles colorés, contenant le nom d'un Area Manager (AM) et se superposant les uns les autres. Ces zones représentent les zones dans lesquelles chaque AM a des droits d'éditions. Ce calque permet d'identifier puis de contacter l'AM pour lui indiquer un problème que vous avez trouvé dans sa zone mais que vous ne pouvez résoudre car vous n'avez pas les droits nécessaires. | Le calque Gestionnaires de Zones (ou Area Managers) affiche des rectangles colorés, contenant le nom d'un Area Manager (AM) et se superposant les uns les autres. Ces zones représentent les zones dans lesquelles chaque AM a des droits d'éditions. Ce calque permet d'identifier puis de contacter l'AM pour lui indiquer un problème que vous avez trouvé dans sa zone mais que vous ne pouvez résoudre car vous n'avez pas les droits nécessaires. | ||
Remarque : Le nom de l'Area Manager est affiché au centre de sa zone; Certaines zones étant très grandes, le nom n’apparaît pas toujours sur la portion de la carte que vous consultez. | |||
{{Clear}} | {{Clear}} | ||
| Ligne 174 : | Ligne 177 : | ||
Consultez l'article sur les ''Problèmes de carte'' pour apprendre comment traiter correctement ce type de situation. | Consultez l'article sur les ''Problèmes de carte'' pour apprendre comment traiter correctement ce type de situation. | ||
Lorsqu'un problème de carte a été traité et résolu par un éditeur, il disparaît par défaut de l'affichage. Pour permettre de consulter les problèmes qui ont été récemment résolus, vous pouvez utiliser l'option '''Montrer les fermés''' présent sous le choix du calque ''Problèmes de carte''. A l'inverse pour les masquer, utilisez l'option '''Cacher les fermés''' situé au même endroit. | Lorsqu'un problème de carte a été traité et résolu par un éditeur, il disparaît par défaut de l'affichage. Pour permettre de consulter les problèmes qui ont été récemment résolus, vous pouvez utiliser l'option '''Montrer les fermés''' présent sous le choix du calque ''Problèmes de carte''. Les problèmes de carte résolus sont de couleur verte. A l'inverse pour les masquer, utilisez l'option '''Cacher les fermés''' situé au même endroit. | ||
| Ligne 184 : | Ligne 187 : | ||
Raccourci clavier: {{key press|Shift|U}} | Raccourci clavier: {{key press|Shift|U}} | ||
Les demandes de mise à jour sont des signalements envoyés par les utilisateurs durant leur trajet ou depuis la LiveMap. Ces icônes indiquent l'emplacement | Les demandes de mise à jour sont des signalements envoyés par les utilisateurs durant leur trajet ou depuis la LiveMap. Ces icônes indiquent l'emplacement précis où l'utilisateur a émis l'erreur. Sauf exception (proximité du domicile, autres raisons techniques,...), une partie du trajet effectué par l'utilisateur apparaît en vert, et si Waze était en mode navigation au moment de l'envoi de l'erreur, l'itinéraire fourni par Waze à l'utilisateur apparaîtra en violet avec le sens de circulation et les icones correspondant aux instructions générées par la navigation. | ||
Lorsqu'une demande de mise à jour a été traitée et résolue par un éditeur, elle disparaît par défaut de l'affichage. Pour permettre de consulter les demandes qui ont été récemment résolues, vous pouvez utiliser l'option '''Montrer les fermés''' présent sous le choix du calque ''Demande de mise à jour''. A l'inverse pour les masquer, utilisez l'option '''Cacher les fermés''' situé au même endroit. | Lorsqu'une demande de mise à jour a été traitée et résolue par un éditeur, elle disparaît par défaut de l'affichage. Pour permettre de consulter les demandes qui ont été récemment résolues, vous pouvez utiliser l'option '''Montrer les fermés''' présent sous le choix du calque ''Demande de mise à jour''. Les demandes résolues sont de couleur verte. A l'inverse pour les masquer, utilisez l'option '''Cacher les fermés''' situé au même endroit. | ||
Voir la page sur les Erreurs de carte pour plus d'information. | Voir la page sur les Erreurs de carte pour plus d'information. | ||
| Ligne 197 : | Ligne 200 : | ||
Raccourci clavier: {{key press|Shift|P}} | Raccourci clavier: {{key press|Shift|P}} | ||
Les utilisateurs, à partir de leur application mobile, sont invités par Waze à participer à la déclaration de Lieux notables, soit en complétant les informations relatives aux lieux existants (nom, catégorie, horaires d'ouverture, etc.) soit en y adjoignant des photos prises à partir de leur terminal mobile, soit en créant directement un nouveau Lieu. Toutefois, ces mises à jours ne sont ni systématiquement, ni immédiatement | Les utilisateurs, à partir de leur application mobile, sont invités par Waze à participer à la déclaration de Lieux notables, soit en complétant les informations relatives aux lieux existants (nom, catégorie, horaires d'ouverture, etc.) soit en y adjoignant des photos prises à partir de leur terminal mobile, soit en créant directement un nouveau Lieu. Toutefois, ces mises à jours ne sont ni systématiquement, ni immédiatement reportées dans la Carte et doivent préalablement être validées ou confirmées par les éditeurs. Ce calque affiche l'ensemble des demandes de mises à jour de Lieux (appelés "Places" sur l'application) en attente de validation. | ||
Voir la page sur le traitement des Demandes de mises à jour des Lieux pour plus d'information. | Voir la page sur le traitement des Demandes de mises à jour des Lieux pour plus d'information. | ||
| Ligne 216 : | Ligne 219 : | ||
Raccourci clavier: {{key press|Shift|V}} | Raccourci clavier: {{key press|Shift|V}} | ||
Ce calque affiche sur la Carte les éditeurs actuellement connectés qui travaillent sur la zone affichée. Ils sont représentés sous la forme de l'icone ci-contre. Leur présence signifie qu' | Ce calque affiche sur la Carte les éditeurs actuellement connectés qui travaillent sur la zone affichée. Ils sont représentés sous la forme de l'icone ci-contre. Leur présence signifie qu'ils sont peut être en train de faire des modifications à cet endroit. Aussi est-il prudent, avant d'entamer vos travaux, de contacter l'utilisateur en question sur le Chat, pour vous coordonner avec lui. | ||
{{Clear}} | {{Clear}} | ||
{{Collapsible section bottom}} | {{Collapsible section bottom}} | ||
<!------------------------ DO NOT EDIT BELOW THIS LINE--------------------------------------> | <!------------------------ DO NOT EDIT BELOW THIS LINE--------------------------------------> | ||
}}</onlyinclude> | }}</onlyinclude> | ||
-
Albania

-
Angola

-
Argentina

-
Australia
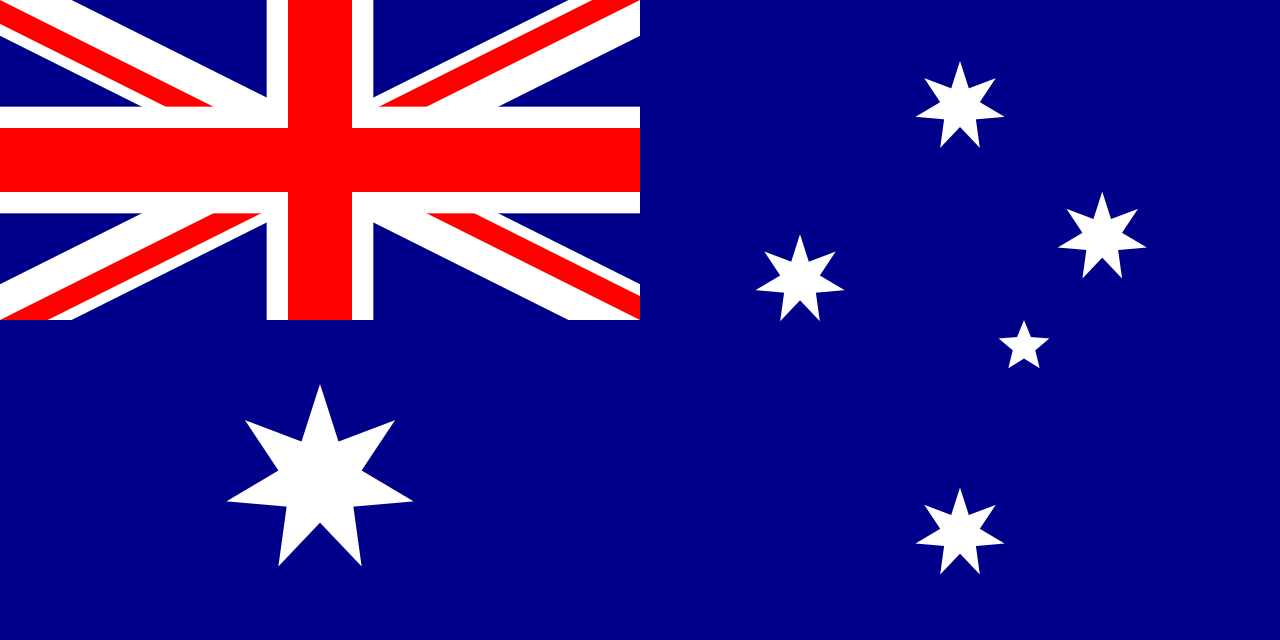
-
Österreich
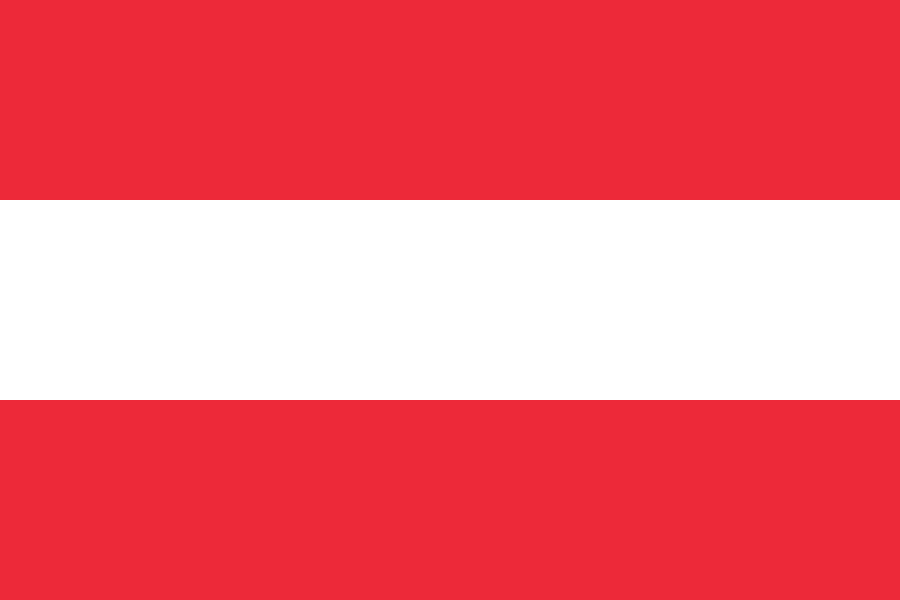
-
Bahrain
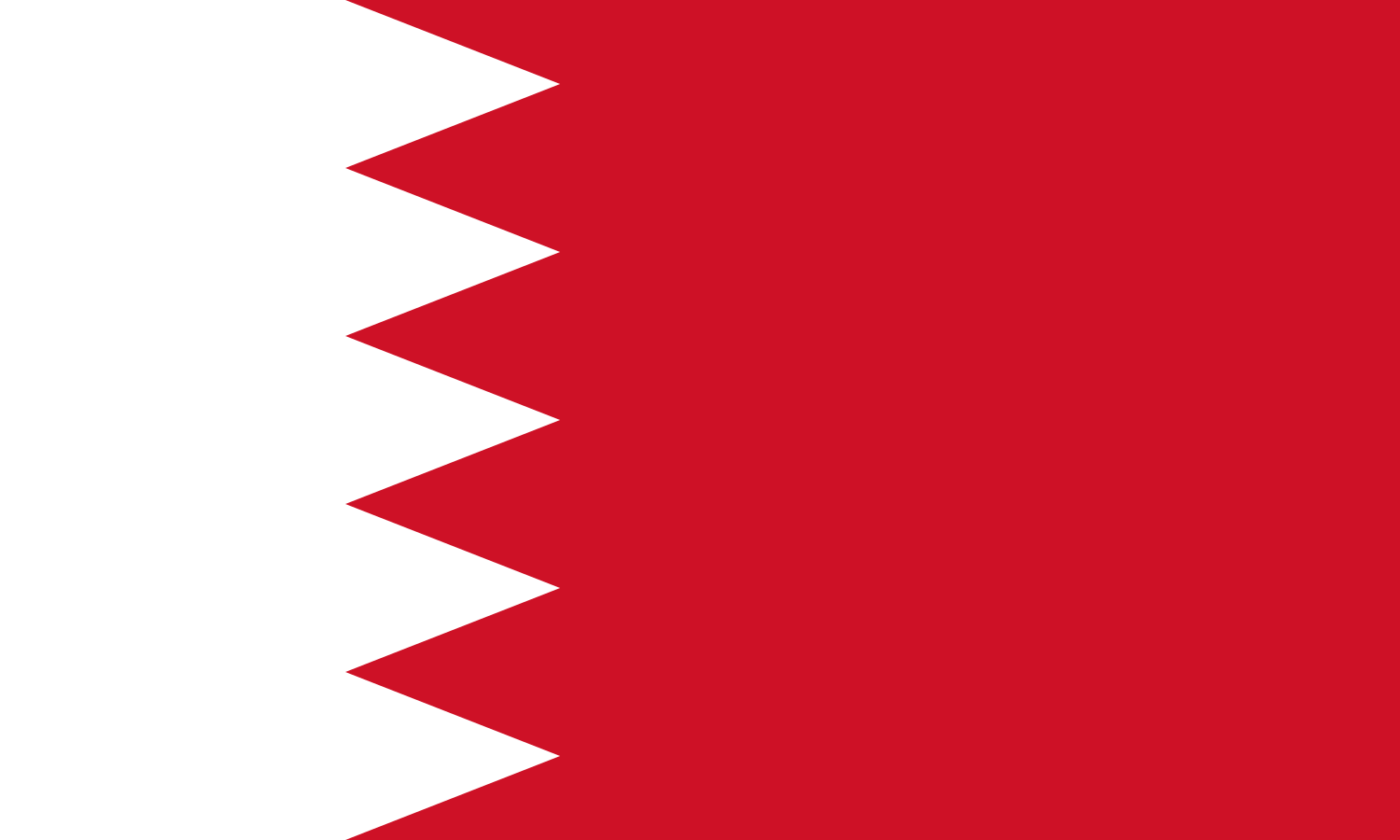
-
Belarus
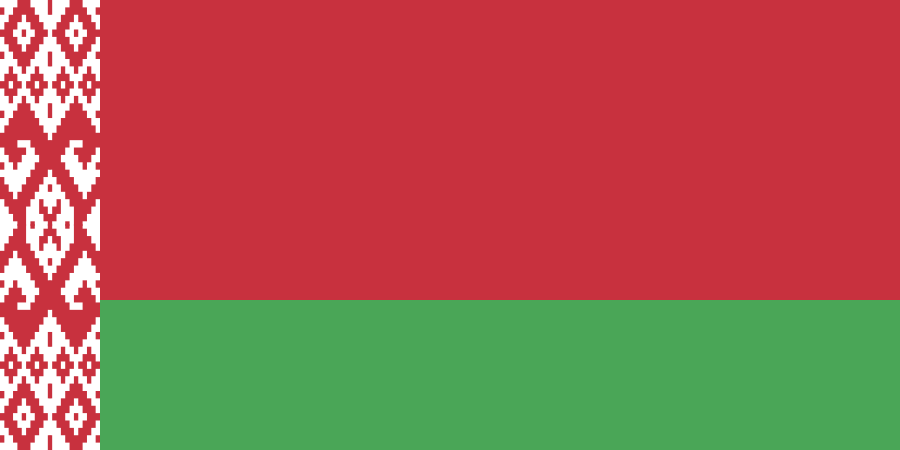
-
Belgium
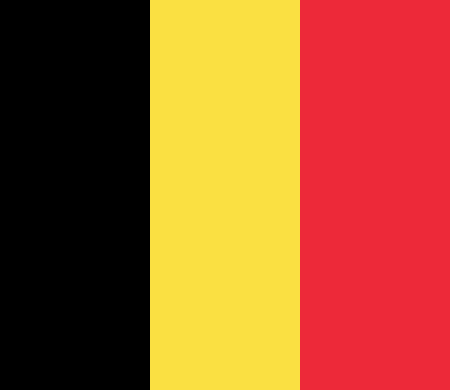
-
Belize
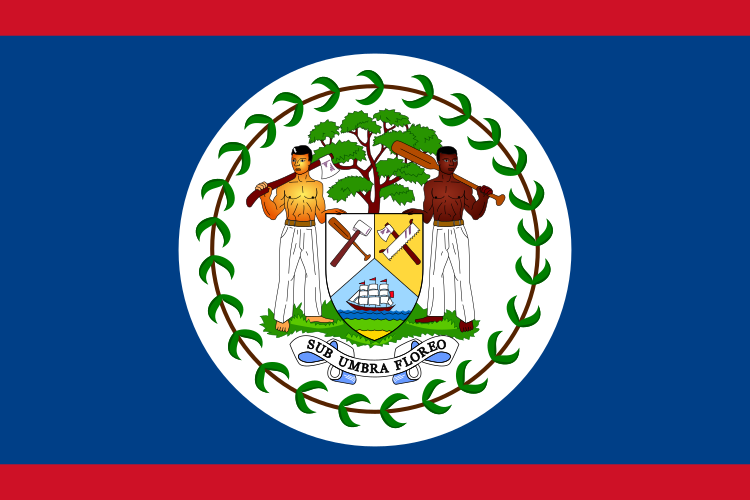
-
Bolivia
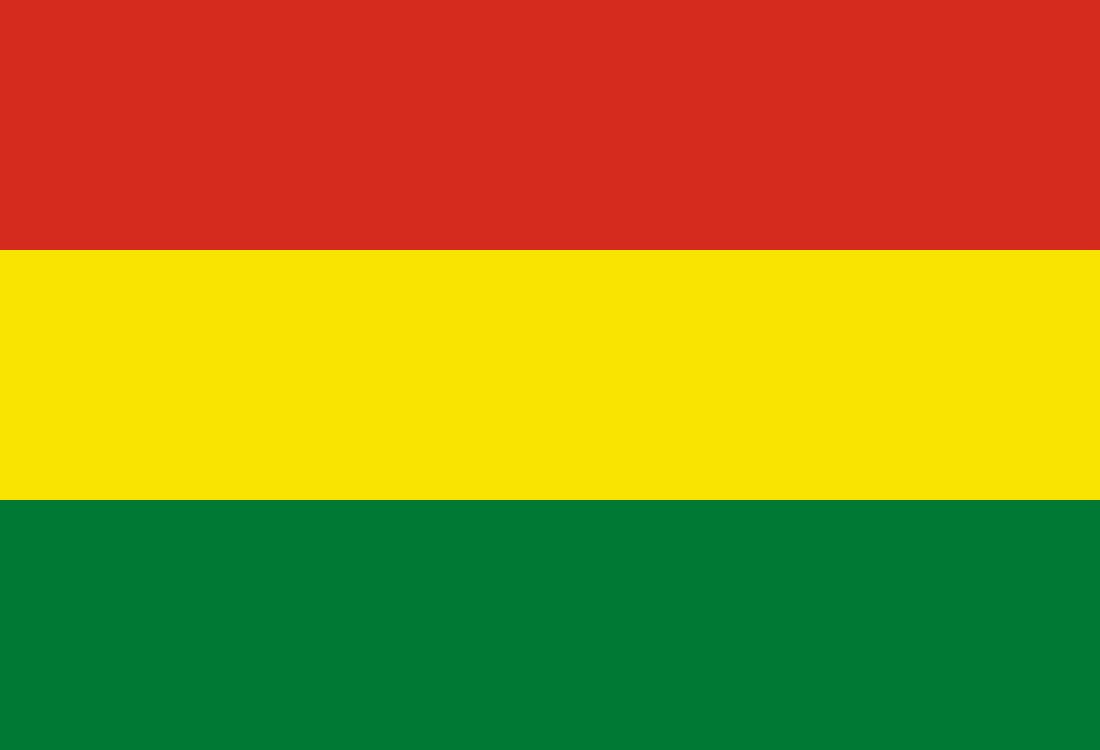
-
Bosnia and Herzegovina
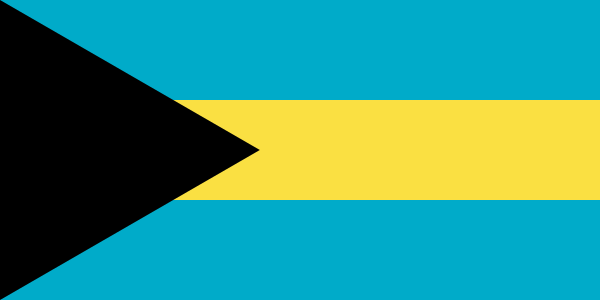
-
Brasil

-
Bulgaria
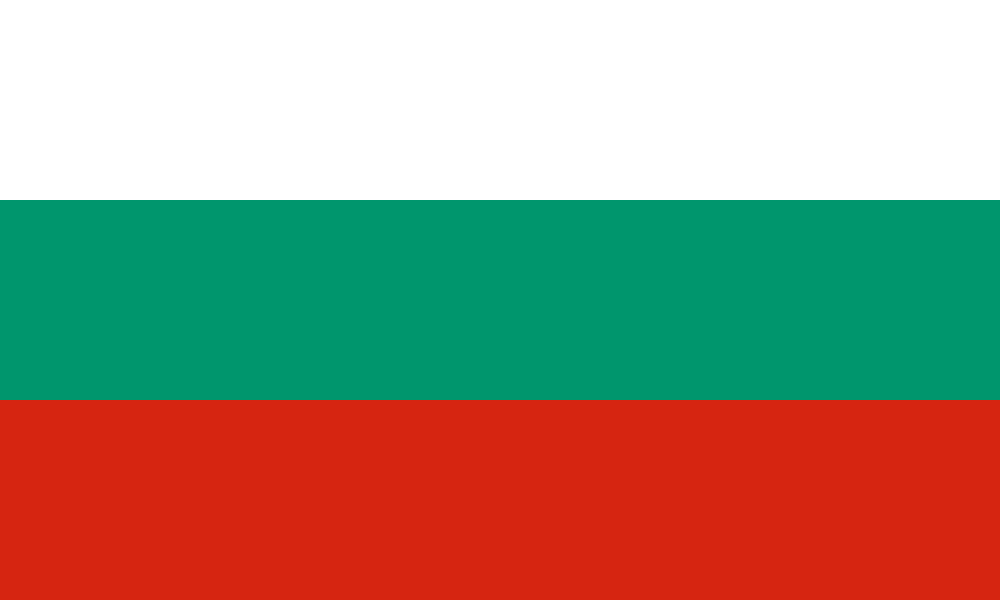
-
Canada
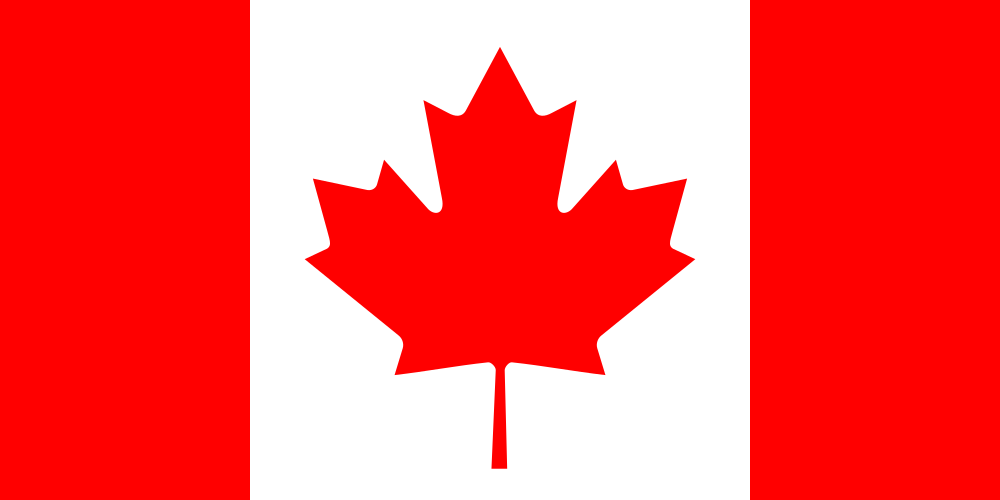
-
Chile
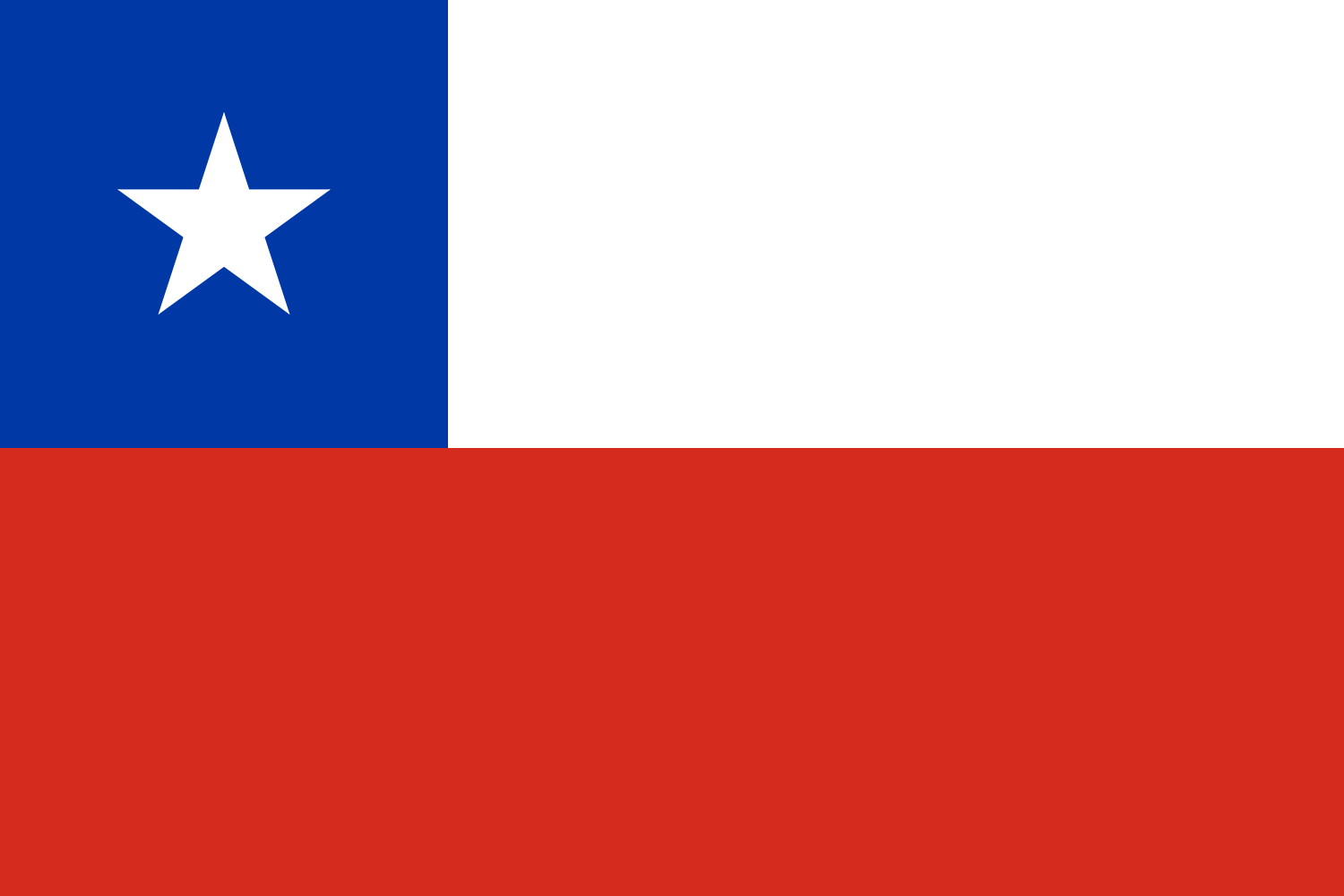
-
China

-
Colombia

-
Costa Rica
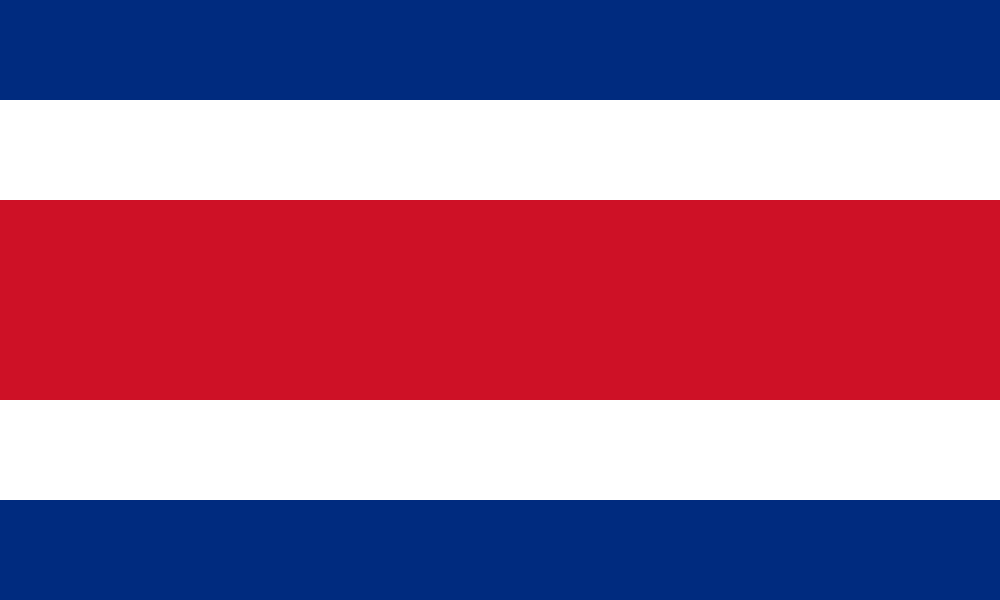
-
Croatia

-
Cyprus

-
Czech
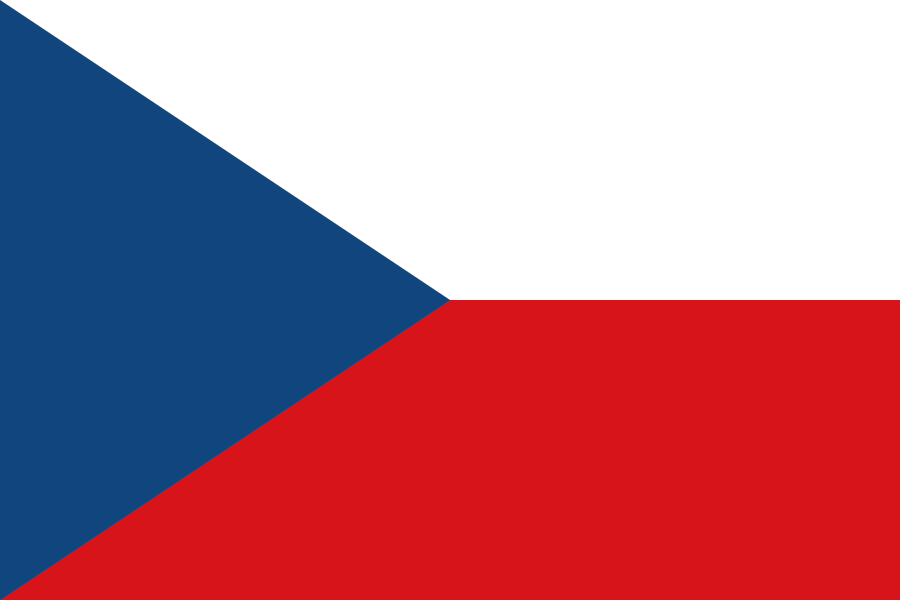
-
Denmark
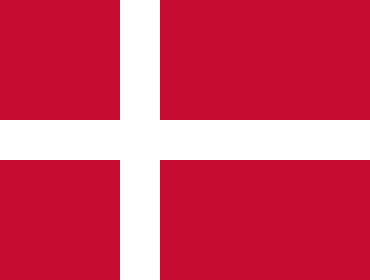
-
EAC
-
Ecuador

-
El Salvador
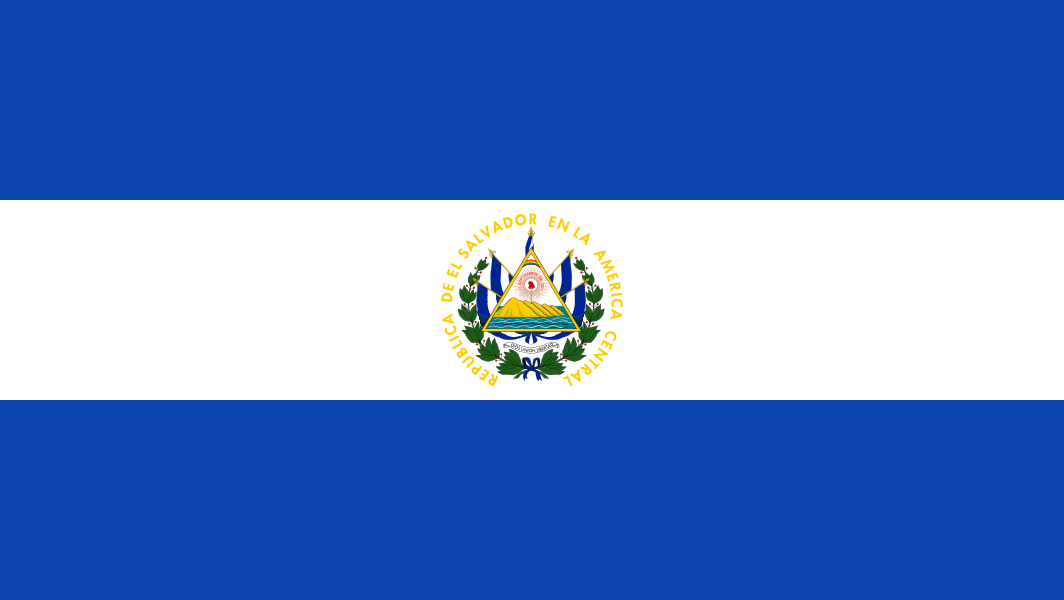
-
Eesti
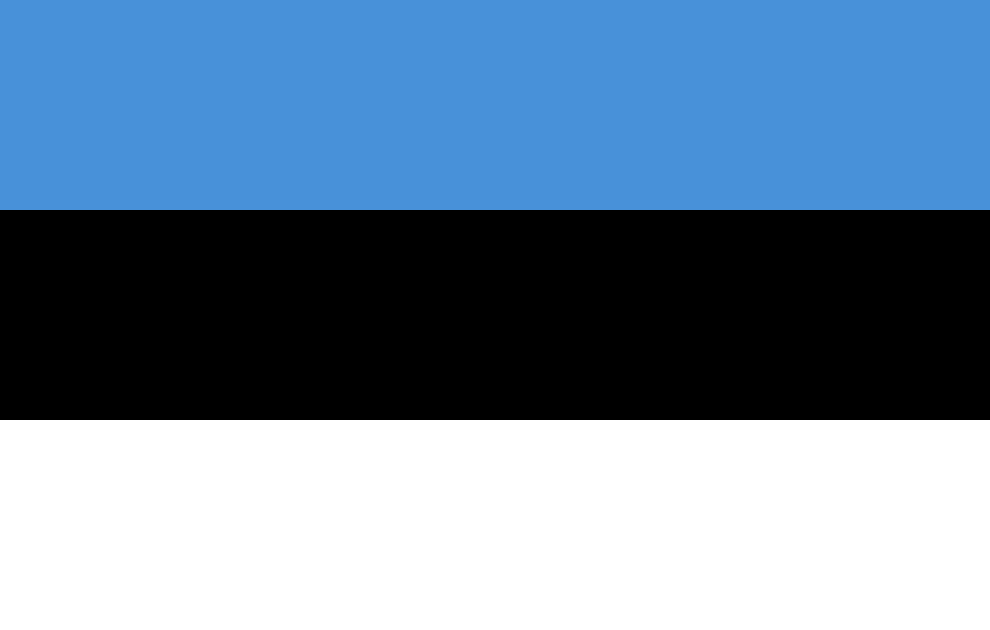
-
Etsi

-
Finland
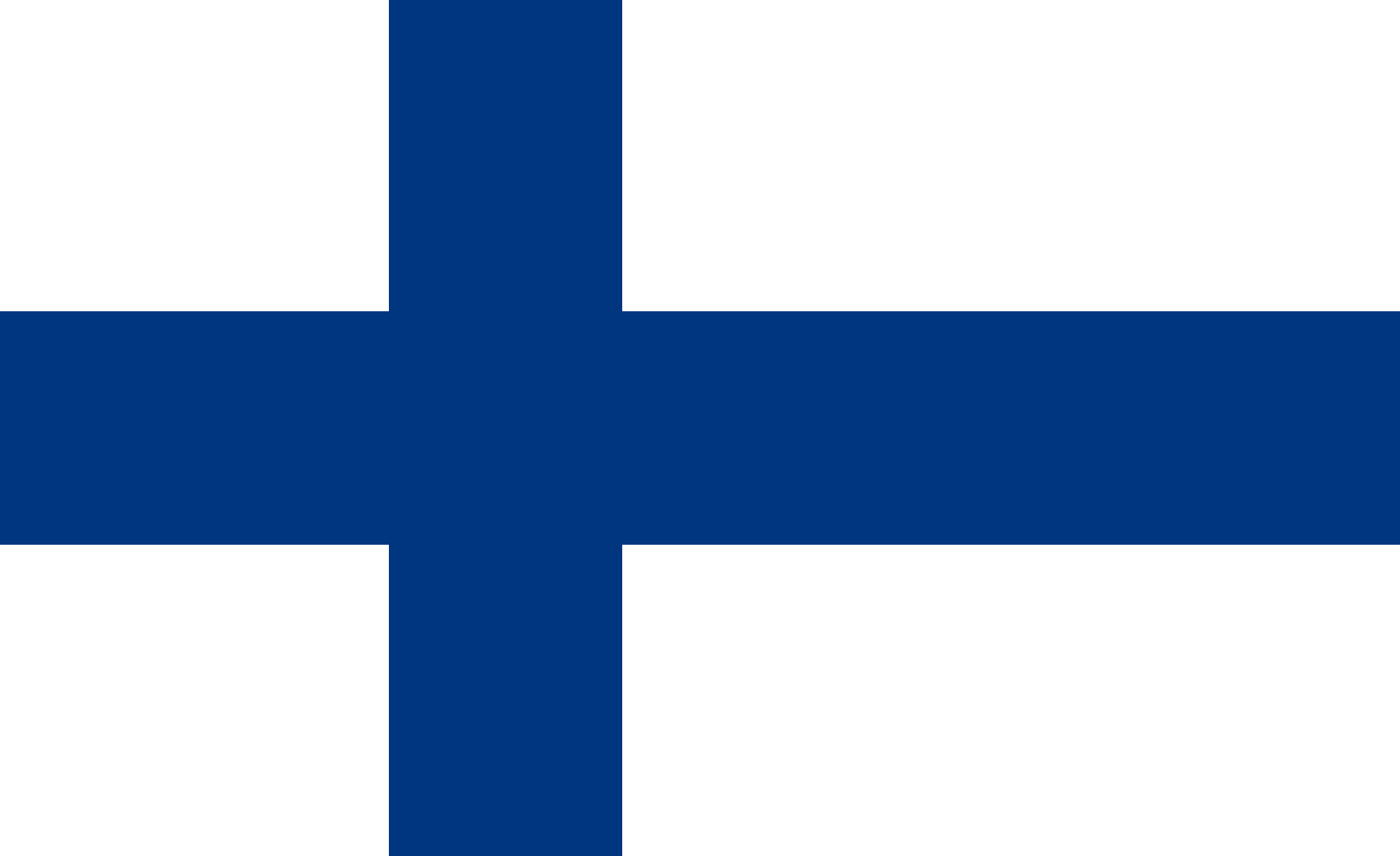
-
France
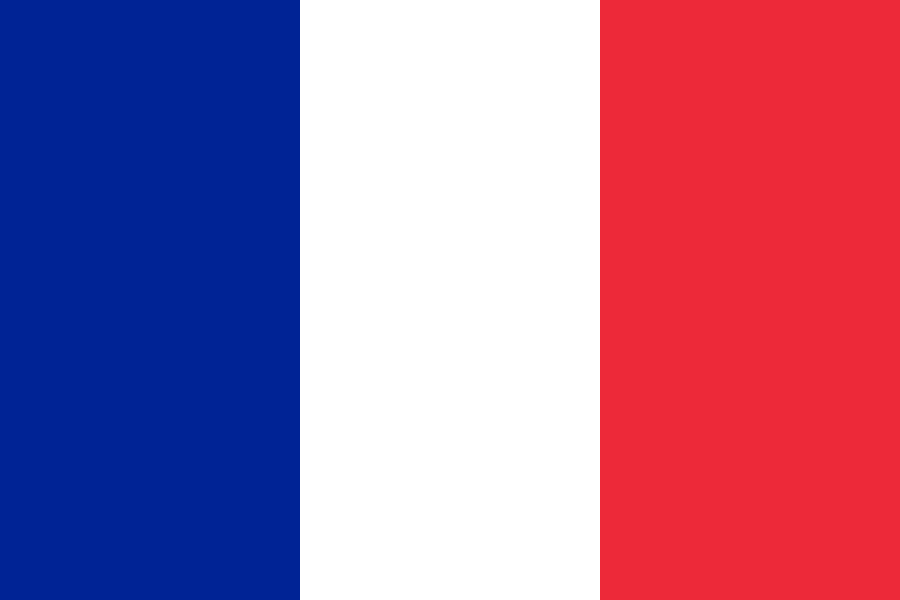
-
Germany

-
Ghana
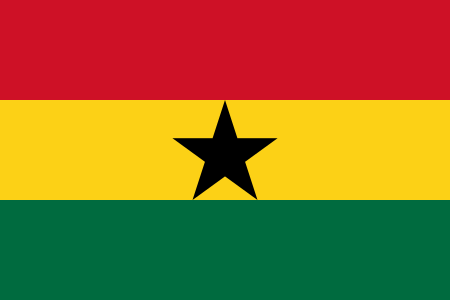
-
Greece

-
Guatemala

-
Hong Kong

-
Hungary
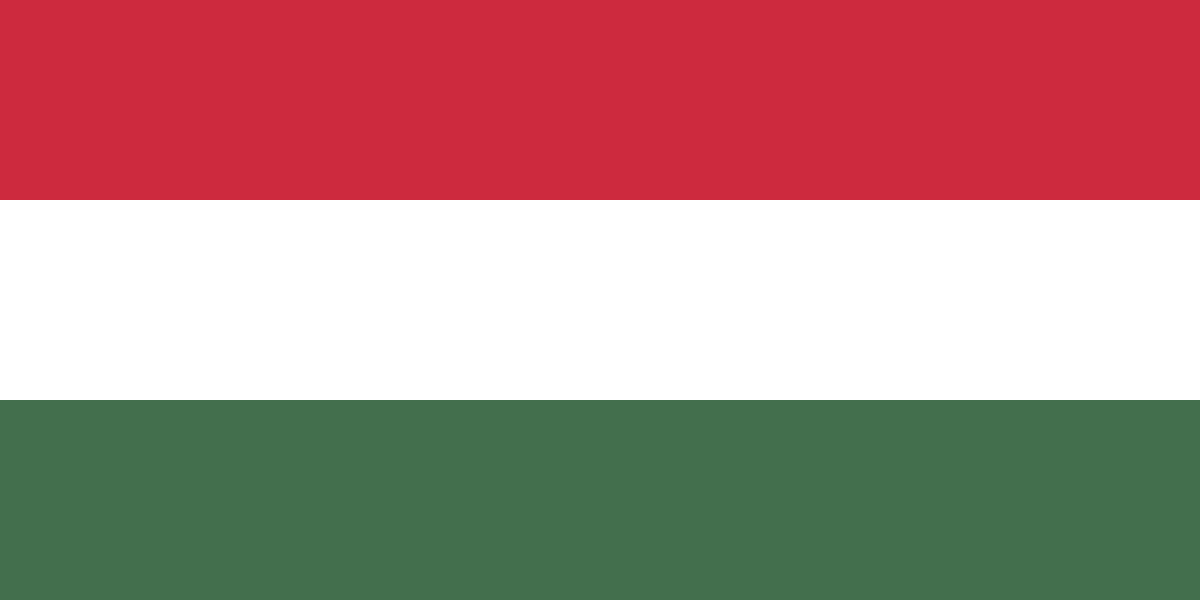
-
Iceland
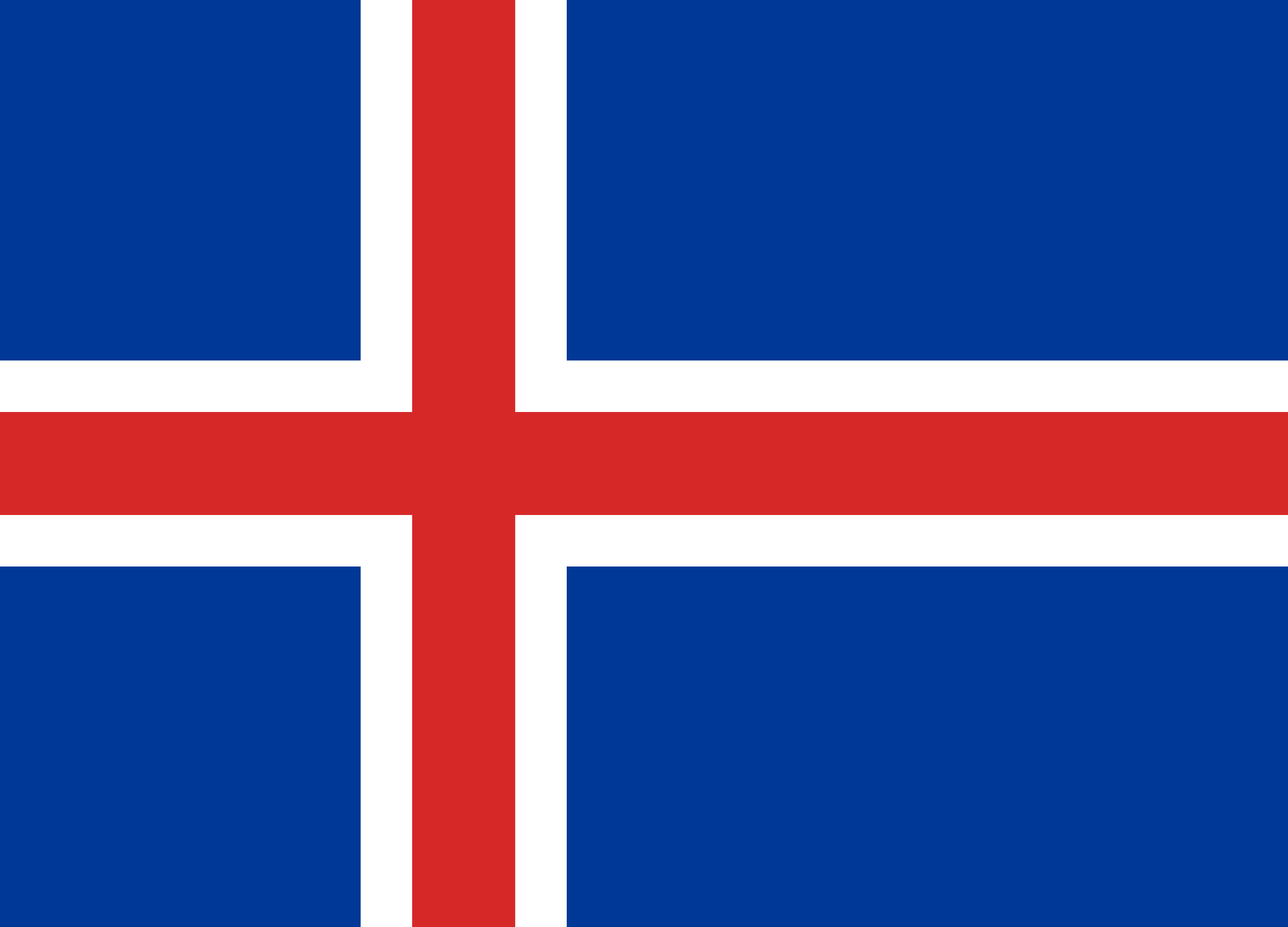
-
India
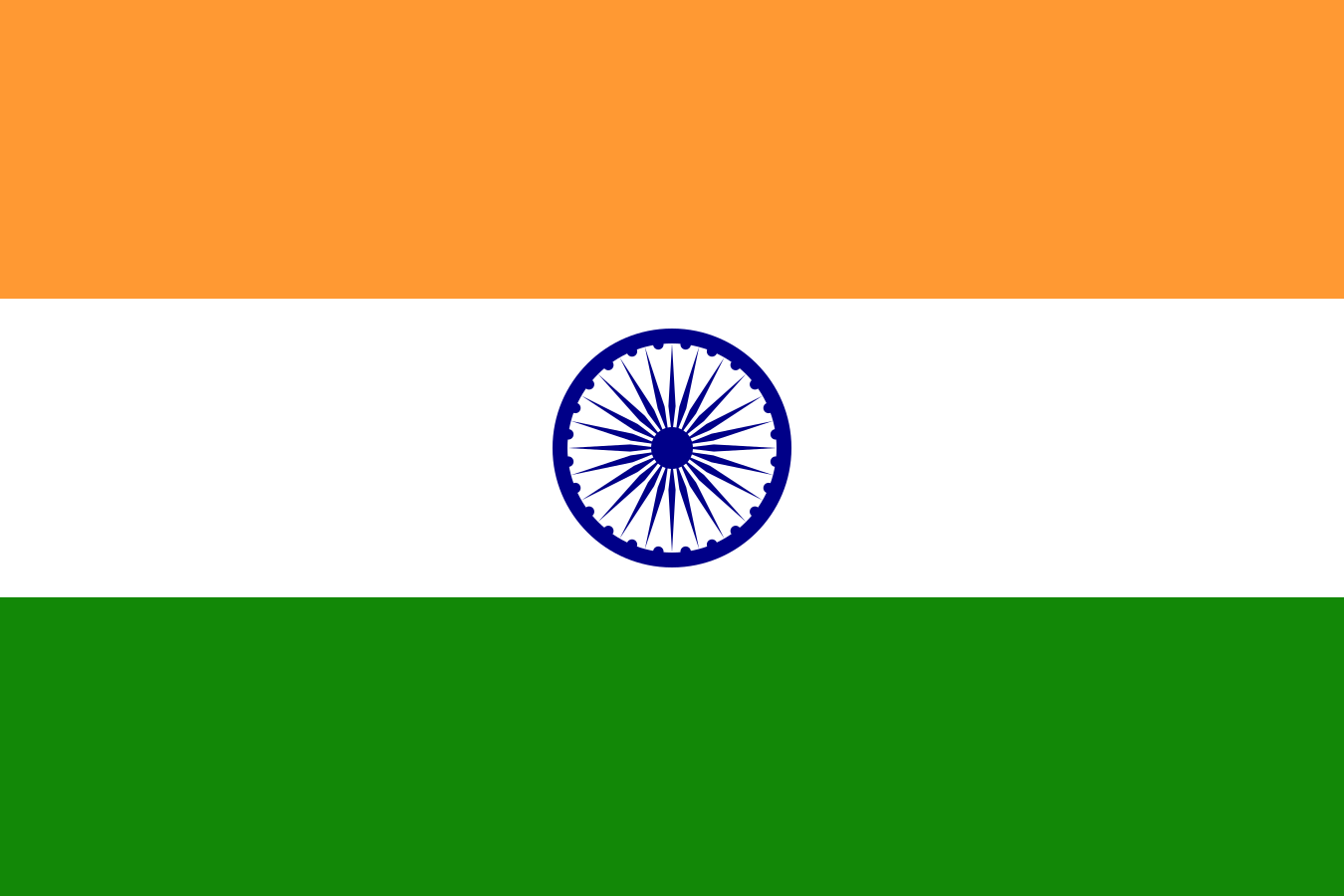
-
Indonesia
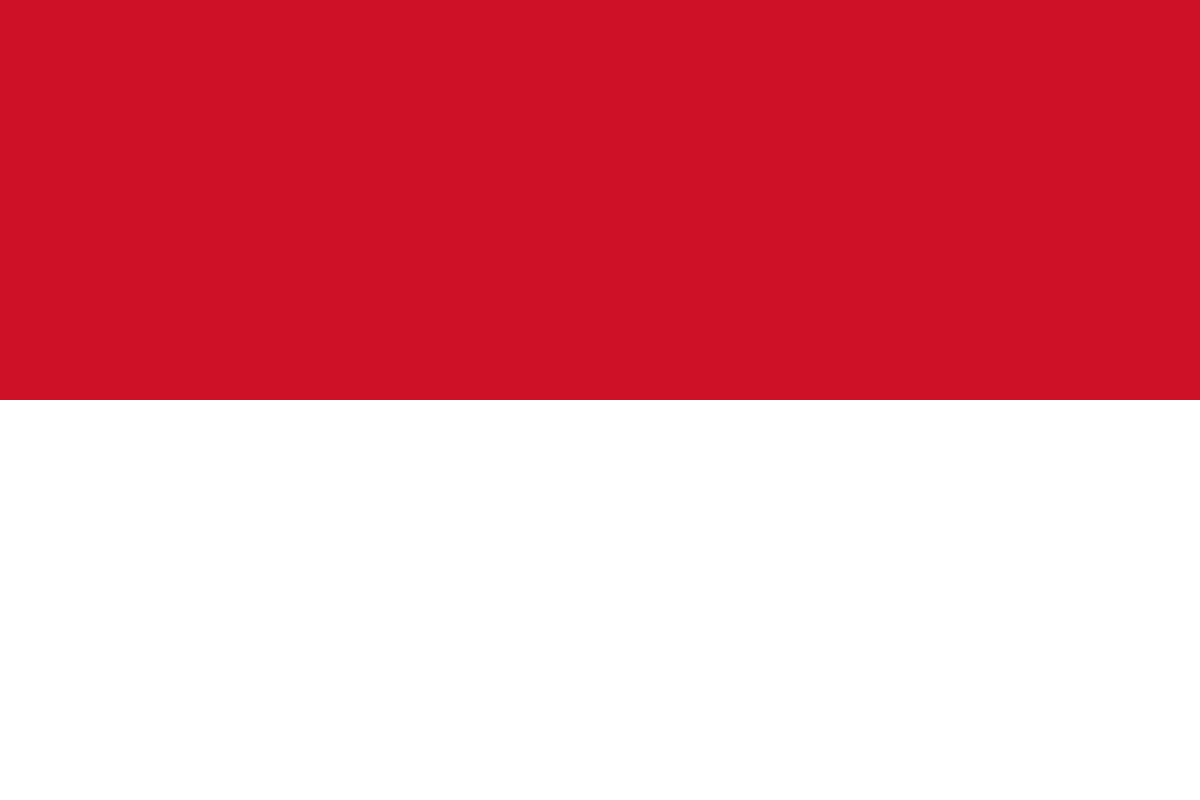
-
Iran

-
Iraq
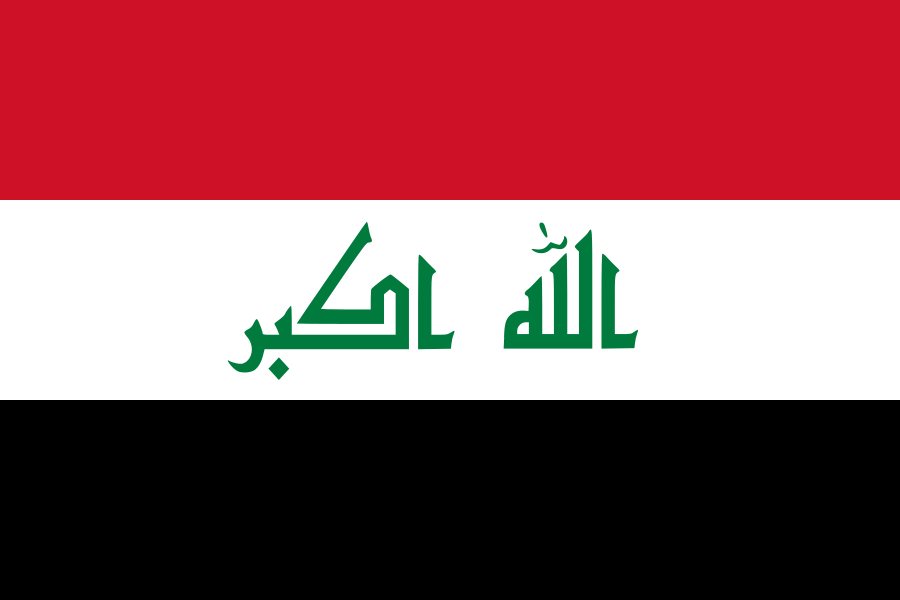
-
Ireland
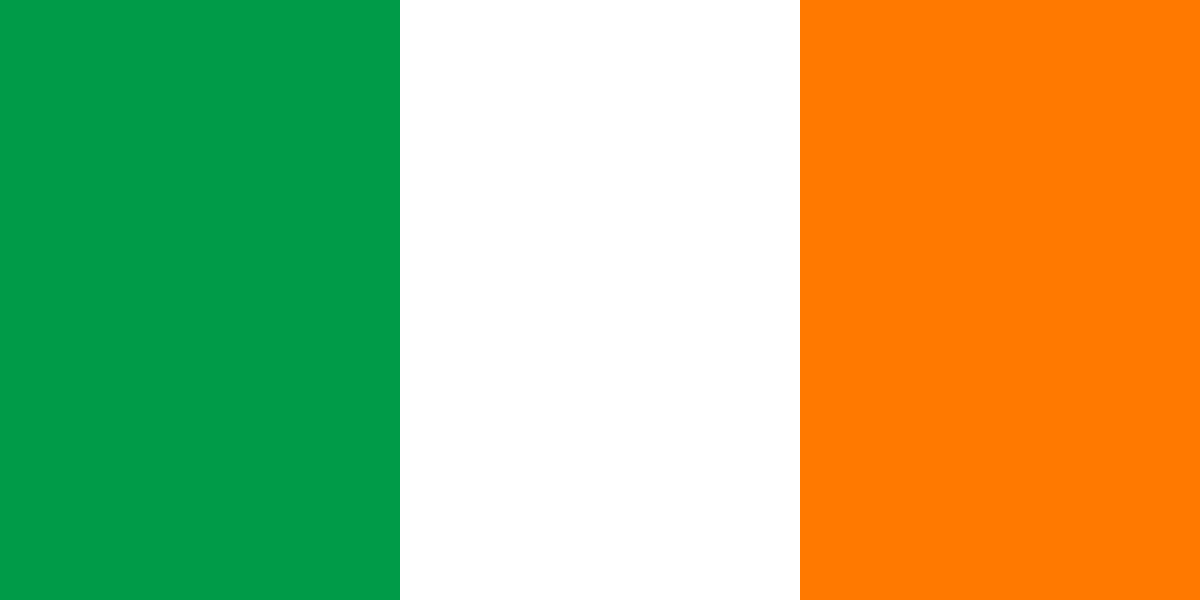
-
Israel

-
Italy
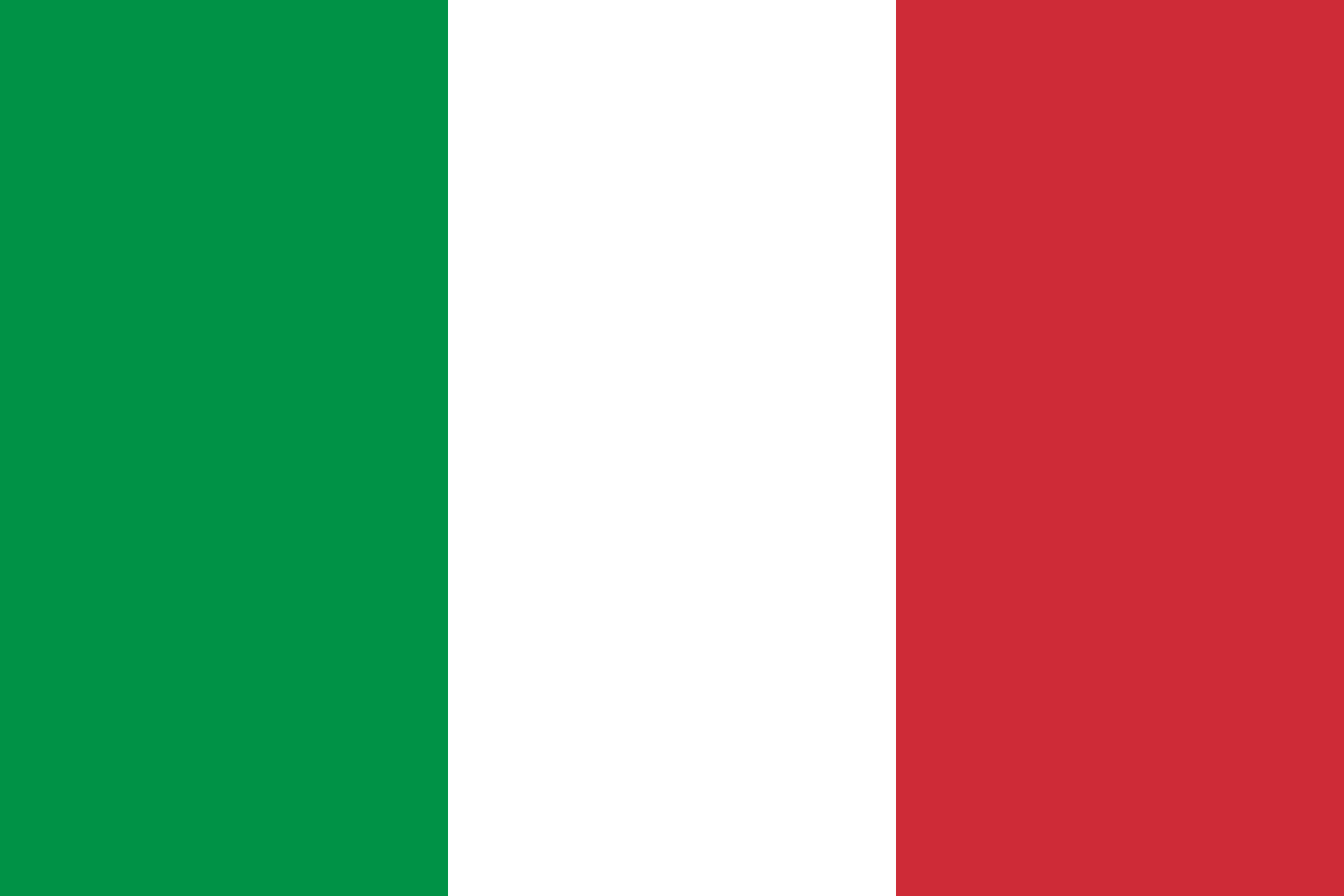
-
日本
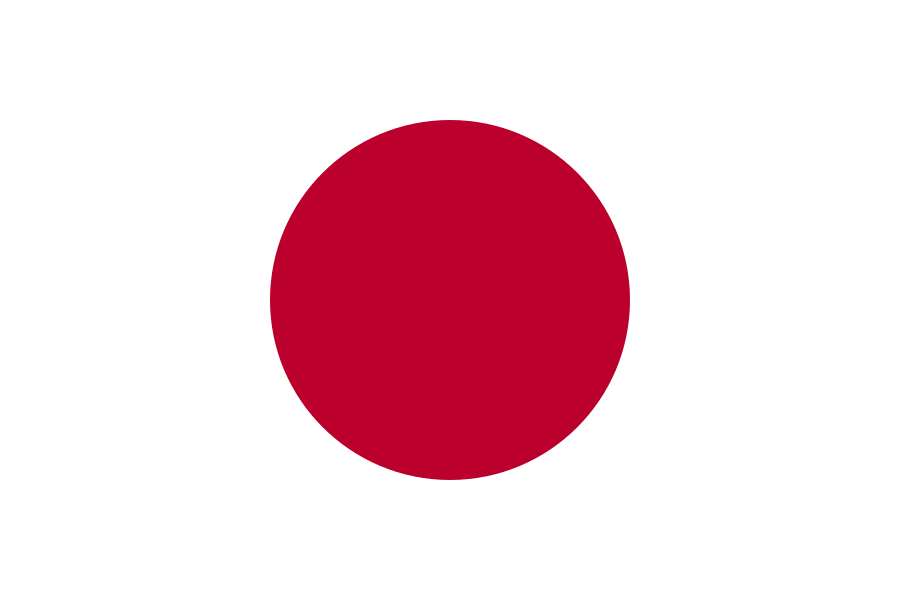
-
Korea

-
Kosovo

-
Kuwait
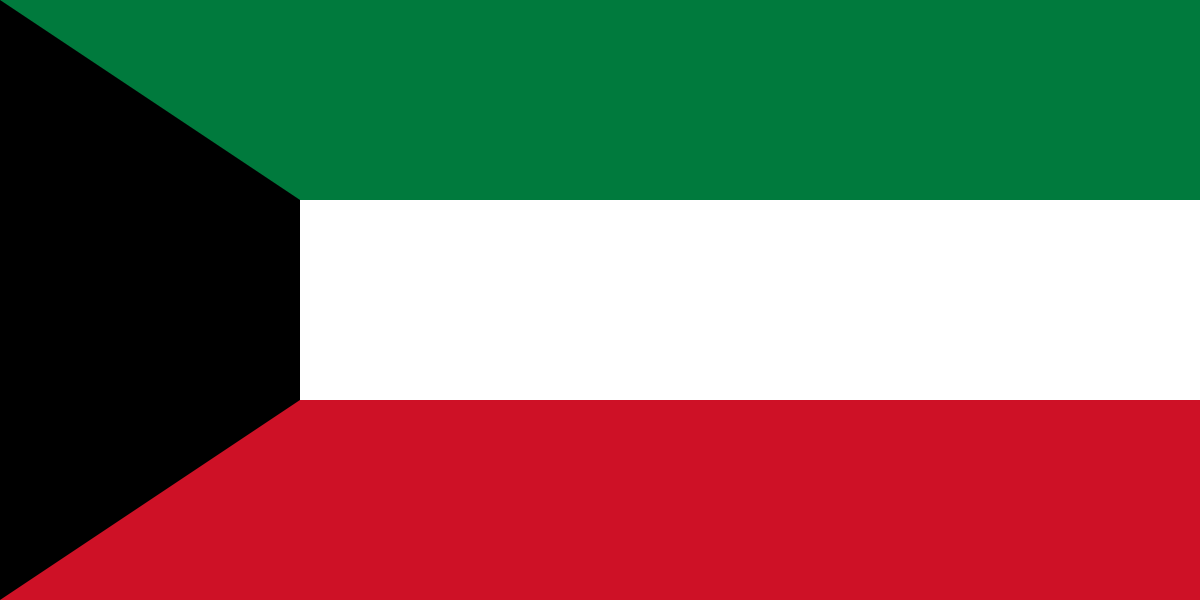
-
Latam

-
Latvija
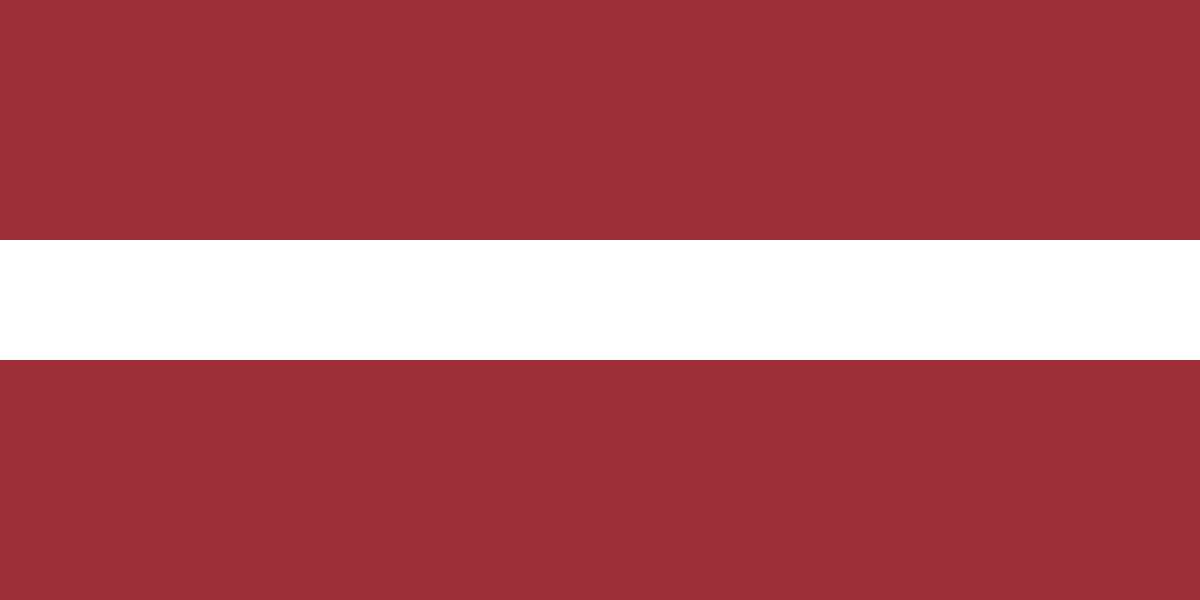
-
Lithuania
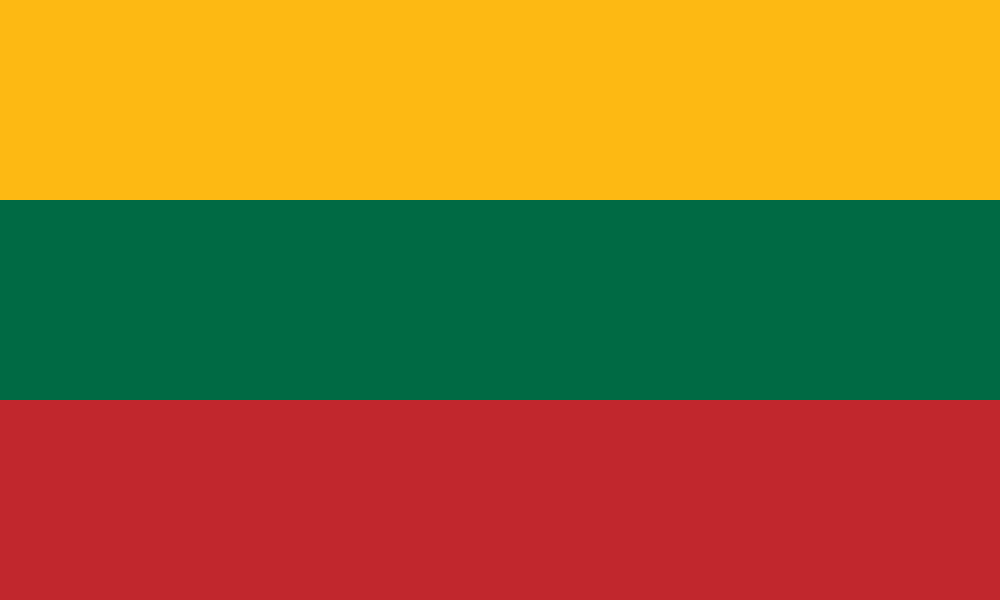
-
Luxembourg
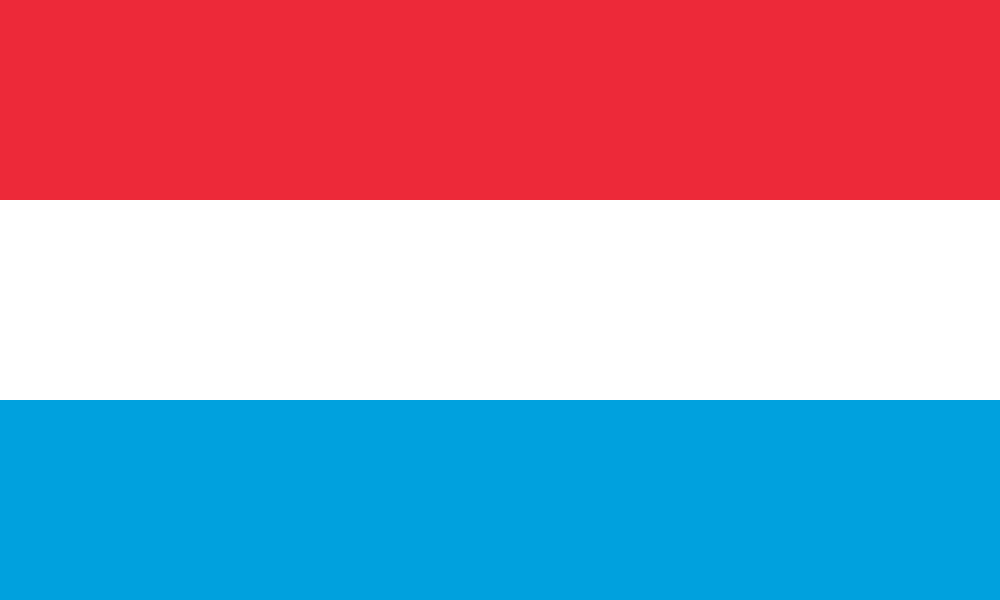
-
Malaysia
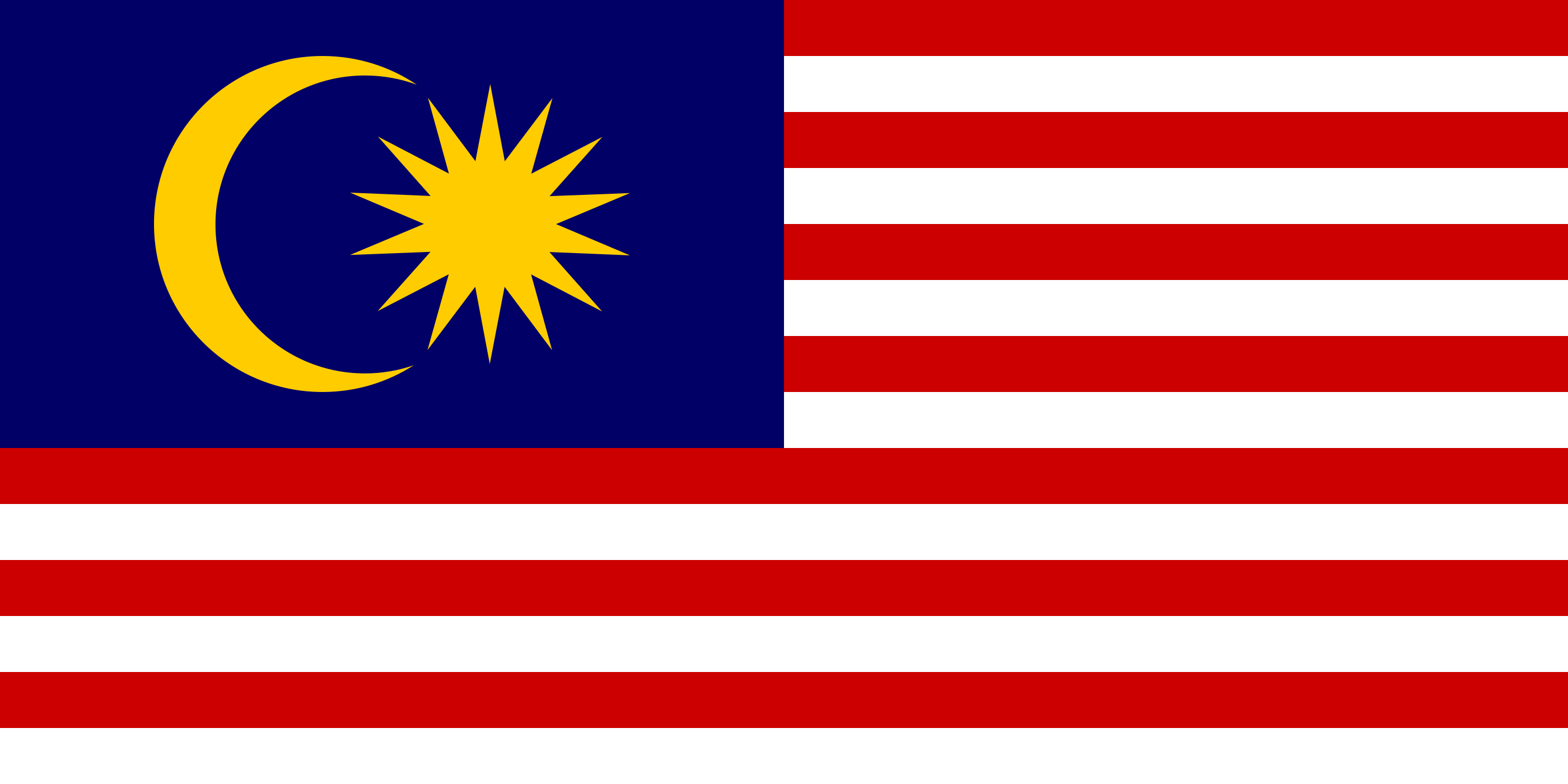
-
Mauritius
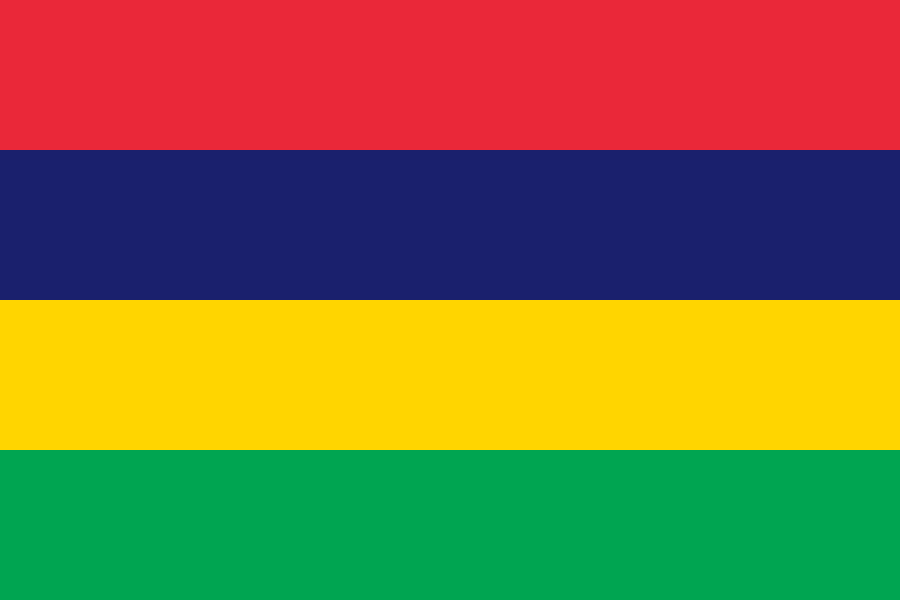
-
Media Library
-
Mexico

-
Mongolia
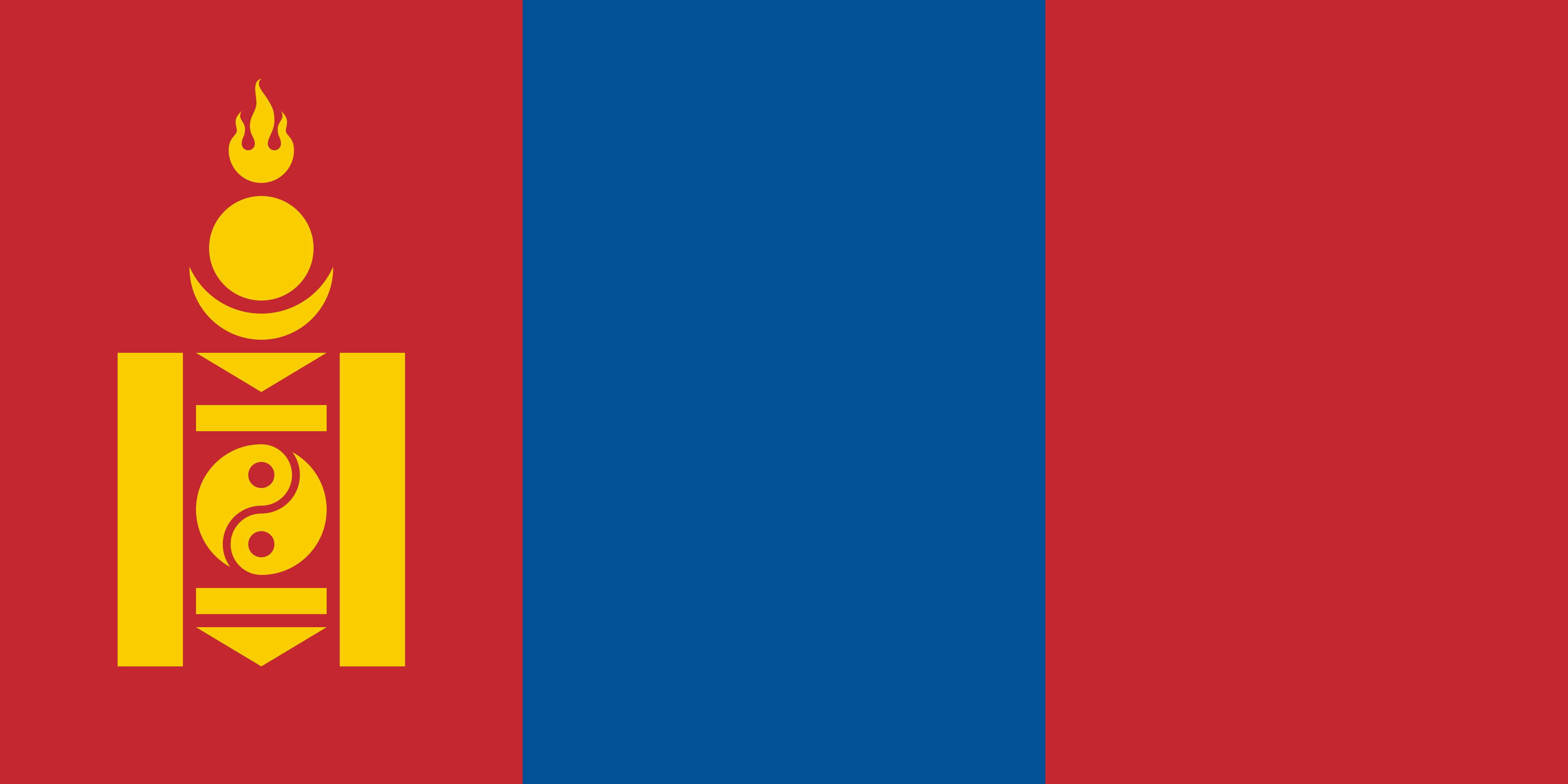
-
Morocco
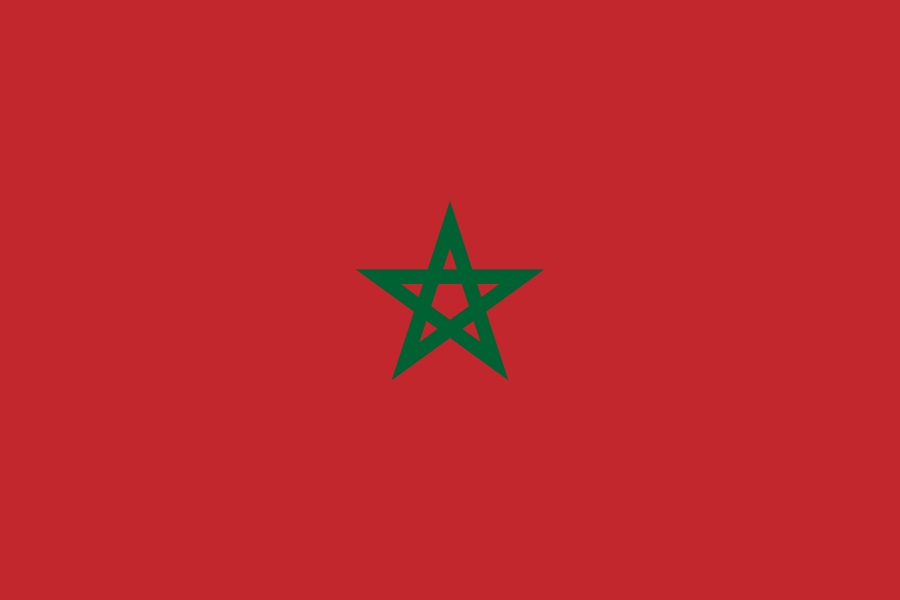
-
Namibia
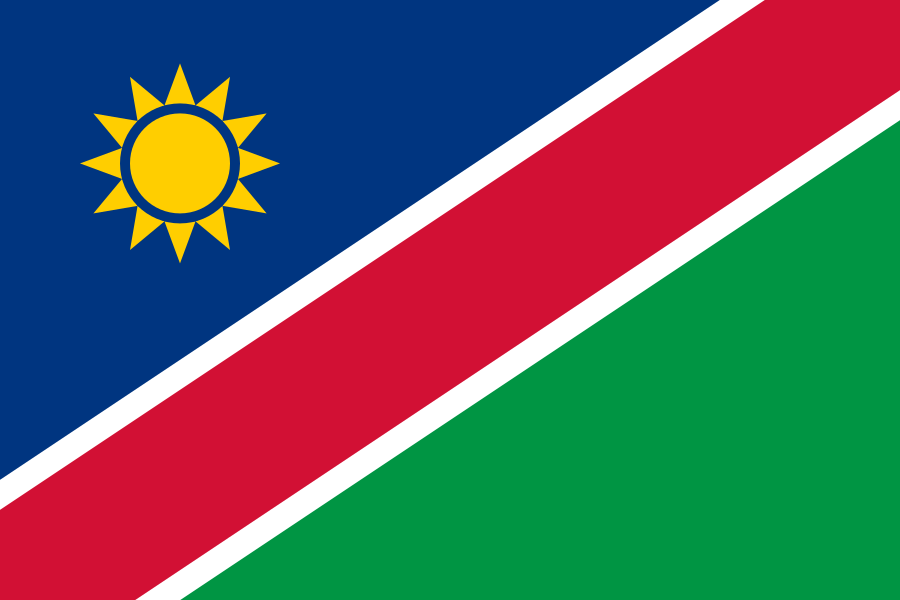
-
Nepal
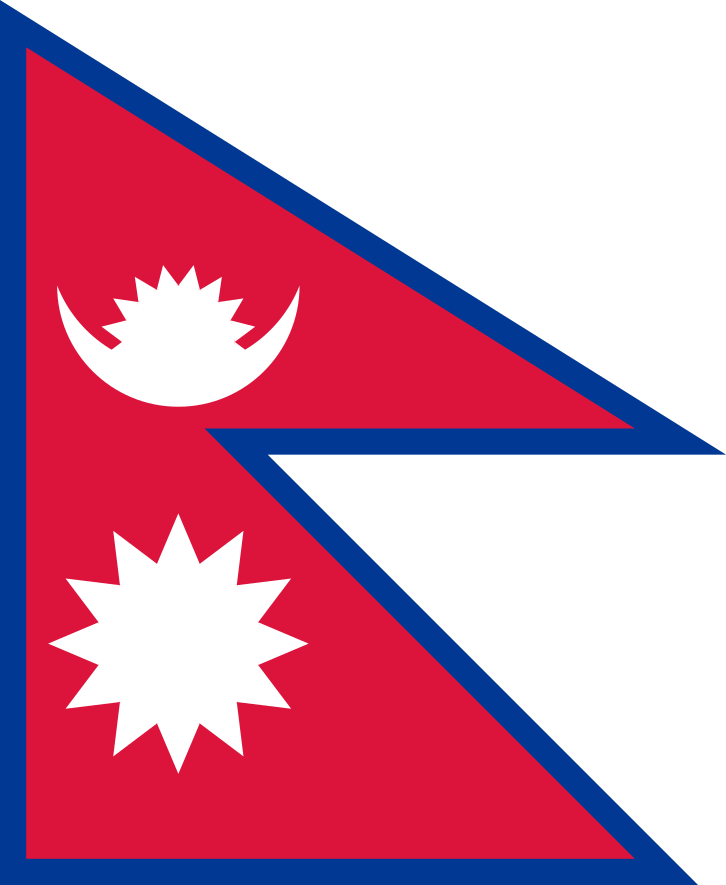
-
Netherlands
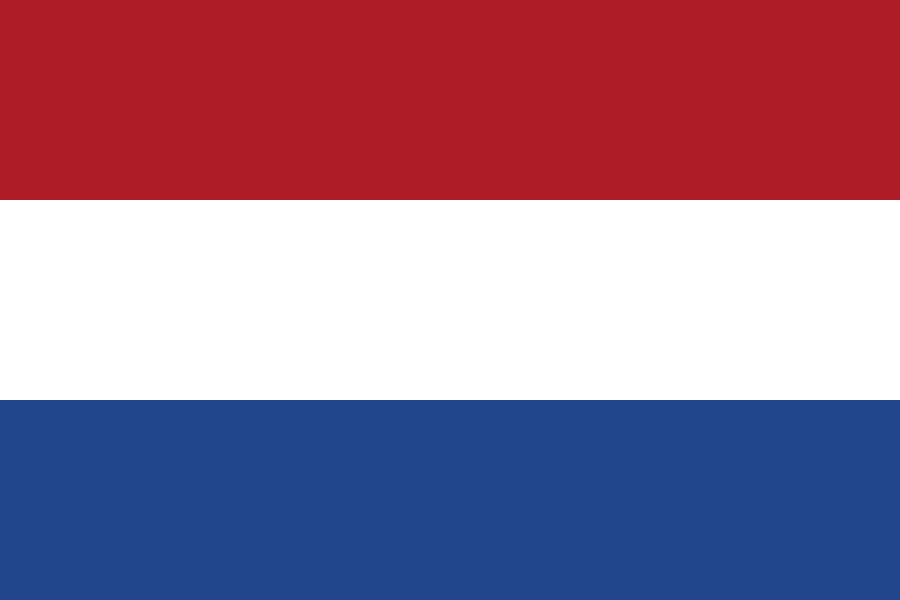
-
New Zealand
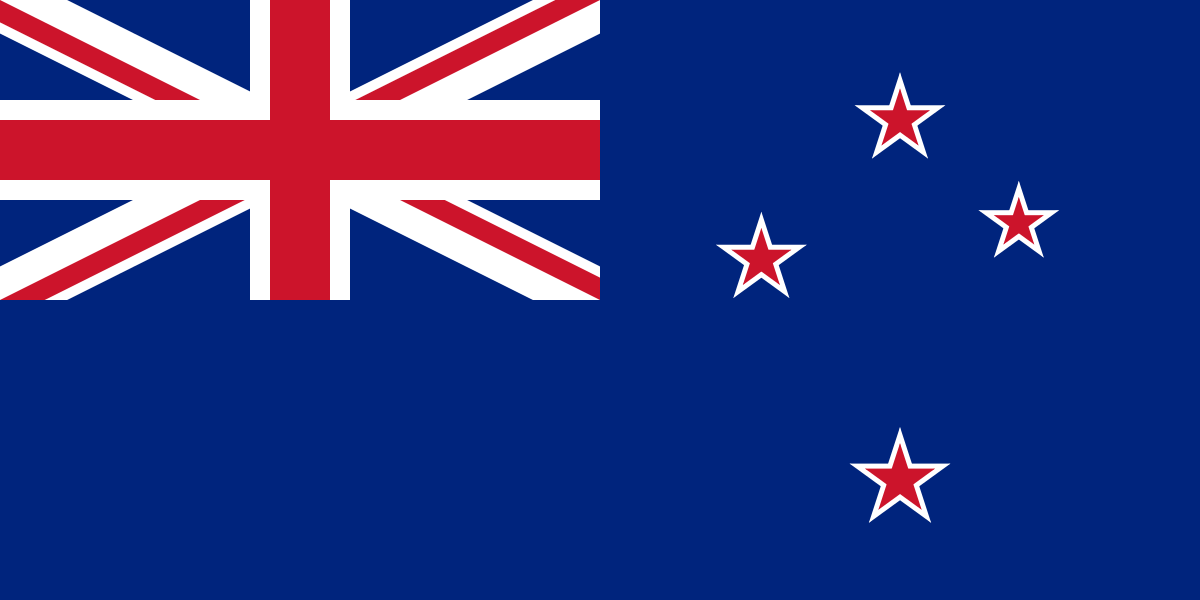
-
Nicaragua
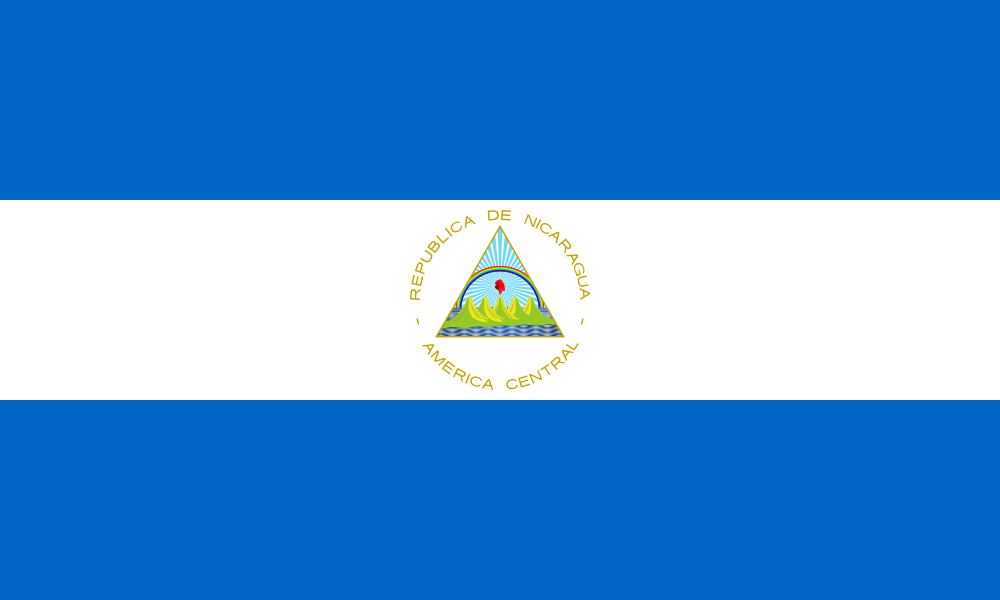
-
Norway
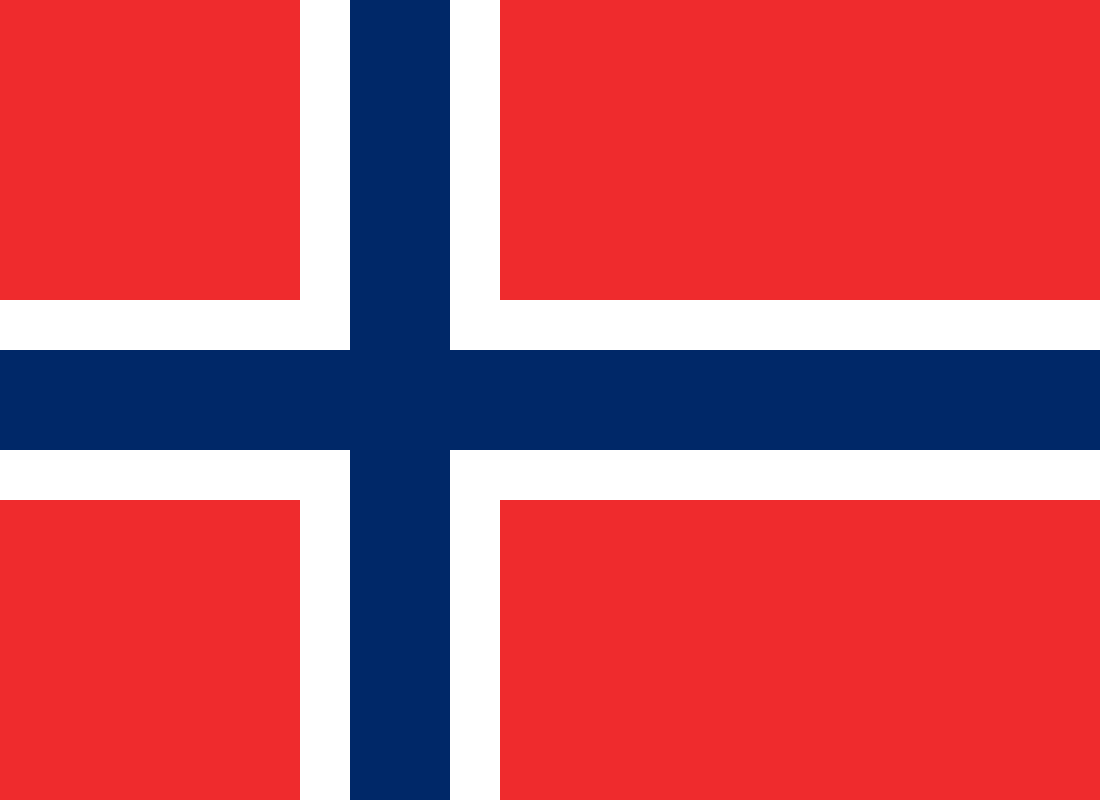
-
Oman
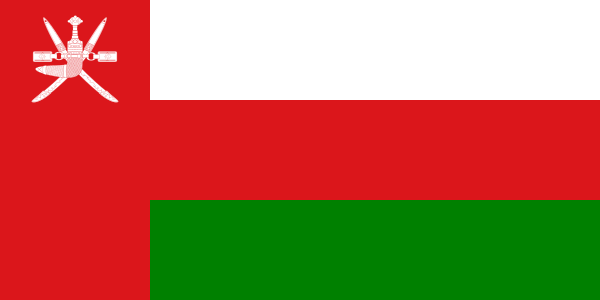
-
Pakistan
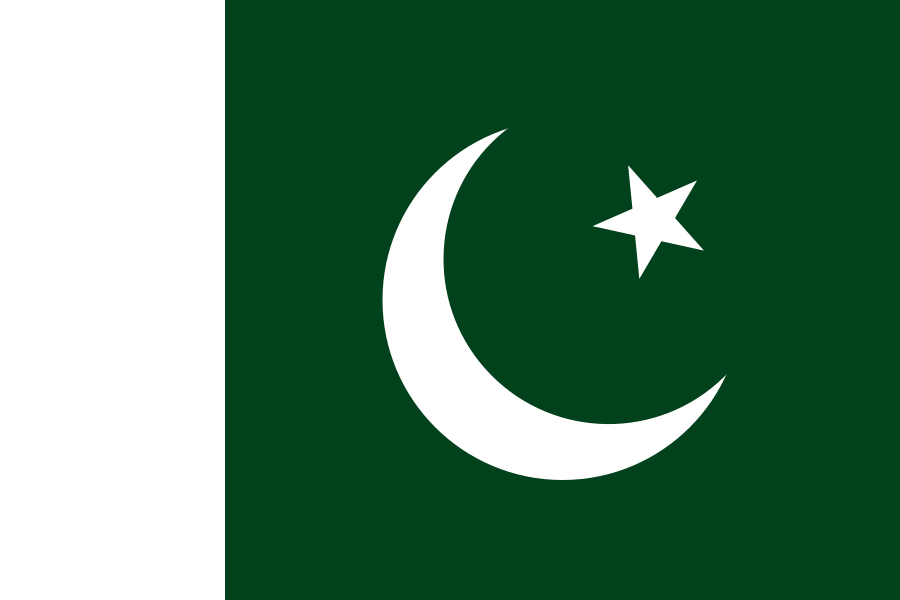
-
Panamá
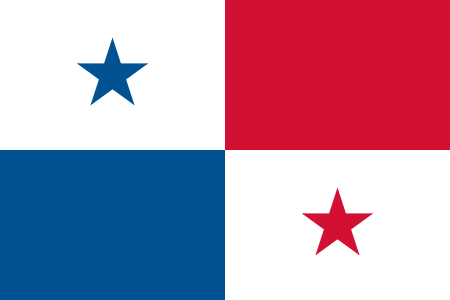
-
Paraguay

-
Perú
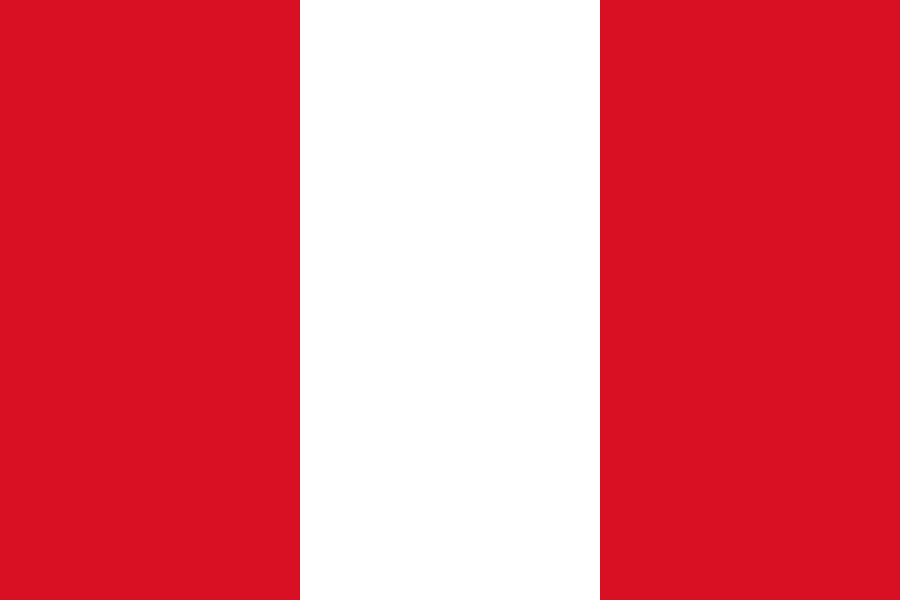
-
Philippines
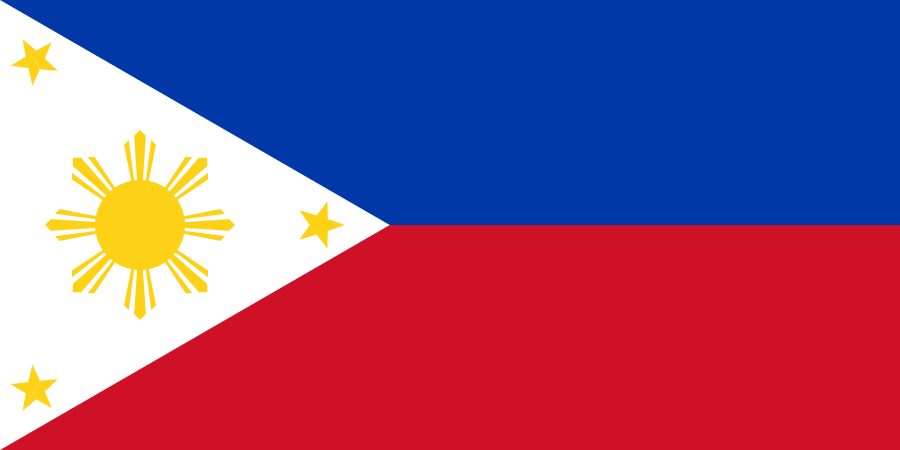
-
Poland
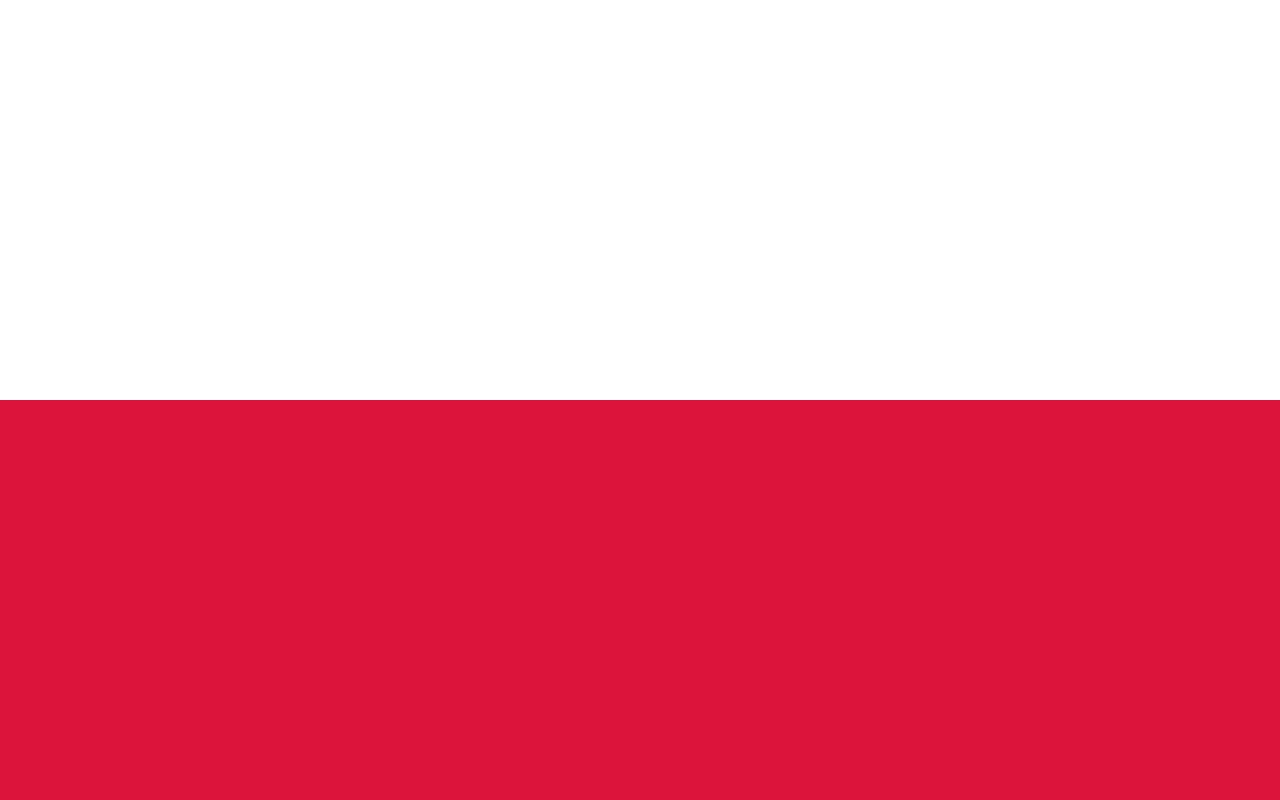
-
Portugal

-
Qatar
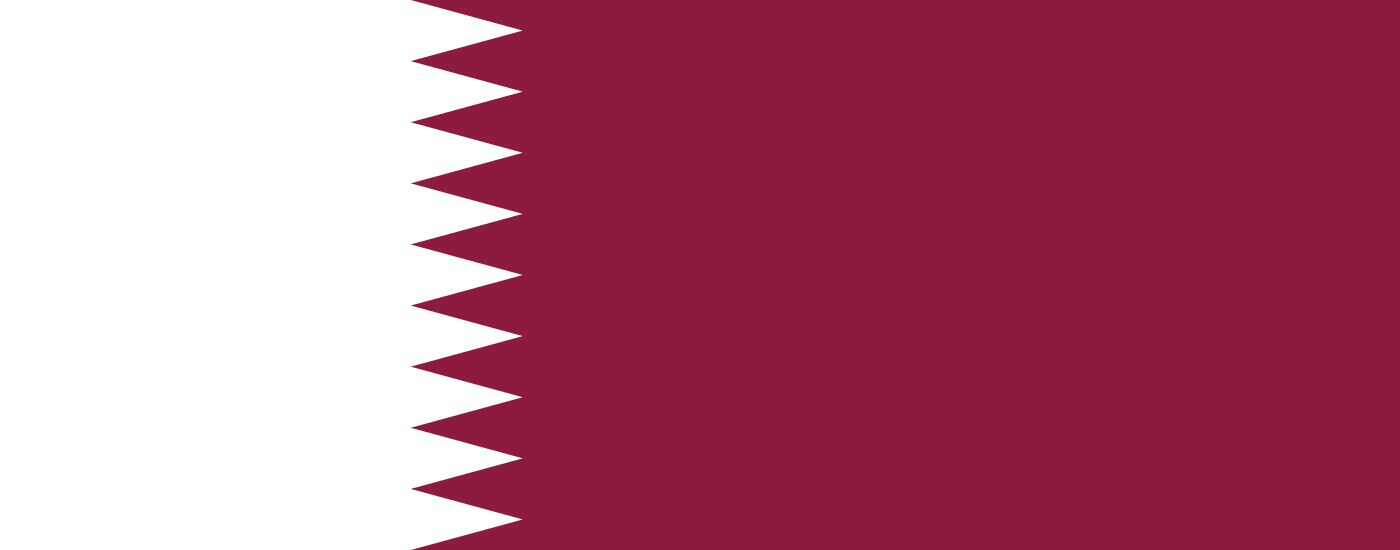
-
República Dominicana
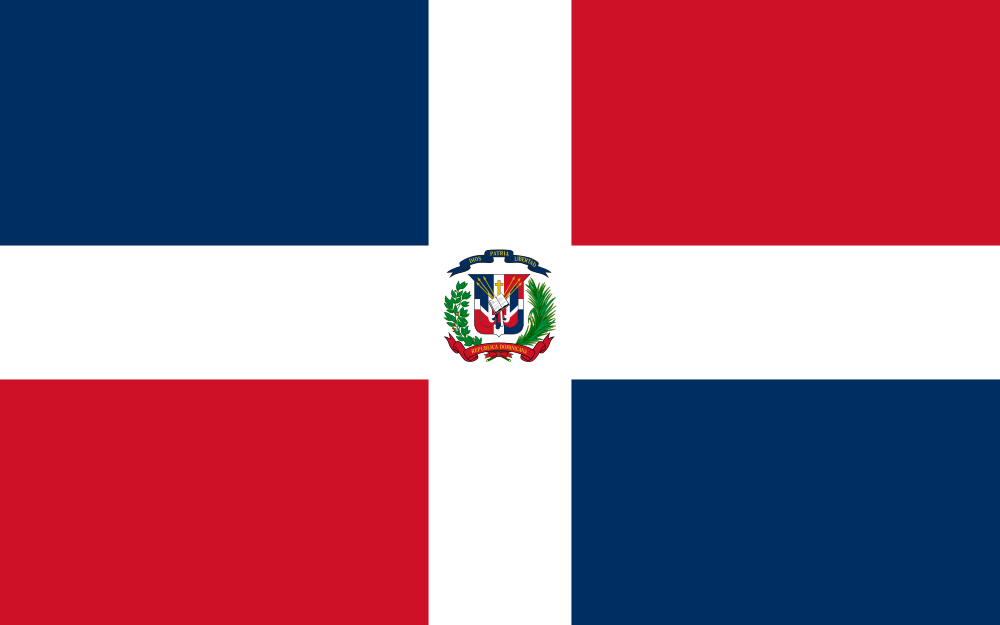
-
Romania
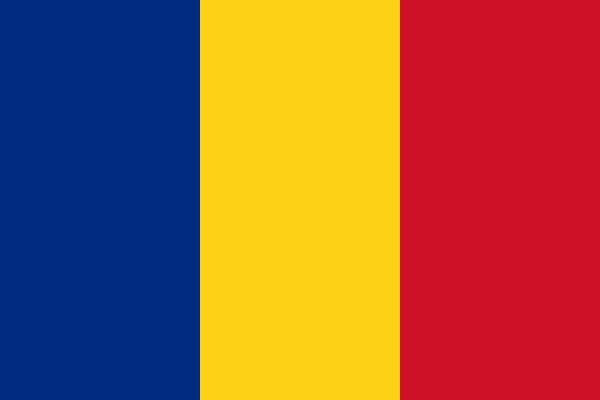
-
Russia
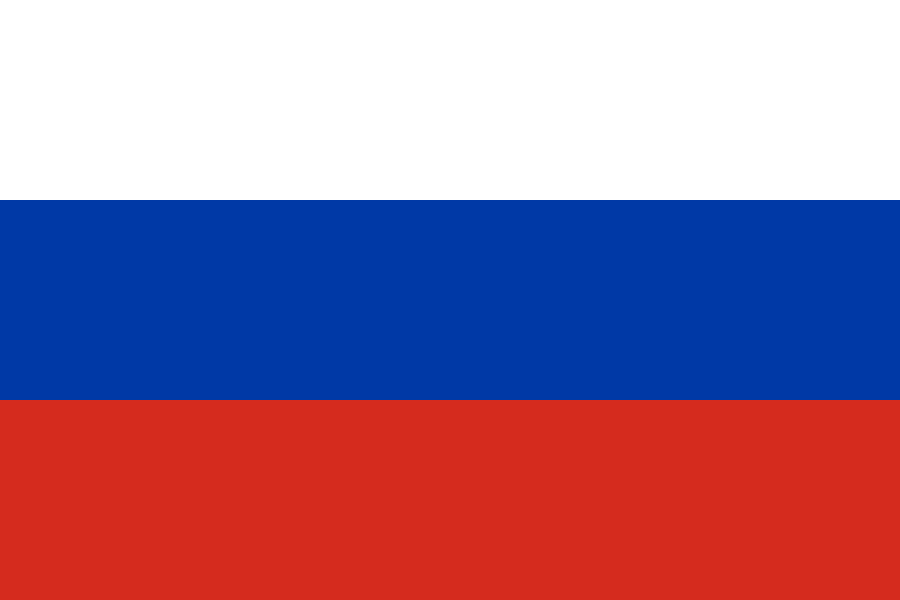
-
Saudi Arabia

-
Serbia

-
Singapore
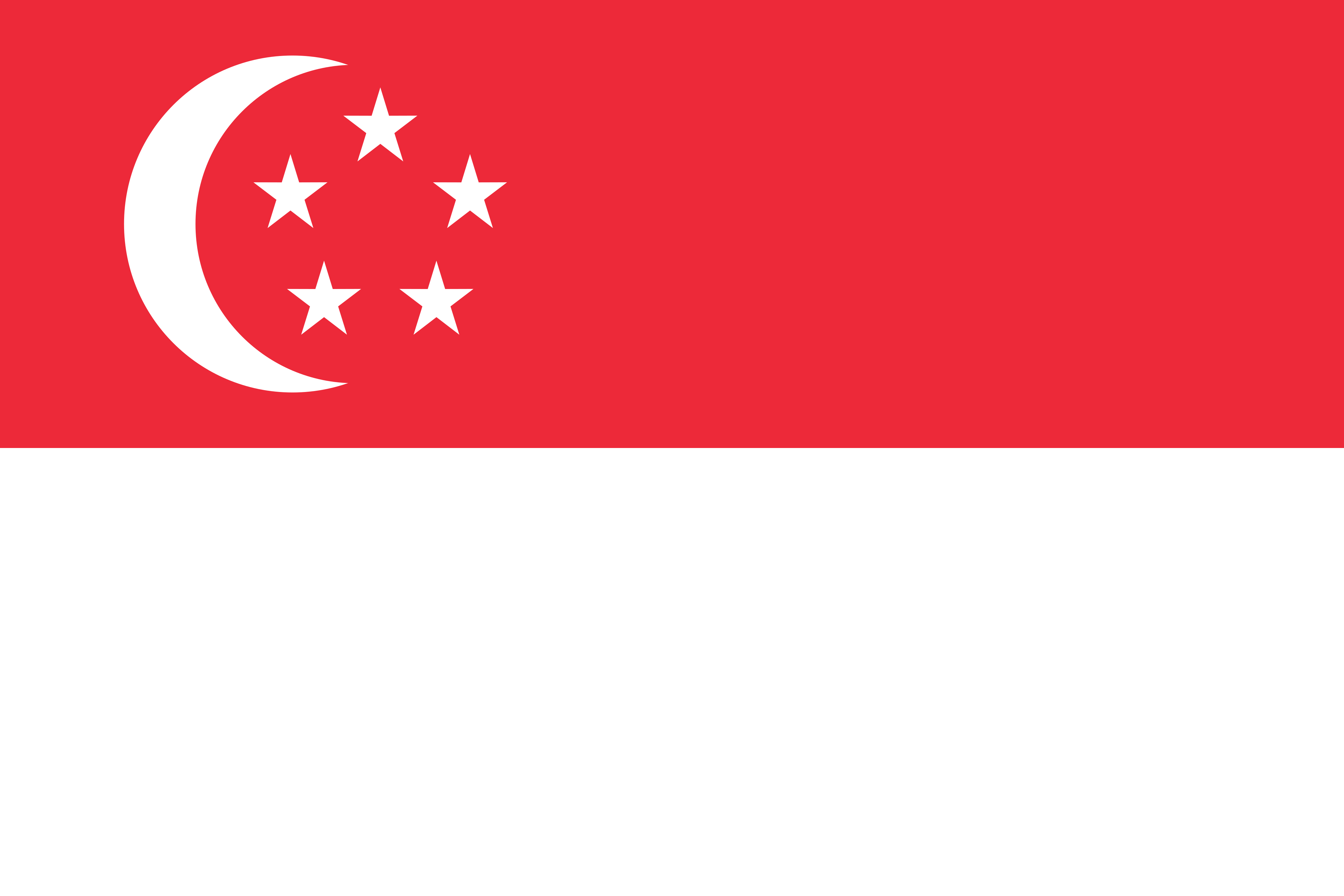
-
Slovakia

-
Slovenia

-
South Africa
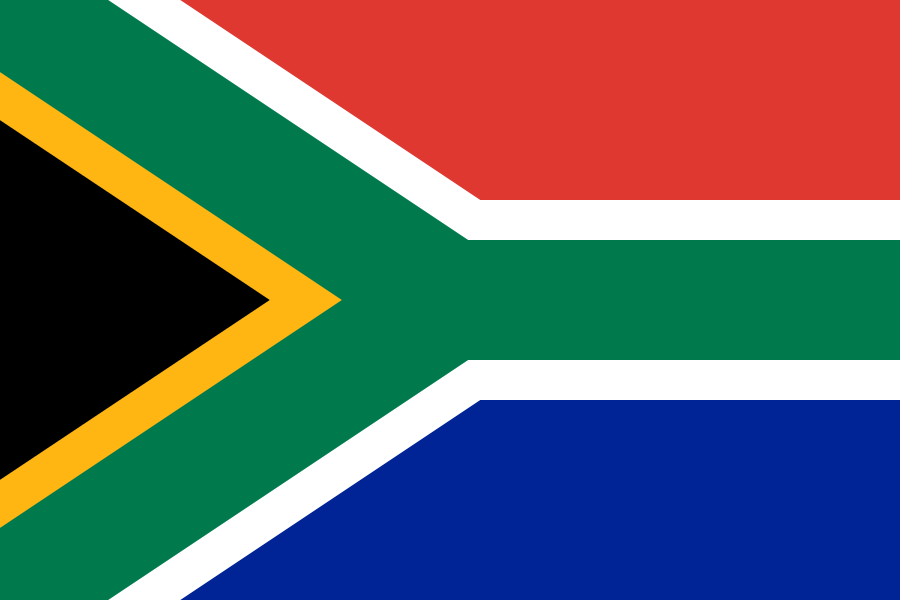
-
España

-
Sudan
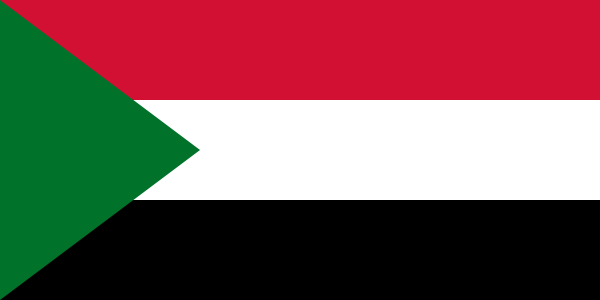
-
Sweden
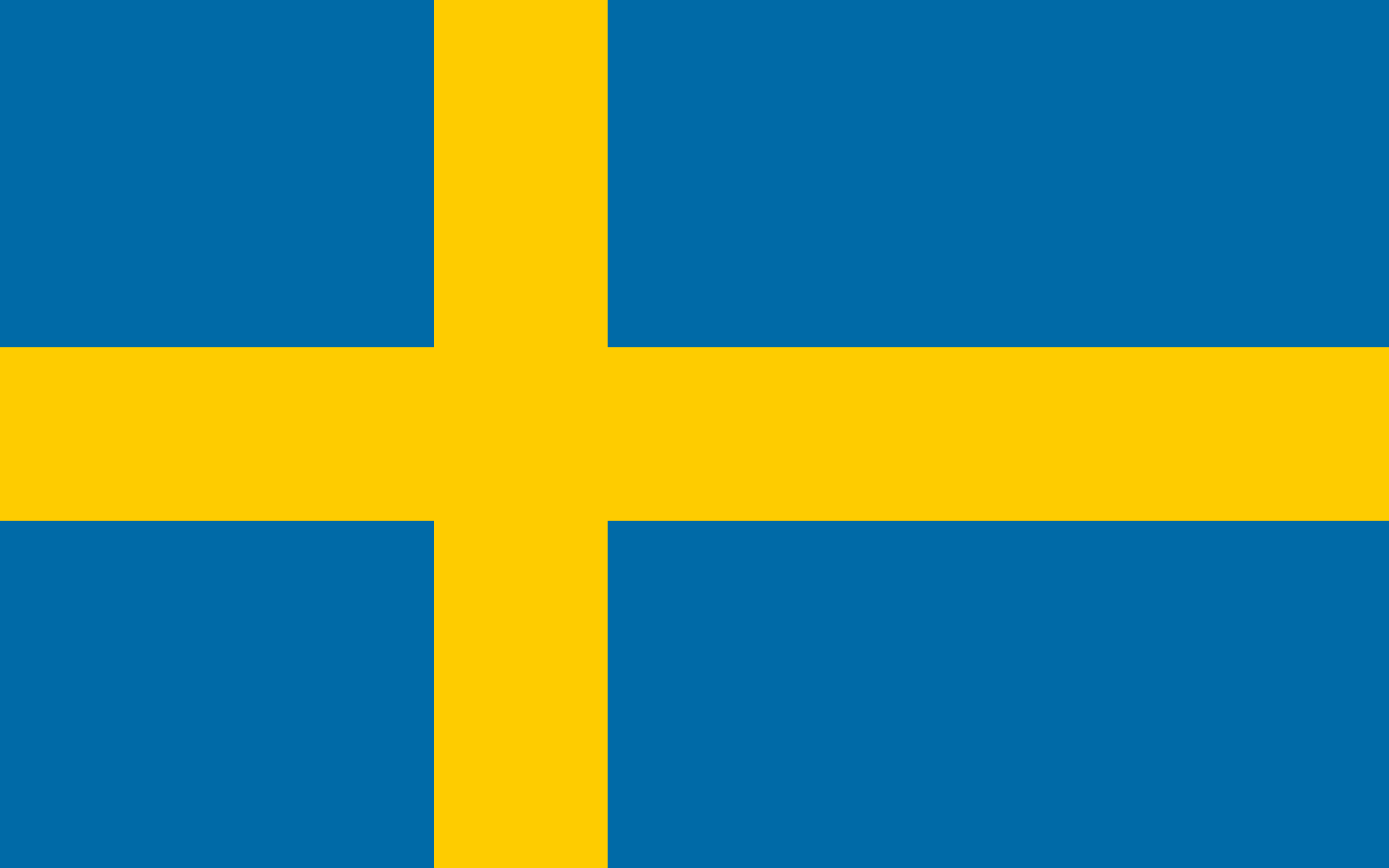
-
Switzerland
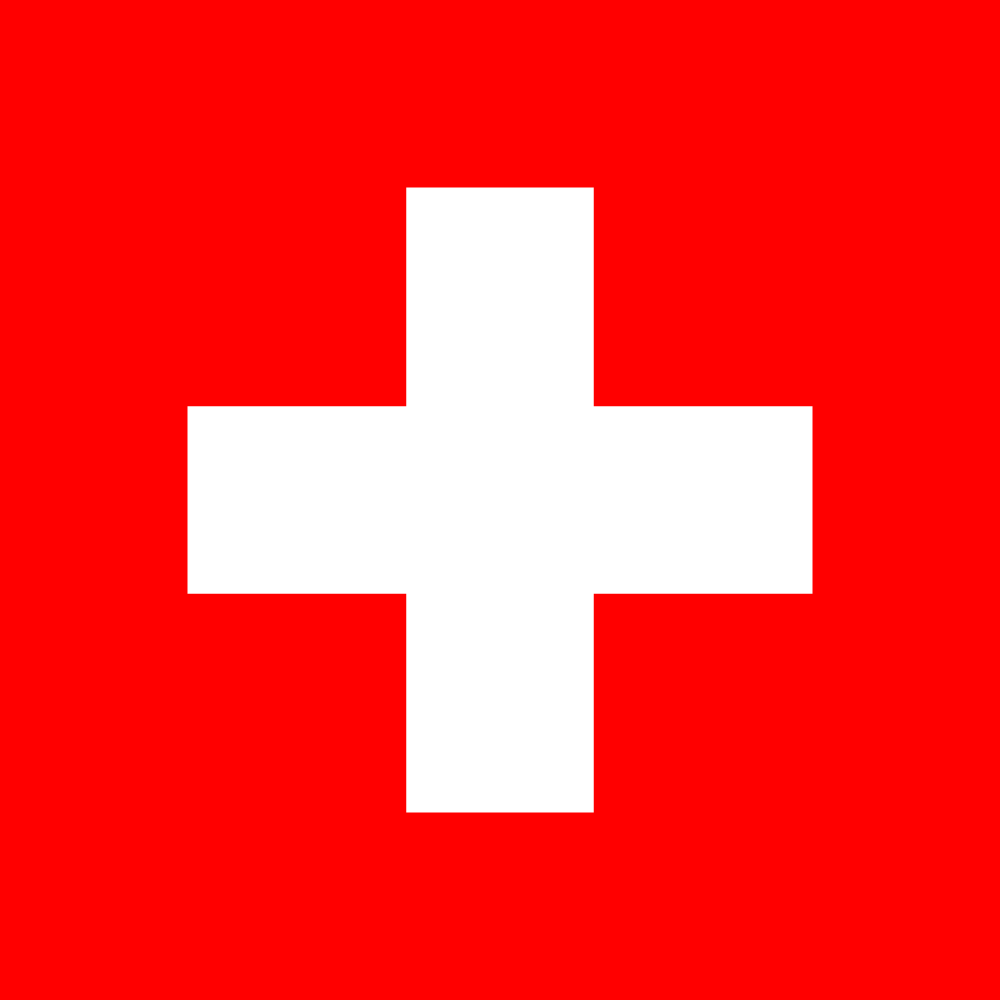
-
Taiwan
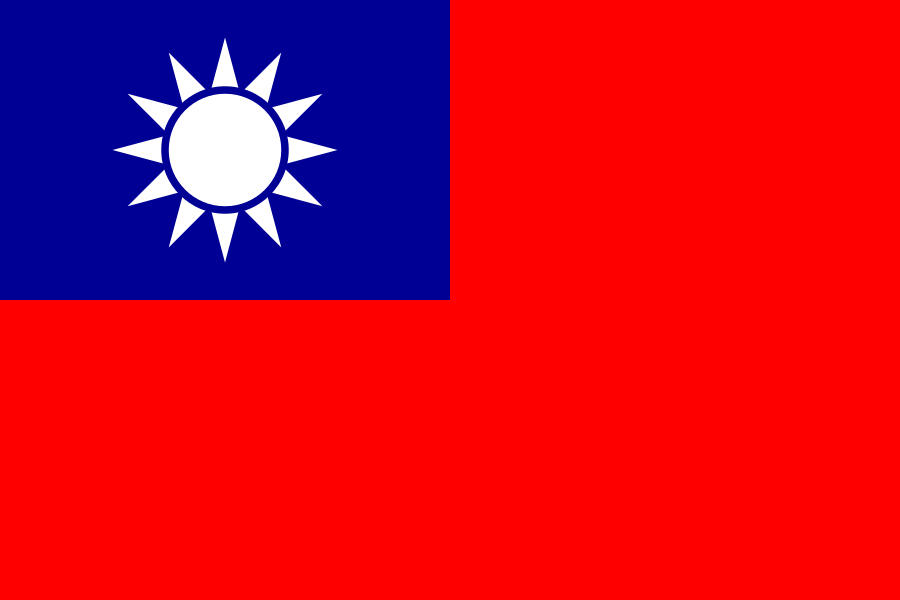
-
Thailand
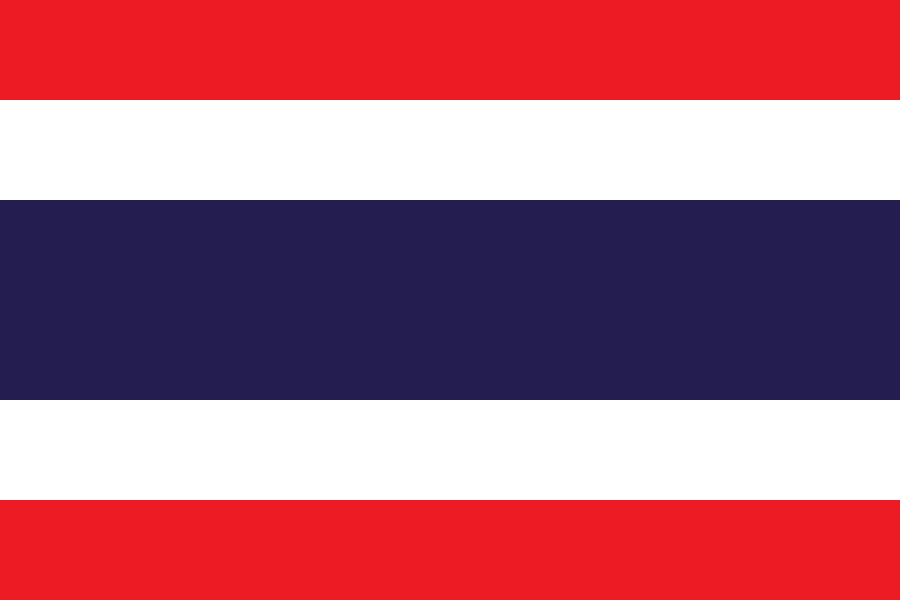
-
Türkiye

-
USA
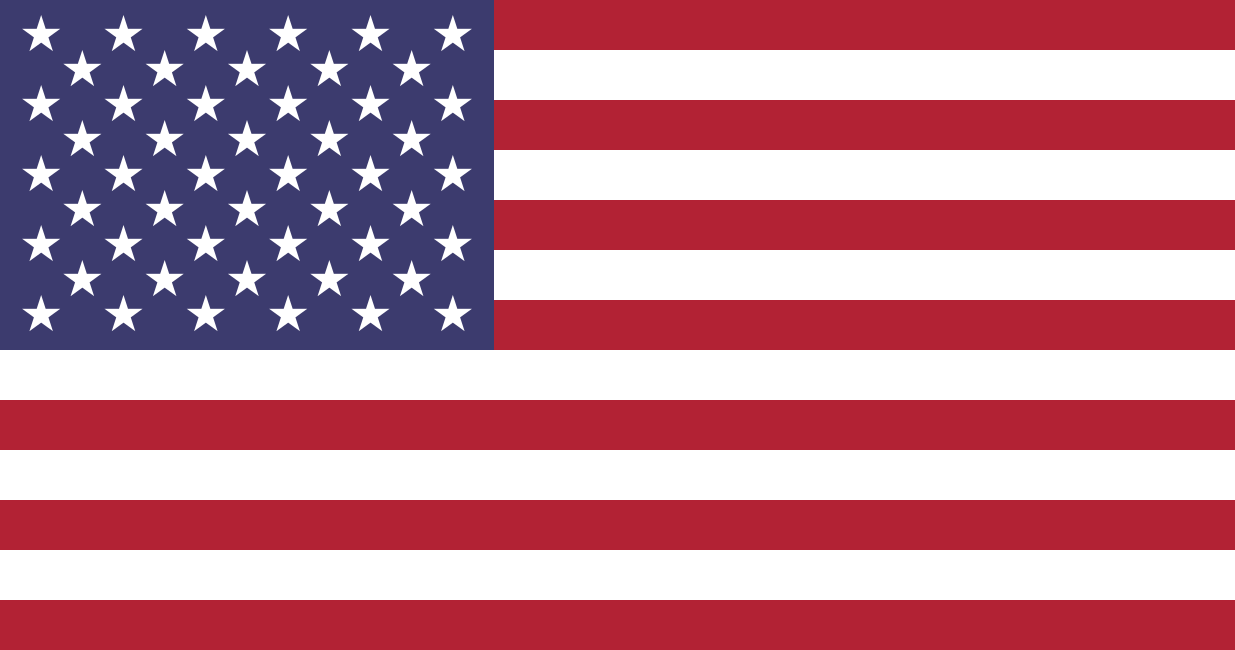
-
Ukraine
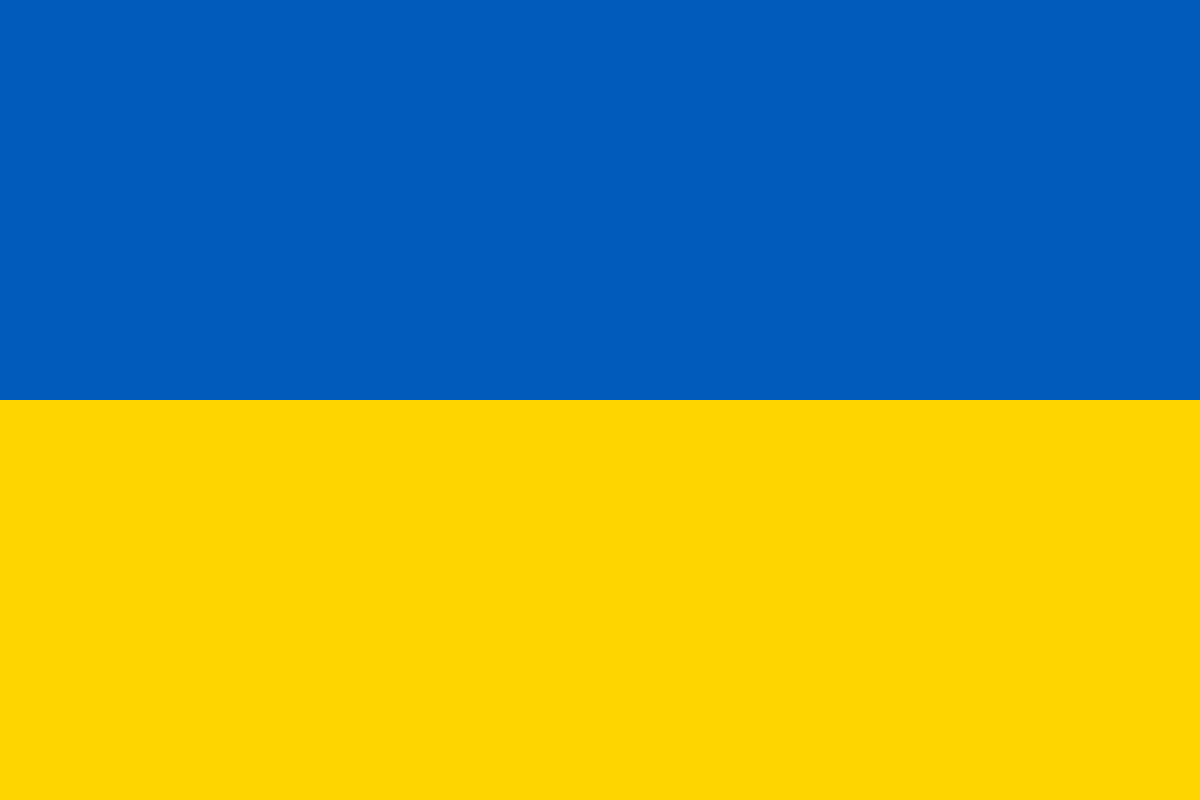
-
United Arab Emirates
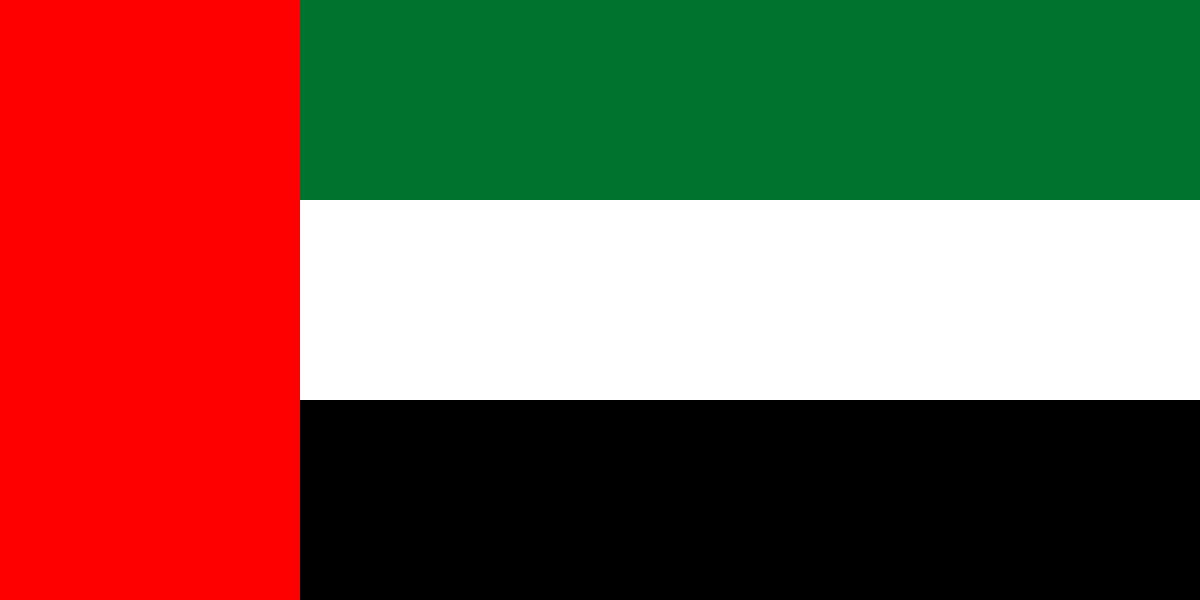
-
United Kingdom
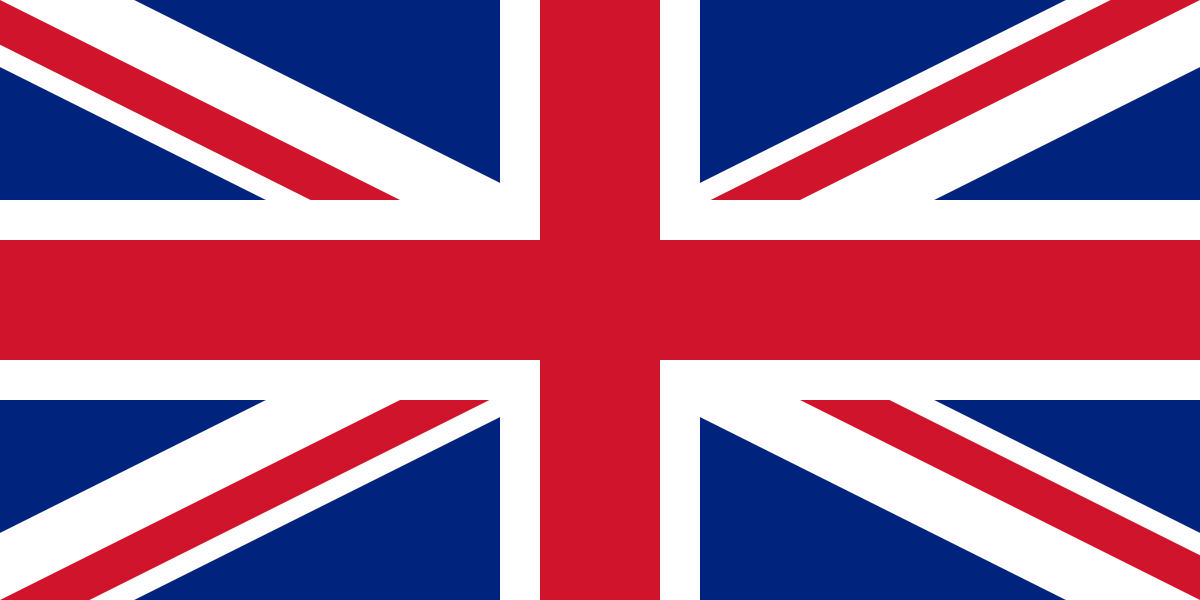
-
Uruguay

-
Uzbekistan
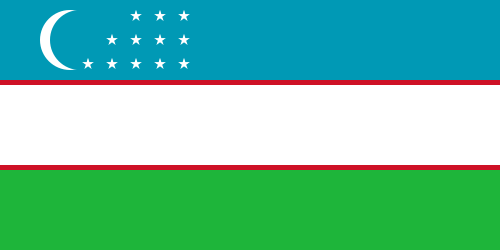
-
Venezuela

-
Vietnam

-
Waze Communities Hub

-
Laos
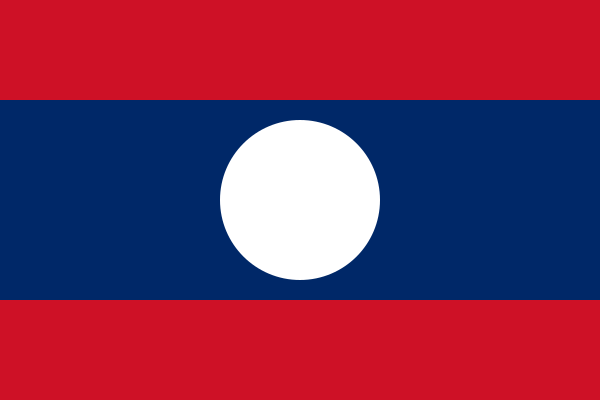
-
Yemen
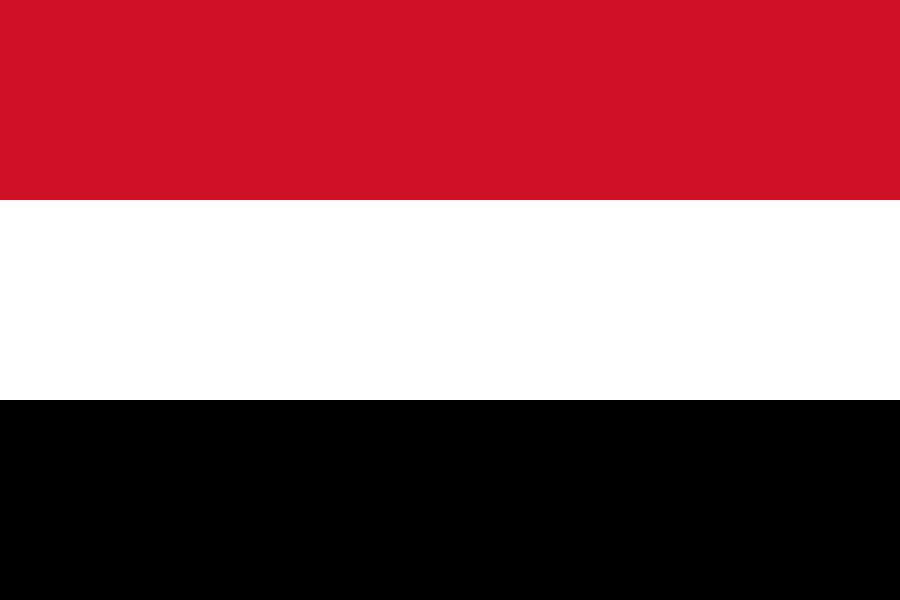
France