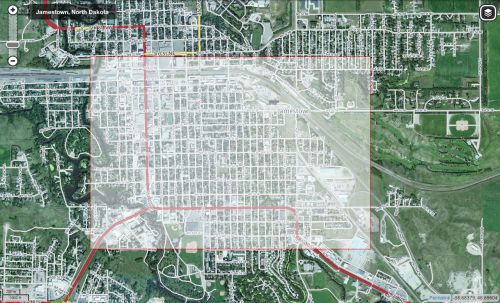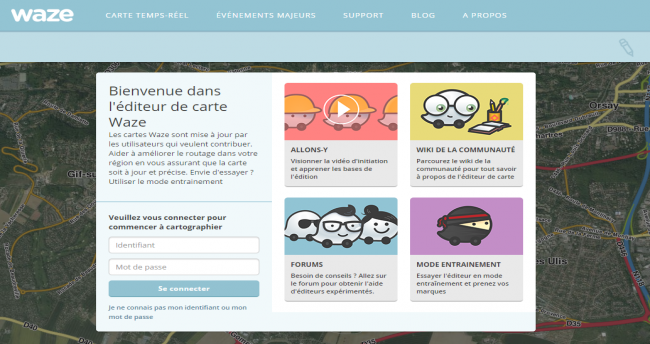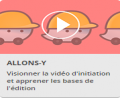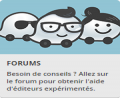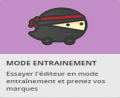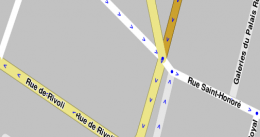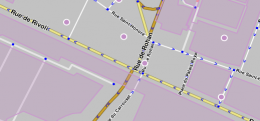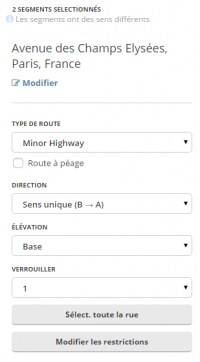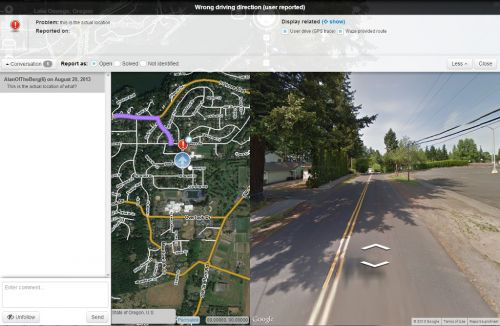Aucun résumé des modifications |
Aucun résumé des modifications |
||
| Ligne 19 : | Ligne 19 : | ||
[[File : Allons-y.png | 120px | right]] | [[File : Allons-y.png | 120px | right]] | ||
==== Une vidéo d’introduction à l’édition ==== | ==== Une vidéo d’introduction à l’édition ==== | ||
La première rubrique, « Allons-y », propose une série de petites vidéos de présentation et d’introduction à l’usage de l’interface WME. Il s’agit d’une vue très macroscopique essentiellement | La première rubrique, « Allons-y », propose une série de petites vidéos de présentation et d’introduction à l’usage de l’interface WME. Il s’agit d’une vue très macroscopique essentiellement destinée à présenter le système d'édition de Waze et la facilité d’usage de cette interface. Cependant les vidéos n’abordent pas les règles en vigueur, les bonnes pratiques et les aspects plus techniques de l’édition, qui sont justement traités de manière détaillée et approfondie dans ce wiki. | ||
{{clear}} | {{clear}} | ||
| Ligne 45 : | Ligne 45 : | ||
L’interface WME se divise en 3 zones principales: | L’interface WME se divise en 3 zones principales: | ||
# La [[#La barre d'outils|barre d'outils]] | # La [[#La barre d'outils|barre d'outils]] | ||
# La [[#Zone à onglets|zone | # La [[#Zone à onglets|zone d'onglets]] | ||
# La [[#Zone d'affichage de la carte|zone d'affichage de la carte]] | # La [[#Zone d'affichage de la carte|zone d'affichage de la carte]] | ||
{{Clear}} | {{Clear}} | ||
| Ligne 62 : | Ligne 62 : | ||
On peut sélectionner la zone de recherche en appuyant sur la touche {{key press|F}}. | On peut sélectionner la zone de recherche en appuyant sur la touche {{key press|F}}. | ||
Dans la zone de recherche, on peut entrer une adresse, un pays, une ville, un POI ou une combinaison de tout cela. Après envoi de la requête (en appuyant sur Entrée ou en cliquant sur le bouton Rechercher), vous obtenez une liste de résultats qui sont | Dans la zone de recherche, on peut entrer une adresse, un pays, une ville, un POI ou une combinaison de tout cela. Après envoi de la requête (en appuyant sur Entrée ou en cliquant sur le bouton Rechercher), vous obtenez une liste de résultats qui sont susceptibles de correspondre à votre recherche et parmi lesquelles vous devrez choisir celle qui vous convient (voir l'exemple ci-contre). | ||
S'il n'y a pas d'équivoque possible dans votre recherche, vous n'aurez pas cette liste de choix et la Carte sera immédiatement centrée sur le résultat de cette recherche. | S'il n'y a pas d'équivoque possible dans votre recherche, vous n'aurez pas cette liste de choix et la Carte sera immédiatement centrée sur le résultat de cette recherche. | ||
| Ligne 80 : | Ligne 80 : | ||
* {{key press|U}} - Lieu (zone) | * {{key press|U}} - Lieu (zone) | ||
Chacune de ces actions est détaillée dans le Guide d' | Chacune de ces actions est détaillée dans le Guide d'Édition. | ||
{{Collapsible section bottom}} | {{Collapsible section bottom}} | ||
| Ligne 90 : | Ligne 90 : | ||
Le bouton Sauvegarder sert à deux choses: | Le bouton Sauvegarder sert à deux choses: | ||
# | # Afficher le nombre de modifications en attente de sauvegarde | ||
# lorsqu'on clique dessus | # Enregistrer toutes ces modification, lorsqu'on clique dessus. | ||
Le compteur sur le bouton s'incrémente à chaque modification faite. Dès lors qu'il y a plus de 9 changements en attente, le texte sur le bouton passe en rouge pour vous avertir qu'il peut devenir plus difficile d’appliquer ces changements si une erreur s'y trouve. | |||
Lorsque le bouton est pressé (ou le raccourci clavier utilisé), WME enregistre tous les changements | Lorsque le bouton est pressé (ou le raccourci clavier utilisé), WME enregistre tous les changements effectués. Si une erreur s'est produite pendant l'enregistrement, WME tentera de vous donner un message d'erreur détaillé ainsi qu'une suggestion pour la corriger. En règle générale, la vue sur la carte se déplace sur la zone posant problème (qui apparaît alors en surbrillance) . | ||
{{Red|Attention, il n'est plus possible de revenir en arrière une fois l'opération de sauvegarde validée.}} | {{Red|Attention, il n'est plus possible de revenir en arrière une fois l'opération de sauvegarde validée.}} | ||
| Ligne 106 : | Ligne 106 : | ||
Raccourci clavier: {{key press|Ctrl|Z}} | Raccourci clavier: {{key press|Ctrl|Z}} | ||
Le bouton ''Annuler'' permet d'annuler tout ou partie des modifications | Le bouton ''Annuler'' permet d'annuler tout ou partie des modifications réalisées, '''non encore sauvegardées'''. | ||
{{Red|IMPORTANT: A partir du moment | {{Red|IMPORTANT: A partir du moment où vous cliquez sur Sauvegarder, si l'opération est validée (aucune erreur ne s'est produite), le bouton Annuler ne permettra plus de revenir en arrière.}} | ||
{{Collapsible section bottom}} | {{Collapsible section bottom}} | ||
| Ligne 137 : | Ligne 137 : | ||
{{Collapsible section content}} | {{Collapsible section content}} | ||
[[File : Menu Calques.png|right]] | [[File : Menu Calques.png|right]] | ||
Le bouton des Calques permet, lorsque l'on passe la souris dessus, d'ouvrir | Le bouton des Calques permet, lorsque l'on passe la souris dessus, d'ouvrir un menu déroulant proposant tous les types de calques disponibles à l'affichage. Les cases cochées dans ce menu correspondent aux calques actifs et visibles. Il existe des raccourcis clavier, indiqués plus bas sur cette page, pour chacun d'entre eux. | ||
Les quatre petits points dans la partie gauche du menu sont des zones sélectionnables et déplaçables, permettant de réorganiser l'ordre de superposition des calques. ATTENTION: Ce sont les calques en bas de la liste qui seront affichés en dernier, donc <u>par-dessus</u> les autres. | Les quatre petits points dans la partie gauche du menu sont des zones sélectionnables et déplaçables, permettant de réorganiser l'ordre de superposition des calques. ATTENTION: Ce sont les calques en bas de la liste qui seront affichés en dernier, donc <u>par-dessus</u> les autres. | ||
| Ligne 149 : | Ligne 149 : | ||
Raccourci clavier: {{key press|Shift|I}} | Raccourci clavier: {{key press|Shift|I}} | ||
Affiche une vue | Affiche une vue satellite de la zone concernée, permettant de visualiser la cohérence entre la cartographie et la réalité du terrain. | ||
Waze utilise | Waze utilise une vue aérienne fournie par Google. | ||
{{Clear}} | {{Clear}} | ||
| Ligne 163 : | Ligne 163 : | ||
===== Calque "Routes" ===== | ===== Calque "Routes" ===== | ||
[[File : | [[File : Calque Route.png | 260px | right]] | ||
Raccourci clavier: {{key press|Shift|R}} | Raccourci clavier: {{key press|Shift|R}} | ||
Les routes correspondent à l'ensemble des rues, allées, chemin, départementales, autoroutes... qui composent | Les routes correspondent à l'ensemble des rues, allées, chemin, départementales, autoroutes... qui composent la totalité du réseau routier dans Waze. En fonction du Niveau de Zoom, les types de routes les moins important n’apparaîtront pas pour éviter de surcharger la carte. | ||
{{Clear}} | {{Clear}} | ||
Version du 9 janvier 2015 à 10:12
navigation rapide vers...
| Accueil Edition | |
| Règles d'édition | Dernières informations et directives ● Principales directives d'édition |
| Waze Map Editor (WME) | Protections de la carte ● |
| Classification France | |
| Les limitations de vitesse | |
| Nommage | Numéros de rue ● Propagation du nommage des segments ● Bifurcations sur autoroutes et voies rapides |
| Connectivité | Dédoublement des segments ● Connectivité inversée |
| Itinéraires et Navigation | Instruction Override ● Voies de prépositionnement (Lane Guidance) |
| Les articles ci-dessous n'ont pas encore été révisés | |
| Edition Premiers pas | Bonnes pratiques ● Bien débuter ● Ponts et Tunnels |
| Connectivité | Intersections ● Rond-points ● Soft et hard turns |
| Requêtes et Problèmes | Update Requests ● Map Problems |
| Lieux | Normalisation ● Zones d'Activités ● Parking ● Stations essence ● Radars ● Place Update |
| Fermetures | Comment les gérer ● Fermetures programmées |
| Itinéraires et Navigation | Calcul d'itinéraire ● Instructions de navigation |
Waze Map Editor (WME) est le principal outil de cartographie de Waze. Il s’agit d’une application web qui fonctionne sur les principaux navigateurs internet.
On accède à WME en utilisant le lien suivant : Waze Map Editor
La barre d'outils
Zone à onglets
Dans la partie gauche de la fenêtre, sous votre nom, se trouve une zone fournissant à la fois des informations et des outils d'édition. En fonction du nombre et du type d'objets sélectionnés, différents onglets vous seront accessibles pour voir/modifier les paramètres.
Enfin, certains scripts (utilisables sous forme d'extension Chrome ou Firefox) génèrent des onglets supplémentaires pour leur fonctionnalités propres.
Onglets visibles par défaut

Quand aucun objet n'est sélectionné, seules les informations vous concernant sont affichées. Elles sont regroupées dans 3 onglets :
Onglet visible avec un/des segment(s) sélectionné(s)
Un seul onglet est visible lorsque que l'on sélectionne un segment, l'onglet Général. La partie au dessus de cet onglet indique le nombre de segments sélectionnés. L'image ci-contre montre les informations visibles lorsque plusieurs segments sont sélectionnés.
Des détails sur ces paramètres peuvent être trouvés sur le Guide d'Edition.
Zone d'affichage de la carte
Tous les calques sélectionnés dans le menu correspondant (vois plus bas) apparaissent dans la zone d'affichage de la carte. Tous les objets visibles sont sélectionnables et modifiables, sous réserve que vous ayez les droits d'éditions nécessaires dans la zone affichée et le rang d'édition nécessaire.
Il y a sept zones de contrôle/d'affichage sur la carte:
Se déplacer sur la carte
vous disposez de plusieurs solution pour déplacer et cadrer la carte sur la zone qui vous intéresse, au niveau de zoom qui vous intéresse :
- Déplacez vous sur la carte en cliquant et glissant (drag & drop) sur la carte elle-même
- Utilisez les touches fléchées du clavier ( ↑ ↓ ← → )
- Le raccourci clavier ⇧ Shift+F permet de masquer la barre du haut de la bannière Waze et mettre l'éditeur en mode "plein écran"
Il y a cinq façons de zoomer sur la carte:
- Il y a une commande de zoom sur le coin supérieur gauche de la carte. Vous pouvez faire glisser le curseur vers le haut et vers le bas, ou cliquez sur les boutons + et -.
- Utilisez les raccourcis claviers : ⇧ Shift+↑ et ⇧ Shift+↓
- Double-cliquez sur n'importe quel point sur la carte, le zoom descendra d'un niveau et centrera la carte sur ce point.
- Utilisez la molette de votre souris (molette-haut augmente le zoom et molette-bas le diminue).
- En tenant la touche Maj enfoncée, sélectionnez une zone sur la carte. L'affichage s'ajustera sur la zone sélectionnée.