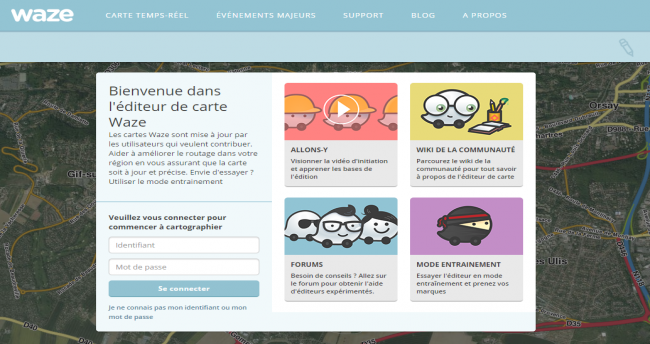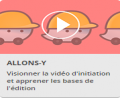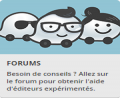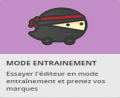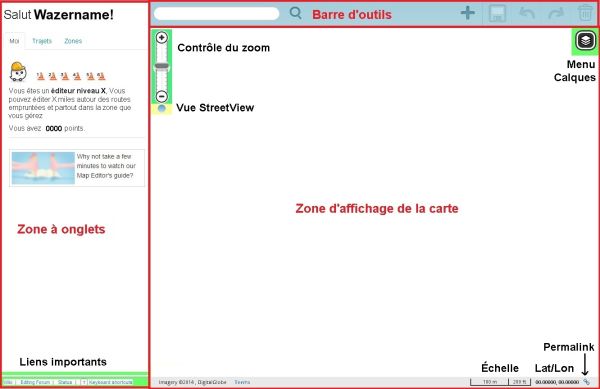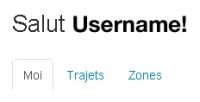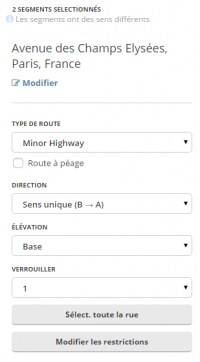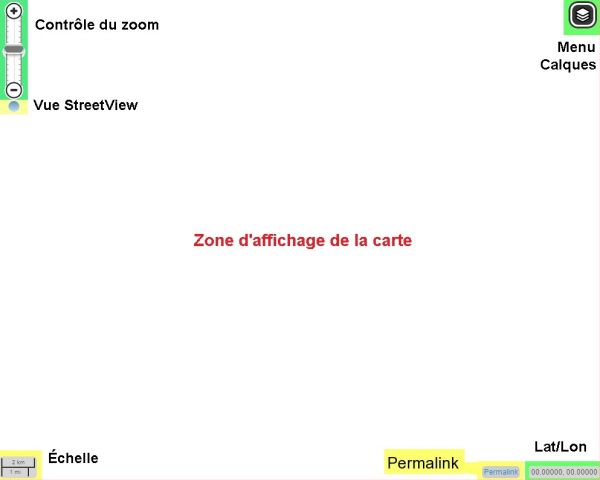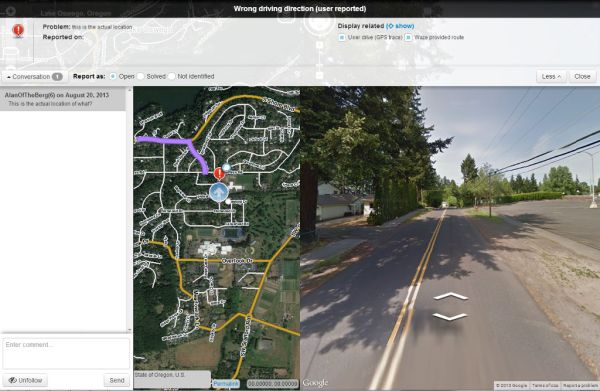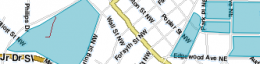Aucun résumé des modifications |
Aucun résumé des modifications |
||
| Ligne 6 : | Ligne 6 : | ||
On accède à WME en utilisant le lien suivant : [https://www.waze.com/fr/editor '''Waze Map Editor'''] | On accède à WME en utilisant le lien suivant : [https://www.waze.com/fr/editor '''Waze Map Editor'''] | ||
== S’authentifier sur WME == | == S’authentifier sur WME == | ||
| Ligne 14 : | Ligne 13 : | ||
{{Collapsible section top}} | |||
En dehors des zones de saisies destinées à votre pseudo Waze et votre mot de passe, cet écran d’accueil propose 4 rubriques intéressantes : | En dehors des zones de saisies destinées à votre pseudo Waze et votre mot de passe, cet écran d’accueil propose 4 rubriques intéressantes : | ||
{{Collapsible section content}} | {{Collapsible section content}} | ||
| Ligne 220 : | Ligne 220 : | ||
===Échelle=== | ===Échelle=== | ||
{{Collapsible section content}} | {{Collapsible section content}} | ||
[[File : echelle.png| | [[File : echelle.png | right]] | ||
Dans le coin inférieur droit se trouve un petit graphique montrant l'échelle actuelle de la zone d'affichage de carte. | Dans le coin inférieur droit se trouve un petit graphique montrant l'échelle actuelle de la zone d'affichage de carte. | ||
| Ligne 258 : | Ligne 258 : | ||
===Latitude/Longitude=== | ===Latitude/Longitude=== | ||
{{Collapsible section content}} | {{Collapsible section content}} | ||
Dans le coin inférieur droit est affiché la latitude et la longitude du pointeur de la souris sur la carte. | Dans le coin inférieur droit est affiché la latitude et la longitude du pointeur de la souris sur la carte. | ||
| Ligne 269 : | Ligne 268 : | ||
A droite de l'affichage Latitude / Longitude se trouve l'icône de création de '''Permalink'''. | A droite de l'affichage Latitude / Longitude se trouve l'icône de création de '''Permalink'''. | ||
{{Clear}} | |||
Dans l'éditeur, un permalink (ou permalien) est une URL utilisée pour amener quelqu'un directement à un endroit spécifique sur la carte. Cette URL contient les informations de latitude, longitude, niveau de zoom, calques visibles, et tous les objets (routes, jonctions ou POI) qui étaient sélectionnés au moment où le permalink a été enregistré. | Dans l'éditeur, un permalink (ou permalien) est une URL utilisée pour amener quelqu'un directement à un endroit spécifique sur la carte. Cette URL contient les informations de latitude, longitude, niveau de zoom, calques visibles, et tous les objets (routes, jonctions ou POI) qui étaient sélectionnés au moment où le permalink a été enregistré. | ||
| Ligne 283 : | Ligne 283 : | ||
Les quatre petits points dans la partie gauche du menu sont des zones sélectionnables et déplaçables, permettant de réorganiser l'ordre de superposition des calques. ATTENTION: Ce sont les calques en bas de la liste qui seront affichés en dernier, donc <u>par-dessus</u> les autres. | Les quatre petits points dans la partie gauche du menu sont des zones sélectionnables et déplaçables, permettant de réorganiser l'ordre de superposition des calques. ATTENTION: Ce sont les calques en bas de la liste qui seront affichés en dernier, donc <u>par-dessus</u> les autres. | ||
{{Clear}} | |||
===== Imagerie Satellite ===== | ===== Imagerie Satellite ===== | ||
| Ligne 290 : | Ligne 291 : | ||
Affiche une vue satelitte de la zone concernée, permettant de visualiser la cohérence entre la cartographie et la réalité du terrain. | Affiche une vue satelitte de la zone concernée, permettant de visualiser la cohérence entre la cartographie et la réalité du terrain. | ||
Waze utilise la vue aérienne fournie par Google. | Waze utilise la vue aérienne fournie par Google. | ||
{{Clear}} | |||
===== Villes ===== | ===== Villes ===== | ||
| Ligne 297 : | Ligne 298 : | ||
Les limites des villes, automatiquement définies par les segments portant le nom de la ville, apparaissent sous différentes couleurs. Ce calque est utile pour identifier les segments nommés de façon incorrecte (présence du nom de la ville loin de la zone urbaine, provoquant une extension anormale du polygone représentant la ville) | Les limites des villes, automatiquement définies par les segments portant le nom de la ville, apparaissent sous différentes couleurs. Ce calque est utile pour identifier les segments nommés de façon incorrecte (présence du nom de la ville loin de la zone urbaine, provoquant une extension anormale du polygone représentant la ville) | ||
{{Clear}} | |||
===== Routes ===== | ===== Routes ===== | ||
| Ligne 304 : | Ligne 305 : | ||
Les routes correspondent à l'ensemble des rues, allées, chemin, départementales, autoroutes... qui composent l'ensemble du réseau routier dans Waze. En fonction du Niveau de Zoom, les types de routes les moins important n’apparaîtront pas pour éviter de surcharger la carte. | Les routes correspondent à l'ensemble des rues, allées, chemin, départementales, autoroutes... qui composent l'ensemble du réseau routier dans Waze. En fonction du Niveau de Zoom, les types de routes les moins important n’apparaîtront pas pour éviter de surcharger la carte. | ||
{{Clear}} | |||
===== Traces GPS ===== | ===== Traces GPS ===== | ||
| Ligne 310 : | Ligne 312 : | ||
Ce calque affiche les coordonnées GPS des trajets effectués par les utilisateurs de Waze. Il est utile pour placer assez précisément les routes nouvelles ou modifiées lorsque la vue aérienne n'est pas encore à jour. Les points GPS apparaissent dans WME sous forme de flèches colorées, et cette couleur est déterminée par la direction du trajet. Cela permet de déterminer plus facilement les points GPS isolés, ou les routes ne correspondant pas au trajet réel des véhicules. | Ce calque affiche les coordonnées GPS des trajets effectués par les utilisateurs de Waze. Il est utile pour placer assez précisément les routes nouvelles ou modifiées lorsque la vue aérienne n'est pas encore à jour. Les points GPS apparaissent dans WME sous forme de flèches colorées, et cette couleur est déterminée par la direction du trajet. Cela permet de déterminer plus facilement les points GPS isolés, ou les routes ne correspondant pas au trajet réel des véhicules. | ||
{{Clear}} | |||
===== Gestionnaires de Zones ===== | ===== Gestionnaires de Zones ===== | ||
| Ligne 317 : | Ligne 319 : | ||
Le calque Gestionnaires de Zones (ou Area Managers) affiche des rectangles colorés, contenant le nom d'un Area Manager (AM) et se superposant les uns les autres. Ces zones représentent les zones dans lesquelles chaque AM a des droits d'éditions. Ce calque permet d'identifier puis de contacter l'AM pour lui indiquer un problème que vous avez trouvé dans sa zone mais que vous ne pouvez résoudre car vous n'avez pas les droits nécessaires. | Le calque Gestionnaires de Zones (ou Area Managers) affiche des rectangles colorés, contenant le nom d'un Area Manager (AM) et se superposant les uns les autres. Ces zones représentent les zones dans lesquelles chaque AM a des droits d'éditions. Ce calque permet d'identifier puis de contacter l'AM pour lui indiquer un problème que vous avez trouvé dans sa zone mais que vous ne pouvez résoudre car vous n'avez pas les droits nécessaires. | ||
{{Clear}} | |||
===== Lieux ===== | ===== Lieux ===== | ||
| Ligne 328 : | Ligne 330 : | ||
* Des polygones colorés, pour les Lieux déclarés sous la forme de '''zones'''. | * Des polygones colorés, pour les Lieux déclarés sous la forme de '''zones'''. | ||
* Des "épingles" violettes, pour les Lieux déclarés sous la forme de '''points''' précis. | * Des "épingles" violettes, pour les Lieux déclarés sous la forme de '''points''' précis. | ||
{{Clear}} | |||
===== Radars ===== | ===== Radars ===== | ||
| Ligne 337 : | Ligne 339 : | ||
Voir le Guide d'Edition pour plus d'informations sur le bon usage des Radars. | Voir le Guide d'Edition pour plus d'informations sur le bon usage des Radars. | ||
{{Clear}} | |||
===== Problèmes de carte ===== | ===== Problèmes de carte ===== | ||
| Ligne 348 : | Ligne 350 : | ||
Voir l'article sur les ''Problèmes de carte'' pour plus d'information. | Voir l'article sur les ''Problèmes de carte'' pour plus d'information. | ||
{{Clear}} | |||
===== Demande de mise à jour ===== | ===== Demande de mise à jour ===== | ||
| Ligne 359 : | Ligne 361 : | ||
Voir la page sur les Erreurs de carte pour plus d'information. | Voir la page sur les Erreurs de carte pour plus d'information. | ||
{{Clear}} | |||
===== Zones modifiables ===== | ===== Zones modifiables ===== | ||
| Ligne 366 : | Ligne 369 : | ||
La zone que vous pouvez modifier est déterminée principalement par les trajets que vous avez effectués avec Waze actif. Les droits de modification sur la carte sont accordés dans un rayon donné autour de ces trajets. Les zones qui ne vous sont pas accessibles en modification apparaissent assombries quand ce calque est actif. Votre zone d'édition autorisée, elle, apparaît normalement. | La zone que vous pouvez modifier est déterminée principalement par les trajets que vous avez effectués avec Waze actif. Les droits de modification sur la carte sont accordés dans un rayon donné autour de ces trajets. Les zones qui ne vous sont pas accessibles en modification apparaissent assombries quand ce calque est actif. Votre zone d'édition autorisée, elle, apparaît normalement. | ||
Voir le Guide d'Edition pour plus d'informations. | Voir le Guide d'Edition pour plus d'informations. | ||
{{Clear}} | |||
{{Collapsible section bottom}} | {{Collapsible section bottom}} | ||
Version du 7 janvier 2015 à 17:04
navigation rapide vers...
| Accueil Edition | |
| Règles d'édition | Dernières informations et directives ● Principales directives d'édition |
| Waze Map Editor (WME) | Protections de la carte ● |
| Classification France | |
| Les limitations de vitesse | |
| Nommage | Numéros de rue ● Propagation du nommage des segments ● Bifurcations sur autoroutes et voies rapides |
| Connectivité | Dédoublement des segments ● Connectivité inversée |
| Itinéraires et Navigation | Instruction Override ● Voies de prépositionnement (Lane Guidance) |
| Les articles ci-dessous n'ont pas encore été révisés | |
| Edition Premiers pas | Bonnes pratiques ● Bien débuter ● Ponts et Tunnels |
| Connectivité | Intersections ● Rond-points ● Soft et hard turns |
| Requêtes et Problèmes | Update Requests ● Map Problems |
| Lieux | Normalisation ● Zones d'Activités ● Parking ● Stations essence ● Radars ● Place Update |
| Fermetures | Comment les gérer ● Fermetures programmées |
| Itinéraires et Navigation | Calcul d'itinéraire ● Instructions de navigation |
Waze Map Editor (WME) est le principal outil de cartographie de Waze. Il s’agit d’une application web qui fonctionne sur la plupart des navigateurs internet. Toutefois son usage est particulièrement optimisé pour les navigateurs Google Chrome et Mozilla Firefox.
On accède à WME en utilisant le lien suivant : Waze Map Editor
S’authentifier sur WME
Présentation de l’interface WME
L’interface WME se divise en 3 zones principales:
Zone à onglets
Dans la partie gauche de la fenêtre, sous votre nom, se trouve une zone fournissant à la fois des informations et des outils d'édition. En fonction du nombre et du type d'objets sélectionnés, différents onglets vous seront accessibles pour voir/modifier les paramètres.
Enfin, certains scripts (utilisables sous forme d'extension Chrome ou Firefox) génèrent des onglets supplémentaires pour leur fonctionnalités propres.
Onglet visible avec un/des segment(s) sélectionné(s)
Un seul onglet est visible lorsque que l'on sélectionne un segment, l'onglet Général. La partie au dessus de cet onglet indique le nombre de segments sélectionnés. L'image ci-contre montre les informations visibles lorsque plusieurs segments sont sélectionnés.
Des détails sur ces paramètres peuvent être trouvés sur le Guide d'Edition.
Zone d'affichage de la carte
Tous les calques sélectionnés dans le menu correspondant (vois plus bas) apparaissent dans la zone d'affichage de la carte. Tous les objets visibles sont sélectionnables et modifiables, sous réserve que vous ayez les droits d'éditions nécessaires dans la zone affichée et le rang d'édition nécessaire.
Il y a sept zones de contrôle/d'affichage sur la carte: