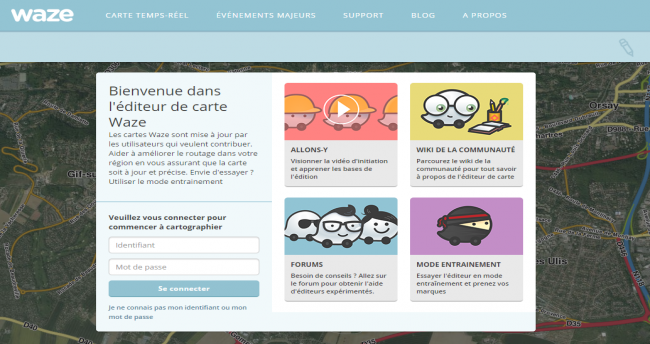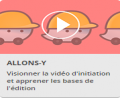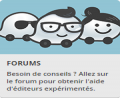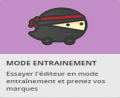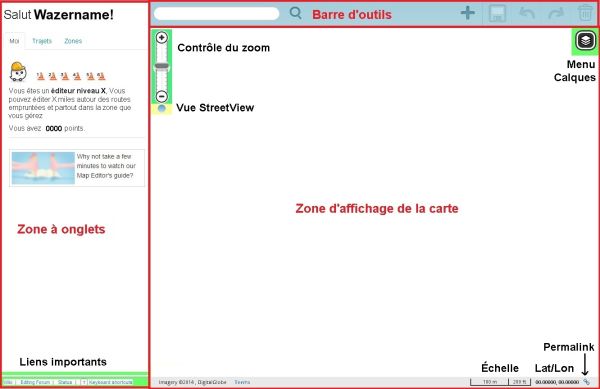Aucun résumé des modifications |
Aucun résumé des modifications |
||
| Ligne 122 : | Ligne 122 : | ||
==Zone à onglets== | ===Zone à onglets=== | ||
Dans la partie gauche de la fenêtre, sous votre nom, se trouve une zone fournissant à la fois des informations et des outils d'édition. En fonction du nombre et du type d'objets sélectionnés, différents onglets vous seront accessibles pour voir/modifier les paramètres. | Dans la partie gauche de la fenêtre, sous votre nom, se trouve une zone fournissant à la fois des informations et des outils d'édition. En fonction du nombre et du type d'objets sélectionnés, différents onglets vous seront accessibles pour voir/modifier les paramètres. | ||
| Ligne 130 : | Ligne 130 : | ||
{{Collapsible section top}} | {{Collapsible section top}} | ||
<div style="float:right">[[File : Tabs_zone_francais.jpg]]</div> | <div style="float:right">[[File : Tabs_zone_francais.jpg]]</div> | ||
===Onglets visibles par défaut=== | ====Onglets visibles par défaut==== | ||
Quand aucun objet n'est sélectionné, seules les informations vous concernant sont affichées. Le message de bienvenue avec votre nom reste visible en permanence, peu importe ce qui est visible sur la carte. | Quand aucun objet n'est sélectionné, seules les informations vous concernant sont affichées. Le message de bienvenue avec votre nom reste visible en permanence, peu importe ce qui est visible sur la carte. | ||
| Ligne 136 : | Ligne 136 : | ||
{{Collapsible section content}} | {{Collapsible section content}} | ||
<div style="float:right">[[File : Wazer WME.png]][[File : permission_levels.png]]</div> | <div style="float:right">[[File : Wazer WME.png]][[File : permission_levels.png]]</div> | ||
====Onglet Moi==== | =====Onglet Moi===== | ||
L'onglet ''Moi'' affiche vos points et votre Rang d'édition: | L'onglet ''Moi'' affiche vos points et votre Rang d'édition: | ||
| Ligne 143 : | Ligne 143 : | ||
====Onglet Trajets==== | =====Onglet Trajets===== | ||
L'onglet ''Trajets'' vous permet de voir l'historique des trajets que vous avez effectué avec Waze. En cliquant sur l'un d'entre eux, la carte va tenter de vous afficher au mieux le parcours choisit. Les trajets de plus de 40 km ne tiennent généralement pas intégralement à l'écran à cause des limitations au niveau du zoom. Les parties de trajet apparaissant en rouge correspondent soit à des routes inexistantes dans Waze (auquel cas vous pouvez zoomer sur la zone en question pour déterminer si la route doit être ajoutée) soit à la perte du signal GPS (dans un tunnel par exemple). | L'onglet ''Trajets'' vous permet de voir l'historique des trajets que vous avez effectué avec Waze. En cliquant sur l'un d'entre eux, la carte va tenter de vous afficher au mieux le parcours choisit. Les trajets de plus de 40 km ne tiennent généralement pas intégralement à l'écran à cause des limitations au niveau du zoom. Les parties de trajet apparaissant en rouge correspondent soit à des routes inexistantes dans Waze (auquel cas vous pouvez zoomer sur la zone en question pour déterminer si la route doit être ajoutée) soit à la perte du signal GPS (dans un tunnel par exemple). | ||
| Ligne 150 : | Ligne 150 : | ||
====Onglet Zones==== | =====Onglet Zones===== | ||
Cet onglet affiche votre zone d'édition, zone dans laquelle vous pouvez effectuer des modifications. | Cet onglet affiche votre zone d'édition, zone dans laquelle vous pouvez effectuer des modifications. | ||
{{Collapsible section bottom}} | |||
<div style="float:right">[[File : onglet_general.png|right]]</div> | |||
====Onglet visible avec un/des segment(s) sélectionné(s)==== | |||
Un seul onglet est visible lorsque que l'on sélectionne un segment, l'onglet ''Général''. La partie au dessus de cet onglet indique le nombre de segments sélectionnés. L'image ci-contre montre les informations visibles lorsque plusieurs segments sont sélectionnés. | |||
Des détails sur ces paramètres peuvent être trouvés sur le Guide d'Edition. | |||
Version du 7 janvier 2015 à 15:19
navigation rapide vers...
| Accueil Edition | |
| Règles d'édition | Dernières informations et directives ● Principales directives d'édition |
| Waze Map Editor (WME) | Protections de la carte ● |
| Classification France | |
| Les limitations de vitesse | |
| Nommage | Numéros de rue ● Propagation du nommage des segments ● Bifurcations sur autoroutes et voies rapides |
| Connectivité | Dédoublement des segments ● Connectivité inversée |
| Itinéraires et Navigation | Instruction Override ● Voies de prépositionnement (Lane Guidance) |
| Les articles ci-dessous n'ont pas encore été révisés | |
| Edition Premiers pas | Bonnes pratiques ● Bien débuter ● Ponts et Tunnels |
| Connectivité | Intersections ● Rond-points ● Soft et hard turns |
| Requêtes et Problèmes | Update Requests ● Map Problems |
| Lieux | Normalisation ● Zones d'Activités ● Parking ● Stations essence ● Radars ● Place Update |
| Fermetures | Comment les gérer ● Fermetures programmées |
| Itinéraires et Navigation | Calcul d'itinéraire ● Instructions de navigation |
Waze Map Editor (WME) est le principal outil de cartographie de Waze. Il s’agit d’une application web qui fonctionne sur la plupart des navigateurs internet. Toutefois son usage est particulièrement optimisé pour les navigateurs Google Chrome et Mozilla Firefox.
On accède à WME en utilisant le lien suivant : Waze Map Editor
Présentation de l’interface WME
L’interface WME se divise en 3 zones principales:
Zone à onglets
Dans la partie gauche de la fenêtre, sous votre nom, se trouve une zone fournissant à la fois des informations et des outils d'édition. En fonction du nombre et du type d'objets sélectionnés, différents onglets vous seront accessibles pour voir/modifier les paramètres.
Enfin, certains scripts (utilisables sous forme d'extension Chrome ou Firefox) génèrent des onglets supplémentaires pour leur fonctionnalités propres.
Onglet visible avec un/des segment(s) sélectionné(s)
Un seul onglet est visible lorsque que l'on sélectionne un segment, l'onglet Général. La partie au dessus de cet onglet indique le nombre de segments sélectionnés. L'image ci-contre montre les informations visibles lorsque plusieurs segments sont sélectionnés.
Des détails sur ces paramètres peuvent être trouvés sur le Guide d'Edition.