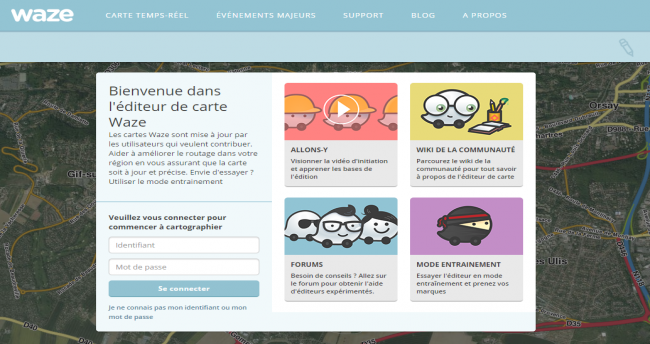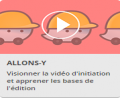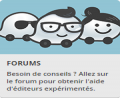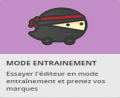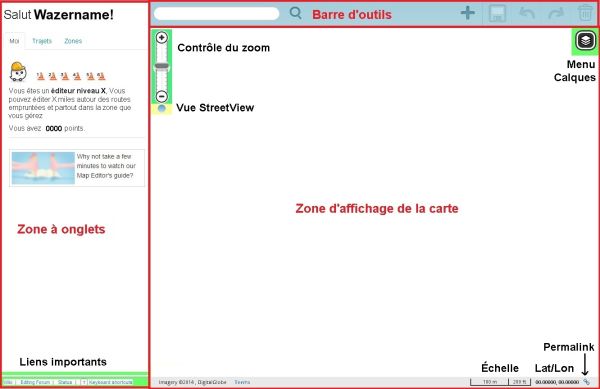(Created page with "{{France Tabs | Edition}} {{Navigation rapide/Edition}} Waze Map Editor (WME) est le principal outil de cartographie de Waze. Il s’agit d’une application web qui fonction...") |
Aucun résumé des modifications |
||
| Ligne 51 : | Ligne 51 : | ||
{{Collapsible section top}} | {{Collapsible section top}} | ||
=== La barre d'outils === | === La barre d'outils === | ||
[[ | [[File:wme31 top toolbar.jpg | 600px]] | ||
En haut de la fenêtre de l'éditeur se trouve la barre d'outils. On y trouve une zone de recherche et les principaux boutons de contrôle de l'éditeur : Ajouter, Sauvegarder, Annuler, Refaire et Supprimer | En haut de la fenêtre de l'éditeur se trouve la barre d'outils. On y trouve une zone de recherche et les principaux boutons de contrôle de l'éditeur : Ajouter, Sauvegarder, Annuler, Refaire et Supprimer | ||
| Ligne 57 : | Ligne 57 : | ||
{{Collapsible section content}} | {{Collapsible section content}} | ||
=====Zone de recherche===== | =====Zone de recherche===== | ||
[[ | [[File : Zone de recherche.png | 300px | right]] | ||
Dans la zone de recherche, on peut entrer une adresse, un pays, une ville, un POI ou une combinaison de tout cela. Après envoi de la requête (en appuyant sur Entrée ou en cliquant sur le bouton Rechercher), vous | On peut sélectionner la zone de recherche en appuyant sur la touche {{key press|F}}. | ||
Dans la zone de recherche, on peut entrer une adresse, un pays, une ville, un POI ou une combinaison de tout cela. Après envoi de la requête (en appuyant sur Entrée ou en cliquant sur le bouton Rechercher), vous obtenez une liste de résultats qui sont succeptibles de correspondre à votre recherche et parmi lesquels vous devrez choisir ce qui vous convient (voir l'exemple ci-contre). | |||
S'il n'y a pas d'équivoque possible dans votre recherche, vous n'aurez pas cette liste de choix et la Carte sera immédiatement centrée sur le résultat de cette recherche. | |||
[[File : Menu Ajouter.png | right]] | |||
=====Bouton Ajouter===== | =====Bouton Ajouter===== | ||
Le bouton Ajouter n'est pas vraiment un bouton, mais un menu. Il n'est pas nécessaire de cliquer dessus, il suffit de survoler | Le bouton Ajouter n'est pas vraiment un bouton, mais un menu déroulant. Il n'est pas nécessaire de cliquer dessus, il suffit de le survoler avec la souris pour que son menu apparaisse. Il est également possible d'utiliser des raccourcis claviers suivants : | ||
* {{key press|I}} - Route | |||
* {{key press|O}} - Rond-Point | |||
* {{key press|G}} - Station-service | |||
* {{key press|P}} - Parking | |||
* {{key press|Y}} - Lieu (point) | |||
* {{key press|U}} - Lieu (zone) | |||
Chacune de ces actions est détaillée dans le Guide d'Edition. | |||
=====Bouton Sauvegarder===== | =====Bouton Sauvegarder===== | ||
[[Image:wme31 button save.jpg |left]] [[ | [[Image : wme31 button save.jpg |left]] [[File : wme31 button save pending.jpg]] [[File : wme31 button save pending red.jpg]] Raccourci clavier : {{key press|Ctrl|S}} | ||
{{clear}} | {{clear}} | ||
Le bouton Sauvegarder sert à deux choses: 1) il affiche le nombre de modifications en attente de sauvegarde, et 2) lorsqu'on clique dessus, il enregistre toutes ces modifications. | Le bouton Sauvegarder sert à deux choses: 1) il affiche le nombre de modifications en attente de sauvegarde, et 2) lorsqu'on clique dessus, il enregistre toutes ces modifications. | ||
Version du 7 janvier 2015 à 13:45
navigation rapide vers...
| Accueil Edition | |
| Règles d'édition | Dernières informations et directives ● Principales directives d'édition |
| Waze Map Editor (WME) | Protections de la carte ● |
| Classification France | |
| Les limitations de vitesse | |
| Nommage | Numéros de rue ● Propagation du nommage des segments ● Bifurcations sur autoroutes et voies rapides |
| Connectivité | Dédoublement des segments ● Connectivité inversée |
| Itinéraires et Navigation | Instruction Override ● Voies de prépositionnement (Lane Guidance) |
| Les articles ci-dessous n'ont pas encore été révisés | |
| Edition Premiers pas | Bonnes pratiques ● Bien débuter ● Ponts et Tunnels |
| Connectivité | Intersections ● Rond-points ● Soft et hard turns |
| Requêtes et Problèmes | Update Requests ● Map Problems |
| Lieux | Normalisation ● Zones d'Activités ● Parking ● Stations essence ● Radars ● Place Update |
| Fermetures | Comment les gérer ● Fermetures programmées |
| Itinéraires et Navigation | Calcul d'itinéraire ● Instructions de navigation |
Waze Map Editor (WME) est le principal outil de cartographie de Waze. Il s’agit d’une application web qui fonctionne sur la plupart des navigateurs internet. Toutefois son usage est particulièrement optimisé pour les navigateurs Google Chrome et Mozilla Firefox.
On accède à WME en utilisant le lien suivant : Waze Map Editor
Présentation de l’interface WME
L’interface WME se divise en 3 zones principales: