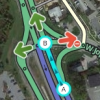Aucun résumé des modifications |
m (Sebiseba a déplacé la page Waze Map Editor (WME)/Raccourcis clavier vers Utilisateur:OLD/Waze Map Editor (WME)/Raccourcis clavier) |
||
| (4 versions intermédiaires par 2 utilisateurs non affichées) | |||
| Ligne 3 : | Ligne 3 : | ||
<!------------------------ DO NOT EDIT ABOVE THIS LINE--------------------------------------> | <!------------------------ DO NOT EDIT ABOVE THIS LINE--------------------------------------> | ||
{{Collapsible section top}} | {{Collapsible section top}} | ||
== Raccourcis clavier == | == {{@|Raccourcis clavier}} == | ||
Il existe un ensemble de raccourcis clavier, | Il existe un ensemble de raccourcis clavier, disponible lorsque vous utilisez WME, vous permettant de réaliser les actions les plus courantes de manière rapide, surtout si vous préférez l'utilisation du clavier à celle de la souris. | ||
{{Collapsible section content}} | {{Collapsible section content}} | ||
===== Personnalisation des raccourcis ===== | ===== Personnalisation des raccourcis ===== | ||
Vous trouverez | Vous trouverez ci-dessous, les raccourcis clavier par défaut. Vous pouvez personnaliser certains de ces raccourcis clavier en affichant la fenêtre d'aide sur les raccourcis (en bas de la zone d'onglets ou en utilisant la touche {{key press|?}}. | ||
Sélectionnez | Sélectionnez en un et appuyez ensuite sur la touche (ou combinaison de touches avec {{key press|Shift}}, {{key press|Alt}},...) de votre clavier que vous souhaitez utiliser en remplacement du raccourci par défaut. Ceci n'a d'effet que sur le navigateur utilisé et sur l'ordinateur utilisé (les raccourcis personnalisés ne sont pas stockés sur le serveur, donc vous devrez répéter l'opération sur chaque ordinateur et chaque navigateur que vous utiliserez). | ||
| Ligne 31 : | Ligne 31 : | ||
</tr><tr> | </tr><tr> | ||
<td>{{key press|Delete}}</td> | <td>{{key press|Delete}}</td> | ||
<td>[[#Bouton | <td>[[#Bouton Supprimer|Supprime]] l'objet <u>unique</u> sélectionné (segment, intersection, Lieu). Pour supprimer plusieurs objets selectionnés, vous devez utiliser le [[#Bouton Supprimer|bouton ''Supprimer'' (Corbeille)]] situé dans la barre d'outils et confirmer la suppression multiple.</td> | ||
</tr><tr> | </tr><tr> | ||
<td>{{key press|Esc}}</td> | <td>{{key press|Esc}}</td> | ||
| Ligne 37 : | Ligne 37 : | ||
</tr><tr> | </tr><tr> | ||
<td>{{key press|Alt|Shift|R}}</td> | <td>{{key press|Alt|Shift|R}}</td> | ||
<td>Actualise l'affichage de tous les calques visibles (rafraîchissement de l'affichage sans utiliser un | <td>Actualise l'affichage de tous les calques visibles (rafraîchissement de l'affichage sans utiliser un permalien, ce qui préserve l'historique de la fenêtre de Chat)</td> | ||
</tr><tr style="background:#DCDCDC; color:black"> | </tr><tr style="background:#DCDCDC; color:black"> | ||
<td colspan="2" rowspan="1" style="text-align: center;">'''Ajout d'objets'''</td> | <td colspan="2" rowspan="1" style="text-align: center;">'''Ajout d'objets'''</td> | ||
| Ligne 74 : | Ligne 74 : | ||
</tr><tr> | </tr><tr> | ||
<td>{{key press|R}}</td> | <td>{{key press|R}}</td> | ||
<td>Change le sens de circulation des segments sélectionnés pour, successivement, chacun de ces choix : Sens unique (A->B), Sens unique (B->A) et Double-sens (↔)</td> | <td>Change le sens de circulation des segments sélectionnés pour, successivement, chacun de ces choix : Sens unique (A->B), Sens unique (B->A) et Double-sens (↔).Ne fonctionne que si tous les segments sélectionnés ont le même sens de circulation</td> | ||
</tr><tr> | </tr><tr> | ||
<td>{{key press|T}}</td> | <td>{{key press|T}}</td> | ||
| Ligne 97 : | Ligne 97 : | ||
</tr><tr> | </tr><tr> | ||
<td>{{key press|A}}</td> | <td>{{key press|A}}</td> | ||
<td><div style="float:right;">[[File:ArrowTrans1.png|100px]]<br /><br />[[File:ArrowTrans2.png|100px]]</div>Alterne l'affichage transparent ou opaque des flèches de changement de direction (autorisation/interdiction) de manière que vous puissiez cliquer sur des objets situés en dessous d'elles. Souvent les éditeurs débutants tapent par mégarde sur la touche {{key press|A}} et s'étonnent de ne plus pouvoir sélectionner | <td><div style="float:right;">[[File:ArrowTrans1.png|100px]]<br /><br />[[File:ArrowTrans2.png|100px]]</div>Alterne l'affichage transparent ou opaque des flèches de changement de direction (autorisation/interdiction) de manière que vous puissiez cliquer sur des objets situés en dessous d'elles. Souvent les éditeurs débutants tapent par mégarde sur la touche {{key press|A}} et s'étonnent de ne plus pouvoir sélectionner ces flèches.</td> | ||
</tr><tr> | </tr><tr> | ||
<td>{{key press|Q}}</td> | <td>{{key press|Q}}</td> | ||
| Ligne 129 : | Ligne 129 : | ||
</tr><tr> | </tr><tr> | ||
<td>{{key press|Shift|I}}</td> | <td>{{key press|Shift|I}}</td> | ||
<td>Affiche ou masque le calque de l'Imagerie | <td>Affiche ou masque le calque de l'Imagerie Satellite</td> | ||
</tr><tr> | </tr><tr> | ||
<td>{{key press|Shift|L}}</td> | <td>{{key press|Shift|L}}</td> | ||
| Ligne 159 : | Ligne 159 : | ||
</tr><tr> | </tr><tr> | ||
<td>{{key press|Alt|Shift|R}}</td> | <td>{{key press|Alt|Shift|R}}</td> | ||
<td>Actualise l'affichage de tous les calques visibles (rafraîchissement de l'affichage sans utiliser un | <td>Actualise l'affichage de tous les calques visibles (rafraîchissement de l'affichage sans utiliser un permalien, ce qui préserve l'historique de la fenêtre de Chat)</td> | ||
</tr><tr> | </tr><tr> | ||
<td>{{key press|Shift|Up}}</td> | <td>{{key press|Shift|Up}}</td> | ||
-
Albania

-
Angola

-
Argentina

-
Australia
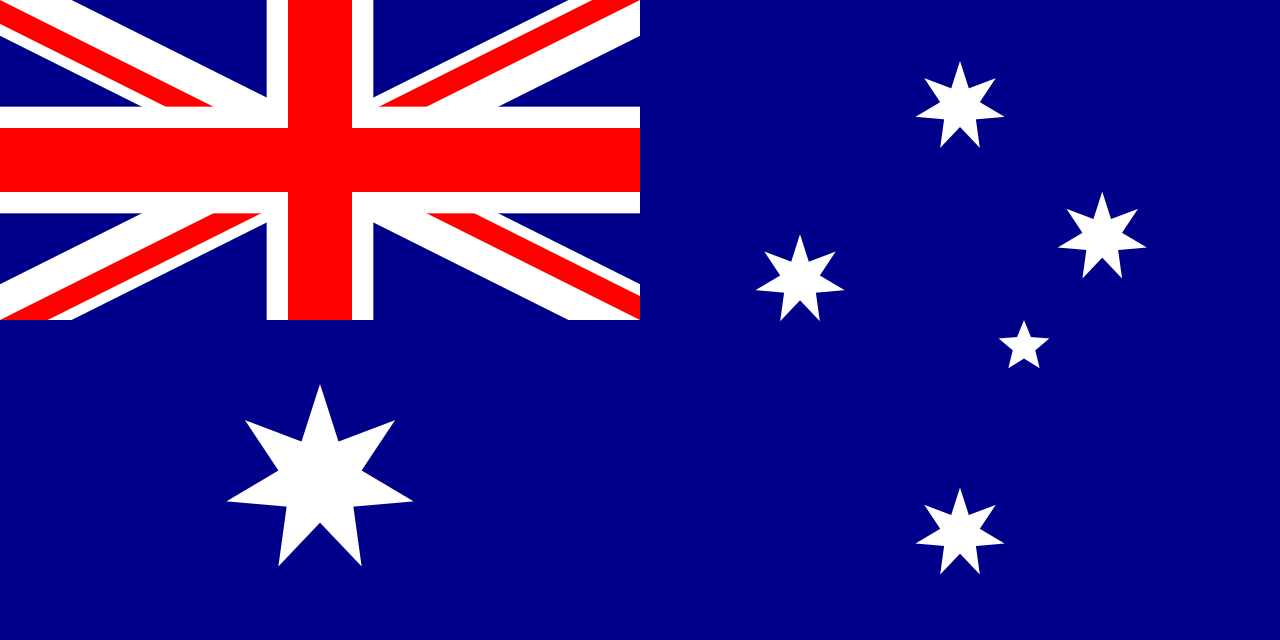
-
Österreich
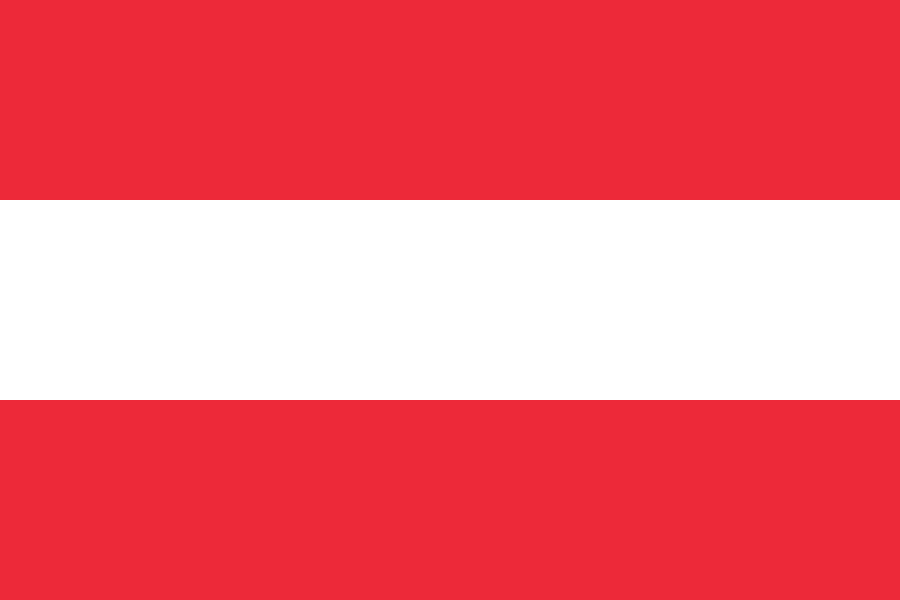
-
Bahrain
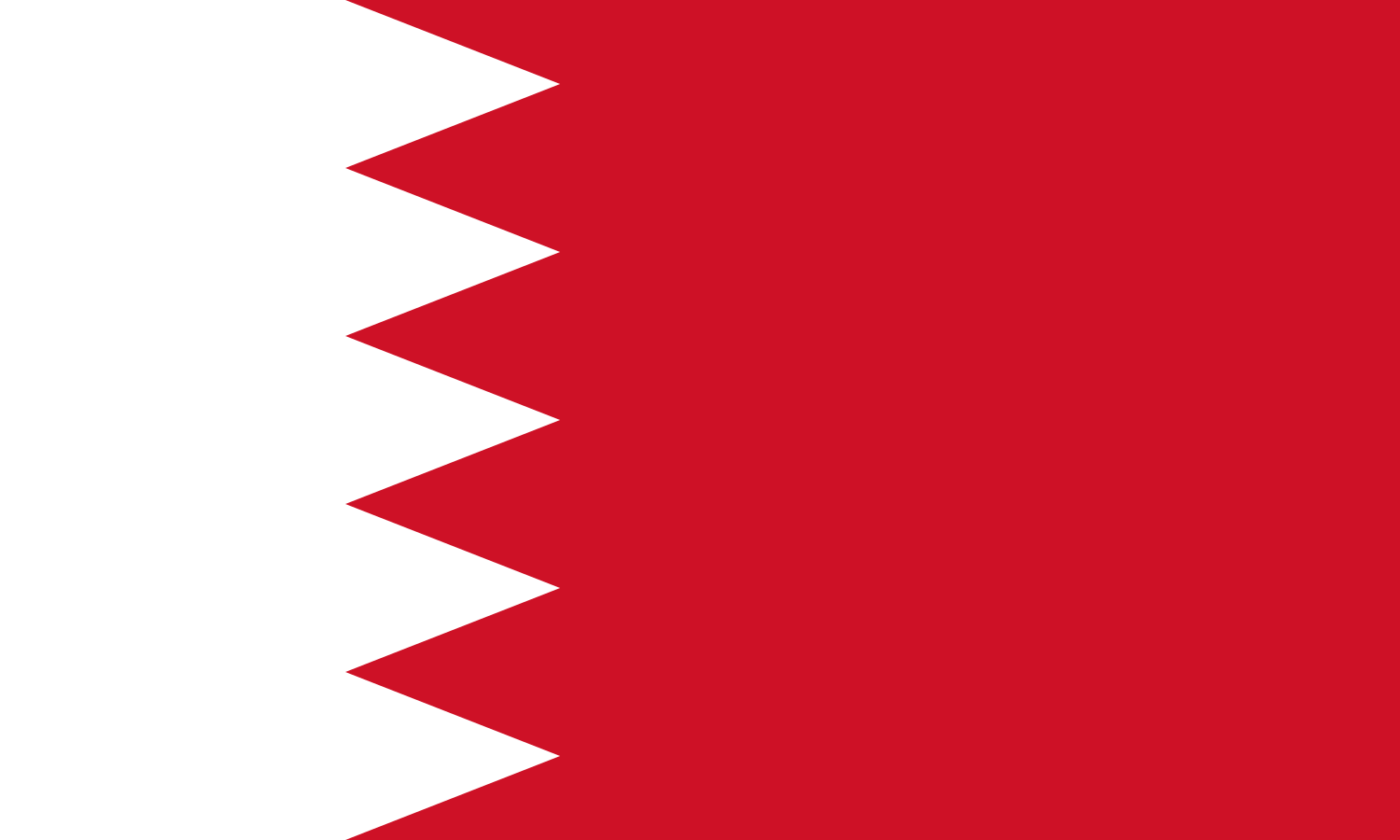
-
Belarus
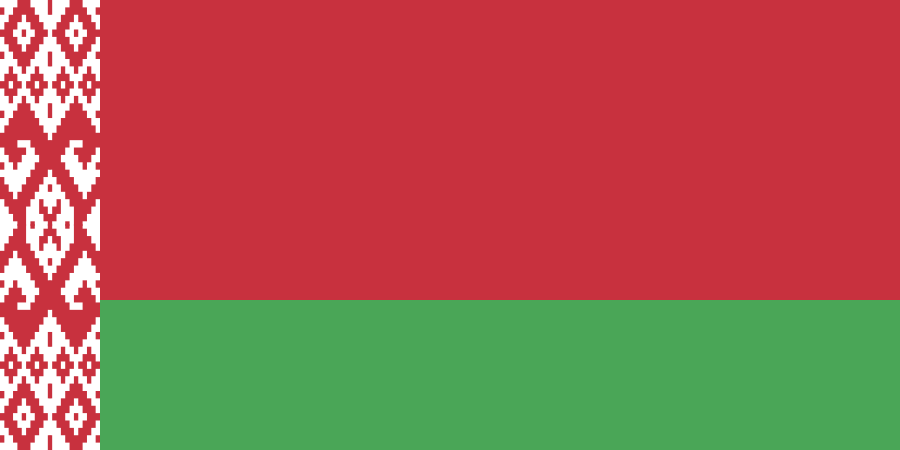
-
Belgium
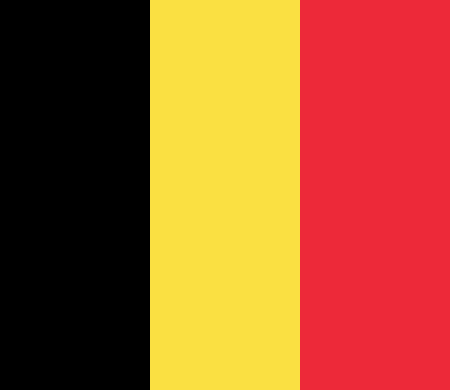
-
Belize
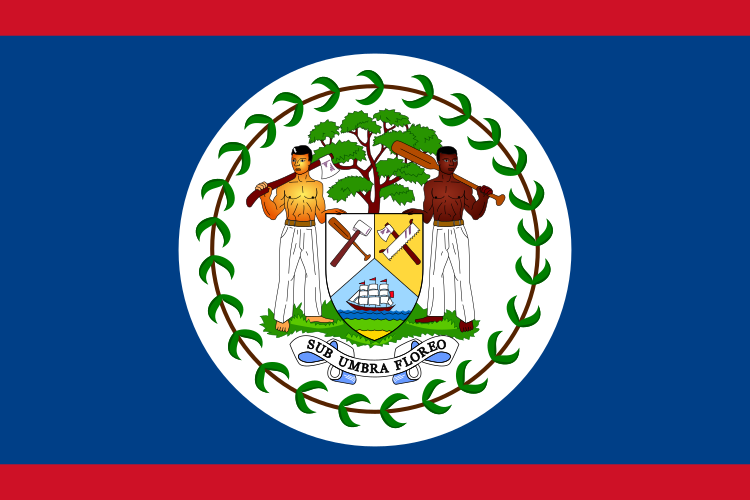
-
Bolivia
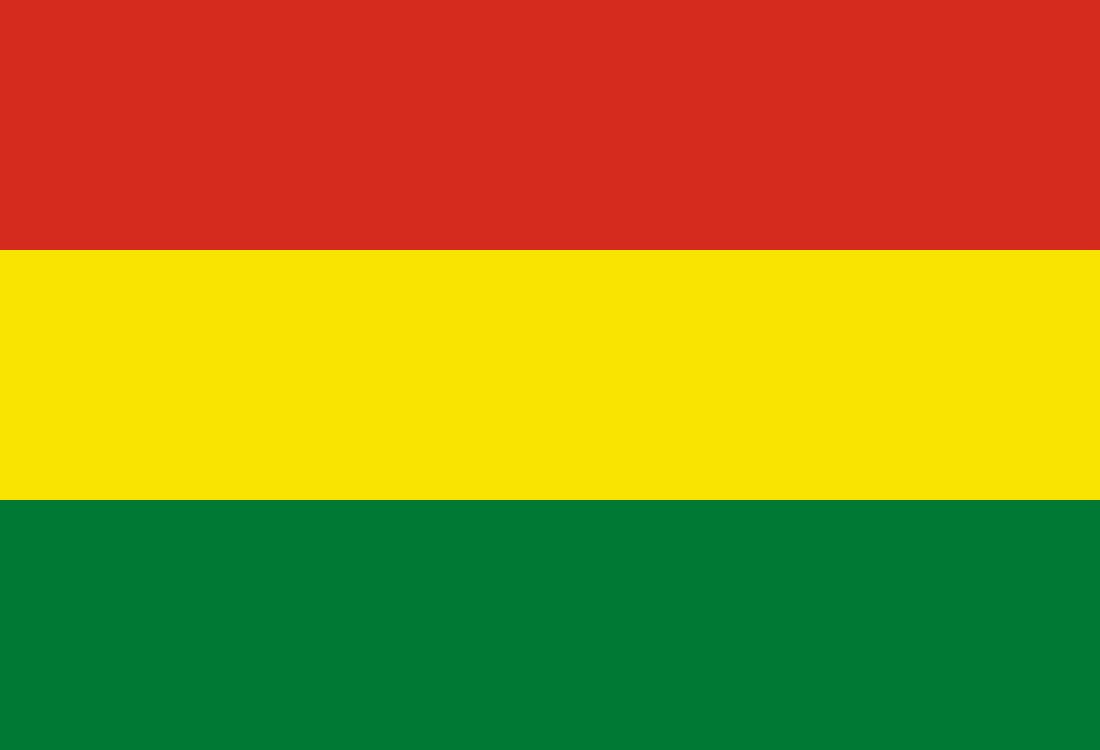
-
Bosnia and Herzegovina
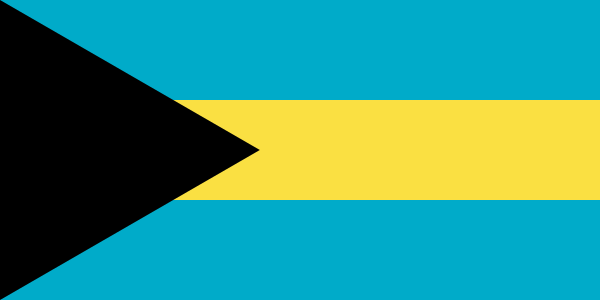
-
Brasil

-
Bulgaria
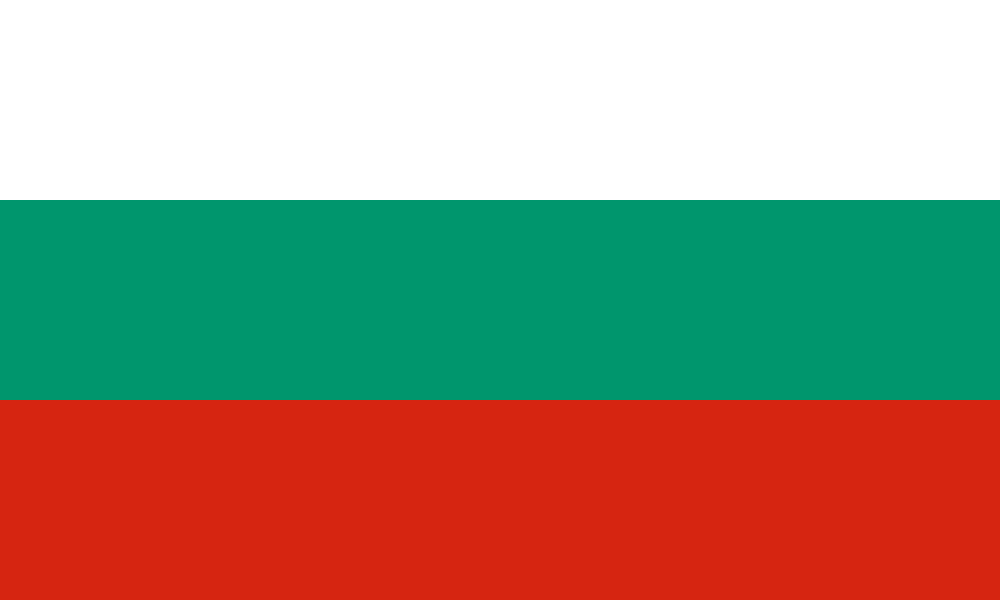
-
Canada
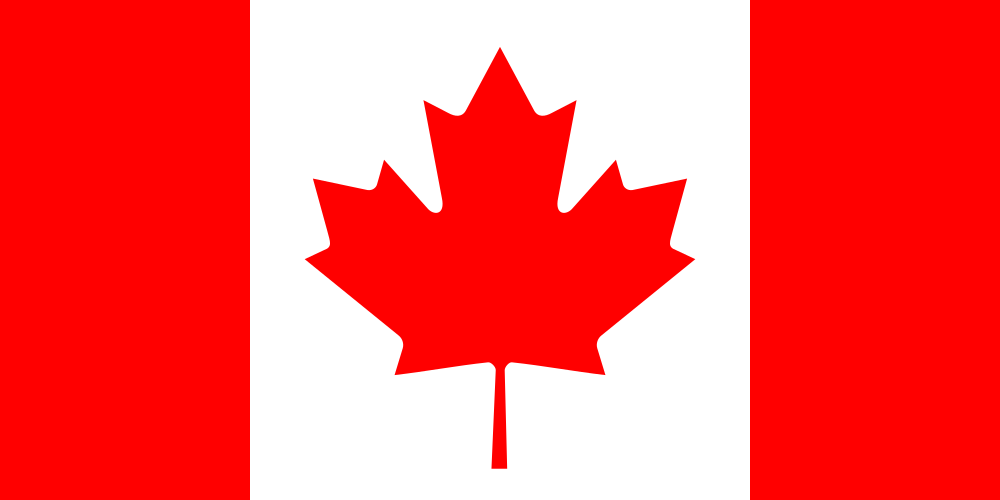
-
Chile
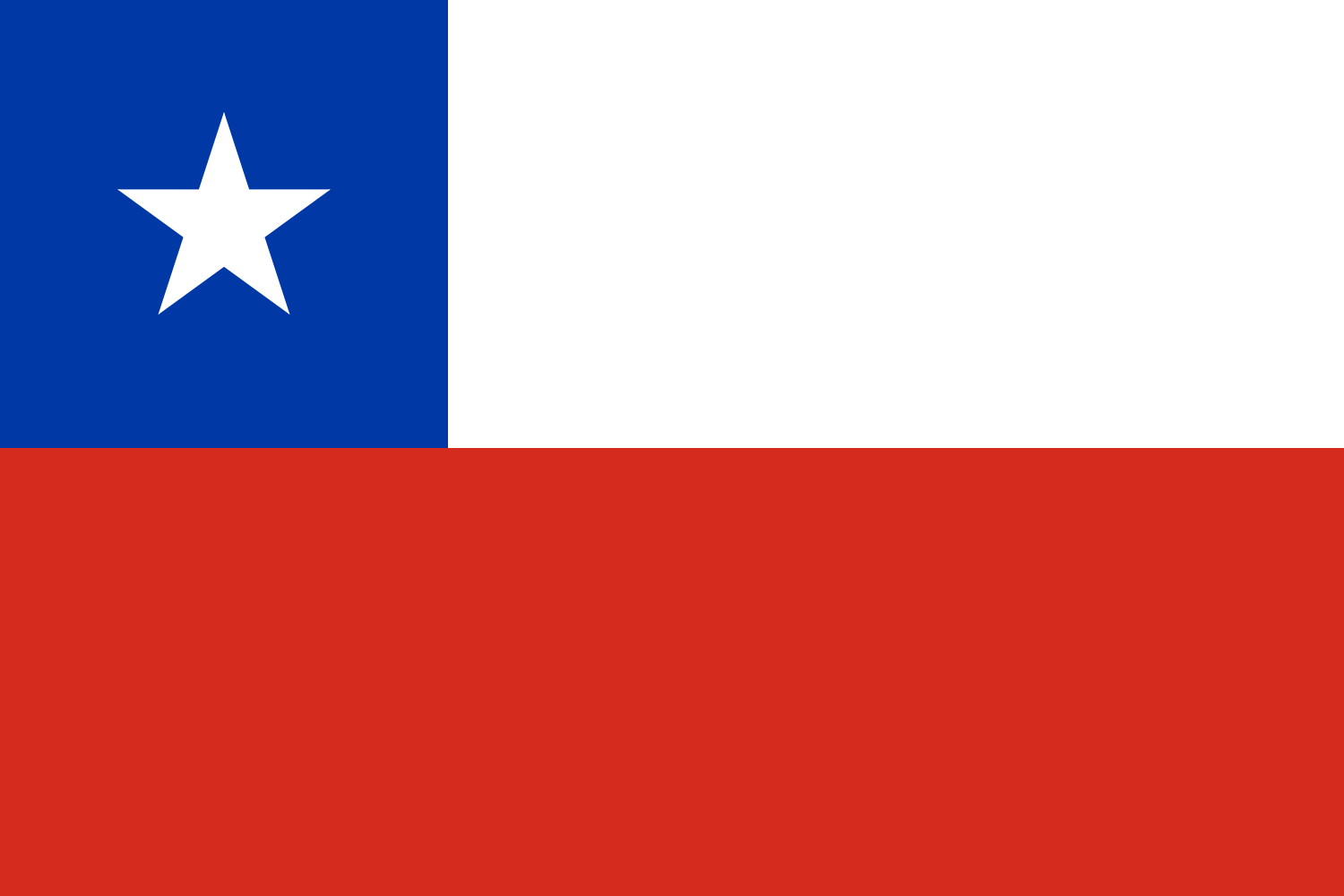
-
China

-
Colombia

-
Costa Rica
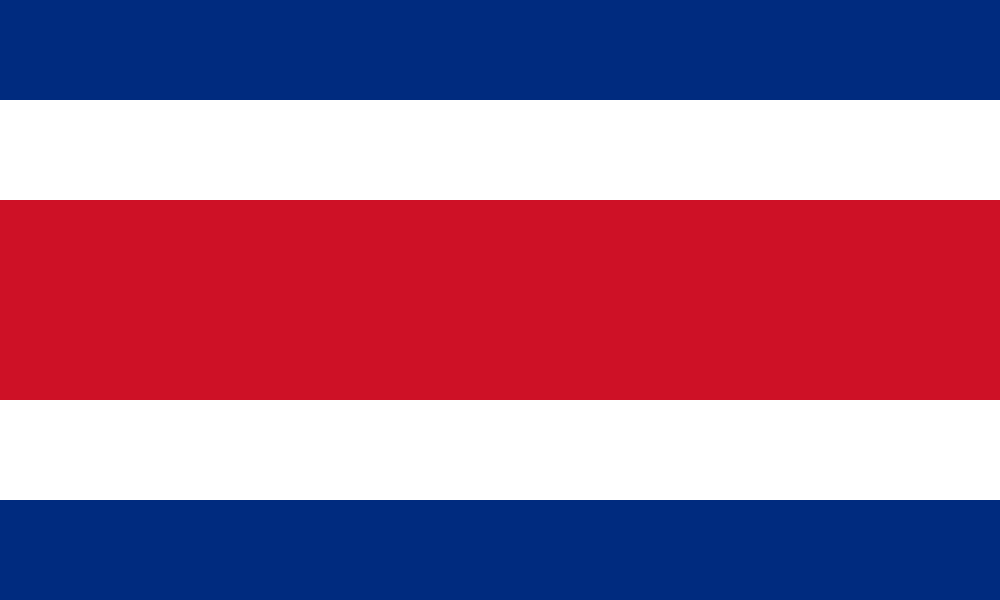
-
Croatia

-
Cyprus

-
Czech
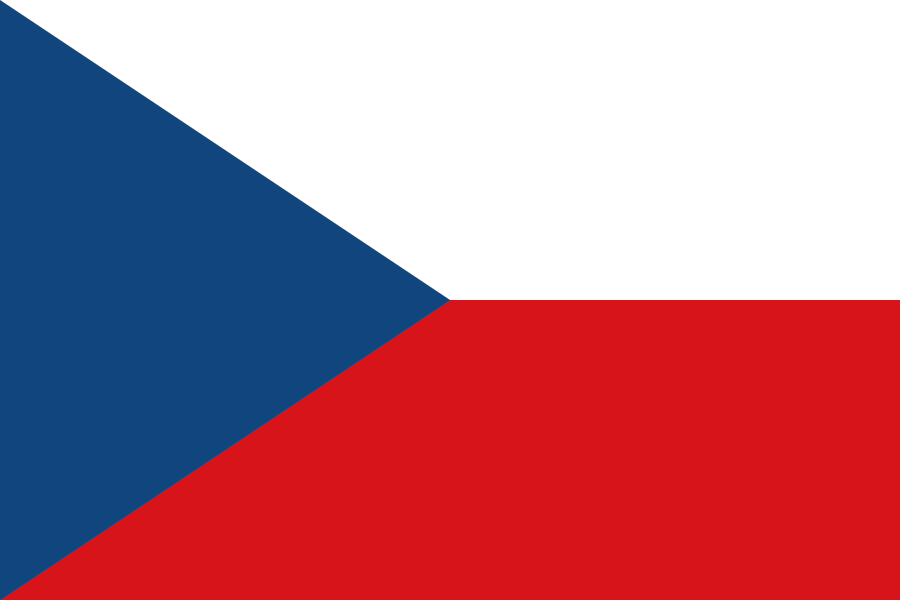
-
Denmark
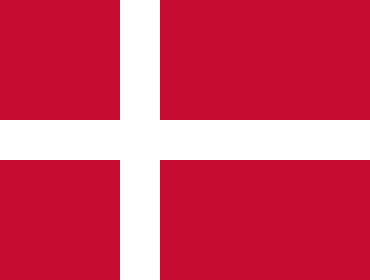
-
EAC
-
Ecuador

-
El Salvador
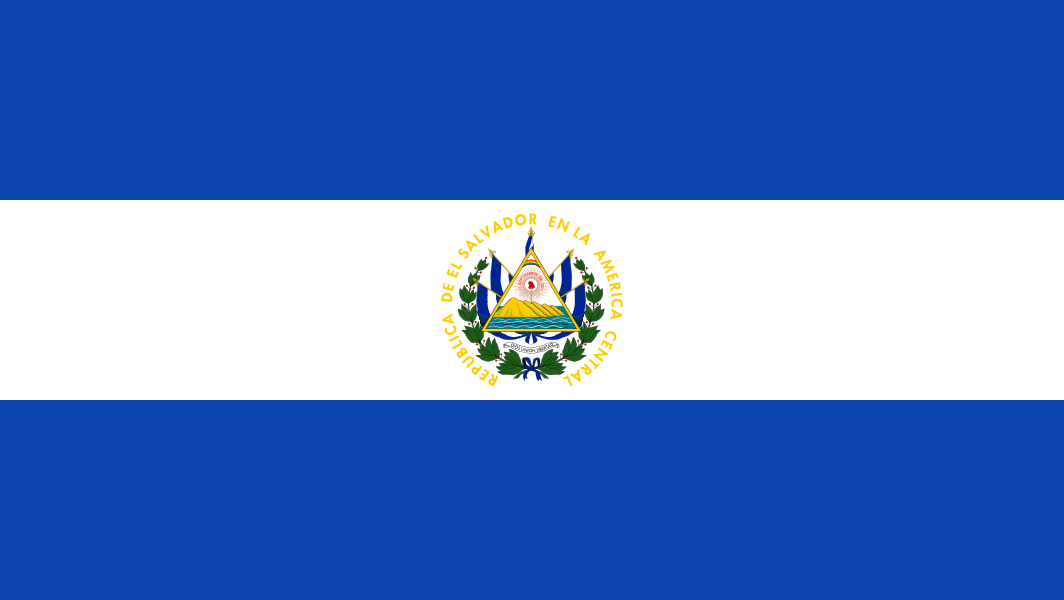
-
Eesti
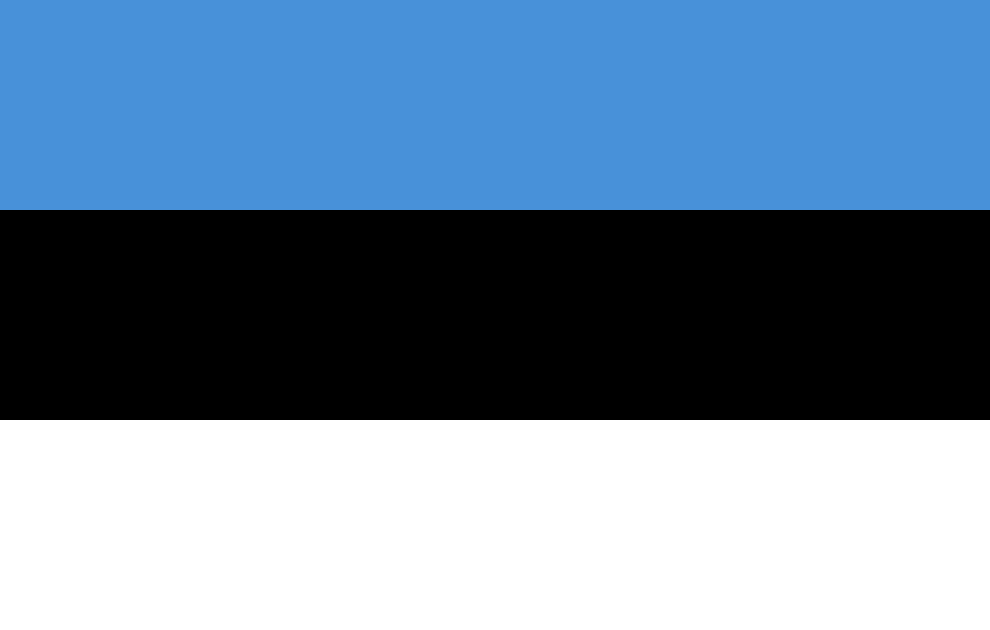
-
Etsi

-
Finland
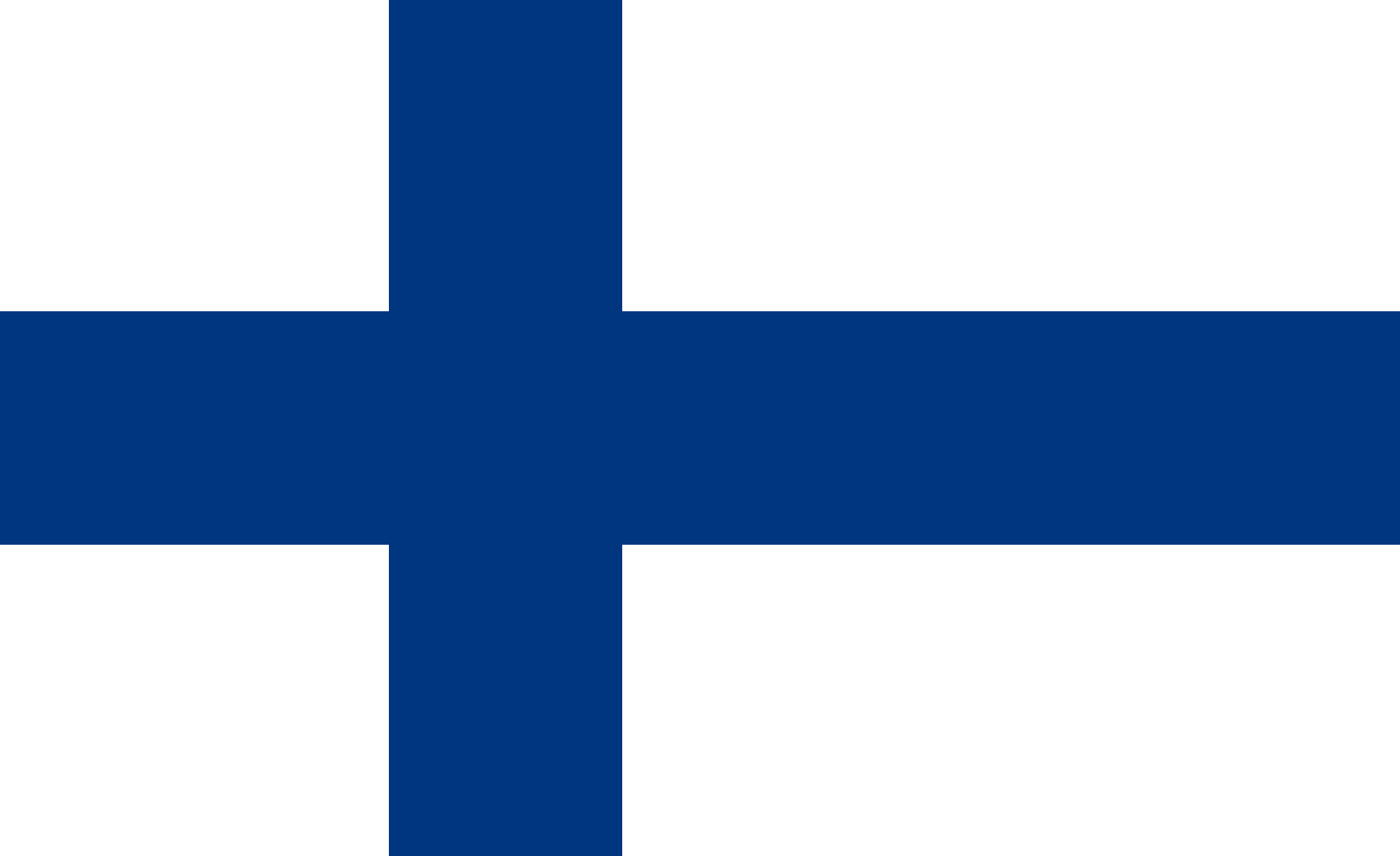
-
France
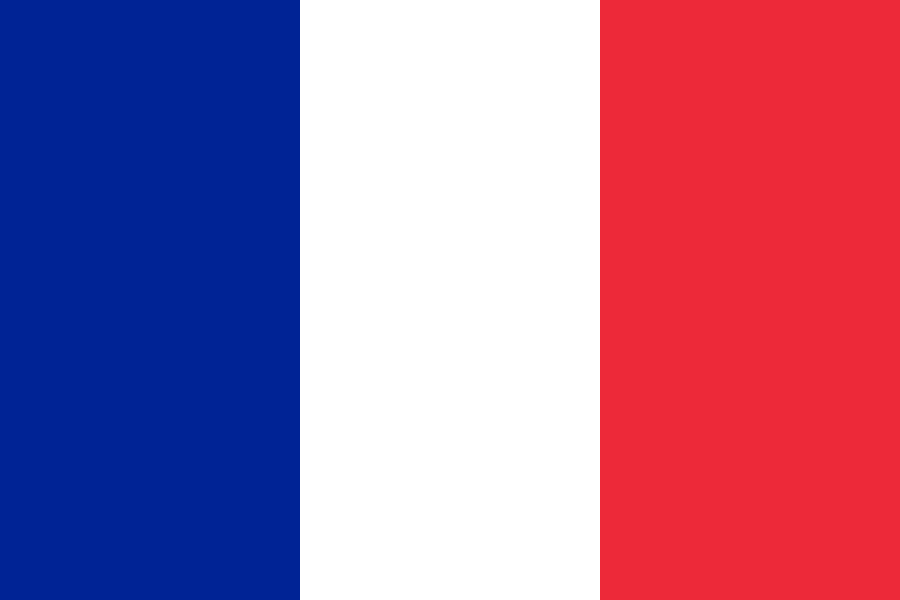
-
Germany

-
Ghana
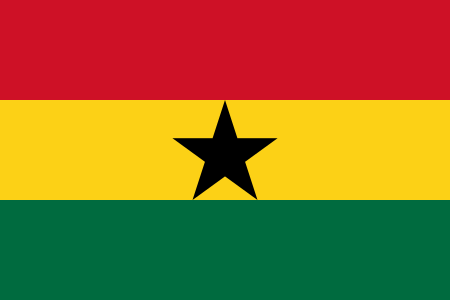
-
Greece

-
Guatemala

-
Hong Kong

-
Hungary
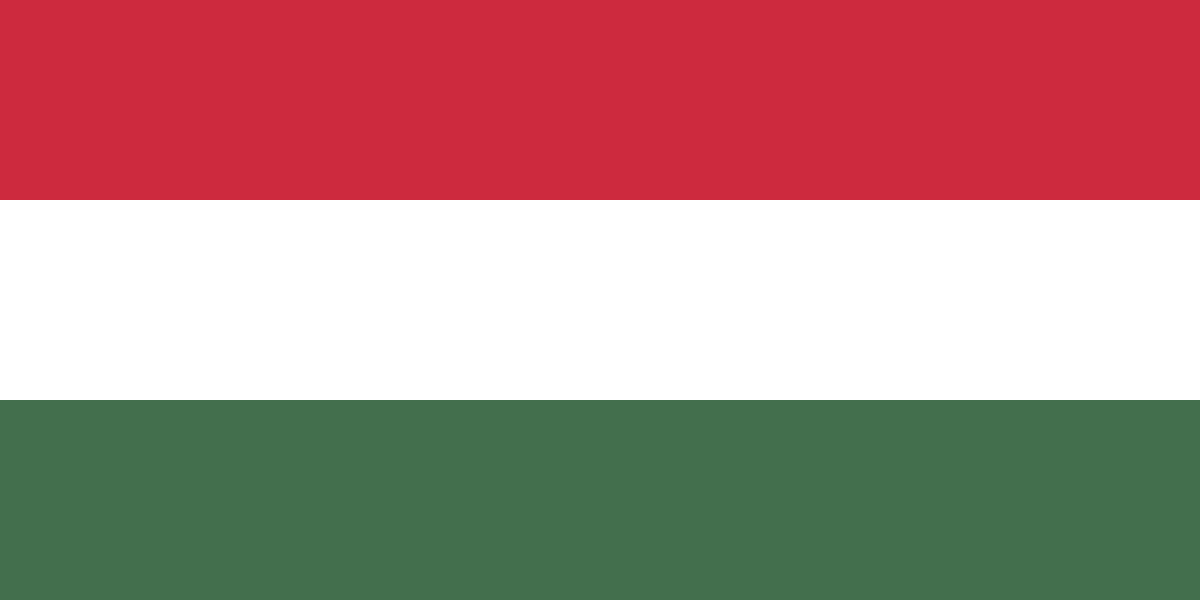
-
Iceland
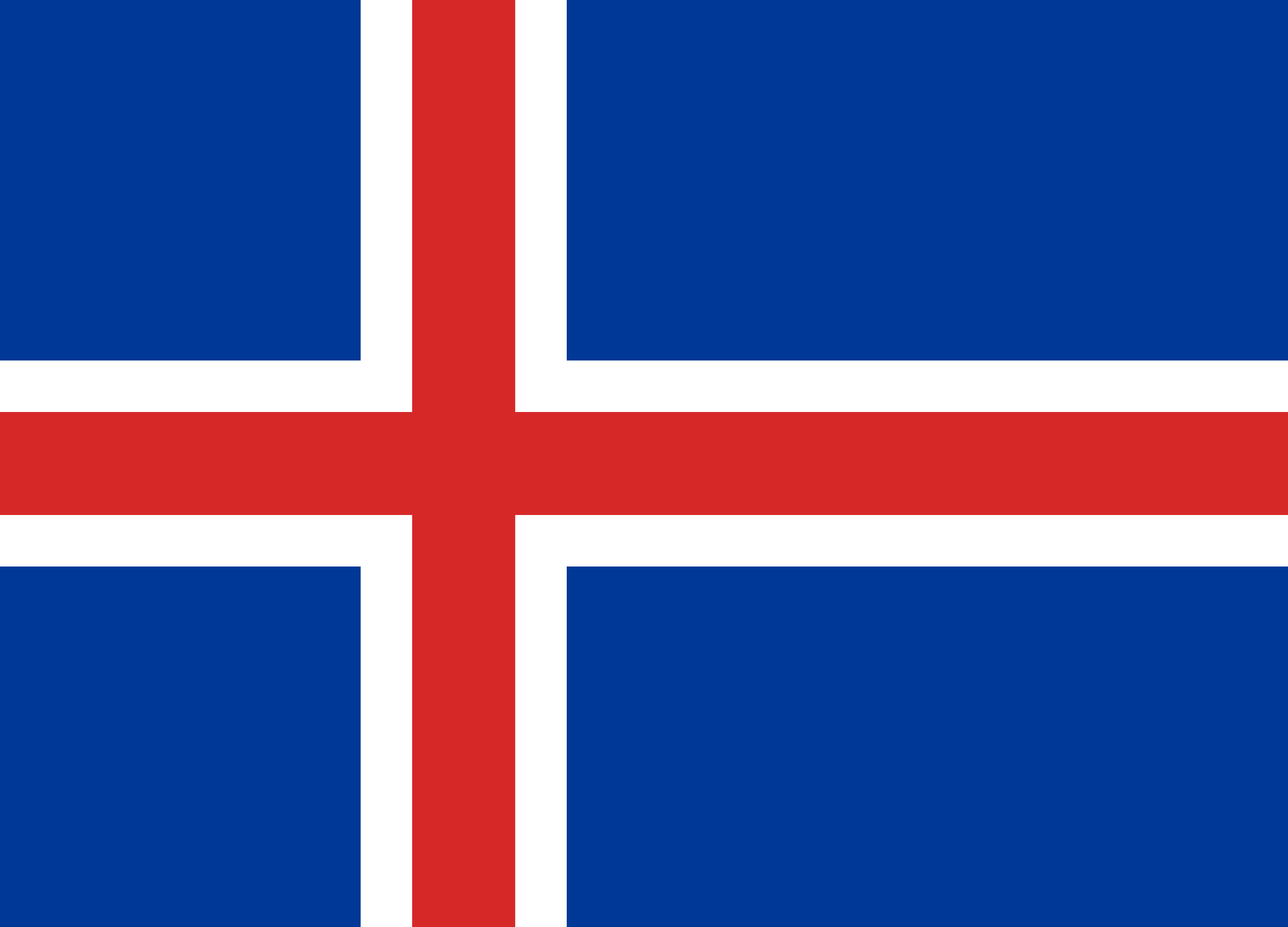
-
India
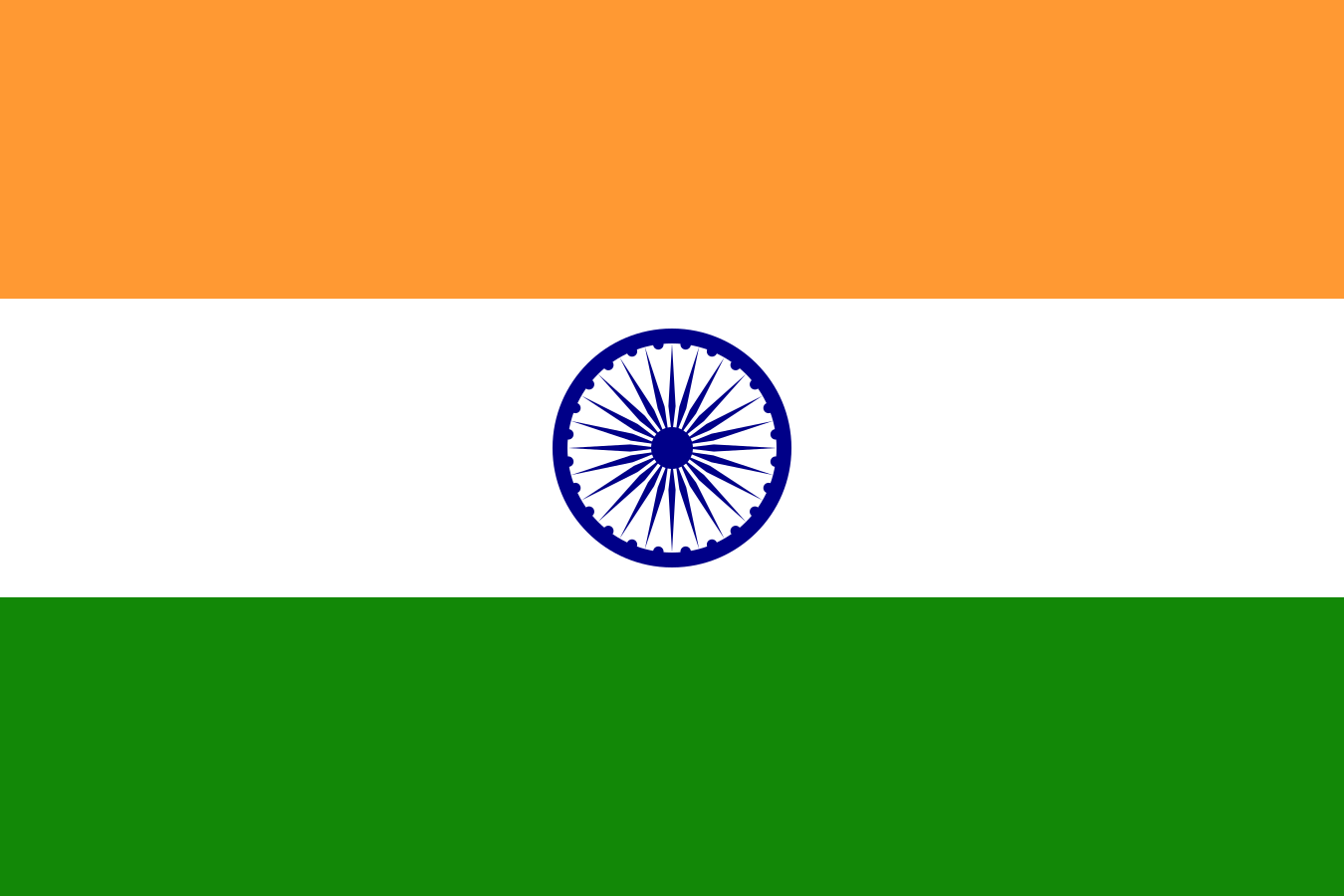
-
Indonesia
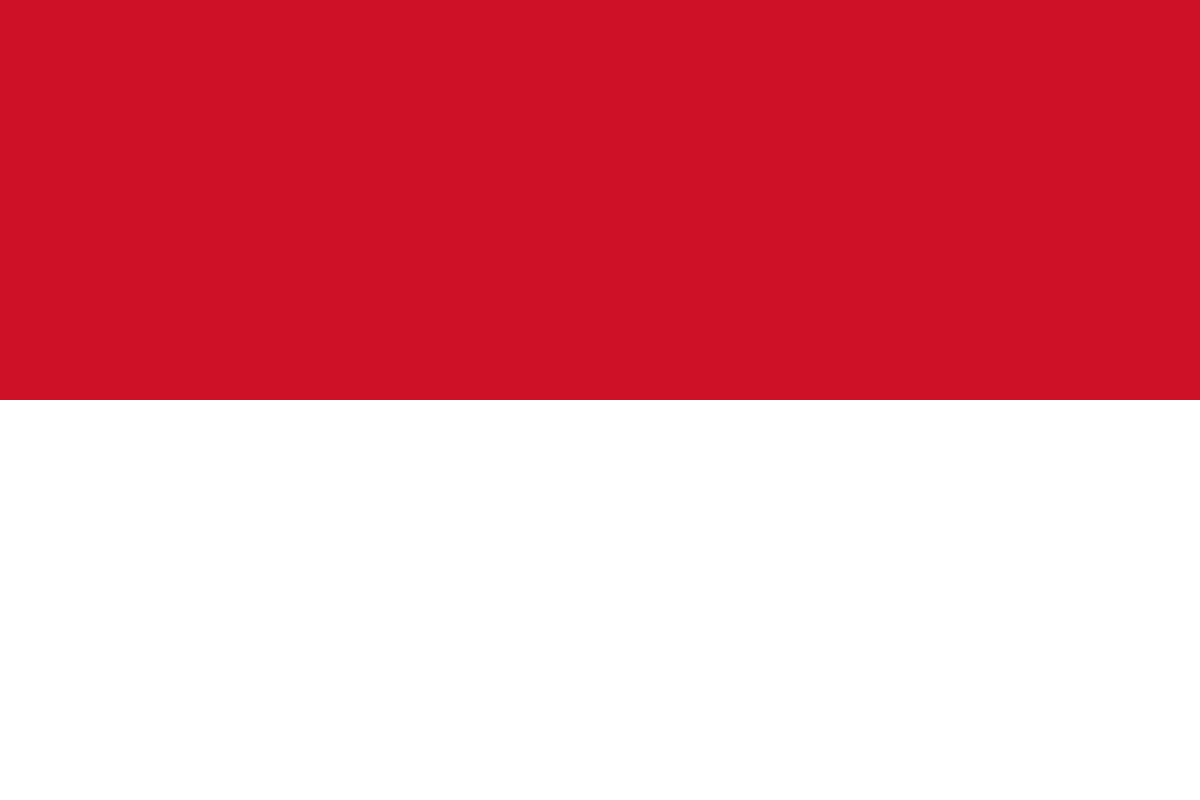
-
Iran

-
Iraq
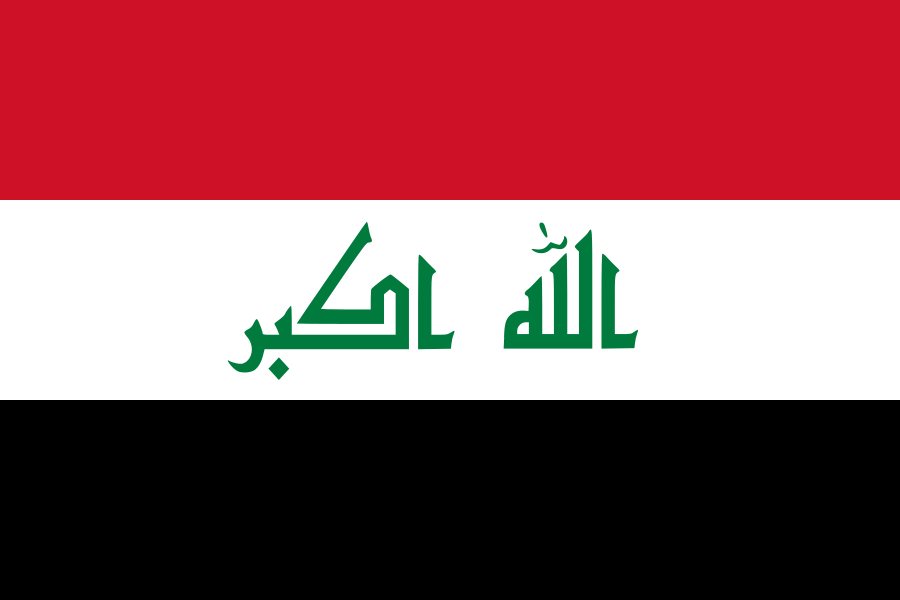
-
Ireland
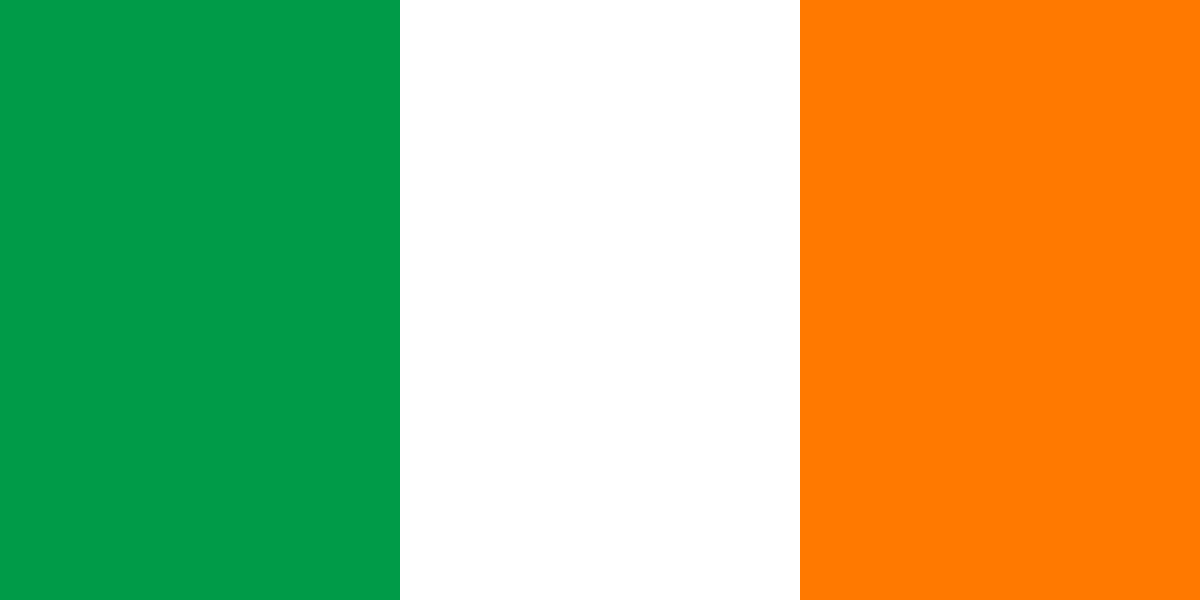
-
Israel

-
Italy
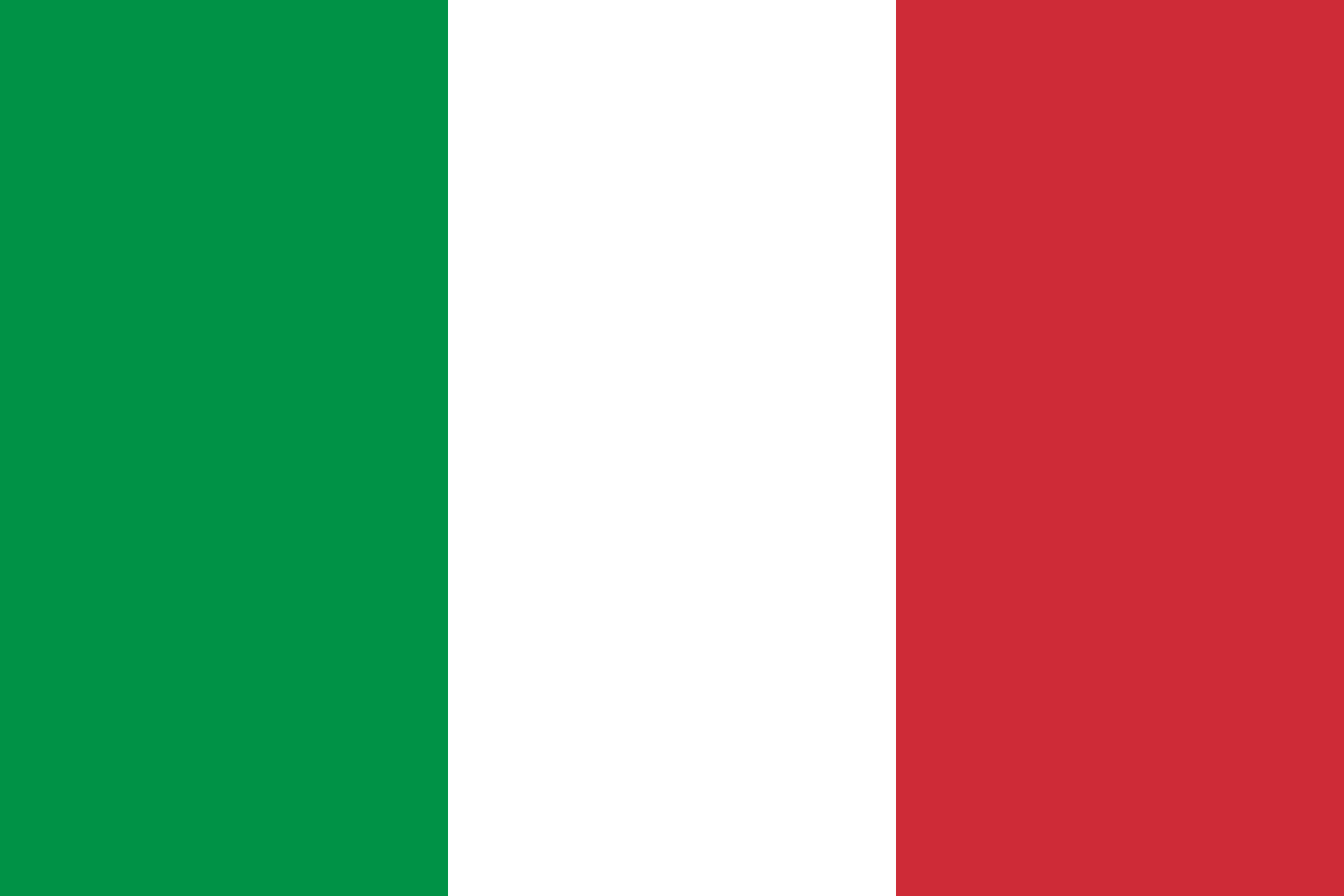
-
日本
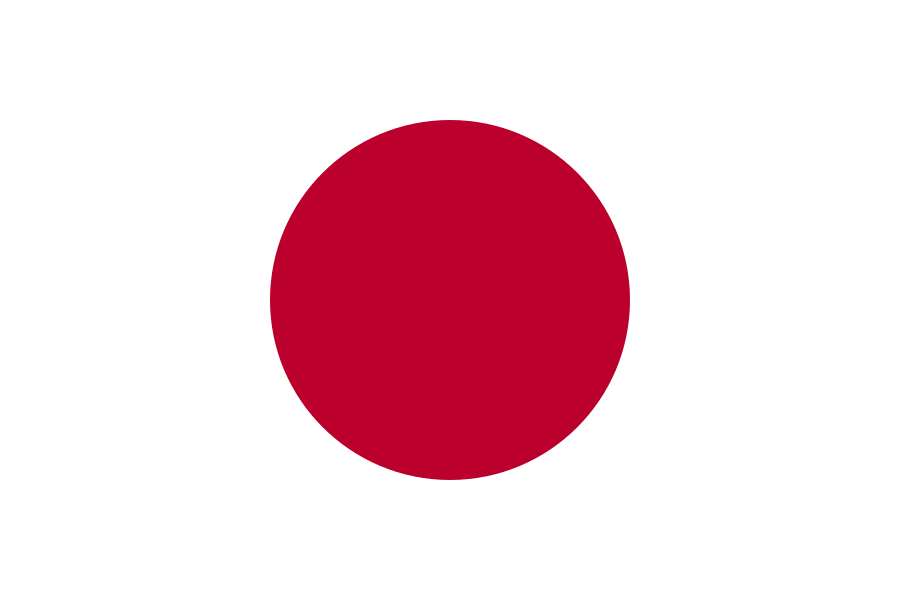
-
Korea

-
Kosovo

-
Kuwait
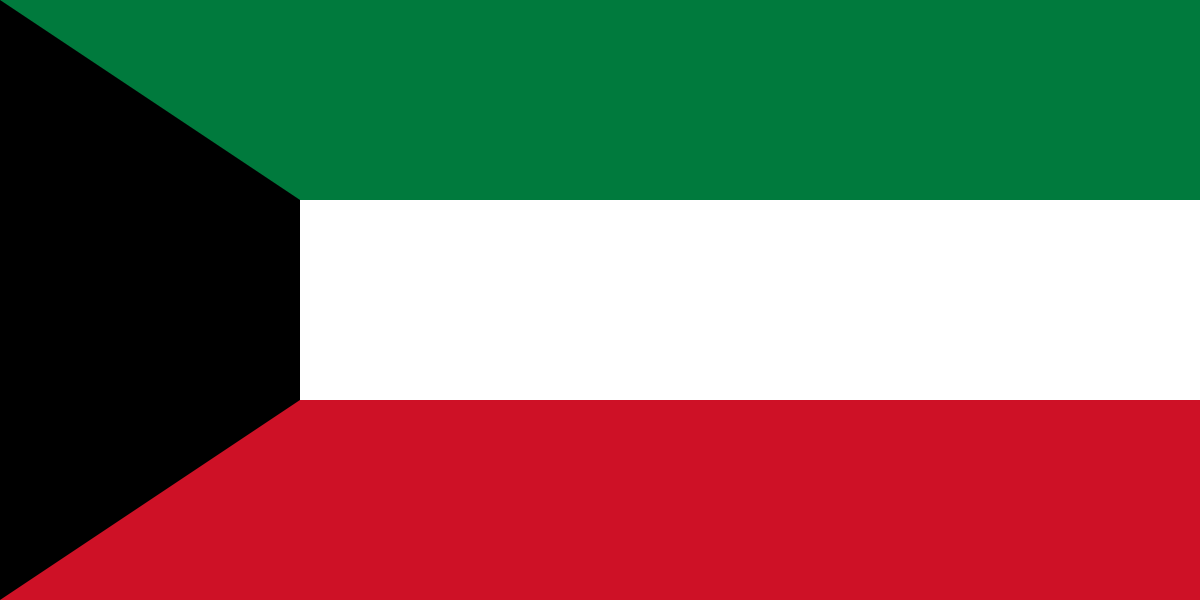
-
Latam

-
Latvija
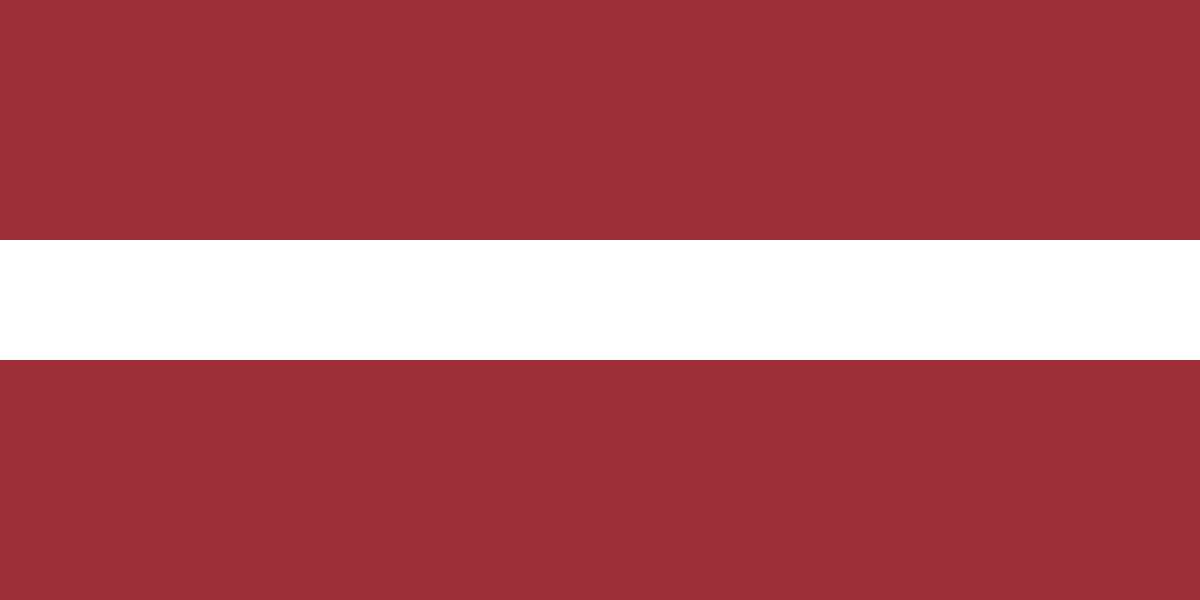
-
Lithuania
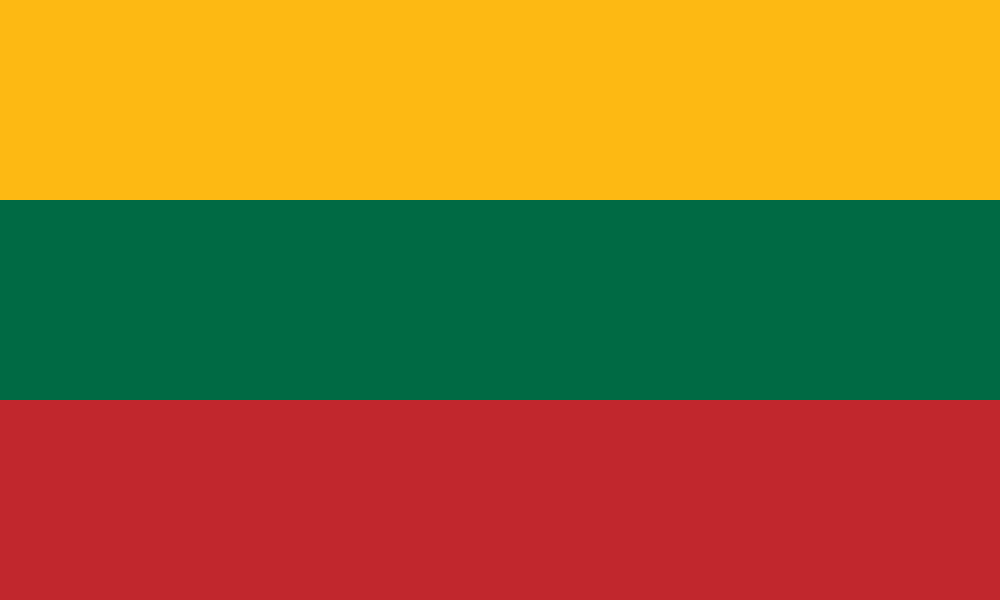
-
Luxembourg
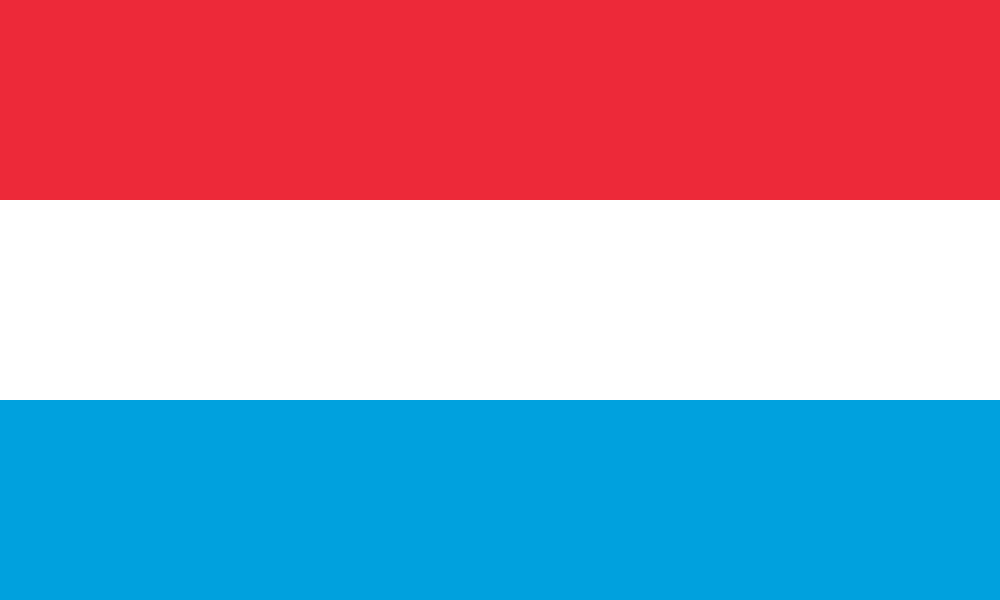
-
Malaysia
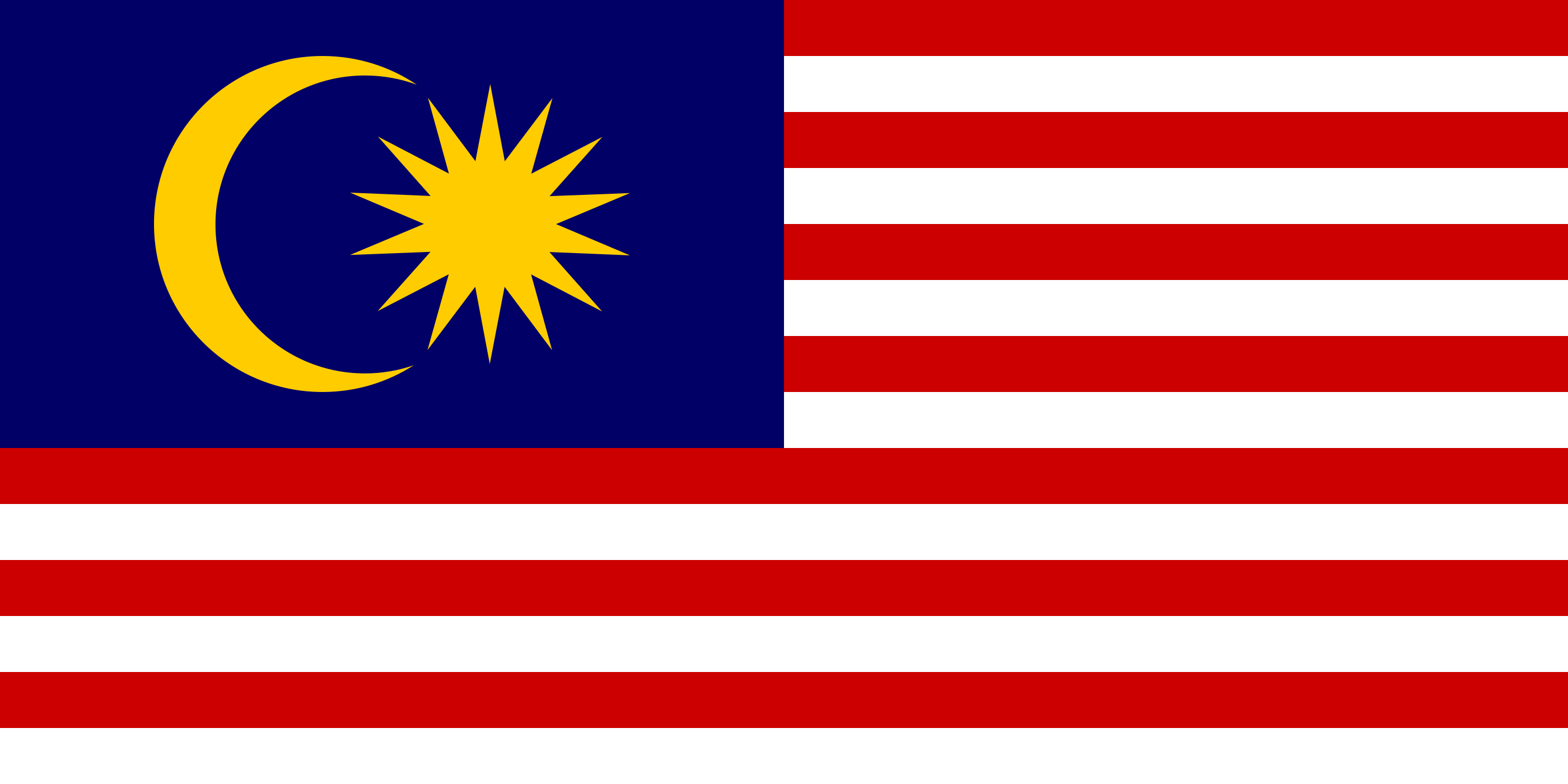
-
Mauritius
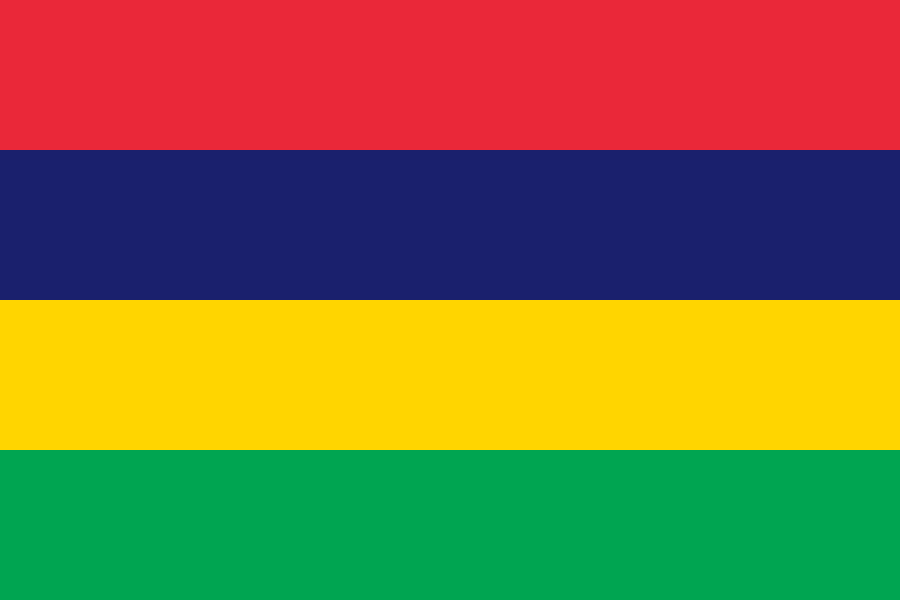
-
Media Library
-
Mexico

-
Mongolia
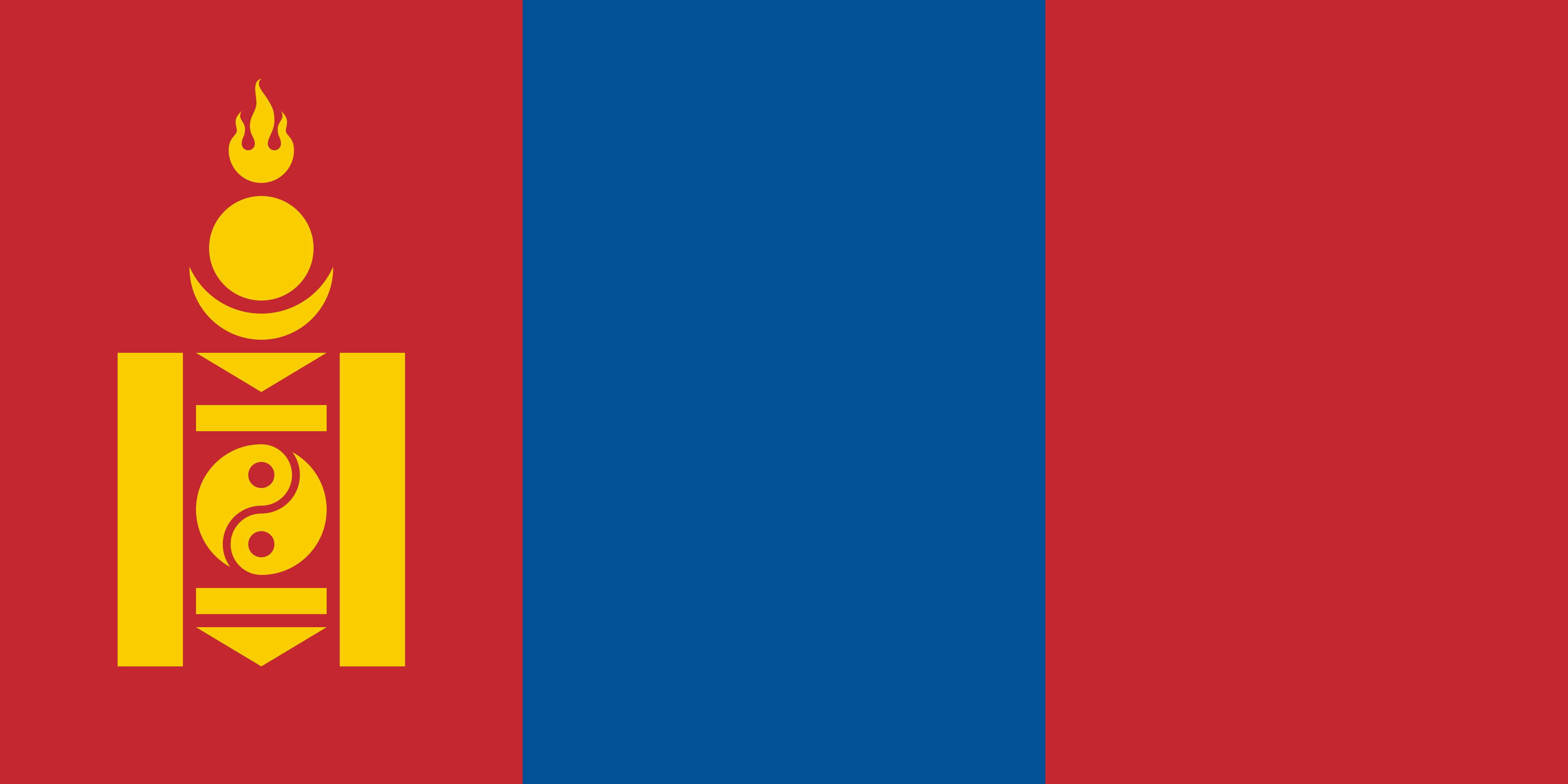
-
Morocco
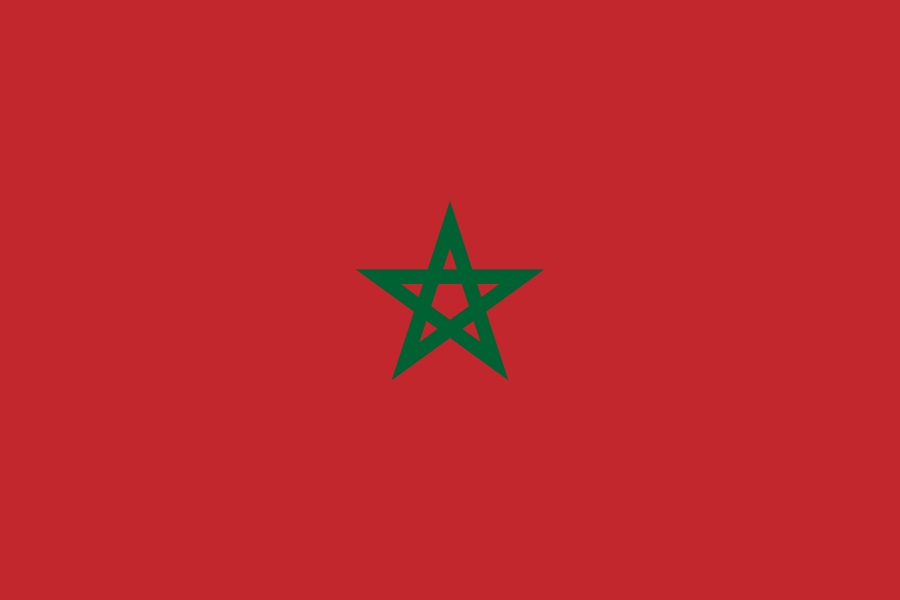
-
Namibia
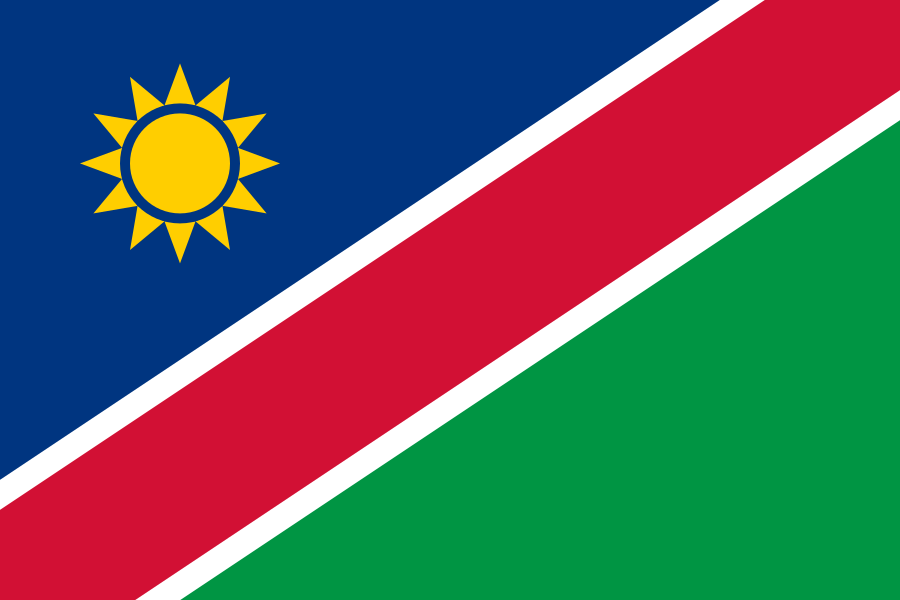
-
Nepal
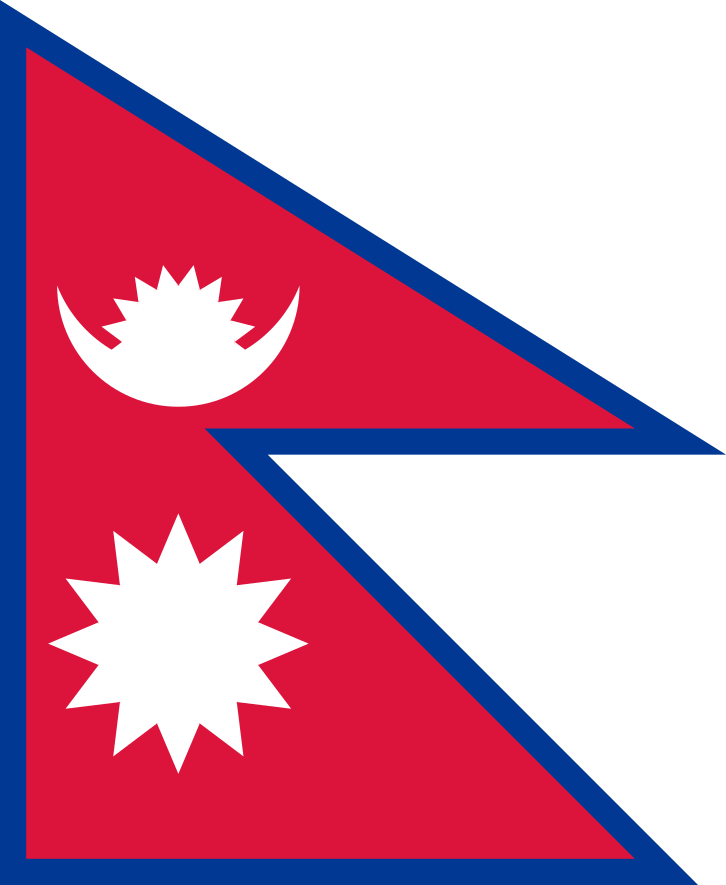
-
Netherlands
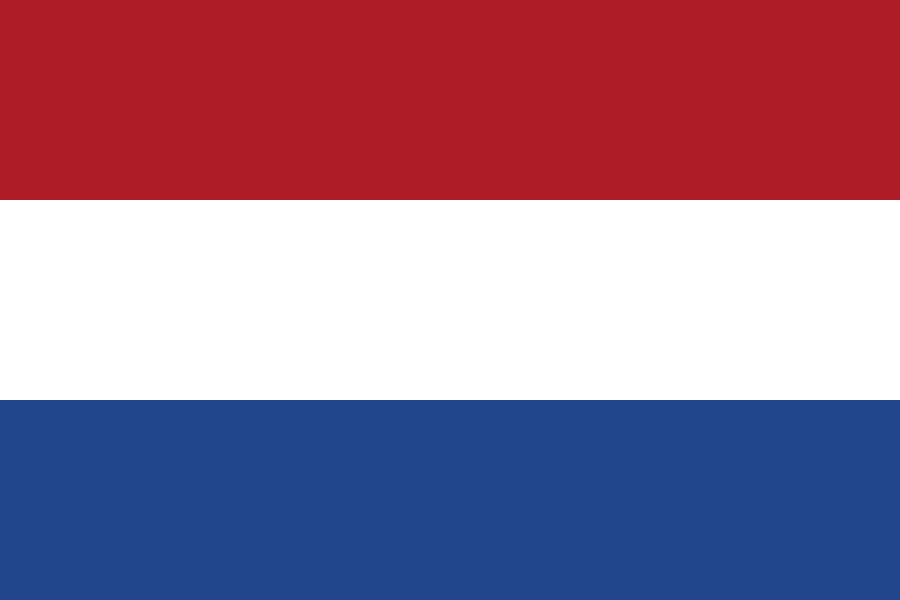
-
New Zealand
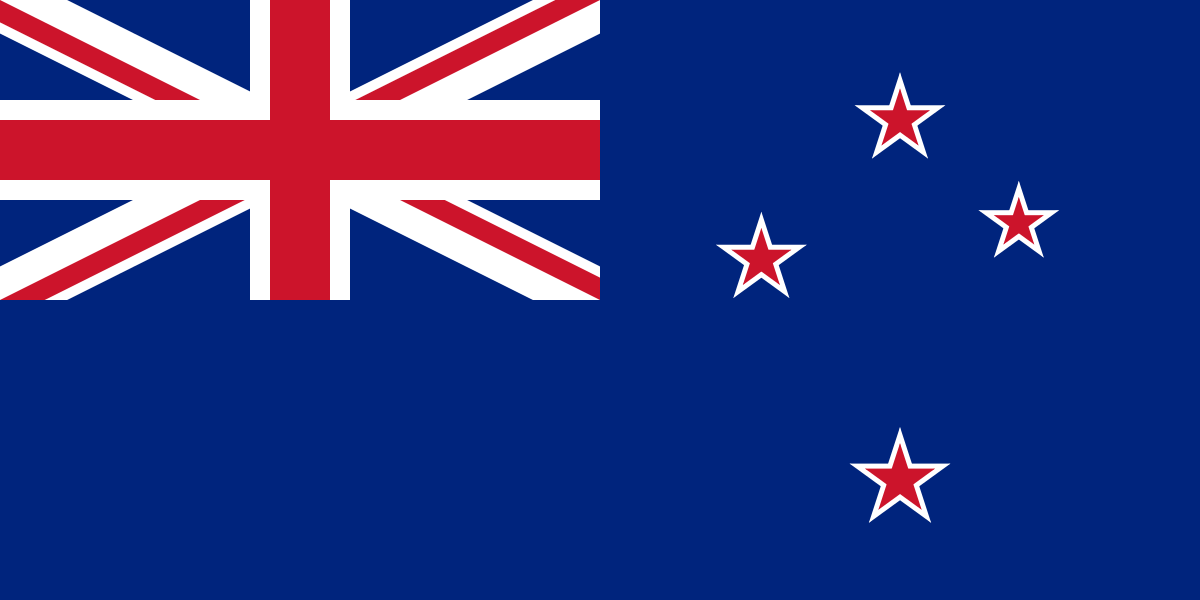
-
Nicaragua
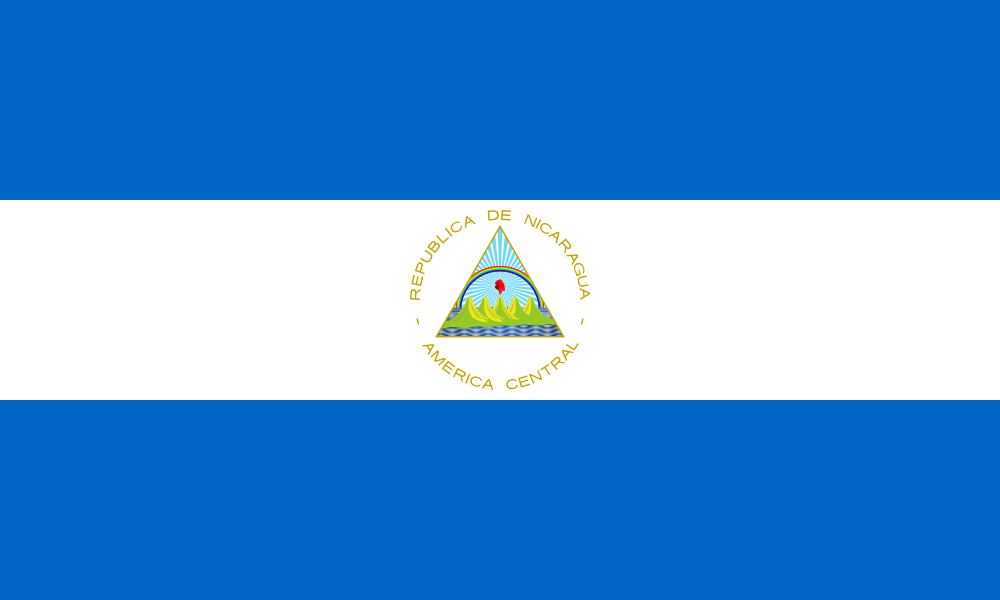
-
Norway
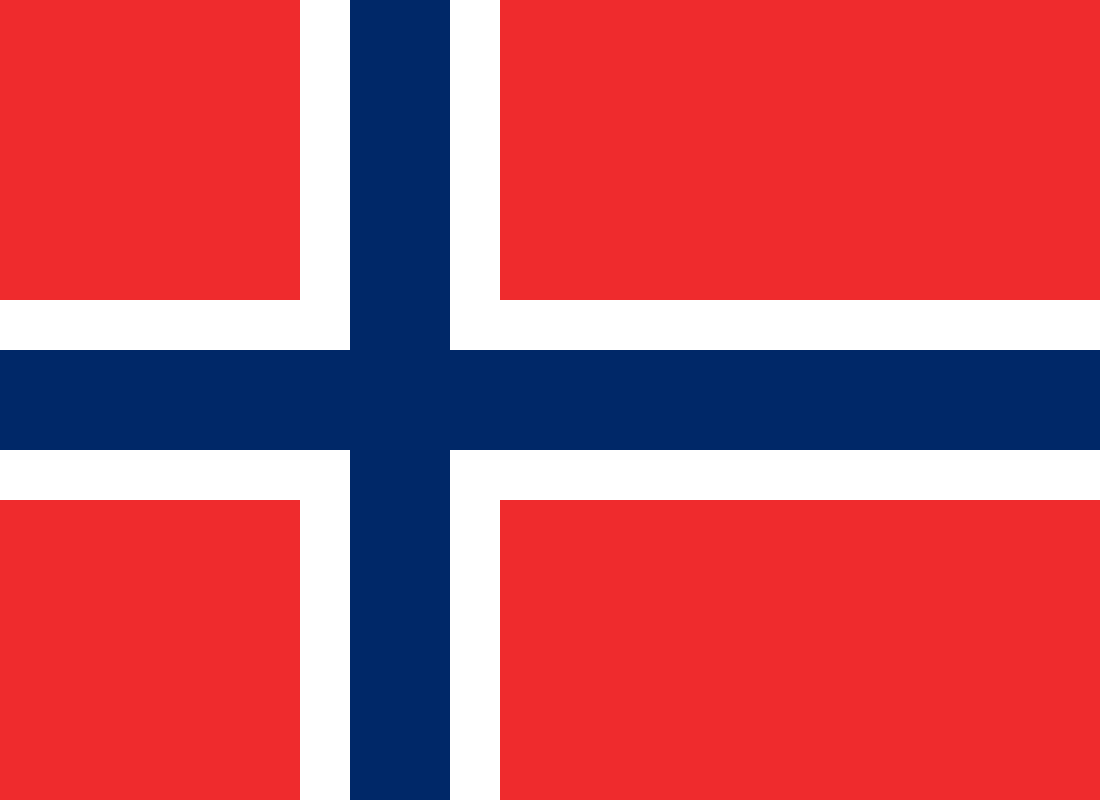
-
Oman
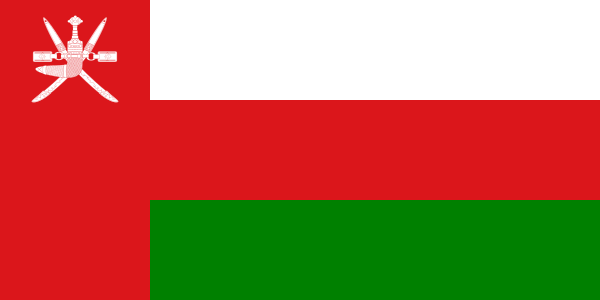
-
Pakistan
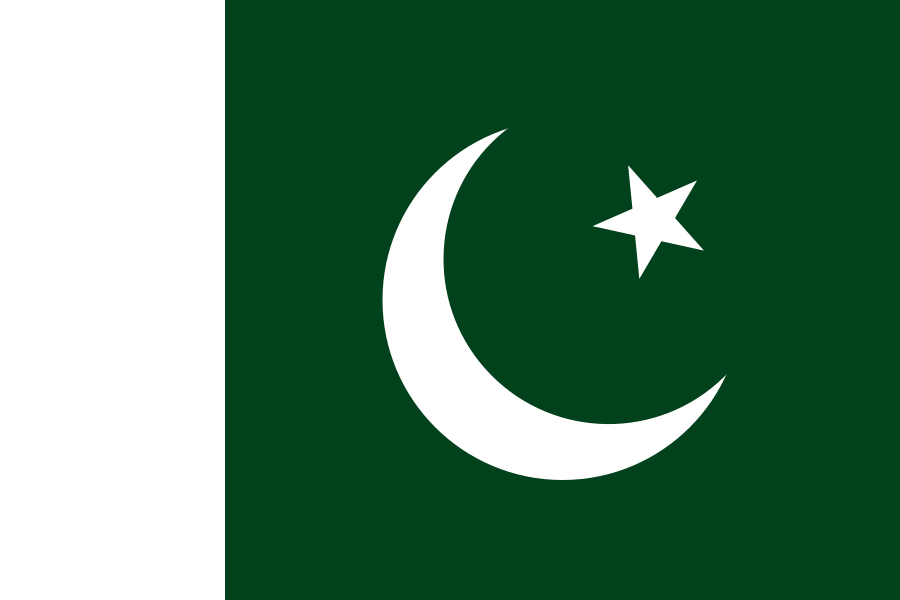
-
Panamá
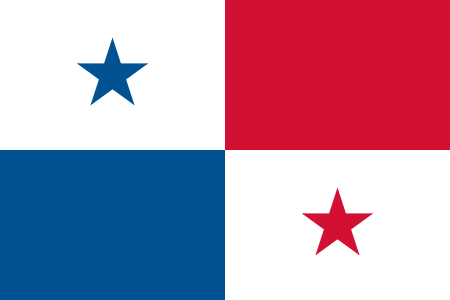
-
Paraguay

-
Perú
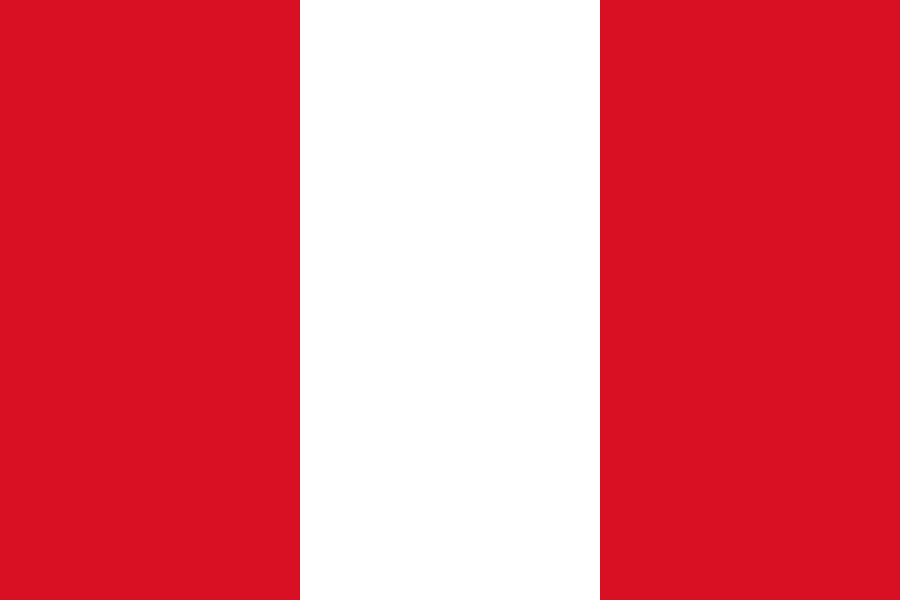
-
Philippines
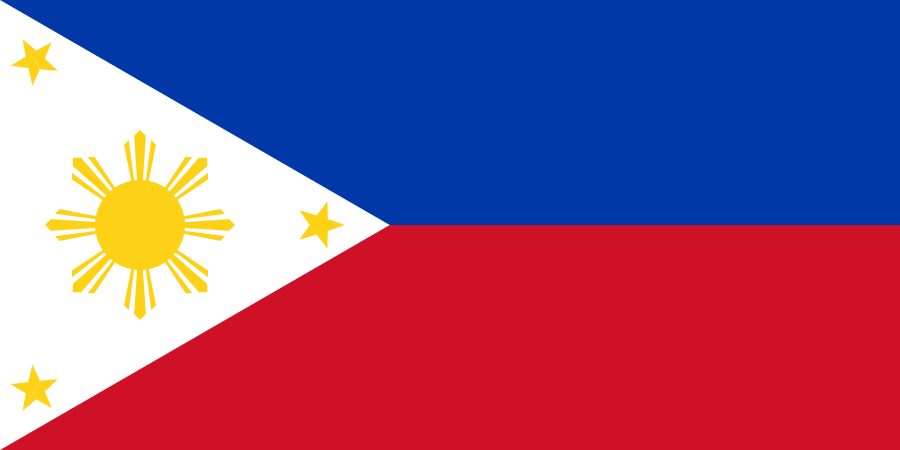
-
Poland
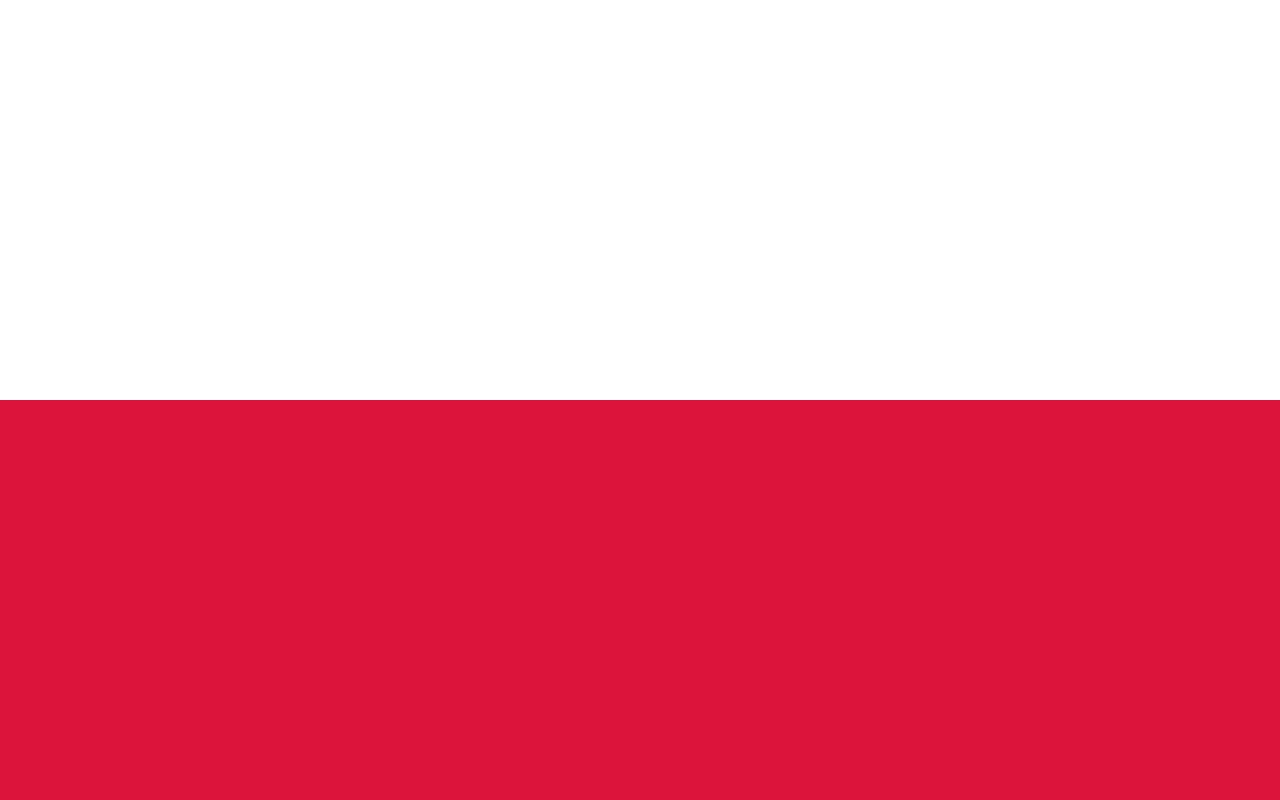
-
Portugal

-
Qatar
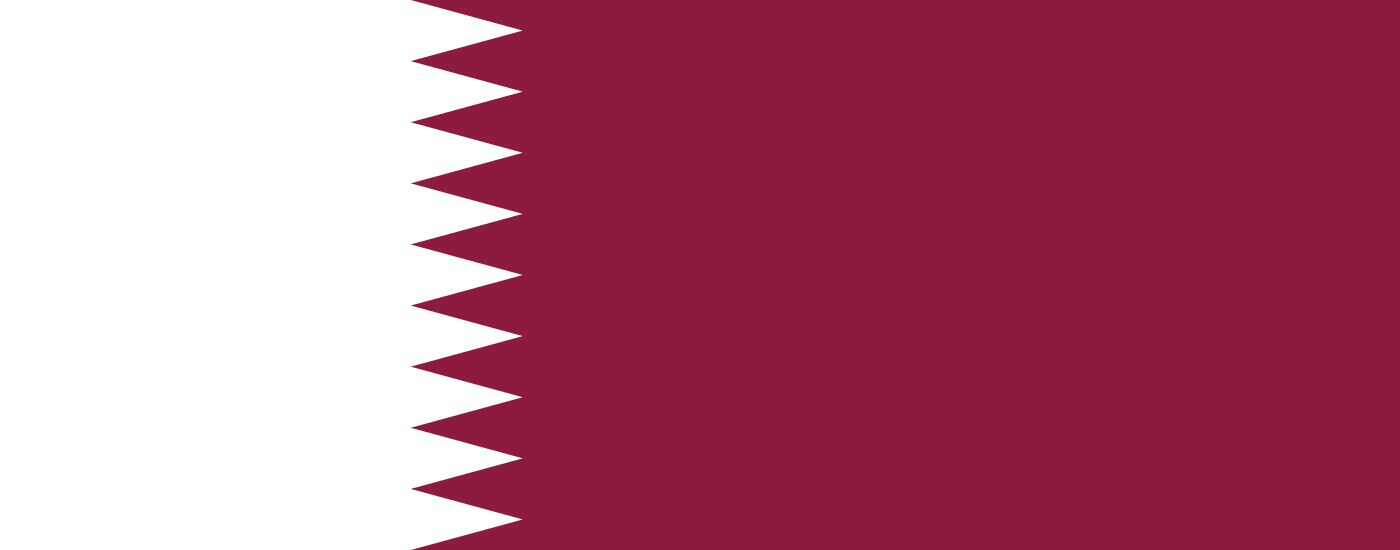
-
República Dominicana
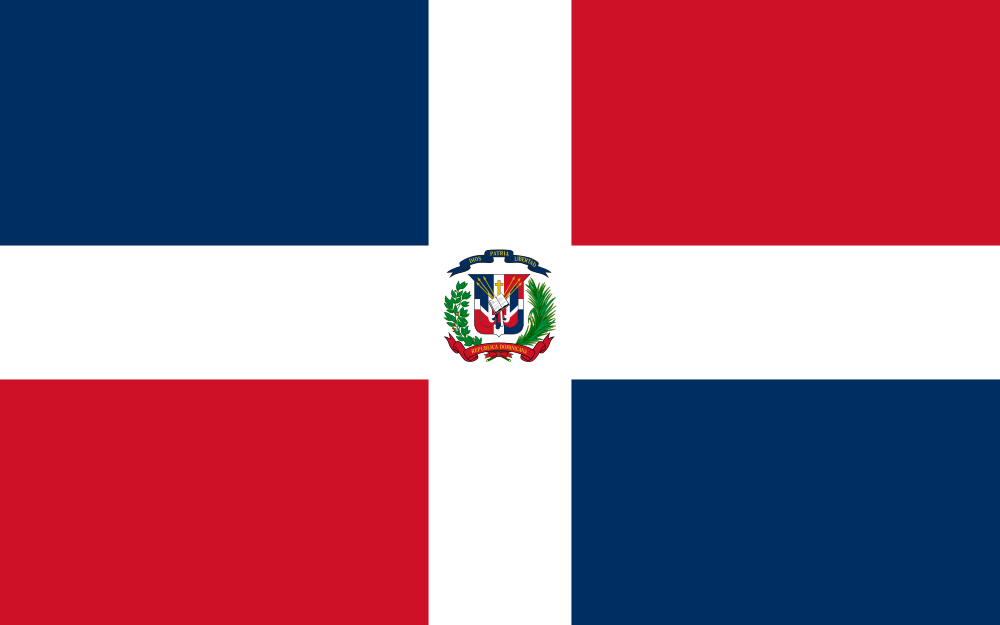
-
Romania
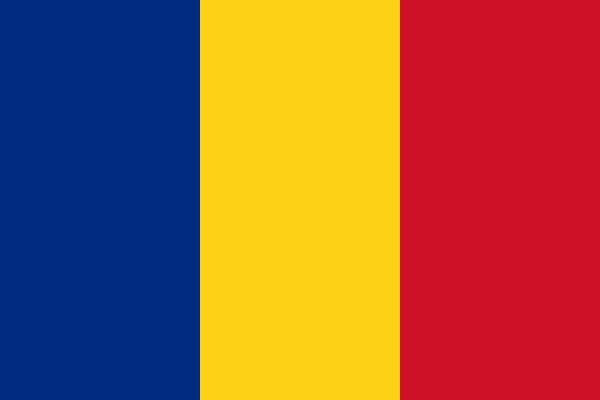
-
Russia
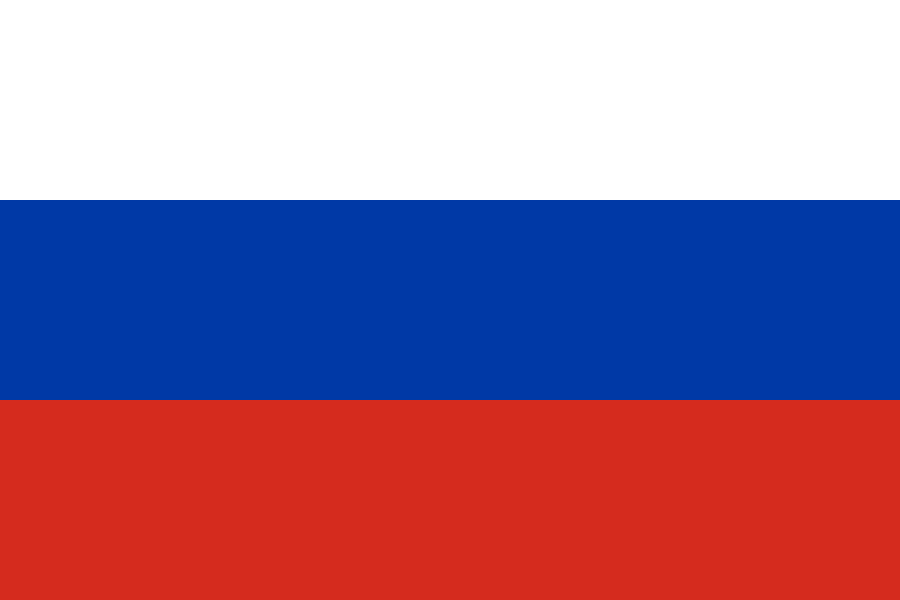
-
Saudi Arabia

-
Serbia

-
Singapore
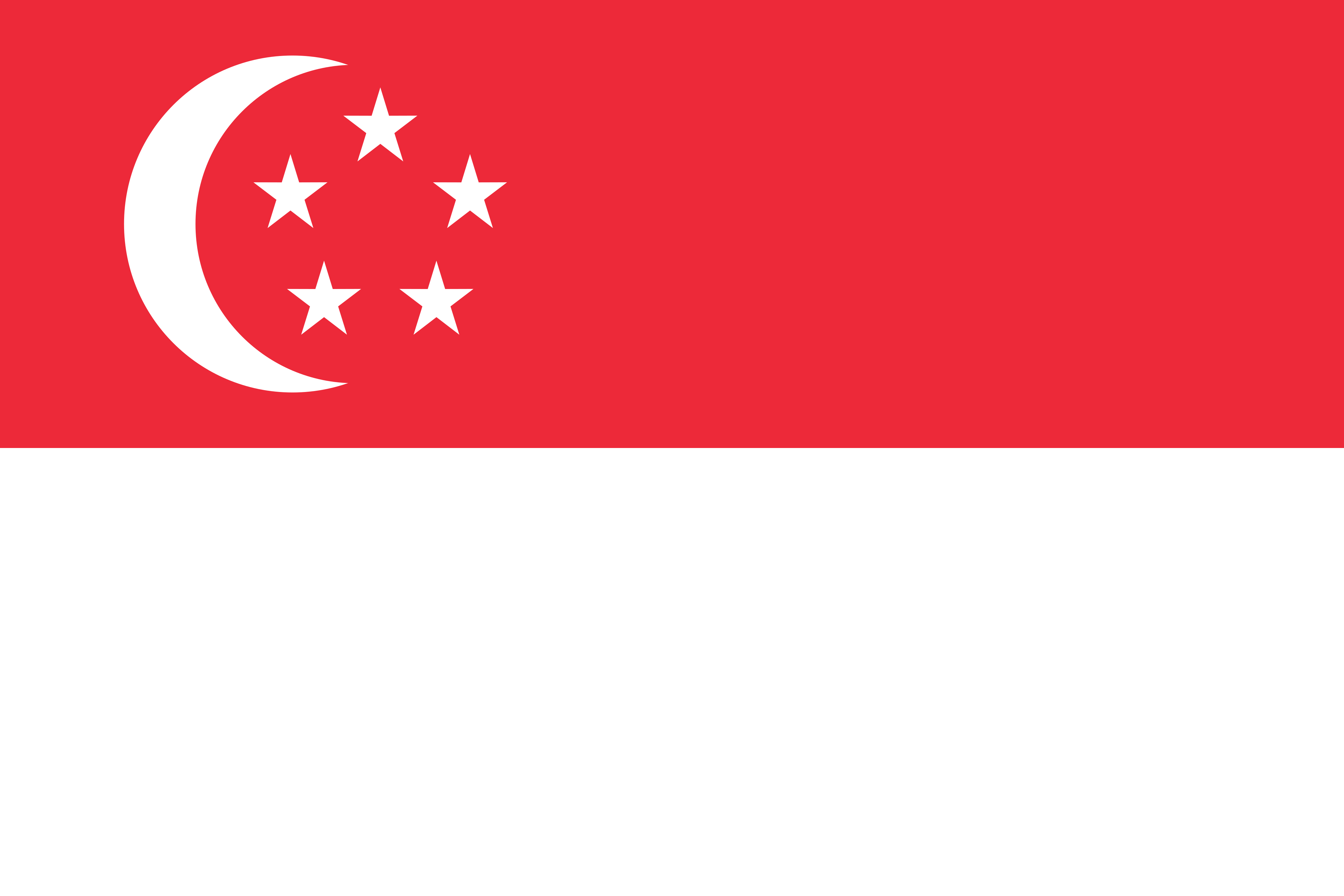
-
Slovakia

-
Slovenia

-
South Africa
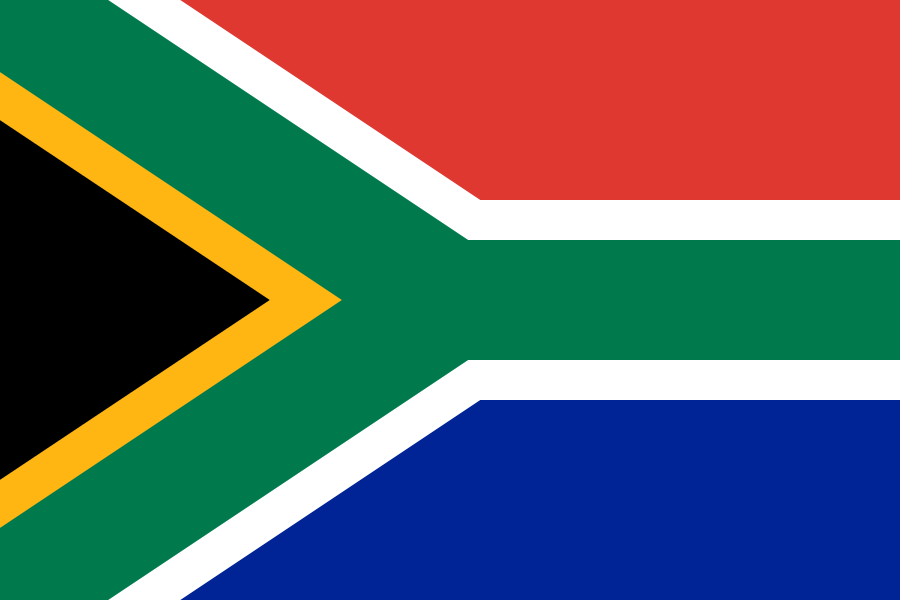
-
España

-
Sudan
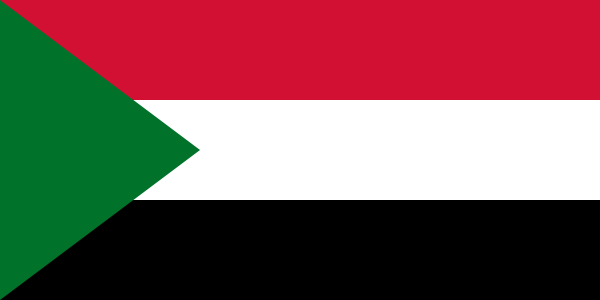
-
Sweden
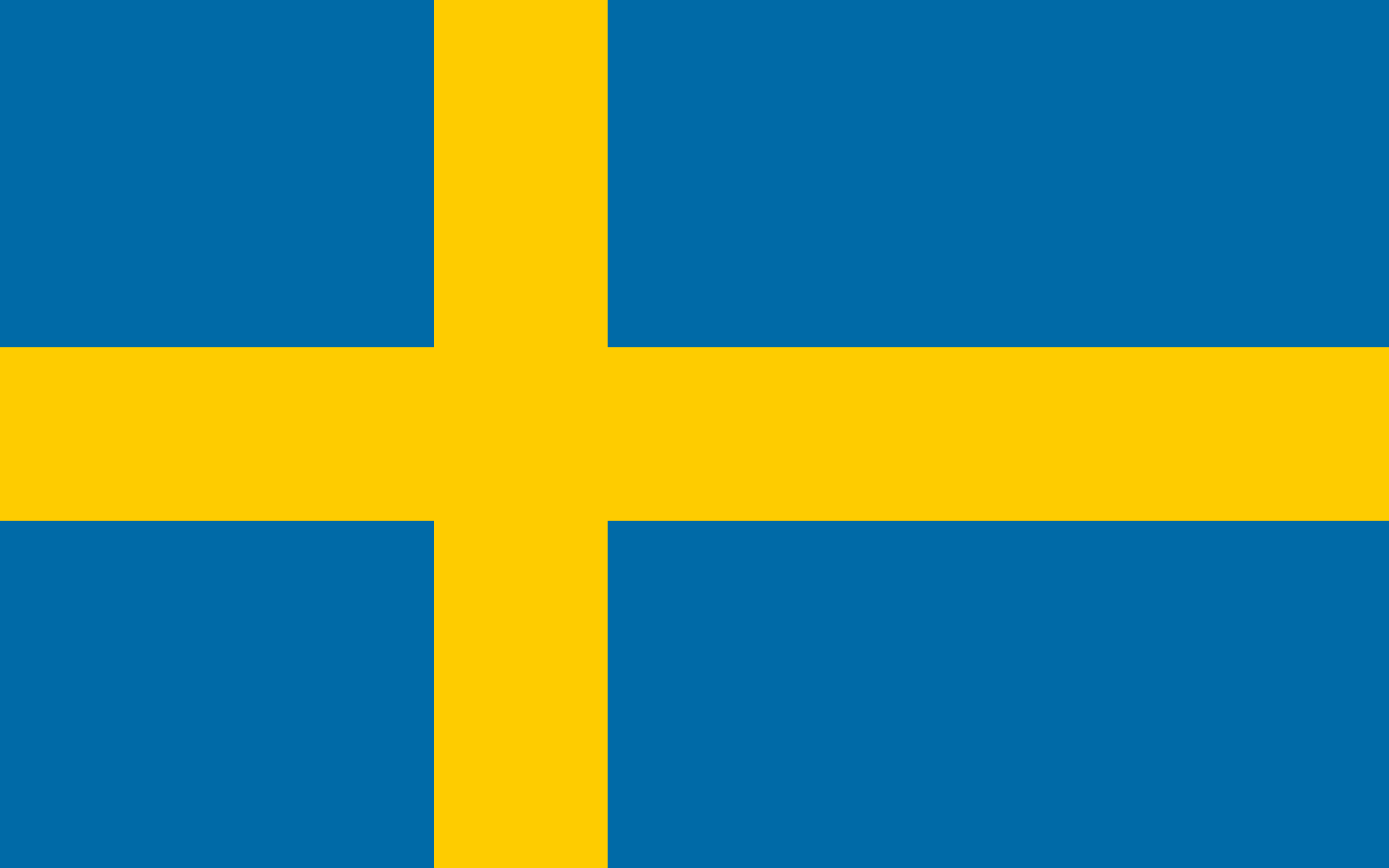
-
Switzerland
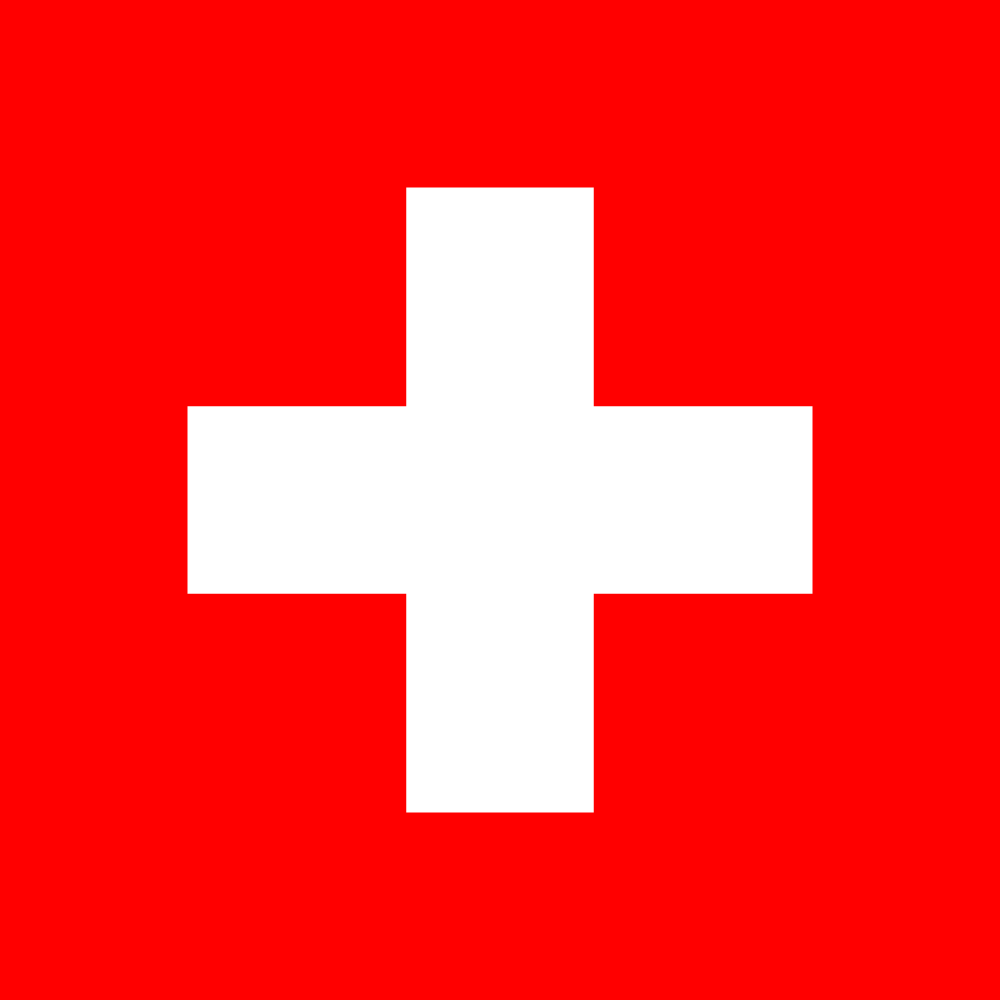
-
Taiwan
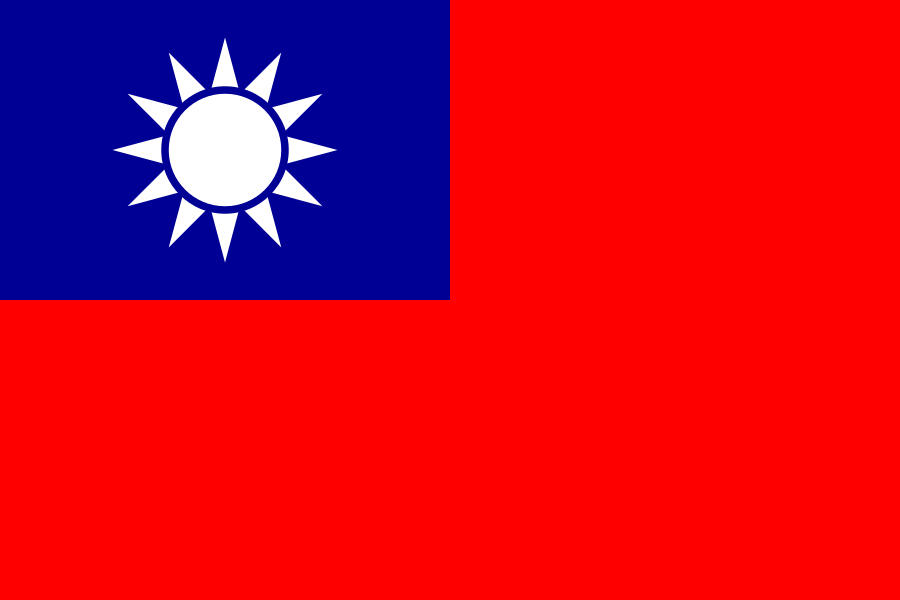
-
Thailand
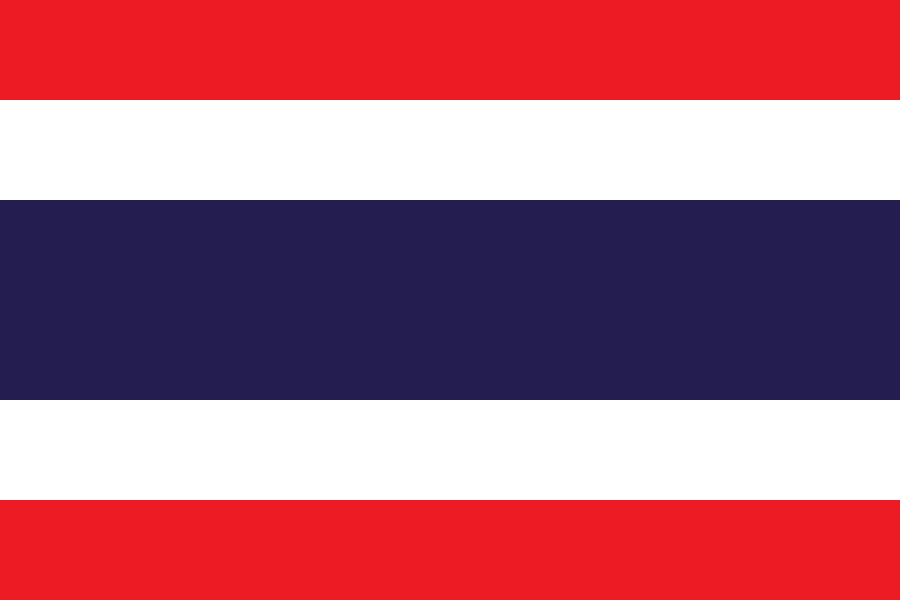
-
Türkiye

-
USA
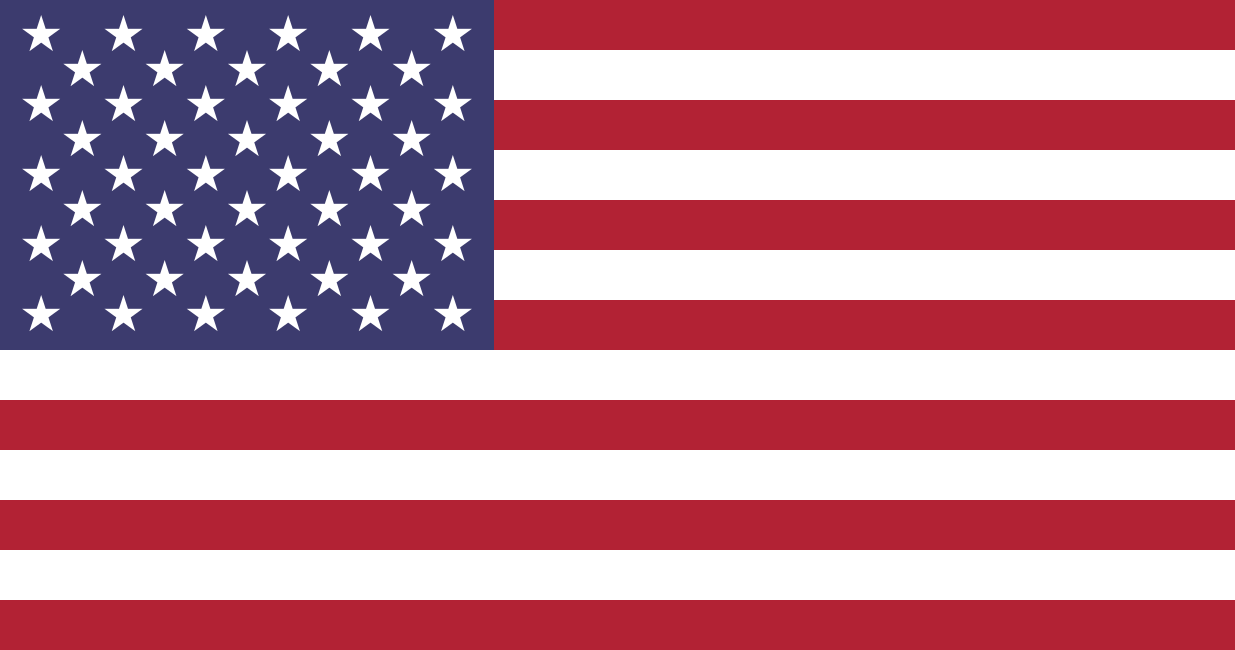
-
Ukraine
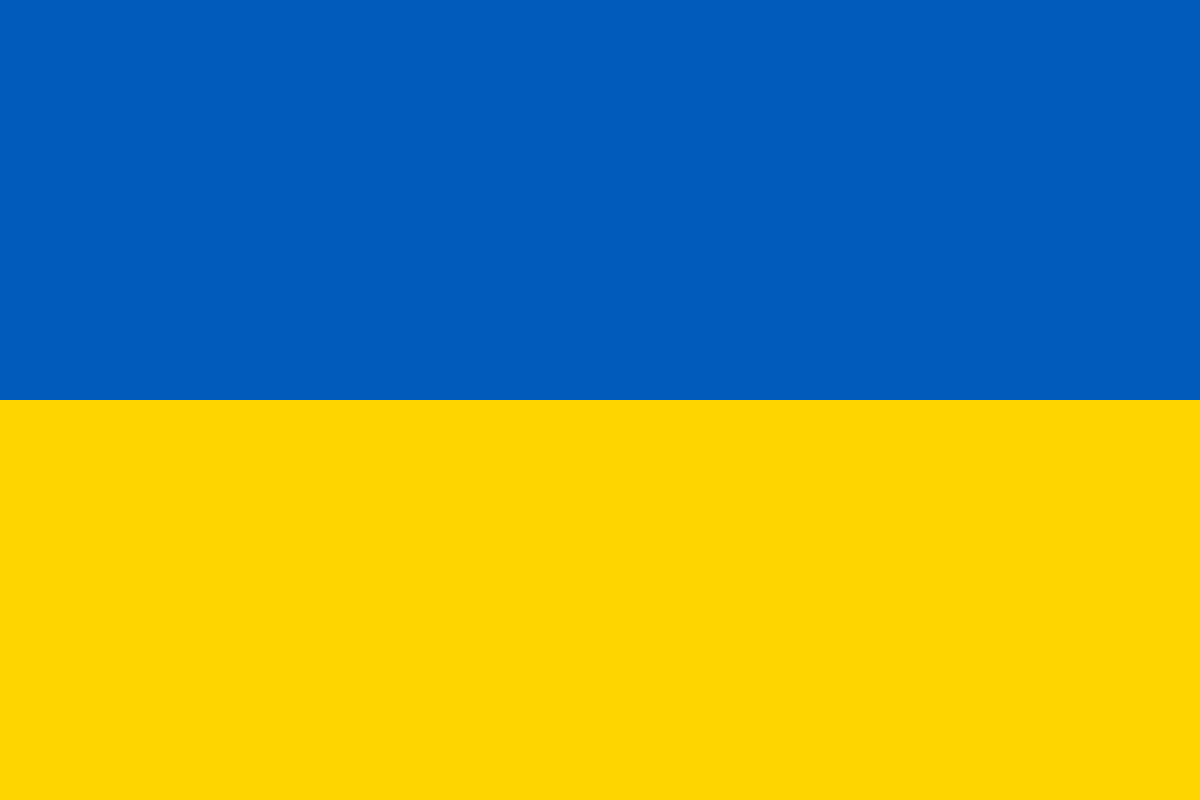
-
United Arab Emirates
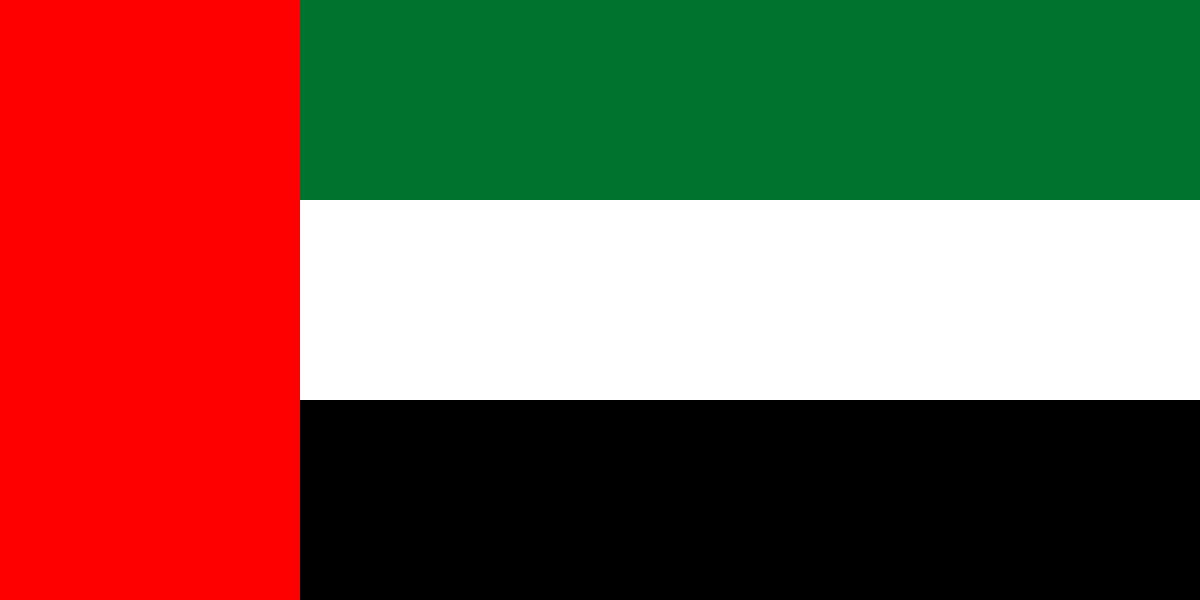
-
United Kingdom
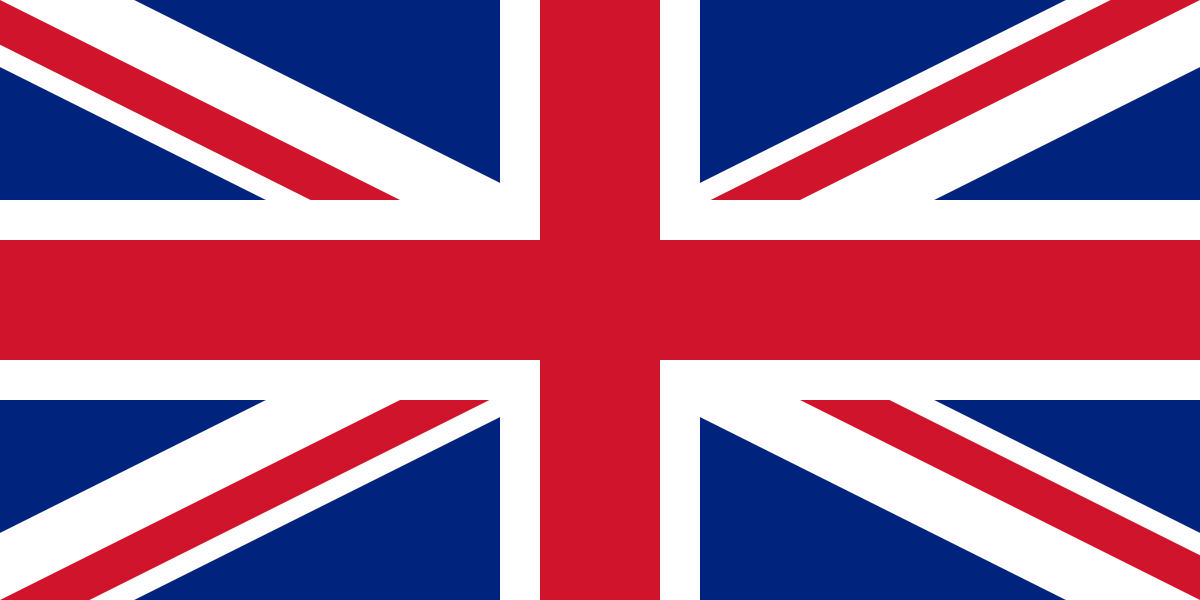
-
Uruguay

-
Uzbekistan
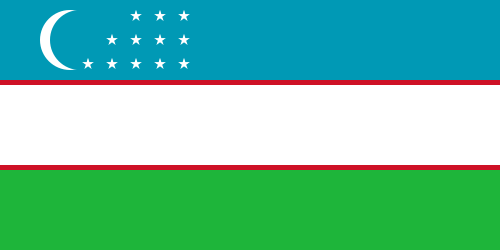
-
Venezuela

-
Vietnam

-
Waze Communities Hub

-
Laos
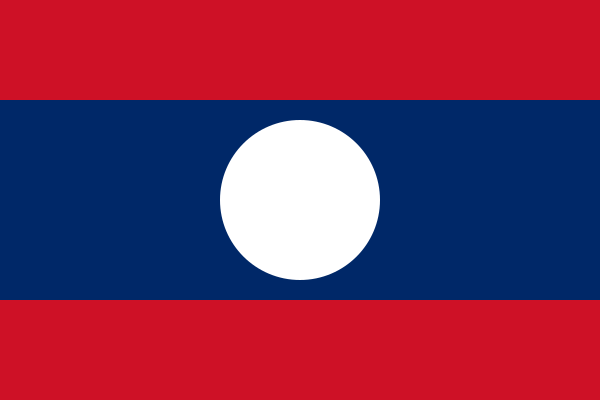
-
Yemen
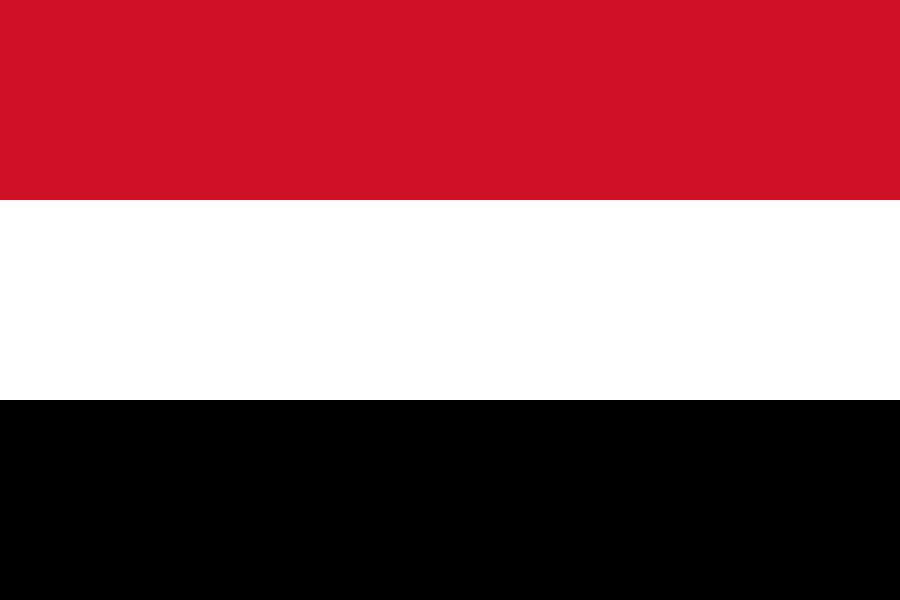
France