m (→Základy: Sloh) |
(→Další možnost přihlášení: Výměna obrázku za aktuální) |
||
| Řádek 25: | Řádek 25: | ||
#A následně klikněte na odkaz "Update Map", který je nad levým rohem zobrazené mapy. | #A následně klikněte na odkaz "Update Map", který je nad levým rohem zobrazené mapy. | ||
Po přihlášení by obrazovka měla vypadat podobně: | |||
<center>[[File: | <center>[[File:Wme_sample_post_login.jpg|700px|Příklad okna WME]]</center> | ||
=== Doporučené postupy editace mapy === | === Doporučené postupy editace mapy === | ||
Verze z 5. 10. 2015, 14:08
Volný překlad z anglického originálu Waze Map Editor.
Stránka je výchozím bodem pro všechny, kteří chtějí editovat mapy Waze. Ujistěte se, že jste ji přečetli a pochopili celou, abyste získali potřebné informace, které z vás mohou udělat dobrého editora. Lidé kteří editují mapu aniž by úplně pochopili jednotlivé postupy, mohou nadělat více škody než užitku. Pokud zde nenaleznete odpovědi na své otázky, přejděte na originál v angličtině nebo se ptejte na CZ/SK fóru.
Historie Waze mapy
V mnoha zemích začala Waze mapa vznikat tak, že byla importována z veřejně dostupných zdrojů. Byla poměrně přesná co se GPS pozic týče, ale neobsahovala mnoho informací potřebných k navigování. Například informace kde je povolené nebo zakázané odbočení. Jakého typu cesta vůbec je, jestli je to dálnice, nebo silnice třetí třídy, nebo třeba železniční trať, která je pro navigaci nepoužitelná.
V ČR byly veškeré úseky, které v mapě naleznete, od základů vytvořeny uživateli, kteří zaznamenali své jízdy v mobilní aplikaci (tzv. válcování). Následně je upravili a doladili přes webový editor, kde jejich polohu mohli porovnat s leteckými snímky Bing, které část území pokrývaly.
Přihlášení do editoru
Základy
WME editor je v současné době oficiálně podporován v prohlížeči Chrome a Firefox. Může fungovat i v jiných prohlížečích, které ale nejsou podporovány.
Přihlášení do editoru
- Přihlaste se na stránce WME.
Další možnost přihlášení
- Na domovské stránce kliknout na odkaz Login v pravém horním rohu.
- Přihlásit se.
- Zvolte odkaz "Live Map" v horní navigační liště.
- A následně klikněte na odkaz "Update Map", který je nad levým rohem zobrazené mapy.
Po přihlášení by obrazovka měla vypadat podobně:

Doporučené postupy editace mapy
Před započetím vlastní editace se ujistěte, že jste si prostudovali tuto stránku a také stránku Doporučené postupy editace mapy ![]() . A také byste měli vědět o známých problémech a chybějících funkcích
. A také byste měli vědět o známých problémech a chybějících funkcích ![]() .
.
Play Mode aneb zkouška na nečisto
WME má integrovaný režim umožňující vyzkoušet si téměř všechny funkce, které editor nabízí, jen není možné změny v něm uložit. Režim se nazývá "Play Mode" a je možné se do něj dostat na úvodní straně jen nesmíte být přihlášeni.
Play režim je neocenitelnou pomůckou pro nové uživatele, kteří si bez obav z poškození funkční mapy mohou vyzkoušet jak správně přidat a připojit nové segmenty, pojmenovat je, povolit nebo zakázat odbočení nebo třeba vytvořit kruhový objezd a vedle zakreslit řeku.
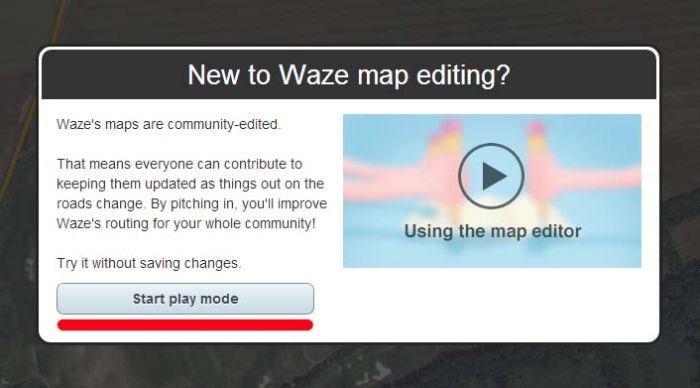
Editable Area
Vaše Editable Area je oblast ve které můžete upravovat mapu a skládá se z:
- oblastí v určité vzdálenosti od jakéhokoli místa, kterým jste projeli se zapnutým waze v průběhu předchozích tří měsíců. Tato vzdálenost závisí na vašem levelu
 .
. - Oblastí ve které vám byla přidělena Area Manager práva.
Permalink
Ve WME je názvem Permalink označována URL odkazující na přesně určené místo v mapě. Je v ní obsažena informace o zeměpisné šířce a délce (lat/lon), měřítko přiblížení mapy, viditelné vrstvy (layers) a všechny objekty jako jsou silnice a jejich uzly, nebo landmarky, které byly vybrány před vygenerováním permalinku.
Chcete-li vytvořit permalink, nastavte nejprve měřítko přiblížení, a vyberte všechny segmenty a objekty, které chcete ukázat jinému uživateli. Pokud chcete vybrat více než jeden objekt, který má být v zobrazeném výřezu zvýrazněn, použijte vícenásobné označení (CTRL+klik levým tlačítkem myši (v prostředí Windows)). A poté klikněte tentokrát pravým tlačítkem myší (v prostředí Windows) na odkaz Permalink, který se nachází v pravém dolním rohu mapy (viz. Obrázek) a z kontextového menu vyberte možnost “kopírovat adresu odkazu“.
Případně můžete na odkaz Permalink kliknout levým tlačítkem myši což způsobí znovunačtení stránky přičemž se aktualizuje URL v adresním řádku prohlížeče, které stačí označit a zkopírovat. Při použití této metody se ujistěte, že jste nejprve uložili všechny změny, protože znovunačtení stránky editoru v prohlížeči způsobí jejich ztrátu.
Poslední vygenerovaný permalink je spárovaný s vaším waze účtem. Poté co restartujete prohlížeč a přihlásíte se opět do WME zobrazí se vám právě ten výřez mapy který permalink obsahoval. Když sdílíte permalink, uvědomte si, že příjemce je v jeho zobrazení limitován svým oprávněním. Uživatelé například nemohou vidět Update Requests (UR) nebo Map Problems (MP) mimo svoji povolenou editační oblast (Editable Area EA). Takže když vkládáte permalink do fóra uvědomte si, že jen místní editoři, Area Manageři v dané oblasti a Country Manageři budou moci vidět označené UR nebo MP. Pokud budete UR nebo MP chtít sdílet i s ostatními, vytvořte raději snímek obrazovky.
Klávesové zkratky
Výchozí nastavení klávesových zkratek. Některé z nich si můžete upravit podle svých potřeb tak, že vyvoláte nápovědu klávesových zkratek (klávesou ?), označíte konkrétní položku a zmáčknete klávesu, kterou chcete použít namísto nastavené. Tato úprava má vliv jenom na aktuální počítač a prohlížeč, změny se neukládají na serveru, takže je bude muset opakovat na každém počítači a prohlížeči, který k editování používáte.
- ? (⇧ Shift+/, ⇧ Shift+-, ⇧ Shift+~, Ctrl+ù) - zobrazí klávesové zkratky.
- D - během editace geometrie cesty smaže zalomení silničního segmentu, na kterém je umístěn ukazatel myši.
- M - přepínač výběru více segmentů najednou. Defaultně je vypnuto. Pokud chcete označit více segmentů najednou, zmáčkněte tuto klávesu a pro zrušení funkce ji zmáčkněte znovu.
- Del - smaže vybraný objekt (segment, křižovatku, landmark). Pro smazání více označených objektů najednou musíte použít ikonu koše v hlavní navigační liště a potvrdit hlášku upozorňující že mažete více objektů najednou.
- Esc - zruší výběr.
- E - pokud je označen segment, aktivuje editovací mód (zkratka, která nahradí kliknutí na tlačítko "Edit")
- H - pokud je označen segment, aktivuje funkci editace domovních čísel. (zkratka, která nahradí kliknutí na tlačítko "Edit House Numbers")
- A - přepíná průhlednost šipek. Pokud přepnete šipky na průhledné, můžete přes ně označit objekty které jsou pod nimi, ale na samotné šipky pak není kliknout možné.
- S - přepínač, který oddělí překrývající se šipky tak aby bylo snadné na ně kliknout a změnit tak povolení odbočit.
- ⇧ Shift+Z - přepíná zobrazení zakázaných odbočení (červených šipek) pro všechny segmenty/křižovatky které jsou zobrazeny. Pokud je funkce aktivována nezobrazí se žádná zelená šipka.
- Q - zakáže všechna odbočení na označené křižovatce (všechny šipky na označené křižovatce budou červené).
- W - povolí všechna odbočení na označené křižovatce (všechny šipky na označené křižovatce budou zelené). Prosím přeložit poznámku - originál v angličtině: Note that this key will only enable all turns that had not previously been automatically enabled by the Waze routing server, called soft allowed turns. The soft allowed turns have a higher penalty than turns enabled by the editor. Therefore since soft and editor allowed turns have the same color green, if it is known that all turns are enabled at a particular intersection, it is better to first force all turns to disabled with the q key and then press the w key to force them all to editor enabled.
- R - přepíná směr označeného segmentu mezi: jednosměrkou, jednosměrkou v opačném směru, obousměrnou cestou a neznámým směrem.
- I - vytvoří nový segment (náhrada za volbu odkazu "Road" který se zobrazí po kliknutí na + v hlavním navigačním panelu).
- O - vytvoří nový kruhový objezd (náhrada za volbu odkazu "Roundabout" který se zobrazí po kliknutí na + v hlavním navigačním panelu).
- G - vytvoří novou čerpací stanici (náhrada za volbu odkazu "Gas station" který se zobrazí po kliknutí na + v hlavním navigačním panelu).
- P - vytvoří nové parkoviště (náhrada za volbu odkazu "Parking lot" který se zobrazí po kliknutí na + v hlavním navigačním panelu).
- U - vytvoří nový landmark (náhrada za volbu odkazu "Landmark" který se zobrazí po kliknutí na + v hlavním navigačním panelu).
- ⇧ Shift+D - přepínač zvýraznění segmentů u kterých je pole název ulice označen jako "None".
- ⇧ Shift+F - přepínač celoobrazovkového módu.
- Ctrl+A - označí celou ulici (všechny sousední segmenty se stejným názvem ulice).
- Ctrl+Z - vrátí zpět poslední neuloženou změnu.
- Ctrl+Y - redo - vpřed.
- Ctrl+⇧ Shift+Z - redo - vpřed.
- Ctrl+S - uložit
- Ctrl+UpArrow - zvýší level označených segmentů.
- Ctrl+DnArrow - sníží level označených segmentů.
- ⇧ Shift+B - přepíná vrstvu Bing Aerials.
- ⇧ Shift+C - přepíná vrstvu Cities.
- ⇧ Shift+R - přepíná vrstvu Roads.
- ⇧ Shift+G - přepíná vrstvu GPS points.
- ⇧ Shift+A - přepíná vrstvu Area Managers.
- ⇧ Shift+L - přepíná vrstvu Landmarks.
- ⇧ Shift+S - přepíná vrstvu Speed Cameras.
- ⇧ Shift+P - přepíná vrstvu Map Problems.
- ⇧ Shift+U - přepíná vrstvu Update Request.
- ⇧ Shift+E - přepíná vrstvu Editable Areas.
- ⇧ Shift+UpArrow - přiblíží mapu o jeden level.
- ⇧ Shift+DnArrow - oddálí mapu o jeden level.
- Šipky - posouvá mapu ve všech směrech.
- ⇧ Shift+klik nebo 2× klik - vycentruje mapu na bod kliknutí a současně přiblíží mapu o jeden level.
Proces aktualizace map
Úpravy v online editoru se v LiveMapě ani v mobilním klientu neobjeví okamžitě. Waze má dlouhodobý cíl dosáhnout stavu, kdy aktualizace map proběhne jednou za 24hodin. Pro více informací navštivte stránku časová osa procesu aktualizace(EN).
